Программа для zte blade a510 на компьютер
Обновлено: 06.07.2024
На этой странице представлены полезные программы для смартфона ZTE Blade по теме «Синхронизация». Вы можете сортировать программы для Blade по популярности или рейтингу. Обратите также внимание на независимую оценку приложений нашими посетителями.
ActiveDir Manager позволяет просматривать и управлять пользователями, группами и компьютерами. Можно «сбросить» пароли пользователей, отключить или изменить учетные записи, настроить членство в группах, а также выполнить другие основные задачи администрирования.
TeamViewer — программа позволяет получить удаленный доступ к персональным компьютерам или мобильным устройствам на любой платформе в обход брандмауэров, заблокированных портов, а также NAT-маршрутизации локальных IP-адресов
Remote Web Desktop — это удаленный рабочий стол для Андроида (его также можно назвать аналогом TeamViewer). С помощью этого приложения вы сможете соединяться к своему телефону с помощью WI-Fi, USB или 3G и управлять ним, так как бы он у вас находился в руках.
RoadSync является средством для синхронизации устройств на базе Android OS (Почта, Контакты, Календарь, Задачи), поддерживает push. Является прямым конкурентом TouchDown и Moxier Mail. Программа будет использовать для синхронизации протокол Microsoft Exchange ActiveSync.
Приложение для удаленного доступа к настольному ПК с вашего устройства. Jump Desktop (Remote Desktop) – отличается высокой производительностью и стабильностью работы!
Программа Moxier Mail обеспечивает прямую синхронизацию Push с использованием Microsoft Exchange 2003 и 2007. Кроме почты синхронизируются контакты, календарь, задачи и глобальный список адресов. Direct Push Синхронизация с Microsoft ® Exchange Server 2003 & 2007 Удобный пользовательский интерфейс Контакты, Календарь, Задачи, вложения, папки и Глобальный список адресов Просмотр HTML Письма с Microsoft ® Exchange Server 2007 Поддержка SSL
Программа для синхронизации e-mail, контактов, календаря, списка дел. Синхронизация с Microsoft Exchange Server 2003/2007 SP1. Поддержка SSL, PIN, виджетов и др. В случае потери или поломки устройства - на вашем компьютере или ноутбуке всегда будет копия всех нужных Вам для работы контактов и записей.
Благодаря большим диагоналям экранов современных смартфонов их (в некоторых случаях) можно смело использовать для замены стационарных ПК, например, при изучении различных материалов, прослушивания музыки или чтения электронных книг. В связи с этим, очень важно уметь переносить информацию с одного устройства на другое. Как же подключить ZTE к компьютеру и добравшись до внутренней памяти мобильного устройства сбросить на него необходимые данные?
Инструкция

После этого необходимо разблокировать мобильное устройство и в открывшемся окне выбрать один из режимов работы USB (если окно выбора режима не открылось автоматически, найти его можно в шторке уведомлений):
- Передача данных (MTP);
- Передача фото (PTP);
- Зарядка;
- Установка драйвера.
В том случае, когда необходимо получить доступ к внутренней памяти, выбираем пункт MTP. Как правило, драйвера для подключения устанавливаются автоматически.
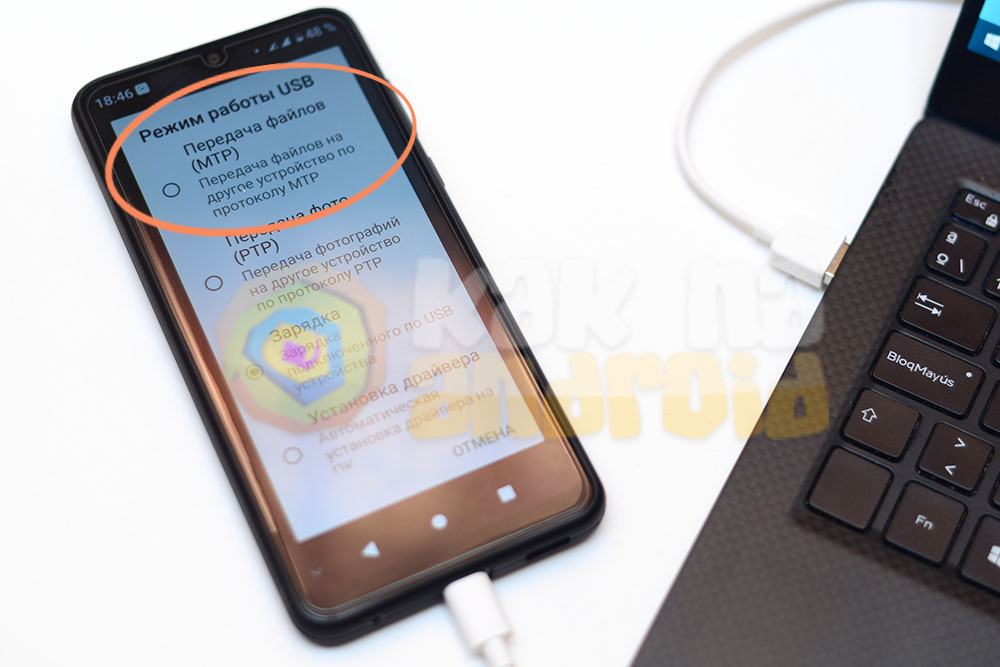
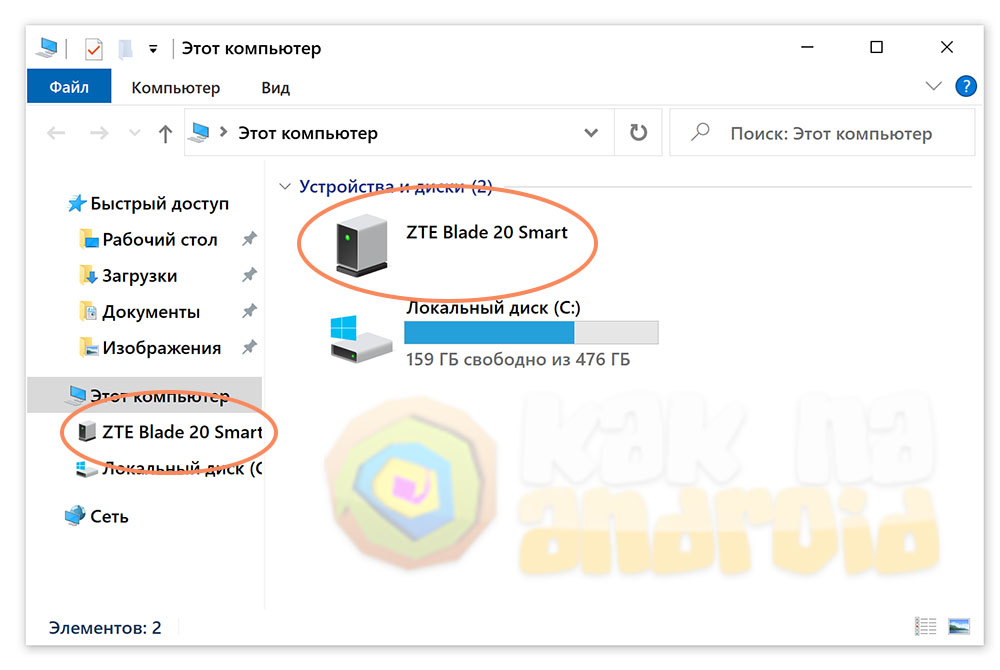
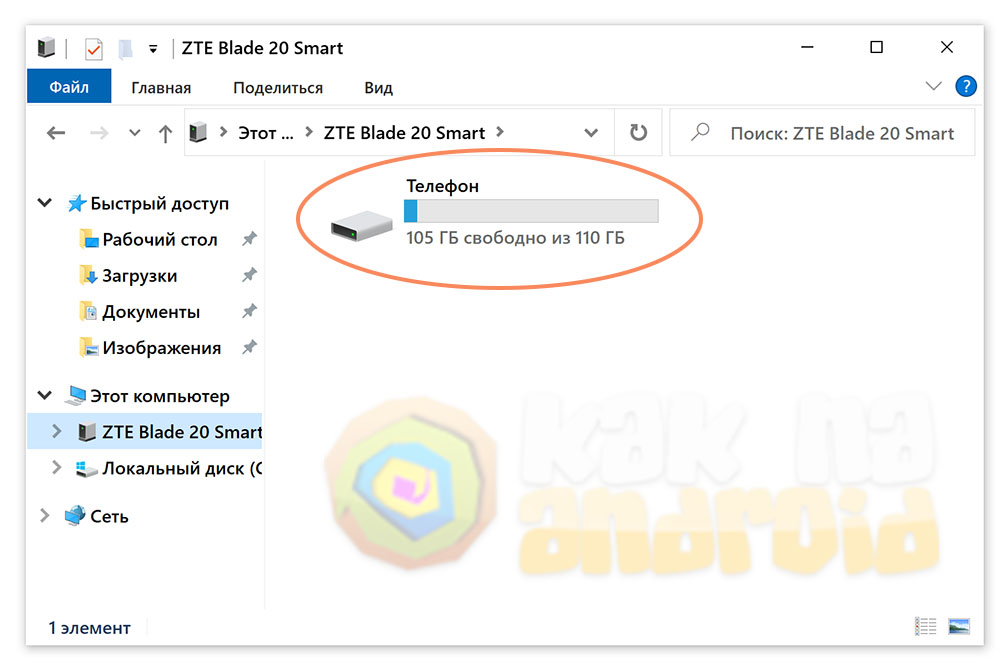
Открываем его и получаем доступ к файловой системе мобильного устройства.

Здесь можно создавать новые папки точно также, как и в обычном проводнике Windows, а также копировать и удалять необходимые файлы.
После копирования файлов через проводник они автоматически появятся в телефоне без необходимости перезагрузки.
В этом разделе вы найдете все необходимые программы, ответы на часто возникающие вопросы и адреса сервисных центров.
Последние обновления и полезные программы для вашего смартфона

Часто задаваемые вопросы
Мы предоставляем вам разные способы обновления програмного обеспечения, а именнно: обновление с помощью карты памяти или обновление "по воздуху".
Для обновления "по воздуху" нужно выполнить подключение к беспроводной сети Wi-Fi или GSM интернет соединение и проверить наличие обновлений в настройках.
1. Отключить GPS, если это не требуется.
2. Отключить мобильный интернет если это не нужно.
3. Отключить или удалить лишние неиспользуемые приложения, т.к. они в активном состоянии и потребляют внутренние ресурсы аппарата.
Причиной перезагрузки или зависания в большинстве случаев является стороннее програмное обеспечение или программы.
2. Если сброс к заводским настройкам не помогает, обновите програмное обеспечение. Способы обновления програмного обеспечения описанны в пункте "Как обновить програмное обеспечение?".
3. Если обновление програмного обеспечения не помогло, обратитесь в ближайший Авторизованный Сервисный Центр ZTE.
Есть 3 способа сделать "Бэк ап":
1. В настройках телефона в подменю "Восстановление и сброс" поставьте галочку на восстановление.
2. Вы можете перенести нужную информацию на компьютер используя USB кабель.
3. Вы можете сделать "Бэк ап" используя стороннюю программу.
Если вы забыли графический ключ или цифровой пароль для разблокировки экрана, требуеться провести процедуру сброса к заводским настройкам: 1. Включите аппарата в "Recovery mode" и выберите пункт "wipe data/factory reset". 2. Если процедура не выполняется, требуется обратится в Авторизованный Сервисный Центр ZTE.
1. В настройках аппарата включите Wi-Fi. Нажмите на иконку Wi-Fi и вы попадете в экран управления сетями Wi-Fi.
2. Аппарат автоматически начнет поиск активных Wi-Fi сетей в зоне доступа от 5 до 50 метров до точки доступа (зависит от мощности точки доступа).
3. Выберите нужную вам сеть и нажмите на неё. Если беспроводная сеть защищена паролем, введите его.
4. После подключения к нужной сети на основном экране устройства появится значок Wi-Fi.
Как включить раздачу интернета на телефоне (USB модем или WiFi роутер)?Есть два способа включить раздачу интернета на вашем телефоне. Первый способ -включить раздачу как USB модем, другой - включить раздачу как WiFi роутер. Убедитесь что ваш аппарат имеет доступ к интернету, что бы его раздавать:
1. USB модем - метод используется для раздачи интернета компьютеру. Подключите телефон к компьютеру используя USB кабель и разрешите доступ данным. "Настройки->Беспроводные сети->Ещё" Режим модема-- поставить галочку USB-модем". Затем телефон начнет раздачу интернета компьютеру. Для остановки раздачи снимите галочку с USB-модема или просто разьедените кабельное соединение.
2. WiFi роутер - убедитесь в наличие стабильного интернет соединения через мобильную сеть или USB. "Настройки->Беспроводные сети->Ещё" Режим модема-- поставить галочку "Точка доступа WiFI". Для защиты беспроводного соединения нажмите на значок точки доступа затем нажмите "Точка доступа WiFi". В данном меню можно установить имя и пароль к вашему беспроводному WiFi соединению. Ваш телефон начнет работать как WiFi роутер. Для остановки раздачи снимите галочку с "WiFi роутер"
Во время заряда нажмите на кнопку включения. Статус заряда батареи будет показан на основном экране телефона.
Почему обьем свободной памяти аппарата меньше чем заявленно производителем?В отличие от процессора, который имеет свою встроенную память, другие устройства, такие как видеопроцессор, аудиопроцессор и другие устройства, входящие в элементную базу центральной платы устройства потребляют ресурсы пользовательской памяти. Некоторое колличество памяти заранее зарезервированно под внутренние нужды, но в случае переполнения используется пользовательская память.
Имеется 3 вида блокировки экрана. Выберете один из видов блокировки в Настройки -> Безопасность -> Блокировка экрана.
1. Блокировка графическим ключом
2.Блокировка пин-кодом 3. Блокировка паролем
Вопросы и ответы в сфере it технологий и настройке ПК

ZTE Blade A510 — недорогой, и в то же время обладающий неплохой «начинкой» смартфон т. н. «бюджетного» класса. Поддерживает работу в сетях 4 поколения, обладает 5-дюймовым экраном с разрешением 1280х720, 1 ГБ оперативной и 8 ГБ встроенной памяти. Пользователи, желающие кастомизировать и прошить свой аппарат, но не умеющие этого делать, наверняка задаются вопросом — как же провести этот процесс правильно? Об этом и пойдет речь в данной статье.
Прошивки ZTE Blade A510
Для того чтобы не испортить («окирпичить») А510, необходимо точно знать, с какой ревизией аппарата придется иметь дело. Для этого существует множество разнообразного софта, но наиболее информативным является Device Info HW. Это программа, локально установленная на смартфоне, позволяет получить полную информацию о «железе», драйверах, параметрах ядра, состоянии батареи и т. д.
Ревизию смартфона необходимо смотреть на вкладке «ЦП» для последних версий или на вкладке «Дисплей» для предыдущих версий программы.
- hx8394f — это аппарат первой ревизии. Он поддерживает установку абсолютно любых прошивок (в том числе альтернативных) и любой разрядности;
- hx8394d — это смартфон второй ревизии, который ограничивается только установкой 32-разрядных систем. 64-разрядные системы устанавливать на него нельзя! Это важно!
Для ZTE Blade A510 имеются как официальные («стоковые»), так и неофициальные прошивки, собранные энтузиастами. Некоторые из альтернативных прошивок представляют собой «порты» с аналогичных моделей, переработанные под использование на А510.
Первая прошивка была от белорусского оператора Life для аппаратов, которые он продавал в своих салонах. Имеет обозначение BY_Blade_xxx_В03 и была выпущена 6 апреля 2016 года. Спустя пару месяцев увидела свет следующая — В05, из которой были удалены практически все 64-разрядные библиотеки, а ODEX-файлы скомпилированы в ARM. Таким образом, этот вариант прошивки был переведен в 32-разрядную систему. С одной стороны это несколько снизило нагрузку на процессор, а с другой — несколько упала производительность. Одновременно с этим были исправлены ошибки, возникающие при поиске по контактам и информация об использовании оперативной памяти.
Для России было выпущено 5 прошивок, имеющих обозначение RU_Blade_xxx_B01-05. Необходимо отметить, что и этих прошивках, производитель менял разрядность системы. И если изначально версия В01 была 64-разрядной, то версии В02, В03, В04 и В05 — только 32-разрядные.
Владельцы и энтузиасты собрали и протестировали огромное количество альтернативных прошивок для ZTE Blade A 510. Среди них:
- Resurrection Remix 5.8.0 — 5.8.5 (как 64-х, так и 32-разрядные);
- AOSP 6.0 — чистый Android, ничего лишнего. Вырезаны даже сервисы Google;
- Lineage OS 13 и 14. Фирменная прошивка, являющаяся продолжением проекта CyanogenMod;
- Fira OS;
- Lenovo Vibe;
- MiUI 8 и MIUI Global.
Помимо всех перечисленных существует еще некоторое количество менее распространенных прошивок, а также имеющих определенные недоработки. Например, проблемы с камерой, Wi-Fi, звонками и т. д.
Важно: установку любых неофициальных прошивок пользователь делает на свой страх и риск. Любые проблемы со смартфоном после этого не являются гарантийным случаем.
Способ 1: SP Flash Tool
Поскольку смартфон разработан на базе процессоров MTK, для их прошивки используется «фирменное» приложение SP Flash Tool, позволяющее не только прошивать, но также сохранять образы прошивок, «сливать» дампы, изменять части прошивки, путем модификации отдельных разделов и т. д.
Для корректной работы необходима версия программы, поддерживающая работу с конкретным ядром. В случае с А510 — это 6735. Лучше всего воспользоваться последней версией и только при возникновении проблем постепенно «откатываться» на предыдущие.
Необходимое условие для «коннекта» программы и телефона — наличие специальных драйверов, позволяющих работать с разделами памяти смартфона. Их можно скачать на различных форумах из веток, посвященных обзору и прошивке ZTE Blade A510. Следует заметить, что в некоторых случаях драйверы, предназначенные для работы на системах Windows 8 и 10, не устанавливаются на системы Windows 7. Для того чтобы обойти это, можно воспользоваться пакетом драйверов, разработанных для систем Windows XP.
При правильной инсталляции драйверов смартфон определяется в системе лишь кратковременно, в период подключения. Поэтому не стоит паниковать, если в списке устройств панели управления Windows смартфон отсутствует.
После установки драйверов, можно приступать к прошивке смартфона. Для этого:
- Установите стандартными средствами программу в систему Windows.
- Скачайте необходимую прошивку.
- Распакуйте ее в корень рабочего диска (обычно С:, если не изменялись параметры во время установки Windows). При распаковке в папку либо на другой диск не используйте в их названии кириллицу. Иначе возможны ошибки.
- Приступайте к прошивке:
- Запустите SP Flash Tool с правами администратора. Для этого кликните правой кнопкой мыши (ПКМ) на значке приложения и выбрать пункт «Запуск от имени администратора».
- Загрузите скаттер-файл, позволяющий программе определить размеры памяти с которыми предстоит работать. Scatter-файл должен обязательно соответствовать модели смартфона. Его можно взять из оригинальной заводской прошивки.

- Выберите режим «Download Only». Это позволит «залить» прошивку и не потерять IMEI.
- Подключите выключенный смартфон при помощи Data-кабеля. То есть, кабель должен иметь полную распайку — всех четырех контактов.
- В случае правильной установки драйверов, а также выбранных Scatter-файла и прошивки внизу начнет отображаться процесс прошивки в виде цветных полос.
- Дождитесь окончания — выскочит окно с зеленой галочкой.
- Отключите смартфон.
Способ 2: Кастомный Recovery
Второй способ прошивки ZTE Blade A510 — использование кастомного Recovery. Суть в том, что многие «ромоделы» пишут прошивки, предназначенные для установки непосредственно со смартфона — практически «на лету». Единственное условие — наличие TWRP или его аналога (CWM) на устройстве.
Для установки TWRP необходимо опять воспользоваться утилитой SP Flash Tool:
Для того чтобы попасть в Recovery, нужно при первом запуске смартфона зажать кнопки увеличения звука и питания одновременно, дождаться появления логотипа TWRP.

Теперь можно прошить устройство, используя прошивку, упакованную в архив ZIP. Для этого в TWRP выбирается пункт «Установка ZIP» и указывается путь к архиву. После чего слайдером в нижней части активируется сам процесс прошивки.

По ее окончании будет предложено сделать очистку («вайпы») некоторых областей. Обычно достаточно очистить Cache, Dalvic и TMP. После чего можно перегружаться в новую систему.
Все разработчики описывают необходимые действия для установки прошивки. Предварительно может потребоваться очистка системного раздела, раздела с данными и т. п. После этого загрузка в предыдущую систему невозможна. Поможет только прошивка с использованием имеющегося ZIP или полная при помощи Flash Tool.
Заключение
Как видно из всего вышесказанного, прошивка ZTE Blade A510 не вызывает трудностей. Необходимо лишь внимание и применение прошивки соответствующего типа. Наличие «на борту» TWRP позволит создавать рабочие копии системы, а в случае неудачных манипуляций быстро и безболезненно восстановить систему до рабочего состояния.
Отблагодари меня, поделись ссылкой с друзьями в социальных сетях:

В наше время нынешние смартфоны небольшой стоимости зачастую могут принести крайние неудобства в использовании. Происходит это в виде системных сбоев ОС Android, и к сожалению, телефоны ZTE включены в этот список. В нашем случае ZTE Blade A510 тоже можно считать не всегда стабильным, даже учитывая его хорошие характеристики. Особенно это актуально, если взять его недавнее завершение поддержки по воздуху.
Но не стоит сильно огорчаться, ведь данную проблему очень просто решить собственными руками с помощью обновления прошивки телефона. И если сделать все правильно и по инструкции, то скорость и стабильность как процессора, так и самого телефона улучшаться.
ВАЖНО! Все, что вы совершаете, делается на ваш страх и риск. Нет никакой гарантии, что это будет стопроцентно работать на всех смартфонах. Поэтому мы не несем никакой гарантии за успешный результат. Не стоит выполнять прошивку по данной инструкции, если вы не понимаете хотя бы один из нижеперечисленных пунктов. Поэтому лучше отнесите свой смартфон в сервис, где им займутся профессионалы, способные разобраться в вашей проблеме.
Перепрошивка через Recovery
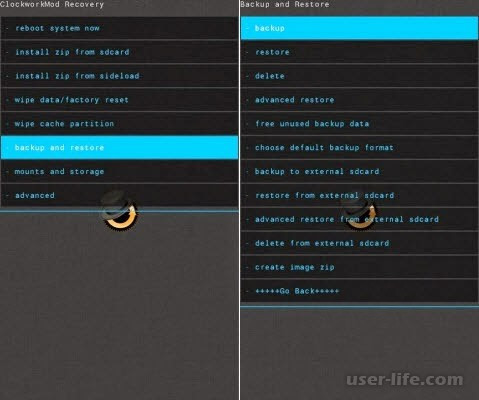
Теперь смените имя у скачанного файла на update.zip, и отключите смартфон. Однако не забудьте перед этим запустить установленное Recovery, зажав для этого на боковой панели телефона клавишу громкости "вверх" и кнопку питания, пока не появится загрузочный экран ZTE. После уже можете отпустить клавиши и приступить к самой перепрошивке.

ВНИМАНИЕ! Все совершенный далее шаги приведу к удалению данных на вашем устройстве. Рекомендуем заранее сделать резервные копии файлов на телефоне.
Приступая к обновлению ПО zte blade a510, почистите его разделы. Чтобы добиться этого, заходите в раздел:
Wipe Data / Factory Reset, ищете пункт Yes в Delete All Data. Опять же, если у вас не желания потерять ваши данные, то позаботьтесь об этом и предварительно сохраните их на ваш компьютер, съемный носитель или в облачное пространство. После того, как процесс удаления старых файлов завершится, вам будет отправлено соответствующие уведомление на телефон.
Теперь начинаем само обновление системы: находим строчку в меню Apply update from SD-card, после чего указываем путь к скаченному файлу(архиву), что не так давно вы сохраняли в памяти смартфона. Чтобы процедура перепрошивки включилась, зажмите клавишу питания на смартфоне после того, как скаченный файл с обновленным ПО отметился галочкой сбоку.
В случае, когда появятся уведомления об ошибках системы или возможности перезагрузить телефон, просто последуйте указаниям Recovery и повторите заново процесс, начав с самого начала.
Способ 2: SP Flash Tool
Существует более эффективный способ прошивки устройства через фирменное приложение от разработчиков Mediatek. Для вас этом может быть, даже проще, ведь их ПО находится в открытом доступе и не требует никаких сторонних вложений. Программа называется SP Flash Tool. Она способна не только перепрошить ваш смартфон, восстановить или отладить ваш смартфон, который не запускается, но и частично или полностью реконструировать её версию.

Запускайте приложение от имени администратора из скаченного архива.
















После этого шага перепрошивка вашего устройства Zte blade a510 завершается. Можете отключить аппарат от ПК и попробовать включить его. Ожидание включения может длиться около 10 минут из-за обновления системы андроид, так что не беспокоитесь, если прошло он будет долго загружаться.
Мы всегда рады помочь пользователям нашей продукции.
Горячая линия: 8 800 234-80-88
Часы работы поддержки:
Понедельник-Воскресенье с 9:00 до 21:00 (московские время)
В этом разделе вы найдете все необходимые программы, ответы на часто возникающие вопросы и адреса сервисных центров.
Последние обновления и полезные программы для вашего смартфона

Часто задаваемые вопросы
Мы предоставляем вам разные способы обновления програмного обеспечения, а именнно: обновление с помощью карты памяти или обновление "по воздуху".
Для обновления "по воздуху" нужно выполнить подключение к беспроводной сети Wi-Fi или GSM интернет соединение и проверить наличие обновлений в настройках.
Смартфон это сложное электронное устройство, включающее в себя фунции карманного компьютера и сотового телефона и потребляет большое колличество энергии для работы этих функций. Основное колличество энергии тратиться на работу дисплейного модуля и GSM приемо-передающего тракта. Яркость дисплея ставится автоматически на максимум при очень яркой окружающей среде (солнечный день) или устанавливается пользователем в ручном режиме. Максимальная яркость потребляет максимум энергии. При работе GSM и при устойчивого и стабильного приема "на максимуми" аппарат потребляет минимальное колличество энергии для поддержания связи. В случае неустойчивого и слабого сигнала сети аппарату требуется больше энергии для поддержания связи. В случае "Поиска Сети" в зоне отсутсвия сети аппарат потребляет максимальное колличество энергии, которое расходуется на поиск ближайших базовых станций. Для уменьшения потребляемой телефоном энергии требуется:
1. Отключить GPS, если это не требуется.
2. Отключить мобильный интернет если это не нужно.
3. Отключить или удалить лишние неиспользуемые приложения, т.к. они в активном состоянии и потребляют внутренние ресурсы аппарата.
Причиной перезагрузки или зависания в большинстве случаев является стороннее програмное обеспечение или программы.
1. Первоначально мы рекомендуем вам восстановить стандартные заводские настройки (предварительно сохранив нужную вам информацию). Если телефон включается, выберите функцию "сброс к заводским настройкам" в меню устройства. В случае, если аппарат не включается, включите аппарата в "Recovery mode" и выберите пункт "wipe data/factory reset". Способ включения в "Recovery mode" описан ниже в пункте "Как войти в Recovery mode?".
2. Если сброс к заводским настройкам не помогает, обновите програмное обеспечение. Способы обновления програмного обеспечения описанны в пункте "Как обновить програмное обеспечение?".
3. Если обновление програмного обеспечения не помогло, обратитесь в ближайший Авторизованный Сервисный Центр ZTE.
Есть 3 способа сделать "Бэк ап":
1. В настройках телефона в подменю "Восстановление и сброс" поставьте галочку на восстановление.
2. Вы можете перенести нужную информацию на компьютер используя USB кабель.
3. Вы можете сделать "Бэк ап" используя стороннюю программу.
Если вы забыли графический ключ или цифровой пароль для разблокировки экрана, требуеться провести процедуру сброса к заводским настройкам: 1. Включите аппарата в "Recovery mode" и выберите пункт "wipe data/factory reset". 2. Если процедура не выполняется, требуется обратится в Авторизованный Сервисный Центр ZTE.
1. В настройках аппарата включите Wi-Fi. Нажмите на иконку Wi-Fi и вы попадете в экран управления сетями Wi-Fi.
2. Аппарат автоматически начнет поиск активных Wi-Fi сетей в зоне доступа от 5 до 50 метров до точки доступа (зависит от мощности точки доступа).
3. Выберите нужную вам сеть и нажмите на неё. Если беспроводная сеть защищена паролем, введите его.
4. После подключения к нужной сети на основном экране устройства появится значок Wi-Fi.
Во время заряда нажмите на кнопку включения. Статус заряда батареи будет показан на основном экране телефона.
В отличие от процессора, который имеет свою встроенную память, другие устройства, такие как видеопроцессор, аудиопроцессор и другие устройства, входящие в элементную базу центральной платы устройства потребляют ресурсы пользовательской памяти. Некоторое колличество памяти заранее зарезервированно под внутренние нужды, но в случае переполнения используется пользовательская память.
Имеется 3 вида блокировки экрана. Выберете один из видов блокировки в Настройки -> Безопасность -> Блокировка экрана.
Читайте также:

