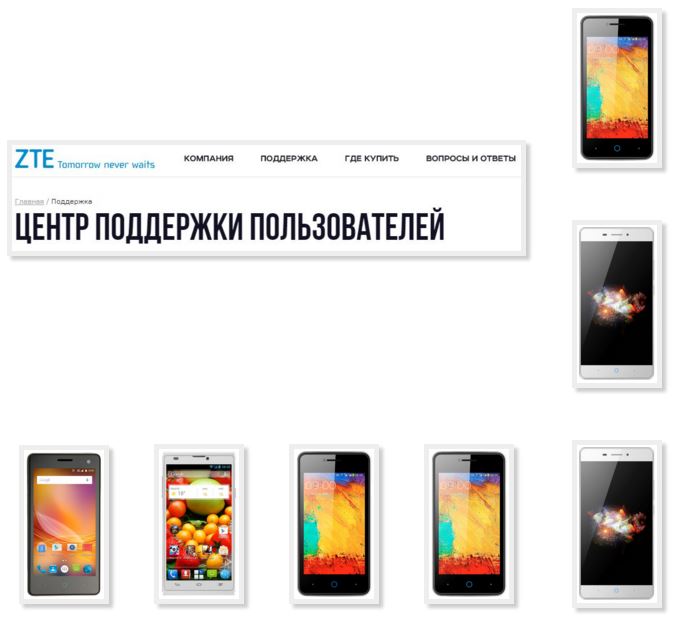Программа для zte blade v7 lite на компьютер
Обновлено: 07.07.2024
Владельцы смартфонов регулярно подключают мобильный девайс к ПК. Делается это для того, чтобы передать файлы с одного носителя на другой для дальнейшего использования. Но иногда пользователи сталкиваются с проблемой, когда телефон ZTE Blade V7 Lite не видит компьютер. Почему так происходит, и что нужно делать в такой ситуации?
Почему ZTE Blade V7 Lite не видит компьютер
Если человек подключает смартфон к ПК через USB-кабель, но компьютер никак не реагирует, значит, пользователь столкнулся с одной из следующих проблем:
- неисправность кабеля;
- поломка гнезда USB на одном из устройств;
- на компьютере установлены некорректные драйвера для смартфона, или их нет вовсе;
- при подключении выбрана опция «Только зарядка»;
- сбой в работе операционной системы одного из устройств.
Таким образом, все обозначенные проблемы можно поделить на физические и программные. Чтобы определить точную причину того, что телефон ZTE Blade V7 Lite не видит ПК, нужно выполнить проверку оборудования и настроек обоих устройств.
Как решить проблему
Для начала вы должны убедиться, что для подключения используется исправный кабель. Самый простой способ – поставить телефон на зарядку с тем же шнуром. Если девайс заряжается, значит, проблема точно не в кабеле.
Второй момент, который пользователи часто упускают из вида, – выбран неправильный тип подключения. Когда человек соединяет смартфон с ПК, на экране мобильного устройства появляется уведомление, предлагающее выбрать один из нескольких типов сопряжения:
- только зарядка;
- камеры;
- медиаустройство и так далее.
По умолчанию указывается тип «Только зарядка». При таком подключении смартфон на ОС Андроид просто получает энергию от компьютера. Проверьте настройки сопряжения и выберете пункт «Подключить как медиаустройство» или «USB-накопитель». Только в таком случае ПК увидит телефон ZTE Blade V7 Lite, как полноценный носитель информации.
Если же при подключении мобильного девайса к ПК не происходит совсем ничего (гаджет даже не заряжается), нужно проверить работоспособность интерфейса USB на компьютере. Например, можно вставить флешку или подключить мышку.
Проблемы физического характера (поломка кабеля или разъема) решаются только заменой комплектующих. А в ситуации, когда вы выбираете правильный тип подключения (медиаустройство) и пользуетесь исправными аксессуарами, причиной появления ошибки становятся неисправные драйвера.
Как правило, они устанавливаются автоматически при первом сопряжении смартфона и ПК. Загружается ПО только при наличии соединения с интернетом. Если не подключиться к сети, драйвера загружены не будут. Поэтому рекомендуется проверить доступ к интернету.
Проверить работоспособность драйверов можно следующим образом:
- Открыть диспетчер устройств (Win+R и затем ввести devmgmt.msc).
- Найти в списке MTP-устройство или название телефона.
- Дважды нажать левой кнопкой мыши.
- Кликнуть «Обновить драйвер».
- Выбрать «USB-устройство MTP».
- Нажать «Далее».
- Дождаться окончания переустановки драйверов.
Если же в диспетчере устройств никак не отображается смартфон, есть смысл включить на гаджете Андроид режим разработчика:
- Открыть настройки телефона.
- Перейти в раздел «Для разработчиков».
- Активировать функцию.
- Кликнуть «Конфигурация USB по умолчанию».
- Выбрать значение «Передача файлов».
Когда не помогает ни один из предложенных советов, единственный выход – сбросить настройки смартфона. Эта операция выполняется в том случае, если владелец устройства подозревает, что сопряжение отсутствует из-за наличия вирусов.
Для сброса настроек нужно:
- Открыть настройки.
- Перейти в раздел «Восстановление и сброс».
- Нажать «Сбросить настройки».
После выполнения операции с мобильного девайса удалятся все файлы. Чтобы не потерять важную информацию, рекомендуется предварительно создать резервную копию.
Альтернативные методы подключения
Если соединить телефон ZTE Blade V7 Lite с компьютером через USB не получилось, можно попробовать альтернативные методы передачи информации с одного устройства на другое:
Первый вариант не нуждается в подробном описании, так как в таком случае просто требуется вставить карту памяти в адаптер и подключить к ПК через соответствующий разъем. Но подобный вид сопряжения позволит лишь перекинуть файлы на флешку или с нее.
Чтобы получить доступ к памяти смартфона, нужно использовать соединение Wi-Fi. Для этого понадобится дополнительная программа. Например, MyPhoneExplorer. Ее следует загрузить как на ПК (с официального сайта), так и на телефон (через Google Play).
Дальнейшее подключение выполняется следующим образом:
- Подключить оба устройства к одной сети Wi-Fi.
- Открыть приложение MyPhoneExplorer на телефоне.
- Придумать пароль для подключения.
- Открыть программу на ПК.
- Нажать кнопку «Файл» и выбрать пункт «Подключить».
- Подтвердить сопряжение вводом ранее созданного кода.
Так смартфон сможет подключиться к ПК без использования USB-кабеля. В MyPhoneExplorer на компьютере отобразится список всех доступных файлов. Можно перекинуть информацию как с телефона, так и на него.
Как не столкнуться с проблемой в будущем
Чтобы впредь ситуация не повторялась, и телефон ZTE Blade V7 Lite всегда видел компьютер, следуйте нескольким простым советам:
- Используйте для подключения только комплектные аксессуары. Не покупайте дешевые кабели.
- На телефоне выставляйте параметр «Медиаустройство» или «USB-накопитель».
- При первом сопряжении не забудьте установить драйвера и при необходимости обновить их.
Соблюдение всего трех правил раз и навсегда избавит от проблем при подключении телефона к компьютеру.
Причины, по которым нужно прошивать телефон, смартфон ZTE модель 7 на операционной системе с экраном - dpi, весьма разнообразны: когда устройство полностью отказывается включаться, если он самопроизвольно начинает перезагружаться, нужно восстановить программное обеспечение после неудачной установки или же просто захотелось установить самую новую версию прошивки.
Прошивка Перепрошивка смартфонов ZTE m2, l5, af 3 и других моделей.
Еще дополнительно к теме прошивок на смартфонах под андроид есть статья-обзор: прошивка телефона андроид . В ней подробно рассказывается, есть видео инструкция, как перепрошивать мобильное устройство на Android kit kat.
В каких случаях следует обновлять прошивку смартфонов телефона, смартфона ZTE модель 7 на операционной системе с экраном - dpi и для других моделей:
- если телефон не включается, хотя причина может быть и не в прошивке;
- если телефон постоянно глючит и перезагружается;
- если сделана неудачная прошивка и телефон нужно вернуть в исходное состояние;
- если требуется установить последую, самую современную версию прошивки;
Загрузить firmwares, программы, прошивальщики и прошивки ZTE.
Далее список необходимых программ и firmwareов.
Поиск программного обеспечения, в первую очередь всегда нужно проводить на официальном сайте производителя электроники, там всегда находятся самые актуальные и свежие firmwares на телефон телефона ZTE z11 s с экраном dpi и других моделей с другими характеристиками.
Инструкция по прошивке ZTE.
Как правильно прошить смартфон. Инструцкия по прошивке на примере телефона ZTE a610 plus, z11 s.
По ссылкам размещенным выше загружаем и распаковываем на локальный диск компьютера все архивы.
В смартфоне заходим в Настройки->Для разработчика и включаем отладку по USB.
Подключаем USB кабель от телефона к компьютеру и устанавливаем firmwares.
Отсоединяем телефон от компьютера, выключаем его и вынимаем аккумулятор.
Запускаем на компьютере программу SP Flash Tool, она нужна для заливки новой прошивки на телефон.
В окне программы нажимаем кнопку Scatter-loading и в открывшемся окне выбираем файл MT6589_Android_scatter_emmc.txt (найти его можно в папке с другими файлами новой микропрограммы). После открытия, в программе будут прописаны все пути к необходимым для обновления файлам.
Обязательно снимите галочку с первого пункта - PRELOADER (иначе телефон не загрузится).
Подключаем смартфон (с помощью USB кабеля) к компьютеру, новая прошивка начнет заливаться в наше устройство автоматически.
По окончании процесса появится окно с зеленым кружком. Можно отсоединять телефон от ПК и включать его.
Подробнее о том как это сделать, можно посмотреть в видео инструкции:
Инструкция по перепрошивке ZTE a610 plus, z11 s
Еще один пример. Инструкция по прошивке мобильного телефона ZTE a610 plus, z11 s.
Прошивка для телефона ZTE a610 plus, z11 s: скачать прошивки для
Прошивка ZTE a610 plus, z11 s


1. Для обновления прошивки на ZTE a610 plus, z11 s необходимо скачать прошивку по ссылке выше, загрузчик Smart Phone Flash Tool и USB firmware.
2. Включить телефон, подсоединить USB кабель и установить firmware.
3. После установки firmwareов выключите аппарат.
4. Запустить программу загрузчик "Flash tool.exe".
5. Нажмите “Download Agent” и выберите файл "MTK AlllnOne DA.bin" (в папке с загрузчиком).
6. Нажмите “Scatter-loading” и выберите файл "MT6573 Android scatter.txt" (в папке с прошивкой).
7. Снимите галочку с "PRELOADER", нажмите на “Download” и подсоедините USB кабель.
8. После загрузки прошивки, загрузчик покажет статус установки програмного обеспечения.
Примечание: При подключении телефона, программа должна его увидеть и начать прошивку. Если телефон не обнаруживается, то отключите его от компьютера, вытащите и вставьте батарею и заново подключите к компьютеру
Инструкция по перепрошивке ZTE с мобильной версии сайта .
Итак, за пример берется прошивка ZTE a610 plus, z11 s.
Первое, что нужно сделать – это скачать саму прошивку. Она представляется в виде архива в zip-формате. Распаковывать его не надо, так как есть сбросить на внешний носитель памяти, то есть SD-карту.
Следующее что нужно сделать – это выключить телефон и полностью зарядить его батарею. После того как аккумулятор полностью зарядится, надо извлечь зарядное устройство и вытащить батарею, а где-то через 30-40 секунд поместить ее обратно в телефон.
Далее нажимаем кнопку питания и в течение 1-2 секунд удерживаем ее, одновременно зажимая клавишу, которой уменьшается громкость. Эти две кнопочки необходимо удерживать до тех пор, пока на экране телефона не появится логотип компании изготовителя – ZTE a610 plus, z11 s. После этого нужно отпустить клавишу включения/выключения, но уменьшение громкости необходимо удерживать до появления логотипа компании «Андроид». После его появления нужно отпустить кнопку громкости и один раз нажать вверх, то есть увеличить громкость. Этой же кнопкой пользуемся при перемещении по пунктам меню, а выбор необходимой опции выбираем клавишей питания. Выбираем пункт меню «apply update from external storage», далее выбираем тот архив, который сохранили на внешний носитель памяти.
Далее просто ждем, пока завершится процесс установки. После этого выбираем пункт меню «reboot system now», телефон должен перезагрузиться.
На этом прошивка ZTE a610 plus, z11 s завершена. Как видите, в процессе установки операционной системы на телефон нет ничего тяжелого и сделать это реально самостоятельно, не прибегая к платным услугам сервисных центров или «кустарей» самоучек.
Но надо заметить, что в случае неправильных действий при прошивке телефона, его можно безвозвратно испортить, превратить в "кирпич" - бесполезный и ни на что не годный кусок пластика и железа. Поэтому если вы не уверены в своих силах, то перепрошивку мобильного телефона или планшета лучше доверить опытным программистам из сервиса ремонта электроники.
Скачивать прошивки на современные модели ZTE лучше всего с официального сайта производителя телефонов, сделать это можно перейдя по ссылке: скачать
Для того что бы скачать фирменное программное обеспечение, воспользуйтесь ссылкой: официальный сайт firmwares . Здесь имеется описание, о том как найти driver, для вашего телефона.
По ссылке размещенной выше по тексту можно бесплатно скачать и прочитать описание о том как можно сделать прошивку для андроид телефона ZTE a610 plus, z11 s и других моделей. На этой странице размещено видео обзор и инструкция, о том как можно перепрошить смартфон самостоятельно, здесь есть прошивка на телефон бесплатно, через официальный сайт.
Как самостоятельно прошить андроид на модель телефон ZTE a610 plus на платформе ОС на экране с разрешением , тип , программа на компьютер Инструкция по перепрошивке, скачать и поменять прошивку на телефон ZTE v8, 10, 7, v7, a6, a610 plus, z11 s, z17, m2, l5, af 3, l110, z10, black, zxhn h118n, 4g, 5, 8, 20, a910, a610c, 4, mf920, v, mf823d, a210, 610, mf90, t620, n1, g, зте нубия 32gb 32 гб, 6, t320, a330, mf823, a465, f660, a476, 510, блейд, mf667, mf 180, l4, a5, s6, l3, v815w, l2 lte, af 3, a3, x9, z7, nubia z9 max, gf3, v5, x5, axon mini, af3, blade q lux, lite, af5, 1920x1080, hn, l370, v2 white, МТС 535, geek pro, leo черный, z5s, star, z5 grey, s, v987, t220, t221 red, x7 lte, x3 gold, m, v790, blade v807, v880g, v880e, v970, v970m, v889m, skate, grand era, r221, mimosa, v8110, a21plus, v71b, e7, v9c 1, light tab 2, v9s 3g, light tab 3, light tab v9a, v9 light, v98, life бесплатно через официальный сайт.
Благодаря большим диагоналям экранов современных смартфонов их (в некоторых случаях) можно смело использовать для замены стационарных ПК, например, при изучении различных материалов, прослушивания музыки или чтения электронных книг. В связи с этим, очень важно уметь переносить информацию с одного устройства на другое. Как же подключить ZTE к компьютеру и добравшись до внутренней памяти мобильного устройства сбросить на него необходимые данные?
Инструкция

После этого необходимо разблокировать мобильное устройство и в открывшемся окне выбрать один из режимов работы USB (если окно выбора режима не открылось автоматически, найти его можно в шторке уведомлений):
- Передача данных (MTP);
- Передача фото (PTP);
- Зарядка;
- Установка драйвера.
В том случае, когда необходимо получить доступ к внутренней памяти, выбираем пункт MTP. Как правило, драйвера для подключения устанавливаются автоматически.
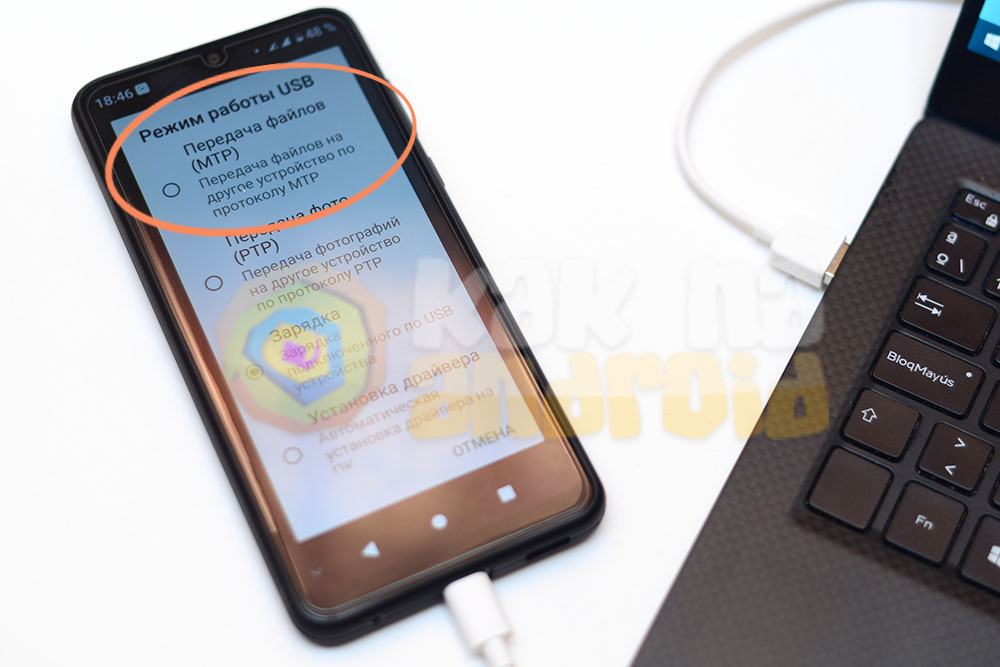
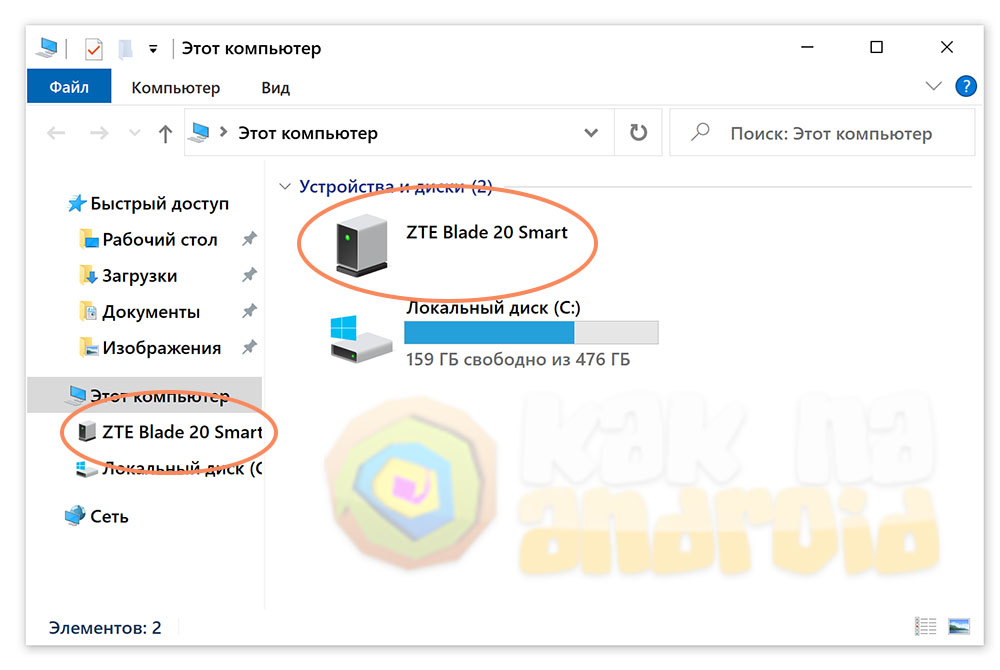
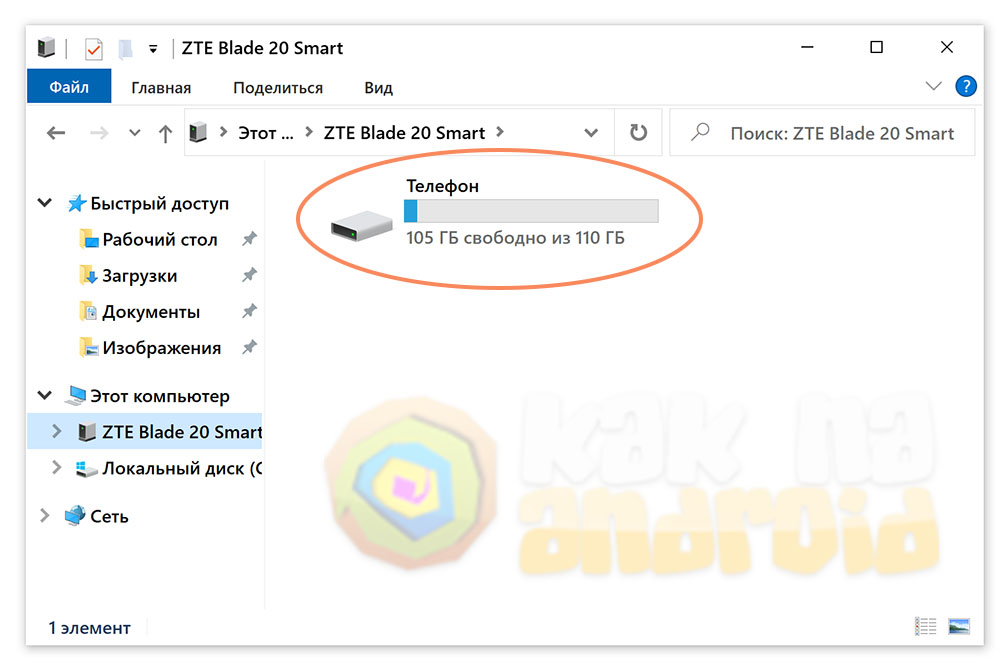
Открываем его и получаем доступ к файловой системе мобильного устройства.

Здесь можно создавать новые папки точно также, как и в обычном проводнике Windows, а также копировать и удалять необходимые файлы.
После копирования файлов через проводник они автоматически появятся в телефоне без необходимости перезагрузки.

Данная статья содержит информацию о мобильном устройстве. Здесь вы сможете скачать последнюю версию прошивки Android на ZTE Blade V7 Lite, а также сможете узнать как получить root права.
Подробнее про root права вы можете прочитать здесь. Инструкция для получения находится ниже.
Когда надо обновить прошивку
- Хочется установить новую прошивку, чтобы расширить возможности планшета или смартфона;
- Необходимо восстановление после неудачной прошивки
- Смартфон постоянно перезагружается без причины;
- Устройство не включается.
Какие прошивки есть у нас
Вы можете оставлять отзывы о устройстве через форму комментариев и мы их опубликуем.
Наличие прошивки: имеется в наличии.
Написав отзыв через систему комментариев, указывайте настоящий email, если у вас есть проблемы с установкой прошивки. Просим принять во внимание, что администрация сайта может отвечать на вопросы не сразу, в зависимости загруженности. Кроме администрации вам могут ответить и помочь обычные пользователи, всё как на форуме.
Инструкция по установке прошивок находится по ссылкам ниже. Скачивание прошивки для ZTE Blade V7 Lite доступно через торрент с инструкцией.
Инструкция по установке прошивки
Для скачивания выберете нужную вам прошивку и кликните по ссылке.
- Загрузите файл с прошивкой и специальной программой
- Запустите программу на компьютере
- Выберете нужную версию прошивки
- Строго соблюдайте все инструкции из архива
Видео по прошивке ZTE Blade V7 Lite
Получение root прав на ZTE Blade V7 Lite
Воспользуйтесь универсальной бесплатной программой для получения root прав Rootkhp Pro версии 1.8 и выше. Инструкция по работе с программой доступна по ссылке.
Читайте также: