Программа falcon eye для айфона
Обновлено: 04.07.2024
Falcon Eye FE-004H – 4-х канальный цифровой видеорегистратор (DVR) являлся удачным решением для построения домашней системы видеонаблюдения своего времени. Компактные размеры и простота в использовании являлись неоспоримым преимуществом этой модели. Функционал видеорегистратора Falcon Eye дополнен наличием тревожных выходов и возможностью администрирования с лицевой панели.
Достоинства и преимущества FE-004H:
- Пентаплекс (выполняет 5 различных функций одновременно). Одна из главных характеристик цифрового видеорегистратора.
- Технология компрессии – H.264. До 40% экономии места на HDD.
- Разрешение записи: D1, HD1 и CIF (100к/с, 100к/с, 100к/с).
- 4 BNC входа.
- 1 BNC выход.
- 1 VGA выход для подключения компьютерного монитора.
- PTZ RS485, архивация по LAN-сети и через USB.
- Доступ посредством локальной сети и интернет. С двухпоточным режимом передачи видео для снижения расхода трафика.
- Доступ с мобильного телефона.
- Управление с помощью USB мышки и пульта дистанционного управления.
- 1 SATA HDD до 2Тб.

Falcon Eye FE-004H – 4 канальный видеорегистратор
Ниже приведены основные технические характеристики FE-004H и порядок действия при сбросе пароля. В конце статьи представлена инструкция с полными настройками и программа для контроля данным устройством по локальной LAN-сети – CMS DVR для Falcon Eye.
Пароль пользователя (сброс пароля и изменение)
Видеорегистратор FE-004H имеет код 000000 по умолчанию, без пароля. Пользователь при первом запуске может произвести вход напрямую в основном меню. Но для безопасности работы администратор может изменить (выполнить сброс пароля к заводским настройкам) код и пароль данного устройства в меню «Базовые настройки» – «Пароль».
Присутствует возможность настроить как код доступа для пользователя, так и для администратора.
Администратор имеет все полномочия.
Обычные пользователи имеют только ограниченный набор возможностей, которые можно назначить для любого нового клиента. Такие пользователи осуществляют только функции мониторинга и поиск/воспроизведение видео. Если Вы желаете работать в меню центрального устройства после установки защиты, то система выведет на экран интерфейс «входа пользователя в систему».
Пароль по умолчанию (default password): Без пароля
Характеристики Falcon Eye FE-004H
Видео
Алгоритм сжатия видео – H.264
Видеовходы – 4 x BNC 1.0 Vpp 75 Ом
Видеовыходы – 1 x BNC, SPOT, VGA
Режим отображения – 25 к/с полный кадр, PIP, ZOOM
Аудио
Алгоритм сжатия аудио – 8kHz х 16 bit G.711
Аудиовход – 4 x RCA
Аудиовыход – 1 x RCA
Тревога
Тревожные входы – 4
Тревожные выходы – 1
Запись
CIF – 100 к/с разрешение 320х288
HD1 – 100 к/с разрешение 704х288
D1 – 100 к/с разрешение 704х576
Режимы записи – Ручной, по расписание, по событию, по детектору
HDD
Накопитель – 1-х HDD (SATA), до 2Тб
Интерфейс FE-004H
Ethernet – 10/100 BaseT
Сетевые протоколы – DDNS, DHCP, PPPoE, TCP/IP, 3G
Доступ по сети CMS – Win XP, Vista, Win 7, Mac ОС
Дополнительно
Поддержка мобильных устройств – Android, iPhone, iPAD, Blackberry, Symbian, Win CE
Архивирование – Порт USB (Backup), по сети
Органы управления Falcon Eye FE-004H
Индикаторы и кнопки управления на передней панели
Индикаторы на передней панели FE-004H
1 – SEARCH – Поиск видео
2 – MUTE – Выключить звук
3 – POWER – Индикатор питания
4 – REC – Индикатор записи
5 – LINK – Индикатор подключения к сети
6 – ALARM – Индикатор аварии
7 – REW – Ускоренное воспроизведение назад
8 – PLAY – Воспроизведение
9 – PAUSE – Пауза
10 – FWD – Ускоренное воспроизведение вперед
11 – REC/STOP – Включить/выключить запись
12 – DISPLAY – Режим отображения
13 – PTZ – вход в режим PTZ (режим координирования камерами)
14 – Enter – Управление и направление PTZ, управление меню
16 – ESC – Выход/возврат из главного меню
17 – ИК – приемник
Задняя панель

FE-004H – задняя панель
1 – VIDEO IN – Видеовходы
2 – VIDEO OUT – Видеовыход
3 – Интерфейс USB
4 – Выход сигнализации; общая клемма; вход сигнализации
5 – AUDIO IN – Аудиовходы
6 – AUDIO OUT – Аудиовыход
7 – VGA – Разъем для подключения внешнего монитора
8 – NETWORK – Сетевой разъем
10 – Подключение питания
Пишите в комментариях ниже какую информацию добавить или убрать по данному видеорегистратору Falcon Eye FE-004H. Открыт для предложений по оформлению и наполнению страницы.

Скачайте программу FE P2P Cam из APP Store или Google Play.
2 Подключение камеры Flcon Eye FE-MTR300-HD

Беспроводной способ подключения камеры FE-MTR300-HD:
1. Включите камеру и дождитесь окончания загрузки камеры. После загрузки камеры должна звучать мелодия и индикатор должен медленно мигать. Это означает готовность камеры к настройке Wi-Fi подключения.
2. Подключите Ваш телефон к Wi-Fi и расположите его возле камеры.
3. Камера поддерживает беспроводные сети 2.4GHz. Если ваш роутер работает на 5GHz, измените настройки роутера на 2.4GHz.
3 Настройка Wi-Fi подключения камеры FE-MTR300-HD
1. Запустите приложение FE P2P Cam. Нажмите“+”, затем нажмите “Configure wifi” (конфигурация wi-fi) для выполнения настройки Wi-Fi.




3. После остановки мелодии выберите UID камеры и введите данные аккаунта. Пароль по умолчанию “admin”.

Для безопасности программа попросит сменить пароль камеры на новый.
Проводной способ подключения камеры Falcon Eye FE-MTR300-HD:

1. Включите камеру и подключите камеру к роутеру Lan кабелем.
2. Если ваша камера и телефон находятся в одной локальной сети, обновите список камер в приложении. Если камера не найдена, вы можете вручную ввести UID или отсканировать QR-код для добавления камеры.
4 Просмотр видео и Настройка камеры FE-MTR300-HD
Нажмите на камеру на стартовом экране приложения, чтобы открыть окно просмотра видеотрансляции с камеры.



Журнал событий: Фото и видео по тревоге.

Локальный альбом: Локальные фото и видео.

Дополнительные настройки: Нажмите, чтобы увидеть дополнительные настройки камеры.

Снимок: Сделать снимок.

Говорить или слушать: Звукового режима.
5 Подключение к камере FE-MTR300-HD через WEB-интерфейс
Выполните установку программы IP Search Tool для Windows или 2 Apple PC для Mac с CD диска.
1. Запустите программу:

Search: Выполните поиск камер в локальной сети.
Open: Открыть камеру
Configure camera network settings: Настройка сетевых параметров камеры.
English: Изменение языка интерфейса программы.
Для безопасности, программа попросит изменить пароль камеры.
2. Для использования камеры через веб-интерфейс необходимо установить плагин. Следуйте инструкциям на экране, чтобы загрузить и активировать плагин. После установки плагина обновите веб-страницу чтобы получить видеотрансляцию с камеры.

Вопросы по использованию камеры Falcon Eye FE-MTR300-HD
1. Почему мой компьютер или антивирус предупреждают о возможном вирусе?
Программа IP Camera Search Tool ищет камеры в локальной сети, поэтому для некоторых антивирусов может быть похожа на вирус. Пожалуйста, проигнорируйте данное предупреждение и продолжайте работу.
2. Почему программа IP Camera Search Tool не может обнаружить камеру в локальной сети?
Проверьте соединение сетевого провода и отключите антивирусные программы на Вашем компьютере. Сетевой кабель должен быть подключен к роутеру, а не к компьютеру.
3. Программа пишет: неверное имя пользователя или пароль.
По умолчанию пользователь admin, пароль пустой.
Если вы забыли имя пользователя или пароль, Вы можете сбросить камеру до заводских настроек с помощью кнопки сброса.
4. Как сбросить камеру до заводских настроек?
Для этого необходимо нажать и удерживать кнопку сброса настреок, находящуюся на нижней стороне камеры, в течение одной минуты, после чего камера должна перезагрузиться.
5. Почему нет звука с камеры?
Используйте Internet Explorer.
6. Почему не удается записать видео с камеры?
Используйте Internet Explorer.
7. Почему изображение размыто?
Снимите защитную пленку с объектива. Вращайте объектив для получения более четкого изображения.
Многие безуспешно пытаются подключиться к своему видеорегистратору Falcon Eye удаленно через интернет. Такая необходимость возникает для просмотра и сохранения нужных записей архива на компьютер без подключения непосредственно к видеорегистратору.
Настройки доступа к нему через смартфон, как правило, не вызывают проблем. Проблема возникает с настройками подключения к серверу Falcon Eye. Видеорегистратор должен иметь выход в интернет. Сразу оговорюсь, что доступ к регистратору возможен только через браузер Internet Explorer. Через другие браузеры подключиться не получится.
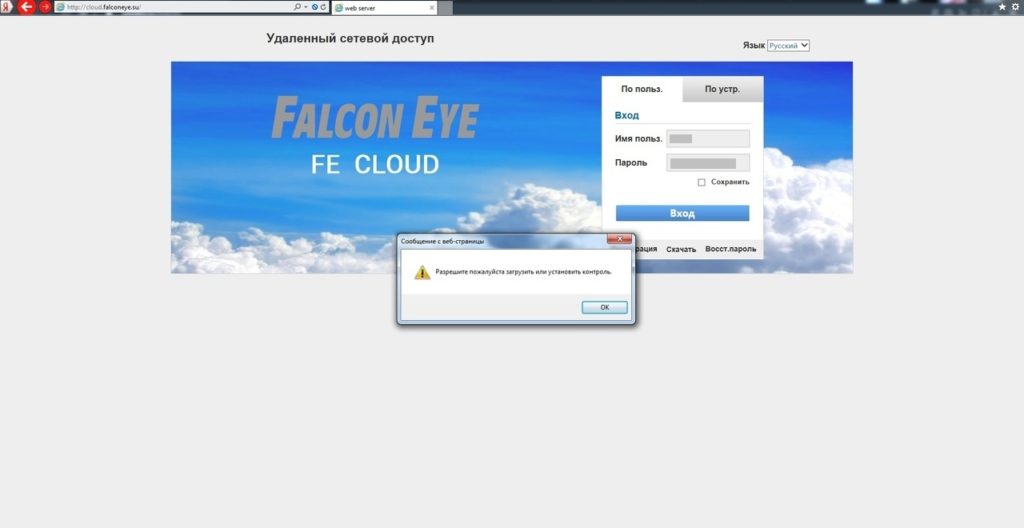
Выпадающее окно уведомит Вас об отсутствии плагина в Internet Explorer, необходимого для удаленного подключения к видеорегистратору. Его необходимо скачать на компьютер, установить и перезапустить браузер.
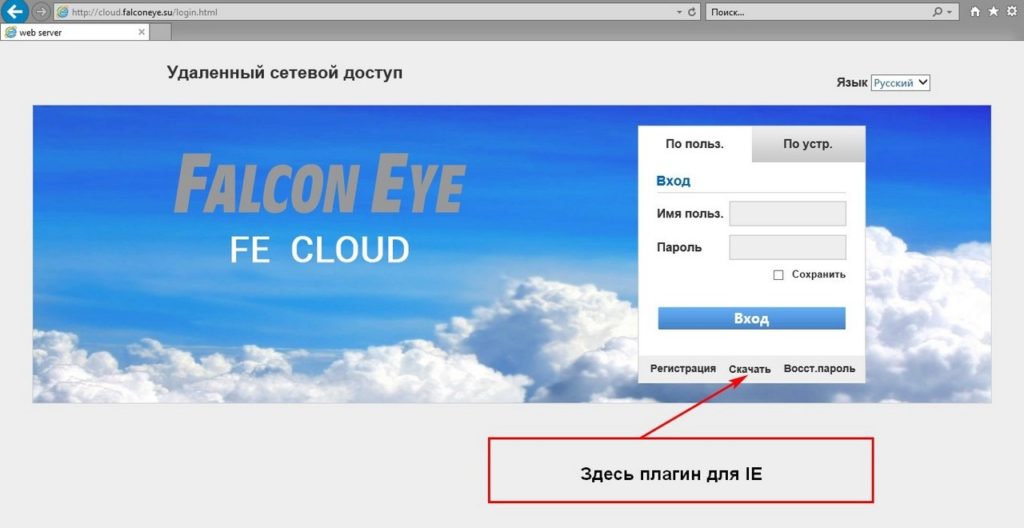
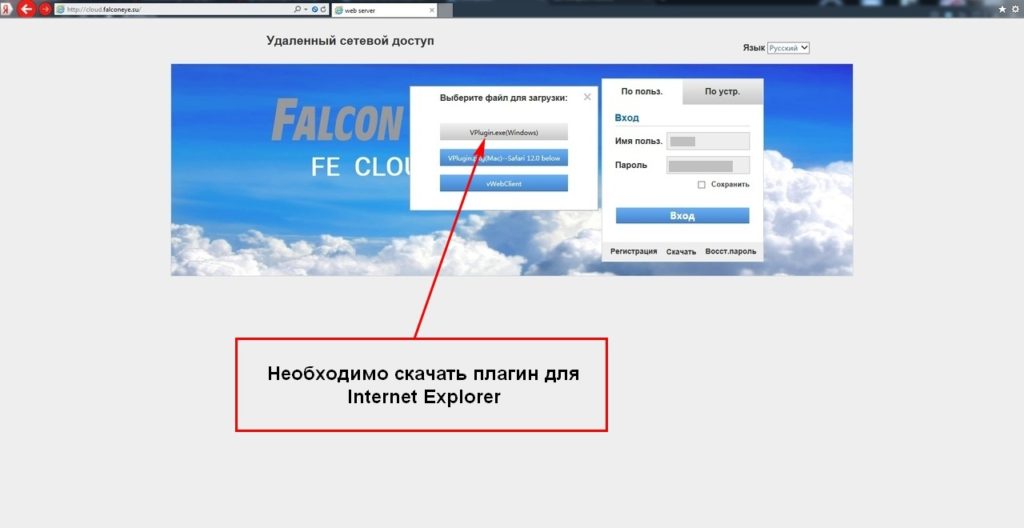
Далее перезапускаем Internet Explorer и входим в свою учетную запись. Если все сделано правильно, Вы попадете в следующее окно. Здесь нужно произвести дополнительную настройку свойств браузера в разделе Безопасность для нормального взаимодействия с видеорегистратором, подключенным к Вашей учетной записи.
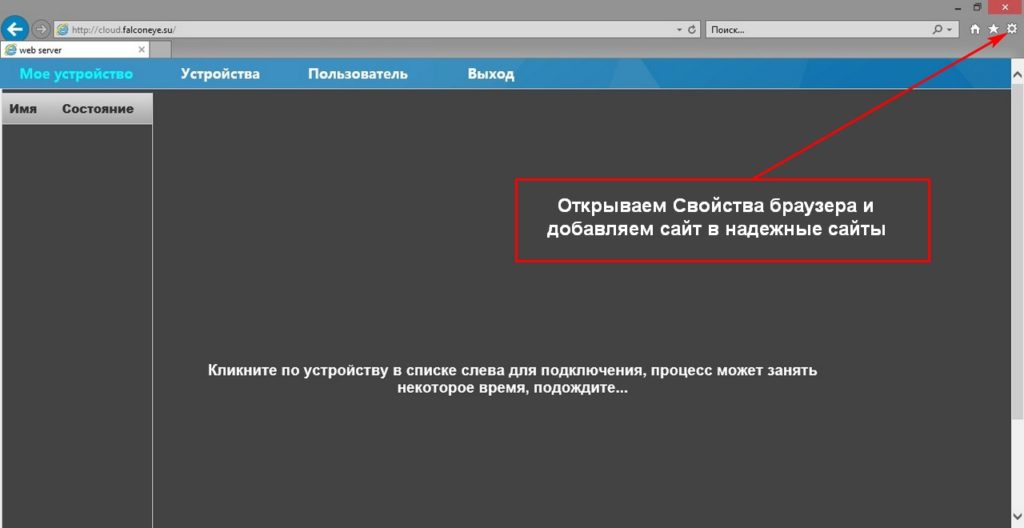
Добавляем сайт в надежные узлы и в исключения Internet Explorer.
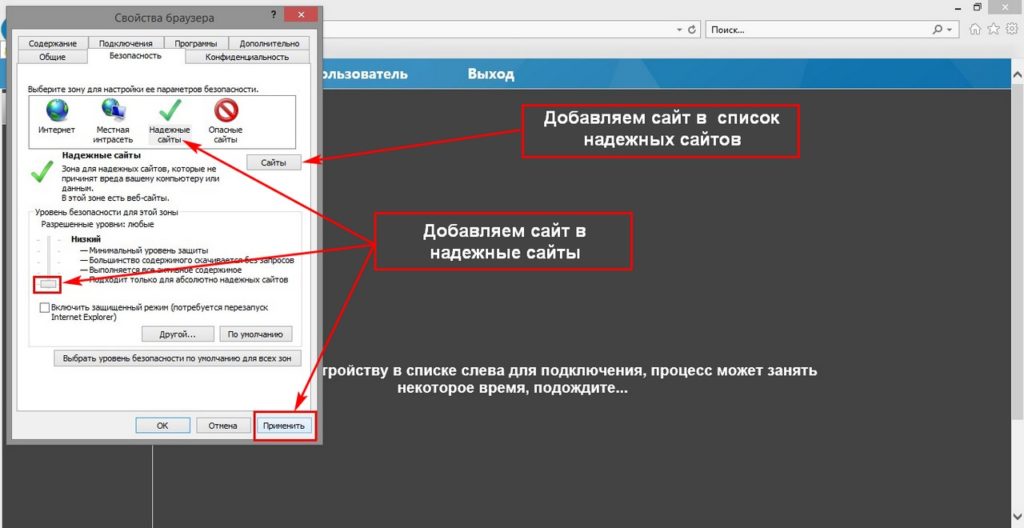
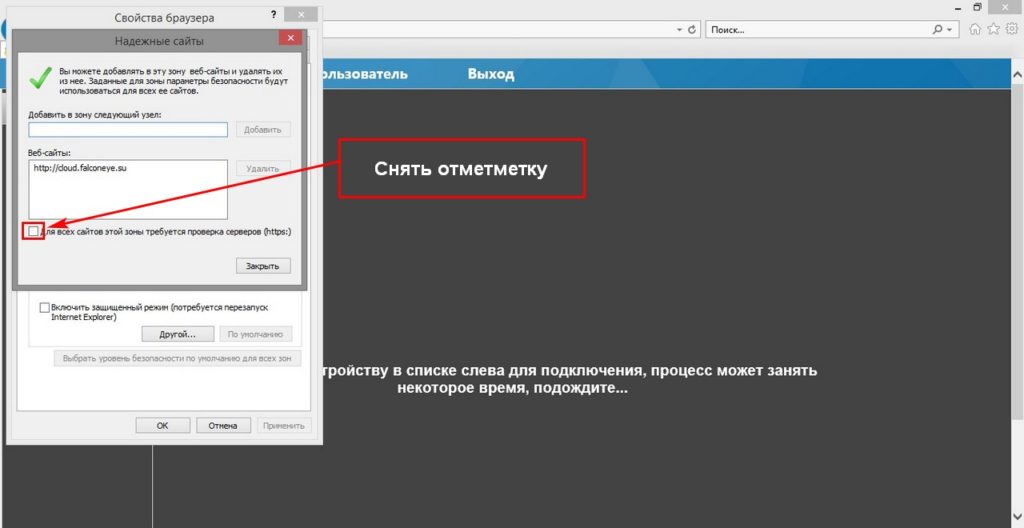
Таким образом, произведя простые настройки, мы получим удаленный доступ к нашему видеорегистратору Falcon Eye с компьютера. Если Вы уже подключили видеорегистратор к своему смартфону и своей учетной записи, требуемое устройство видеофиксации автоматически появится в окне. Подключить Ваш видеорегистратор можно и в ручную, указав ID устройствва и данные администратора для входа (логин и пароль) к настройкам регистратора. Если у Вас несколько регистраторов Falcon Eye в одной учетной записи, Вы можете каждому из них присвоить уникальное название, чтобы каждый раз сразу выбирать нужный DVR из списка.
Видеонаблюдение с удалённым доступом

Видеонаблюдение организовано так:
В короб установлена ip-camera подключеная к 3G роутеру. Все это работает, но когда на одну камеру цепляется более 3-х человек начинаются проблемы. Есть идея поднять для этого небольшой vlc сервер который будет собирать потоки со всех камер, перекодировать и раздавать. Соответсвенно нагрузка на камеру существенно упадет. Далее все это будет доступно на специальной веб страничке, тобишь нажал кнопку - Камера "Плесецк", смотришь Плесецк и.т.д.
Проблема в том что при текущей схеме, в то время когда никто не смотрит камеру, камера работает вхолостую, трафик не идет. В схеме с VLC я так понимаю что поток идет постоянно.
В общем вопрос такой - можно ли как то заставить VLC серв подключатся к камере по запросу? Чтобы когда веб страничку с камерами никто не смотрит, сервер с VLC ни как не обращался бы к камерам и не принимал с них картинку?
Так же рассмотрю другие схемы)
192.168.1.99:99 - не думаю. даже не знаю как проверить.
З.Ы: также на сайте производителя нашел программу, якобы для поиска и коннекта данного девайса, скачал - запустил. жму кнопку find - ноль реакции.
putnik11.10,Ну так вот с этого нужно начинать.
Наберите в командной строке компа ipconfig и посмотрите какой у вас сейчас ip адрес, если что то отличается кроме последней цифры, то до камеры не достучитесь. IP у вас должен быть вида 192.168.1.хх. Если другой, то меняйте ip на компе и настраивайте камеру, там в настройках наверняка можно задать ей ip, что б была в вашем диапазоне.
putnik11.10, ко мне буквально на прошлой неделе приехала вот такая видеокамера, есть диск, я его правда даже в привод не вставлял - и так всё что надо в мануале было. А понадобилось только IP по умолчанию. По умолчанию - у моей webcam стоял 192.168.1.126, порт 81. Попробуй, может тоже прокатит. Сделав на роутере (если конечно через роутер это всё делаешь) автоматическое DHCP, смотришь в журнале IP вебкамеры , потом в настройках вебкамеры переписывашь на IP который тебе нужен, порт так же можно поменять в настройках потом.
вроде как я слышал что можно привязать к ПО на сервере IP камеры не по IP а по MAC адресу и проблема с динамичным IP сразу отпадает но инфу я не нашел.по МАС-адресу только внутри сети. т.е. было бы всё в один коммутатор воткнуто и не было бы интернета - работало бы.
попросить у провайдера VPN подключение. от сервера к каждой камере. тогда все будут в "одной локальной сети". делай что хочешь. небесплатно конечно, но куда деваться. Вопрос знатокам:
У меня имеются не используемые смартфоны ETen, работающие под winдой.
Могу ли я, зарядив их симками, использовать как веб-камеры с возможностью удаленного к ним подключения через GSM? т.е. могу ли я использовать свои старые смартфоны для наблюдения, например, за дачным участком?
Существует ли программа, которая генерит СМС-ки в случае движения в кадре смартфона?
спасибо. Ребят выручайте, возможно ли сделать так, чтобы, когда на тебя смотрят через IP камеру с определенного ip (через прокси) или по названию ПК раздавался бы сигнал, посоветуйте плз что-нибудь или подскажите, где искать? А никто не "ковырял" поглубже IP камеры Wanscam? У меня одна такая спустя 2 дня нормальной работы перестала отликаться. по Eth зайти больше не могу. Вскрыл, глянул - визуально все хорошо, греется все так же как и раньше, питание везде есть. Что случилось - непонятно. Хочу попробовать к консольному порту подключиться на плате.
Для пытливых поясню - наблюдение скрытое. Дома стоит сигналка.
Всем доброго времени суток, подскажите кто прикручивал Microdigital i4240 и казахстанские 3G модемы, в списке совместимости камер ZTE MF192, а казахстанские провайдеры используют ZTE MF190, можно ли эту камеру и этот модем скрестить, или как по другому провести скрещивание Здравствуйте! Помогите настроить камеру Vanxse P2P. Имеется ноутбук установил на него программу что рекомендовалась для этой камеры IP Camera Super Client(PnP), подключил по сетевухе камеру к ноуту(так как роутера нету), камера сама по себе покрутилась сразу ввел номер что на дне камеры указан но она не обнаруживается программой. Подскажите, мож кто имел дело с такой штукой, как настроить, что бы вдальнейшем использовать по Вай-Фай?Думаю, моё желание не так ново, и кто-то подобное реализовывал.
Хочу повесить старый телефон на андроиде в гараже, что бы иметь возможность смотреть видео с камеры телефона, и при необходимости, слушать звук с микрофона.
Интернет на телефоне будет организован либо через gprs соответственно через сеть сотового оператора, либо через wifi.
Первая проблема, а как собственно попасть на телефон? DDNS тут не поможет, в случае wifi - точно, так как максимум куда мы сможем попасть это на оконечную точку wifi, и то, в случае, если она будет иметь реальный адрес. В случае доступа через gprs - а не уверен, оператор даёт в этом случае устройствам реальные IP? Или NATит их всех? Нужно что-то типа teamviewer-а. Или может быть, даже просто организовать постоянное VPN-соеденение телефона с домашней точкой доступа, что бы соединение инницировал телефон, у точки дома реальный IP. Но в этом случае коннектиться к телефону можно будет только из сети домашней точки доступа, а не откуда угодно.
Как думаете, как это проделать будет лучше?
Вторая проблема - какой софт поставить, что бы видеть камеру телефона, и слушать микрофон?
Читайте также:

