Программа фото на mac os не работает
Обновлено: 07.07.2024
Если приложение «Фото» для ОС macOS не запускается или не работает должным образом, воспользуйтесь следующими советами.
Резервное копирование медиатеки
Перед выполнением следующих действий рекомендуется создать резервную копию медиатеки, даже если используется функция «Фото iCloud». Можно использовать Time Machine или стороннее решение для резервного копирования либо скопировать медиатеку на внешний диск. По умолчанию медиатека хранится в папке «Изображения» папки пользователя.

Убедитесь, что установлена последняя версия ПО
Приложение «Фото» входит в операционную систему компьютера Mac. Использование последней версии ОС macOS позволяет избежать множества проблем или устранить их. Узнайте больше об обновлении программного обеспечения на компьютере Mac.
Если вы используете в приложении «Фото» изображения в формате RAW, узнайте больше о форматах RAW цифровых фотокамер, поддерживаемых в iOS, iPadOS и macOS.

Проблемы при переносе существующей медиатеки iPhoto или Aperture в приложение «Фото»
При первом запуске приложения «Фото» либо при переносе существующей медиатеки iPhoto или Aperture может появиться предупреждение. Узнайте, что делать, если приложению «Фото» не удается скопировать или создать медиатеку.

В медиабраузере не отображаются фотографии и видео
С помощью медиабраузера можно сделать изображения из медиатеки доступными в других приложениях, например в Pages и iMovie. В медиабраузере отображается содержимое только той медиатеки, которая назначена в качестве системной медиатеки. Если у вас несколько медиатек и та, которую вы используете, не является системной, ее содержимое не будет отображаться в медиабраузере.
Чтобы назначить текущую медиатеку в качестве системной, выполните следующие действия:

Другие проблемы с приложением «Фото»
При возникновении других проблем (таких как отсутствие миниатюр фотографий или пустые миниатюры фотографий, неожиданное поведение или невозможность запуска приложения «Фото») попробуйте определить, связаны ли они с медиатекой, выполнив следующие действия.
Создайте новую медиатеку и проверьте, сохранились ли проблемы:
- Закройте приложение «Фото».
- Нажав и удерживая клавишу Option, откройте приложение «Фото».
- В появившемся диалоговом окне нажмите «Создать новую».
- Присвойте новой медиатеке имя и нажмите «ОК». Проверьте, открывается ли приложение «Фото» с этой новой медиатекой.
Чтобы вернуться в основную медиатеку, закройте приложение «Фото». Затем снова откройте ее, удерживая клавишу Option, выделите основную медиатеку и нажмите «Выбрать медиатеку».
Кроме того, приложение «Фото» можно попробовать открыть в учетной записи другого пользователя на компьютере Mac и проверить, удастся ли это сделать.
Если приложение «Фото» открывается с новой медиатекой или в учетной записи другого пользователя, это может означать наличие проблемы с вашей медиатекой. Следуйте инструкциям по использованию инструмента восстановления медиатеки приложения «Фото» для вашей основной медиатеки.
После обновления операционной системы компьютера Mac до macOS Catalina пользователи заметили, что приложение iPhoto абсолютно перестало работать. Причина данного явления заключается в том, что данное приложение уже считается устаревшим и компания Apple прекратила его поддержку. Вместо него, равно как и вместо графического редактора Aperture в новой версии macOS появилось единое приложение «Фото». Однако если Вы активно пользовались iPhoto и хотите продолжать использовать именно это приложение, если Вы хотите найти приложение, похожее на него, или если Вы хотите получить доступ к фотографиям, сохраненным в iPhoto, то в данной статье Вы сможете найти ответы на все волнующие Вас вопросы.
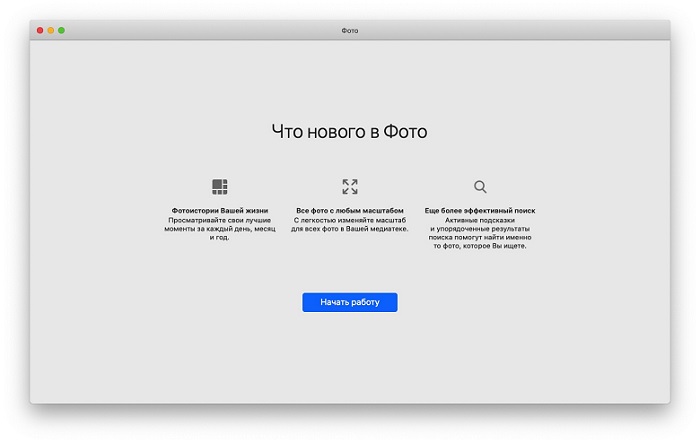
Вопрос 1. Как получить доступ к своим фотографиям, если iPhoto не открывается
Так как приложение iPhoto устарело, пользователи уже не смогут открыть его в macOS Catalina и более поздних версиях. Но все же существует несколько способов извлечь Ваши фотографии из данного приложения. Ниже мы рассмотрим каждый из них.
Способ 1. Перенос фотографий в приложение «Фото»
В новой macOS Catalina появилось приложение «Фото», созданное для удобного управления Вашими снимками. Одной из множества функций приложения является импорт медиатеки, которым и следует воспользоваться в данном случае, чтобы перенести все Ваши фотографии, ранее хранимые в приложении iPhoto. Далее приведена подробная инструкция, как это сделать на Вашем компьютере Mac.
- Шаг 1. Зажмите на клавиатуре клавишу «Option».
- Шаг 2. Из Launchpad запустите приложение «Фото».
Шаг 3. Появится всплывающее окно с предложением выбрать необходимую медиатеку. Выберите из списка возможных вариантов медиатеку iPhoto и нажмите на кнопку «Выбрать медиатеку».

Способ 2. Восстановление фото
Если у Вас по каким-либо причинам не получилось перенести фотографии из iPhoto в «Фото» или если изображения пропали либо были удалены в процессе, то Вы можете восстановить Ваши снимки с помощью специальных программ. Лучшей программой в ряде утилит с функциями восстановления удаленных файлов является Tenorshare UltData - Mac Data Recovery.
Если Вы хотите более подробно узнать о данной программе, ознакомьтесь с ее кратким описанием и возможными функциями.
- Утилита поддерживает более 550 типов файлов, включая фото (JPEG, JPG, PNG, PSD, DNG, GIF, RAW, MRW, PCD, RAF, SVG, RAF, BMP, PEF, EMF и др.), видео, аудио, электронные письма, документы, архивы и т.д.
- Утилита работает с различными файловыми системами (APFS, HFS+, FAT32, exFAT).
- программа позволяет восстанавливать данные с различных устройств: iMac, MacBook, жесткого диска, SSD, USB-накопителя, карты памяти, музыкального плеера, цифровой камеры, видеоплеера, дискеты, iPod и др.
- Функционал программы позволяет осуществлять не только пакетное, но и выборочное восстановление данных.
- Эффективный результат достигается вне зависимости от причины удаления данных, будь то аппаратный или программный сбой, вирусная атака, природный катаклизм, человеческая ошибка и т.д.
- Для установки пользователям доступна русскоязычная версия программы.
Итак, чтобы восстановить Ваши фотографии на компьютере Mac с помощью данной программы, выполните несколько простых действий согласно прилагаемому далее руководству.
Загрузите с официального сайта разработчика установочный файл программы. Помните о том, что загрузка и последующая установка программы на Mac должны производиться на тот раздел диска, где не были расположены удаленные файлы.
После успешной установки запустите программу на Вашем компьютере. В окне программы укажите исходное место для восстановления данных (т.е., раздел диска, на котором находились Ваши фотографии). После этого запустите процесс сканирования выбранного раздела, нажав на кнопку «Скан» в правом нижнем углу программы.
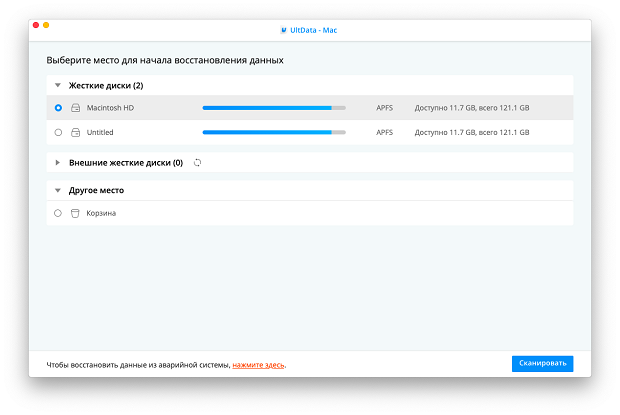
После завершения сканирования утилита представит Вашему вниманию список всех обнаруженных файлов. На левой панели программы выберите вкладку «Фотографии». На данном этапе Вы можете воспользоваться функцией предварительного просмотра файлов, если хотите восстановить лишь некоторые из них. После того, как Вы определитесь, какие изображения Вы хотите восстановить, отметьте их галочкой, а затем нажмите на кнопку «Восстановить» в правом нижнем углу программы.
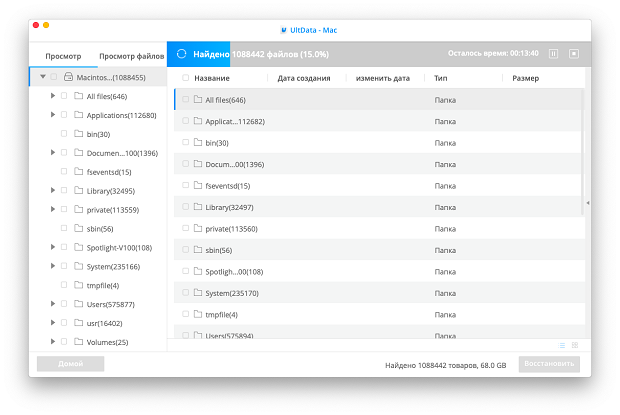
Появится еще одно окошко, в котором Вам нужно будет указать путь сохранения восстанавливаемых фотографий на компьютере. Укажите папку назначения и нажмите на кнопку «ОК». Обращаем Ваше внимание, что в данном случае Вам следует также указывать иной раздел диска, а не тот, с которого происходит восстановление данных.
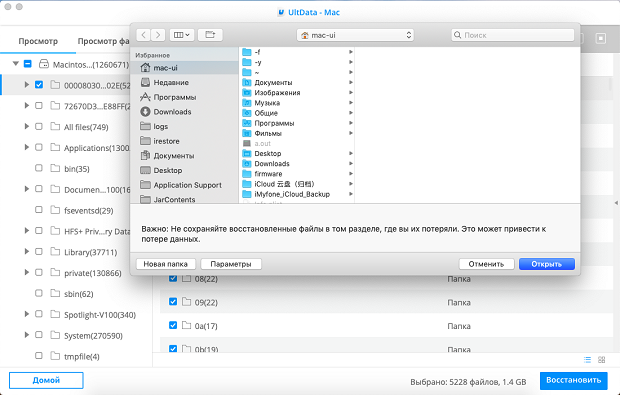
Вопрос 2. Можно ли обновить приложение iPhoto в macOS Catalina
Как упоминалось выше, приложение iPhoto считается компанией Apple устаревшим, поэтому его поддержка больше не осуществляется. В версии macOS Catalina и, более чем вероятно, в последующих версиях macOS, обновления для данного приложения не предусмотрены. Поэтому пользователям будет целесообразнее уже сейчас переходить на управление снимками с помощью приложения «Фото».
Вопрос 3. Какое приложение можно использовать вместо iPhoto
Если Вы по каким-либо причинам не желаете пользоваться приложением «Фото», появившимся в macOS Catalina, Вы можете попробовать использовать иные способы управления изображениями. Так, например, для Mac Вы можете использовать сервис «Google Фото» для того, чтобы загружать, управлять и хранить свои фотографии в облачном хранилище. Вам будет доступно 15 Гб свободного места для изображений с оригинальным качеством, а фотографии с разрешением до 16 Мпикс. можно бесплатно загружать в неограниченном количестве.
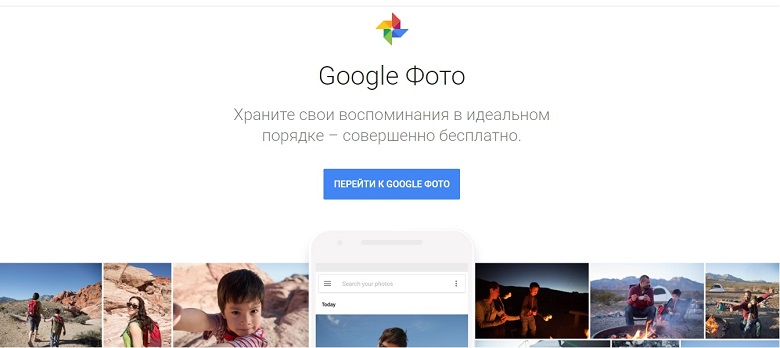
Вопрос 4. Как сделать резервную копию данных из iPhoto перед обновлением до macOS Catalina
Если Вы еще не обновились до macOS Catalina, то, зная, что iPhoto не будет работать на Вашем Mac после обновления, Вы можете заранее сохранить Ваши снимки на внешнем носителе.
Для создания копии Ваших данных на внешнем носителе Вам даже не понадобятся какие-либо приложения, все можно сделать очень просто и быстро. Последовательно выполните следующие действия.
- Шаг 1. На Вашем компьютере Mac запустите Finder и перейдите по пути /Пользователи//Изображения.
- Шаг 2. Правой кнопкой мыши нажмите на файл «Медиатека iPhoto» и выберите из списка опцию «Показать содержимое пакета»
- Шаг 3. В следующем окне откройте папку «Masters», где Вам будут доступны Ваши фотографии, сгруппированные по годам.
- Шаг 4. Скопируйте данные папки и вставьте их на подключенный внешний диск с помощью Finder.
Таким образом, в данной статье мы рассмотрели наиболее часто задаваемые вопросы пользователей, столкнувшихся с тем, что на компьютере Mac после обновления до macOS Catalina не открывается приложение iPhoto. Воспользовавшись нашими рекомендациями, Вы без труда сможете сделать резервную копию фотографий до обновления ОС или же получить доступ и восстановить фотографии уже после обновления до macOS Catalina.

Всемогущий эксперт по написанию текстов, который хорошо разбирается в проблемах Mac и предоставляет эффективные решения.
Фотографии содержат важные воспоминания о нашей личной жизни. Он также может содержать важные изображения продуктов или услуг предприятий. Таким образом, фотографии важны в современном обществе, и это может быть неприятно, если вы не можете перенести их с одного устройства на другое. Одной из таких проблем, с которыми сталкиваются пользователи, является «Why are my photos not uploading to my Mac?”. These photos that don’t upload can come from an iPhone, and iPad, or even another Mac computer. As such, when you encounter such an issue, you become frustrated.
So, why are my photos not uploading to my Mac? This guide will teach you how to fix the issue and make sure you can upload the photos on your Mac computer easily. What's more, we will share with you how to найти дубликаты фотографий to get more space on Mac. The methods we teach will be very useful in case you face the problem again in the future.
Часть 1. Почему я не могу загрузить фотографии на свой Mac?
There are a lot of reasons for the question “why are my iPhone photos not syncing to my Mac?”. Sometimes, the reason is that you do not have the latest version of iTunes. This happens, when you are trying to upload or синхронизировать фотографии с вашего iPhone на MacOS компьютер с помощью iTunes.
Or maybe, your Internet connection is not working. This will lead to the issue of why are my photos not uploading to my Mac. If you’re using iCloud to upload photos from the cloud storage platform to your macOS computer, then this may happen. You should have a stable Internet connection when uploading photos to your macOS from iCloud or other forms of transfer through the Internet.
In addition, you have to make sure that you are uploading from the same Apple ID account if you’re performing an upload from iCloud. Another problem would be with your macOS computer. Make sure it is up-to-date in order to ensure that it doesn’t lead to issues.
If you’re using AirDrop to upload photos from another Apple device to your Mac computer, make sure you are on the same Wi-Fi network. Make sure Bluetooth is turned on for both devices as well.

Part 2. How To Fix The Issue “Why Are My Photos Not Uploading To My Mac”
So, how to fix the issue of “Why are my photos not updating on Mac”. In this section, we will give you a rundown of various methods you can implement in order to tackle the problem effectively. Let’s get started with fixing your problem.
Решение 01: Проверьте статус iCloud
Sometimes, if you want to upload photos from iCloud, you can face the issue “Why are my photos not uploading to my Mac”. And, during these times, it is because the iCloud server is down or under maintenance.

Решение 02: проверьте подключение к Интернету
There are times when you are using AirDrop or iCloud to transfer and upload images from one device to your macOS computer. And, if your Internet connection is not stable, then you may face the issue “why are my photos not uploading to my Mac”.
Make sure you have a stable Internet connection that works. You can either link to that of another Wi-Fi connection or you can restart your modem or router. Also, if you are using cellular data, syncing photos from iCloud won’t happen. That is, unless, you have enabled it to. You should allow it to use your data bandwidth by going to Settings and visiting Photos. After that go to Cellular. Then, you should toggle on both that of Cellular Data and also Unlimited Updates.
Решение 03: Включите фотографии iCloud на вашем компьютере MacOS
Have you enabled iCloud Photos within all of your devices? It is necessary if you want to update photos from one device and place them on your macOS computer. Thus, here are the steps to enable iCloud Photos on your Mac:
- Запустите приложение для фотографий на вашем компьютере.
- Зайдите в строку меню и нажмите «Фото».
- Посетите настройки в нем.
- Затем после этого нажмите «iCloud».
- Теперь установите флажок «Фотографии iCloud».
- Вы также можете выбрать «Загрузить оригиналы на этот Mac» или «Оптимизировать хранилище Mac». Это будет зависеть от ваших предпочтений.
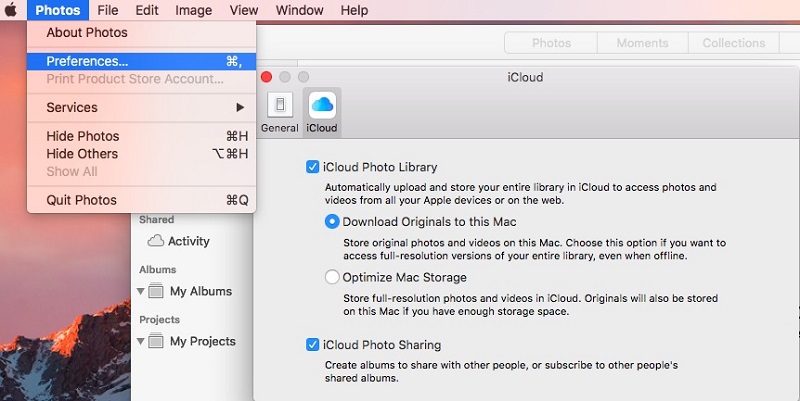
Важно, чтобы приложение iCloud Photos также было включено на другом устройстве, с которого вы хотите получать фотографии. Таким образом, они будут синхронизироваться на всех ваших устройствах. Итак, если у вас есть iPhone и вы хотите загрузить его с этого устройства iOS на компьютер MacOS, вам также следует включить iCloud Photos в этом iPhone.
Решение 04: убедитесь, что Apple ID идентичен
Одной из причин проблемы «почему мои фотографии не загружаются на мой Mac» является использование разных идентификаторов на устройствах, которые вы хотите синхронизировать и загружать с. Если у вас много идентификаторов Apple ID, вы можете попробовать эту проблему.
Вот как проверить свой Apple ID на iOS:
- Запустите приложение «Настройки» на своем устройстве iOS.
- Пресс-профиль.
- Проверьте Apple ID или адрес электронной почты, найденный на следующем экране.
Вот как проверить ваш Apple ID в macOS:
- Откройте свой компьютер MacOS.
- Запустите Системные настройки через меню Apple.
- Нажмите iCloud.
- Проверьте Apple ID и связанный с ним адрес электронной почты, найденный под портретом профиля.
Решение 05: Проверьте или обновите версию MacOS
Если вы не работает последняя версия macOS on your computer, it may lead to the issue of “why are my photos not uploading to my Mac”. Thus, you have to check if you have the latest version of your macOS. If not, then you must update it.

Решение 06: Перезагрузите компьютер
Это очень простое решение, которое игнорируется многими пользователями. Просто перезагрузите компьютер MacOS - это отличный способ решить проблему «почему мои фотографии не загружаются на мой Mac». Поэтому лучше всего выполнить полное отключение компьютера, а затем просто открыть его снова. Это лучше по сравнению с простым перезапуском компьютера MacOS.
Вы также можете перезапустить устройство iOS или другой компьютер MacOS, с которого будут поступать файлы. Таким образом, вы перезагружаете все устройства, чтобы убедиться, что все они работают правильно. Попробуйте сейчас и увидите разницу.
Решение 07: выйдите и войдите снова
Это еще одно исправление, которое вы должны сделать, и многие его игнорируют. Сначала вы должны выйти из своей учетной записи iCloud и войти снова. Это необходимо для устранения проблемы «почему мои фотографии не загружаются на мой Mac».
Вот как выйти / войти в iOS:
- Посетите приложение Настройки на вашем устройстве iOS.
- Нажмите свой профиль.
- Нажмите Выход.
- Затем перезапустите устройство iOS.
- Войдите снова.
Вот как выйти / войти в macOS:
- Нажмите Системные настройки на вашем компьютере MacOS. Это найдено в меню Apple.
- Нажмите iCloud, а затем нажмите Выход.
- После этого перезагрузите компьютер macOS.
- Наконец, войдите снова.
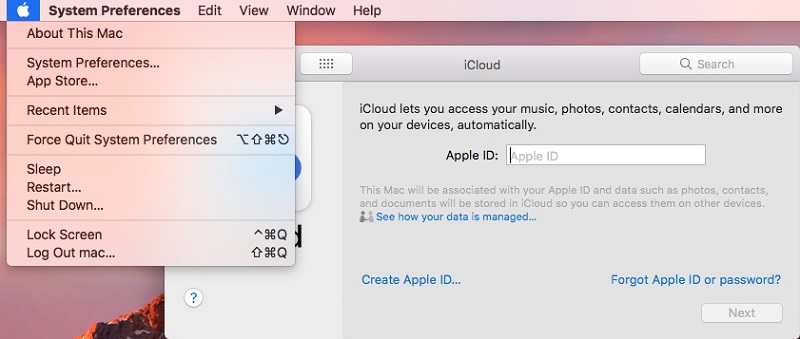
Часть 3. Удалите дубликаты фотографий, чтобы освободить место
Хотите освободить больше места на вашем компьютере MacOS и заставить его работать быстрее? Затем мы рекомендуем удалить дубликаты файлов на вашем компьютере. Это ненужные файлы, которые являются просто копиями других файлов, которые у вас уже есть. Для этого вы должны использовать iMyMac PowerMyMac and its Duplicate Finder module. iMyMac is a great tool that can help you scan your computer for both duplicate files and junk files then you can clean them up with a single click of a button.
In addition, it is very powerful as all things can be checked on your computer – CPU, Disk, Memory, and even Battery Status. The Duplicate Finder module can be used to find duplicate files on your computer without leading to data loss. You can try out iMyMac and its Duplicate Finder module for the first 500MB. You can experience the outstanding features of iMyMac PowerMyMac before purchasing it. This is a great tool to optimize your Mac and is a definite must-have.
Часть 4. Вывод
Мы предложили вам шесть различных решений для устранения проблемы «почему мои фотографии не загружаются на мой Mac». Эти решения очень просты для понимания и реализации. И они полностью работают, чтобы решить проблему.
Кроме того, вы также можете попробовать iMyMac PowerMyMac и его модуль Duplicate Finder, чтобы находить повторяющиеся файлы на вашем компьютере и освобождать больше места. Это отличный способ оптимизировать ваш Mac и обеспечить его бесперебойную работу. Получите iMyMac PowerMyMac прямо сейчас!

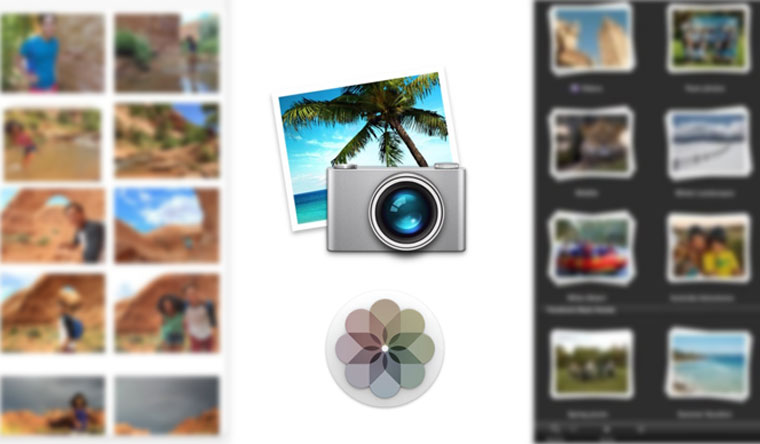
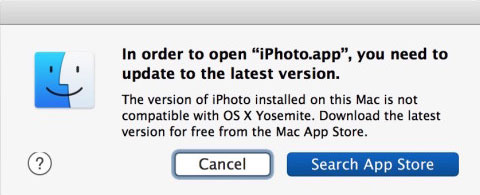
Диалоговое окно предлагает обновить iPhoto из магазина приложений Mac App Store, но его там уже давно нет и вы столкнетесь с ошибкой «Приложение недоступно». Иконка остается серой, а любые попытки запуска iPhoto тщетны.
К счастью, решение по возврату функциональности приложения iPhoto все-таки есть.
-
1. Откройте магазин приложений Mac App Store.
2. Перейдите на вкладку Покупки.
3. В длинном списке когда-либо загруженных из-под вашей учетной записи приложений найдите iPhoto.
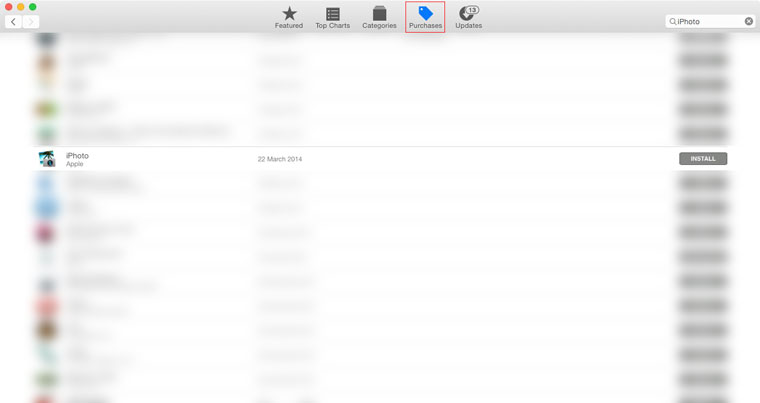
-
4. Установите приложение. Предложенная версия будет полностью совместима с последней актуальной версией OS X Yosemite 10.10.3.
Теперь смело возвращайтесь в Программы. Устрашающая серая иконка несовместимости приложения пропала. Запускаем iPhoto и в первом же окне указываем доступ к Медиатеке ваших фотографий.
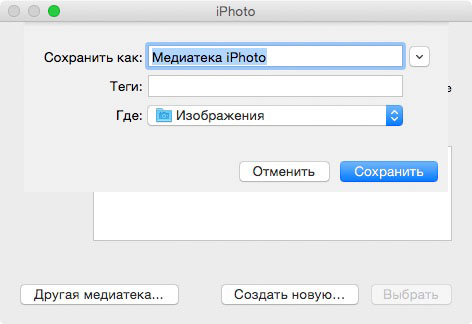
Если вы соглашались на добровольный переход с iPhoto на Фото в рамках многократных предупреждений со стороны Apple, настоятельно рекомендую создать отдельную библиотеку фотографий. Таким образом вы наверняка сможете избежать возможного конфликта между двумя приложениями.
Форсированный запуск любой версии iPhoto
-
1. Откройте Терминал.
2. Введи следующую строчку:
-
/Applications/iPhoto.app/Contents/MacOS/iPhoto &
Увы, прописывать данную командную строку придется каждый раз, когда вам понадобится приложение iPhoto. Именно поэтому первый способ является более предпочтительным.
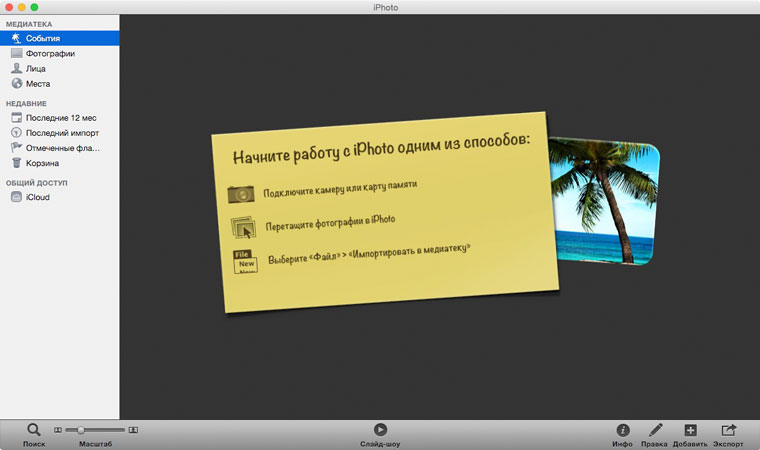
Так или иначе, похоже, что от использования iPhoto рано или поздно нам придется отказаться. Высказаться по этому поводу вы всегда можете на официальном сайте компании, оставив свои мысли и впечатления от предложенной альтернативы в виде Фото.
Полезное по iPhoto:
(4 голосов, общий рейтинг: 5.00 из 5)
Читайте также:

