Программа img2ozf для конвертации map файла привязки в ozf4 для навигатора
Обновлено: 06.07.2024
Примечание. Программа не требует инсталляции и может быть запущена из любого места на диске.
Если программа была запущена из той же папки, в которой находятся требующие конвертации файлы, то каких либо дополнительных настроек (пути к map-файлам и файлам-изображениям) делать не нужно. Программа по умолчанию ставит в эти настройки папку, из которой была запущена.
Если есть необходимость в конвертации сразу большого количества карт, то необходимо указать путь к ним в Source Image Folder. А также путь в Map File Path для созданных конвертером map-файлов.
Выглядит Img2Ozf вот так:
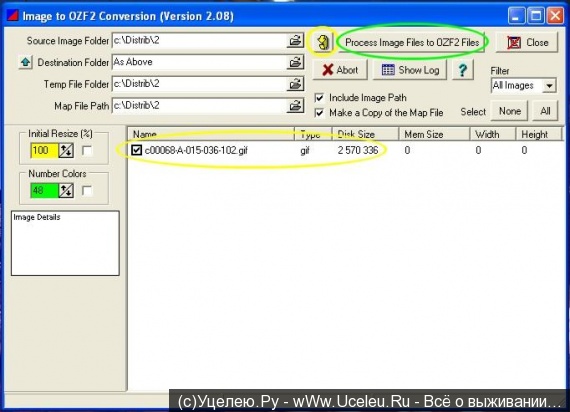
Единственное, что остается сделать, это нажать кнопку с желтой стрелкой (выделена желтым цветом), в нижнем окне проставить галочку напротив имени нужного файла и запустить процесс конвертации нажав на кнопку «Process Image Files to OZF2 Files» (выделена зеленым цветом).
Процесс конвертирования в действии:
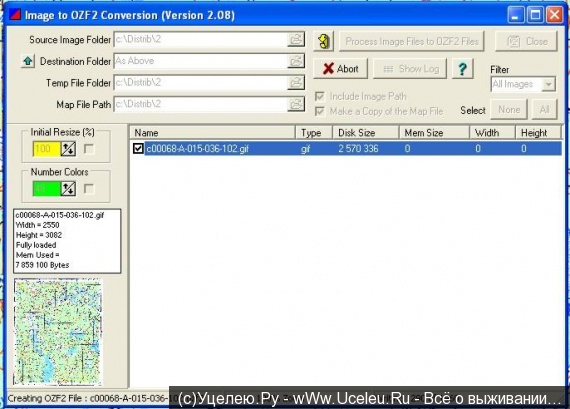
Все, файл конвертирован
Ну и осталось совсем чуть-чуть.
У программы Img2Ozf есть одна особенность:
В процессе конвертации файла-изображения в формат ozf2, программа создает свой map-файл, который нам нужен. НО! Он отличается от исходного map-файла именем, к которому программа добавляет символы «_ozf»
Т.е. исходные файлы выглядели вот так:
Вот эти два файла и необходимы для работы OziExplorerCE на КПК. Исходные файлы нам уже не нужны.
Готовые файлы должны выглядеть вот так:
Копируем эти файлы в КПК, указываем к ним путь в Озике и радуемся результатам своего труда
Ну вот собственно и всё!
Вот видео-пример более наглядный.
Пример как работать с SAS планета и Img2Ozf
Автор: libral1973
Привет Geektimes! Период отпусков уже подходит к концу, однако дальние поездки и дальше остаются актуальными. Сейчас «стильно модно молодежно» пользоваться различными онлайн сервисами, однако еще с тех пор когда gps-приемники были большие и желтые, старые добрые оффлайн-карты не утратили свою актуальность — в поездках зачастую интернет либо отсутствует, либо дорогой, либо неудобный. Да даже в домашнем регионе не всегда подключен мобильный интернет, зачастую он просто не нужен чтобы за него отдельно платить. А gps есть практически в любом смартфоне, и ничего за его использование платить не нужно.
Я расскажу как готовить оффлайн-карты для незаслуженно забытой программы Androzic, программы которой я пользуюсь более 5 лет, и которую использовал во всех поездках, от Парижа до Соловков.
Вот так выглядит карта на моем смартфоне с Android 7.0:

Как это сделать, немного цифровой археологии под катом.
Программа Androzic
Итак, загружаем с сайта apk, устанавливаем на Android. Программа предоставляет все, что необходимо для оффлайн-навигации — карты, точки, вывод расстояния, скорости и пр (разумеется, онлайн-сервисов типа показа пробок, в программе нет).
В комплекте с программой карт тоже нет, так что подготовить их придется самостоятельно. Приступаем к цифровой археологии — нам понадобятся программы, которые использовались лет 10 назад :)
Загрузка карты
Для начала нам необходимо создать карту в формате OZI Explorer. Перепробовав разные программы, я в итоге остановился на SAS.Planet. Программа бесплатная, с ее помощью можно сохранить карту в любом удобном формате. Для примера, создадим карту Москвы.
Выделяем нужную область, выбираем нужный зум (z15) и нажимаем Start — программа скачивает с карт Гугла все тайлы (не знаю насколько это разрешено политикой гугл, но для личного использования думаю, можно).

Открываем предыдущее выделение еще раз, выбираем Stitch и скачиваем карту в формате jpeg (выбран тот же зум=15 и включен флажок «map» для создания файла формата ozi).

Результат — в выбранной папке должны появиться 2 файла — Moscow.jpg (размером примерно 7000х7000 пикселов) и Moscow.map. Теперь наша задача сконвертировать карту и установить на смартфон.
Конвертация карты
Следующим шагом необходимо сконвертировать карту в формат, который понимает Androzic. К сожалению, сохраненные выше файлы напрямую не открываются, карту сначала нужно сконвертировать в формат ozfx3. Для конвертации я использовал программу Img2OZF 3.0. Более поздние версии не подходят, т.к. создают файлы уже в другом формате ozf4 (скачать версию 3.0 удалось отсюда, т.к. официальные ссылки давно мертвы). Если кто знает другой конвертор, было бы интересно.
Пользоваться программой весьма просто — выбираем папку, нажимаем Convert.

Программа создает слои карты для разных уровней зума, через некоторое время карта готова. Как результат, в выходной папке созданы 2 файла Moscow.ozfx3 и Moscow_ozf.map.
Загрузка в смартфон
Последний и самый простой этап. Подключаем смартфон по usb, и копируем оба файла в папку /Androzic/maps. Перезапускаем Androzic — все готово, новая карта видна в списке, и ее можно открыть.


При желании, в Androzic также можно занести список интересных точек, и программа будет показывать их на экране. Hint — если в google maps выбрать в контекстном меню пункт «что это», будут показаны координаты в виде широты-долготы, их и надо вносить в программу.

Результаты
Что мы получили в итоге? Мы имеем бесплатную программу, показывающую на смартфоне наше местоположение, карту, скорость, координаты, список интересных точек, записывающую трек движения, причем все это полностью оффлайн, без какого-либо использования траффика или gsm-сети вообще. Без рекламы, регистраций и sms. В поездке в роуминге/за границу, или даже в самолете, посмотреть где сейчас летим, то что доктор прописал.
Правка
Как подсказали в комментариях, существует несколько альтернативных программ, работающих полностью оффлайн, и не требующих конвертации карт.
Всем удачных путешествий. Если автор Androzic тоже читает эту статью — респект за отличный продукт.
Как создавать карты для Андрозика и Озиэксплорера?
Список программ
Итак, начнем. Для создания карт нам потребуется две программы:
1) SAS.Planet . У меня стоит версия 141212 – непосредственно для создания карт нужного района.
2) Image2ozf версия 2.08 – для конвертации карт в формат ozf2.
Работа с программой SasPlanet.
Итак, шаг номер раз. Находим эти две проги в интернете, качаем и устанавливаем на свой компьютер. Открываем программу SAS.Planet и выбираем источник карт.

Я обычно пользуюсь двумя источниками: Google-карты и Генштаб 250м (или ТопоКарта (Маршруты.ру)), поскольку сервер с генштабовскими картами иногда бывает недоступен. У меня гугловские и генштабовские карты одного и того же района лежат в папке по соседству – обычно использую генштаб, но иногда нужно посмотреть что-то на спутниковой карте.

На основную карту можно наложить второстепенную. Я, например, на гугловскую иногда накладываю Гибрид Викимапии для отображения лесных дорог. Очень удобно.
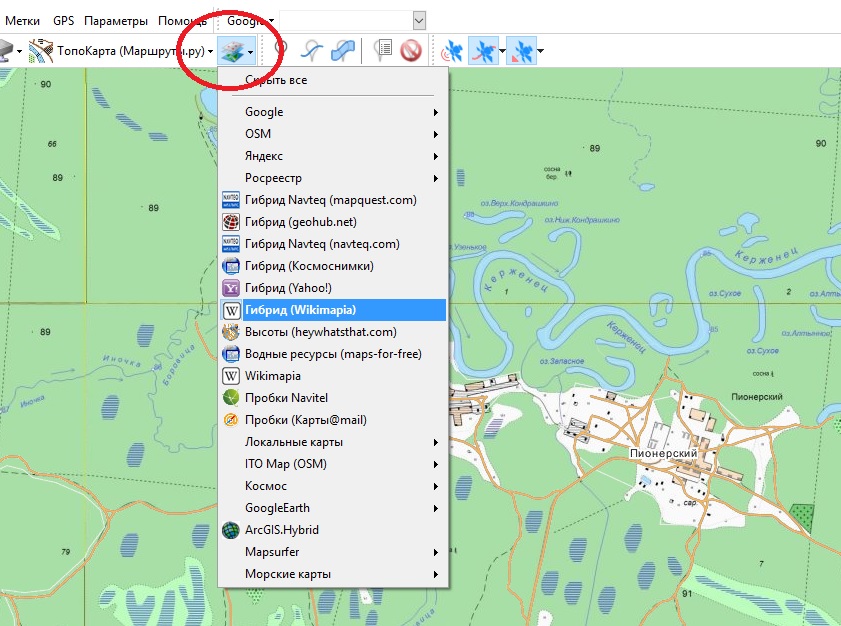
Итак, мы выбрали карту и подложку-гибрид (если нужно). Теперь выбираем нужный нам участок или район и делаем так, чтобы он располагался на экране монитора с запасом. Теперь выделяем нужную нам область, из которой мы хотим сделать карту. Это делается кнопкой «Операции с выделенной областью» в рабочей панели (вторая кнопка слева).

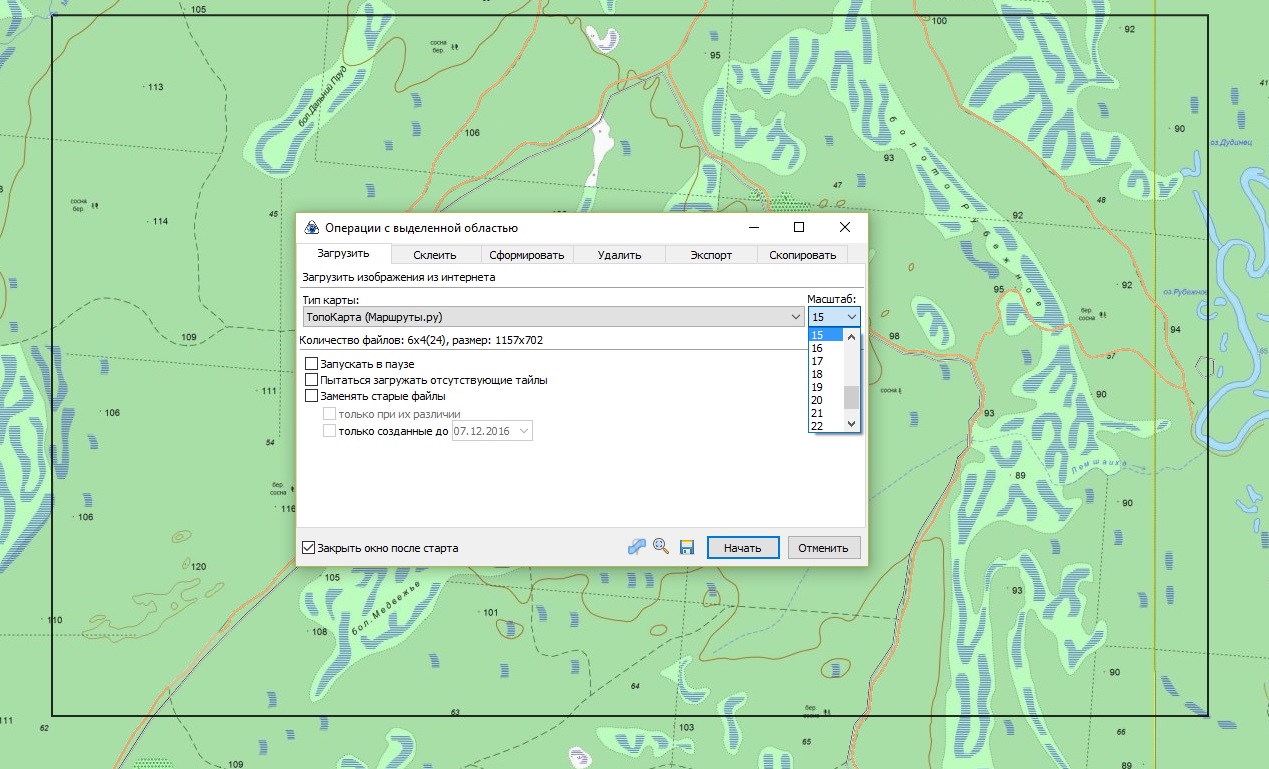


Конвертация карты

Как мы видим, процесс создания карт для навигатора довольно простой, и нужную карту можно создать буквально за две-три минуты.
Надеюсь, это статья помогла вам. Желаю интересных путешествий! Теперь, с навигатором и картами вы не заблудитесь в лесу.
Читайте также:

