Программа изменения внешнего вида виндовс 7
Обновлено: 07.07.2024
В данной теме представлены программы и утилиты, которые в той или иной степени позволяют изменять интерфейс Windows 7.
ВНИМАНИЕ! Если программа больше подходит к одному из вышеперечисленных разделов, то её необходимо выкладывать именно там.

Поддерживаемые ОС: Windows 2000/XP/Vista/7
Bing Wallpaper Downloader
Oceanis Change Background Windows 7 Starter
Бесплатная программа, которая возвращает часть вырезанной функциональности Windows 7 Starter (Начальная). С её помощью можно сменить фон (обои), настроить расположение (растянуть, по центру и пр.), организовать смену обоев через заданный промежуток времени (слайдшоу) в редакции Windows 7 Starter (Начальная). Еще один плюс утилиты в том, что она не меняет системные файлы или доступ к ключам реестра. Программа мультиязычная (русский поддерживается).

Starter Wallpaper Changer
(патчится контрольная сумма рисунка в shell32.dll; изменение библиотеки может сказаться, например, при установке системных обновлений в дальнейшем.)
Windows 7 Starter Background Changer
Еще один вариант решения:
Минусы этого решения в том, что от изменений блокируется весь ключ Desktop, какие-то настройки потом могут не работать.
[/cut]
Alt+Tab Tuner - моё новое небольшое приложение, позволяющее менять вам настройки стандартного диалога переключения окон. С ним вы можете:
- изменить отступы "стекла" сверху, снизу и слева/справа;
- изменить количество строк и столбцов, которыми отображаются эскизы окон;
- изменить размер эскизов окон;
- изменить расстояние между эскизами;
- изменить внешний вид значков приложений, отображаемых для эскизов;
- изменить степень прозрачности диалога, вызываемого по Alt+Tab;
- переключить диалог к классическому виду (как в Windows 2000);
- добавить эффект затухания окна при переключении на рабочий стол.
Что касается операционных систем, нет сомнений в том, что Windows является самым популярным и используется во всем мире. Однако Microsoft Операционная система особо не выделяется своими параметрами конфигурации, поскольку они могут быть очень редкими для самых требовательных пользователей, которым нравится полностью персонализировать свой внешний вид и поведение.
Если мы проводим много часов, сидя перед нашим ПК, вполне вероятно, что мы хотим, чтобы весь рабочий стол был идеально организован по своему вкусу, и избежать простого представления, которое Windows включает по умолчанию. Помимо внешнего вида, мы также можем захотеть изменить его поведение и работу. Для этого мы можем использовать различные программы настройки, которые позволят нам по-новому использовать нашу операционную систему.

Настройка Windows слишком ограничена
Настройка операционной системы - одна из наиболее востребованных пользователями функций. Однако параметры настройки Windows не все что мы могли бы пожелать. Чтобы адаптировать его использование к нашим потребностям, мы можем изменить его внешний вид или скорректировать его поведение. По умолчанию мы можем внести некоторые базовые настройки или выбрать работу с реестром Windows, чтобы внести другие изменения, которые могут быть сложными и вызывать ошибки в процессе.
Любая программа настройки должна иметь более продвинутые функции чем те, которые включены в операционную систему Microsoft. С помощью этих программ они должны позволить нам изменить все оформление рабочего стола и добавить виджеты среди других функций. В случае, если мы хотим изменить его функции, все необходимые инструменты должны быть доступны нам доступным и практичным способом.
Программы для настройки внешнего вида Windows
Далее мы увидим серию программ, которые позволят нам бесплатно настраивать внешний вид Windows. С их помощью мы можем придать более индивидуальный вид нашему рабочему столу, значкам, папкам, чтобы нам было удобнее работать с ними.
CustomizerGod, настройте и измените внешний вид Windows
Это один из самых популярных вариантов настройки Windows, поскольку он позволяет нам изменять как значки, так и стиль нашей операционной системы. Таким образом, с помощью этого приложения мы сможем изменить внешний вид значков громкости, панели задач, экрана входа в систему, даты и времени, единиц измерения или батареи, что упрощает использование благодаря интуитивно понятному интерфейсу. Возможно, нам не хватает функций предварительного просмотра, чтобы иметь возможность визуализировать конечный результат перед его применением, но в остальном это вариант, который следует учитывать и подходит для всех типов пользователей.
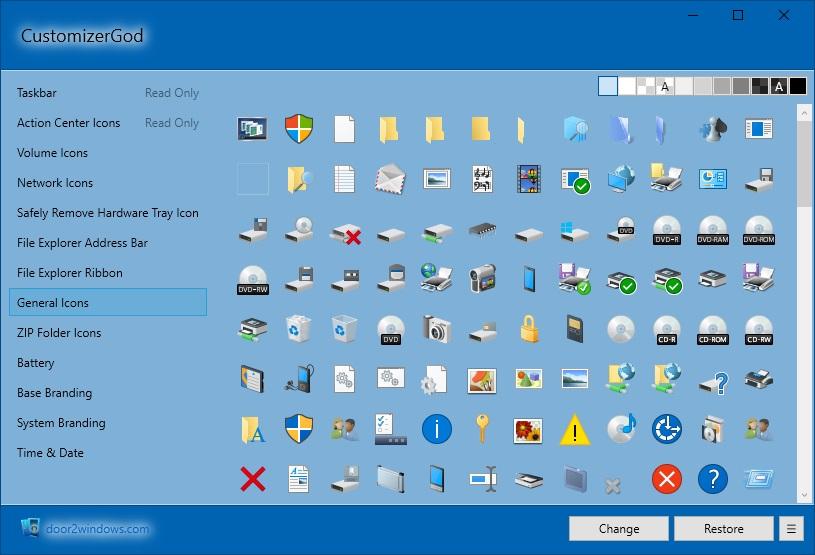
CustomizerGod совместим с Windows, 7, 8 и 10, и мы можем скачать его с этой ссылке.
Rainmeter, настройка Windows через скины
Когда дело доходит до настройки внешнего вида Windows, мы можем использовать такую программу, как Rainmeter, которая позволит нам вносить изменения на экстремальных уровнях. Программа позволяет нам вносить эстетические изменения с помощью скинов, с помощью которых мы можем выбирать, какие элементы мы хотим разместить на нашем рабочем столе и где мы хотим их разместить. Точно так же можно изменить внешний вид каждого из этих скинов. Это программное обеспечение позволяет нам наслаждаться разными обоями, показывая нам на рабочем столе различную информацию, которая может нас заинтересовать. Например, можно узнать, как мы используем CPU / ЦЕНТРАЛЬНЫЙ ПРОЦЕССОР, посмотрите статистику подключения к Интернету, добавьте виджет часов, среди многих других настроек. Чтобы в полной мере использовать возможности приложения, требуется небольшой процесс обучения.
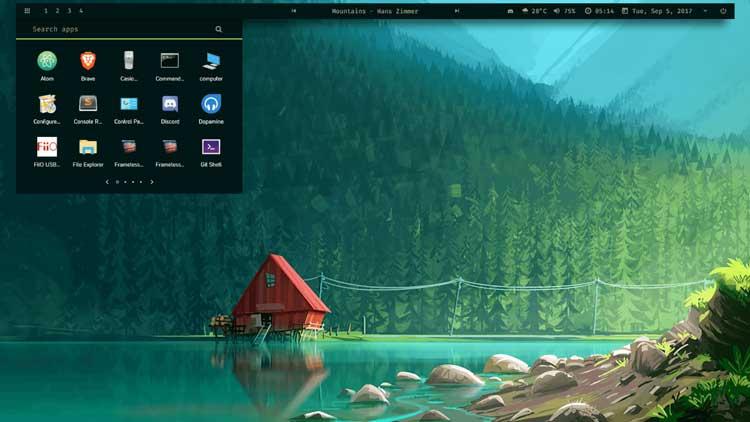
Rainmeter - бесплатная программа, совместимая с Windows 7, 8 и 10, которую мы можем скачать с ее веб-сайт Честного ЗНАКа .
Маркер папки, изменение папок по цвету
Это программное обеспечение позволит нам изменять значки папок с цветовой кодировкой и значки с изображениями. Мы можем пометить папки по приоритету (высокий, нормальный и низкий) и типу хранимой информации (работа, личное содержимое, важные файлы и т. Д.), Чтобы все было лучше организовано. Приложение также может работать с несколькими папками одновременно и позволяет настраивать различные подкатегории для дополнительного уровня контроля. Благодаря этому мы сможем настроить наше рабочее пространство, сделав наши папки отличными друг от друга, чтобы они были доступны другим пользователям на ПК или в локальной сети.

У Folder Marker есть бесплатная версия, которую мы можем скачать с этой ссылке.
7+ Taskbar Tweaker, настроить панель задач
Эта программа позволит нам модифицировать и настраивать панель задач Windows, чтобы сделать ее более интерактивной. Используя различные настройки и параметры конфигурации, мы можем предоставить панели различные функции, которые отсутствуют по умолчанию. Мы можем изменить функции текущих кнопок и настроить кнопки мыши с помощью панели задач. Мы также можем изменить предварительный просмотр эскизов, изменить функции центральной кнопки, скрыть кнопку «Пуск», устранить пробелы между значками и многое другое. Все модификации появятся сразу без перезагрузки.

Мы можем бесплатно скачать 7+ Taskbar Tweaker со следующих ссылке .
Программы для настройки поведения Windows
Эти программы позволяют нам внутренне настраивать поведение Windows, чтобы мы могли бесплатно улучшить его скорость и производительность.
TweakNow, настройте поведение Windows
Еще одна очень интересная опция, которую мы можем использовать для настройки поведения нашего компьютера с Windows, - это TweakNow. С помощью этого полезного инструмента мы можем настроить автоматическое выключение, чтобы компьютер выключался в определенное время. Мы также можем оптимизировать использование Оперативная память и создавать виртуальные рабочие столы. В нем есть меню с более чем 100 скрытыми настройками Windows, а также очиститель реестра и обновленный менеджер автозагрузки. Мы также можем удалить программное обеспечение, временные файлы и отличные функции восстановления.

Мы можем бесплатно скачать TweakNow для Windows XP, Vista, 7, 8 и 10 с его Веб-сайт.
Ultimate Windows Tweaker, улучшает стабильность системы
Еще одно эффективное программное обеспечение, которое позволит нам вносить изменения в наш компьютер с Windows с различными возможностями для настройки системы, повышая ее стабильность, безопасность и скорость. Неудивительно, что он имеет около 200 различных настроек, благодаря которым мы можем настраивать параметры системы, не прибегая к редактору групповой политики или редактору реестра Windows, что упрощает любые изменения. Это программа, особенно подходящая для опытных пользователей, поэтому для менее опытных пользователей она может быть немного сложной.
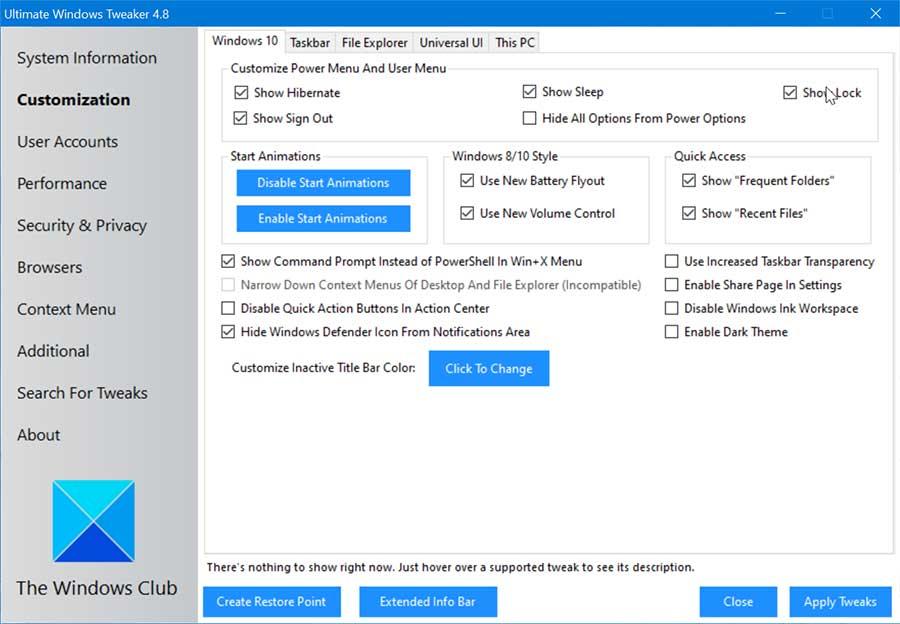
Ultimate Windows Tweaker совместим с Windows Vista, 7, 8 и 10, и его можно бесплатно загрузить с здесь.
Winaero Twaker, швейцарский армейский нож на заказ
Это приложение позволяет вносить изменения в систему так же, как мы можем настраивать рабочий стол. Таким образом, мы можем максимально использовать возможности нашей операционной системы. При изменении изменений в системе мы можем деактивировать обновления Windows Update, настроить параметры, связанные с рекламой Windows и нежелательными приложениями, деактивировать функции Aero, такие как Shake и Snap, среди прочего. Хотя это инструмент, особенно подходящий для опытных пользователей, его могут использовать и менее опытные пользователи, поскольку с ним довольно просто ориентироваться и проще в использовании, чем в других подобных программах.

Winaero Twaker совместим с Windows 7, 8 и 10, и его можно бесплатно загрузить с веб-сайт Честного ЗНАКа .
Какая программа настройки наиболее рекомендуется?
Выбирая программу для настройки Windows, мы должны четко понимать, хотим ли мы изменить ее внешний вид или внутреннее поведение. Для этого, Winaero Twaker - интересный вариант, который позволяет использовать оба варианта, поэтому мы можем вносить изменения как во внешний вид, так и в функциональность. Если мы хотим программу, посвященную исключительно внешнему виду, Raimmeter - один из самых популярных вариантов за счет использования скинов. Кроме того, все программы в этом списке бесплатны, поэтому мы можем попробовать их, чтобы найти то, что лучше всего соответствует нашим потребностям.

Приветствую. Многие пользователи Windows 7 не хотят пересаживаться на Windows 10, справедливо считая новый интерфейс неудобным. Проблема заключается еще и в том, что нельзя в новой системе вернуть интерфейс Windows 7 штатными методами, как например можно было в Windows 7 вернуться к старому интерфейсу Windows 9x.
Проблема озадачила многих людей. Понятно, что пути назад в пользовательском интерфейсе не предвидится, поэтому заинтересованные пользователи взяли дело в свои руки.
Дешевая 3070 Gigabyte Gaming - успей пока не началосьНа данном этапе никакая программа не может вернуть интерфейс Aero в Windows 10 со 100% идентичностью. Из всех вариантов на сегодняшний день, март 2019 года, был выбран наиболее близкий. Данный способ не претендует на самый лучший вариант изменения интерфейса. Возможно, кто-то знает более качественную замену интерфейса – не стесняйтесь, напишите в комментарии.
Итак, нам понадобится:
реклама
var firedYa28 = false; window.addEventListener('load', () => < if(navigator.userAgent.indexOf("Chrome-Lighthouse") < window.yaContextCb.push(()=>< Ya.Context.AdvManager.render(< renderTo: 'yandex_rtb_R-A-630193-28', blockId: 'R-A-630193-28' >) >) >, 3000); > > >);- Установленная и рабочая версия Windows 10 Pro сборка 1809 со стандартными настройками по умолчанию.
- какие-то стандартные обои из состава Windows 7, например эти - c:\Windows\Web\Wallpaper\Nature\img2.jpg, либо можете взять свои любимые обои.
- пакет стандартных иконок Windows 7, для программы IconPackager. Пакет можно скачать в интернете, поищите фразу windows_7_icon_package_by_kylematic.
- платная программа для замены иконок Stardock IconPackager, подойдет версия 5.10.032.
реклама
- платная программа для восстановления меню Пуск StartIsBack++, подойдет версия 2.8.2.
- утилиту DWMGlass AIO 0.21R2 – для прозрачности заголовков окон и темы кнопок от Windows 7.
Сперва вернем ваши любимые обои. Копируем их куда-нибудь на системный диск. После копирования обоев, кликаем по ним правой кнопкой мыши и в контекстном меню выбираем – Сделать фоновым изображением рабочего стола. Обои установлены.
Устанавливаем программу Stardock IconPackager. Находим предварительно скачанный пакет иконок для этой программы и запускаем пакет двойным кликом. Пакет откроется в программе. Нажимаем кнопку «Применить пакет». В результате будут заменены системные иконки.
реклама

Далее нужно установить прозрачность для всех окон. Устанавливаем пакет DWMGlass AIO 0.21R2. Утилита возвращает полупрозрачность окон с эффектом размытия. Программа оптимизирована под современные процессоры с поддержкой SSE, поэтому практически не потребляет вычислительных ресурсов. По окончании установки всплывет окно настроек Aero Glass. Там нужно выбрать тему Atlas win7rp и установить Glass geometry radius в значение Win7 style. Ползунки прозрачности можно сдвинуть в крайнее левое положение.

Далее установим старое-новое меню Пуск. Устанавливаем программу StartIsBack++. После окончания установки будет предложено перейти к настройкам – соглашаемся. В меню «Внешний вид» выбираем второй слева стиль Windows 7, выбираем третью слева иконку пуск. Вешаем две галочки прозрачности и сдвигаем соответствующие ползунки прозрачности в крайнее левое положение. В разделе настроек «Меню Пуск» можно увеличить количество недавно использованных программ до 20. И в разделе меню «Переключение» установить количество недавно использованных элементов в 20. Все, меню Пуск настроено.
Что получилось в итоге, вы можете увидеть на экране. На этом все, пишите, что вы думаете о данной трансформации в комментариях.

Рабочий стол в Виндовс это то место, где мы производим основные действия в системе, и именно поэтому красота и функциональность этого пространства так важны для комфортной работы. Для улучшения данных показателей используются различные инструменты, как встроенные, так и получаемые извне. К первым можно отнести возможности по настройке «Панели задач», курсоров, кнопки «Пуск» и так далее. Ко вторым – темы оформления, установленные и скачиваемые гаджеты, а также специальные программы для настройки рабочего пространства.
Вариант 1: Программа Rainmeter
Данный софт позволяет добавлять на рабочий стол как отдельные гаджеты («скины»), так и целые «темы» с индивидуальным внешним видом и настраиваемым функционалом. Для начала необходимо скачать и установить программу к себе на компьютер. Обратите внимание, что без специального апдейта платформы для «семерки» подходит только старая версия 3.3. Чуть позже мы расскажем, как выполнить обновление.

Установка программы
-
Запускаем скачанный файл, выбираем «Стандартную установку» и нажимаем «Далее».
Настройки «скина»
После перезагрузки мы увидим приветственное окно программы и несколько предустановленных гаджетов. Все это представляет собой единый «скин».

Если кликнуть по любому из элементов правой кнопкой мышки (ПКМ), откроется контекстное меню с настройками. Здесь можно удалить или добавить гаджеты, которые имеются в наборе, на рабочий стол.

Перейдя к пункту «Настройки», можно определить свойства «скина», такие как прозрачность, позиция, поведение при наведении мыши и так далее.

Установка «скинов»
Перейдем к самому интересному – поиску и установке новых «скинов» для Rainmeter, так как стандартные красивыми назвать можно лишь с некоторой натяжкой. Разыскать такой контент несложно, достаточно ввести в поисковик соответствующий запрос и перейти на один из ресурсов в выдаче.

Сразу оговоримся, что не все «скины» работают и выглядят так, как заявлено в описании, так как создаются энтузиастами. Это привносит в процесс поиска некую «изюминку» в виде перебора разных проектов вручную. Поэтому просто выбираем тот, который устраивает нас по внешнему виду, и скачиваем.

-
После загрузки получаем файл с расширением .rmskin и значком, соответствующим программе Rainmeter.

Наводим курсор на установленный скин, затем на требуемый элемент, после чего кликаем по его названию с припиской .ini.

Выбранный элемент появится на рабочем столе.
О том, как настраивать функции отдельных «скинов» в наборе или сразу всей «темы» можно узнать, почитав описание на том ресурсе, с которого был скачан файл или связавшись с автором в комментариях. Обычно сложности возникают только при первом знакомстве с программой, далее все происходит по стандартной схеме.

Обновление программы
Пришло время поговорить о том, как обновить программу до свежей версии, так как «скины», созданные с ее помощью, не установятся на нашу редакцию 3.3. Мало того, при попытке установки самого дистрибутива появится ошибка с текстом «Rainmeter 4.2 requires at least windows 7 with platform update installed».

Установка выполняется точно так же, как и в статье по ссылке выше, но обратите внимание на разрядность ОС (х64 или х86) при выборе пакета на странице загрузки.

После того как оба апдейта будут установлены, можно переходить к обновлению.
-
Кликаем ПКМ по значку Rainmeter в области уведомлений и нажимаем на пункт «Доступно обновление».
На этом с программой Rainmeter мы закончили, далее разберем, как изменять элементы интерфейса самой операционной системы.
Вариант 2: Темы оформления
Темы оформления представляют собой набор файлов, которые при установке в систему меняю внешний вид окон, иконок, курсоров, шрифтов, а в некоторых случаях и добавляют свои звуковые схемы. Темы бывают как «родные», установленные по умолчанию, так и скачиваются из интернета.

Вариант 3: Обои
Обои – это фон рабочего стола «винды». Здесь ничего сложного: просто находим изображение нужного формата, соответствующего разрешению монитора, и устанавливаем в пару кликов. Существует и способ с применением раздела настроек «Персонализация».

Вариант 4: Гаджеты
Стандартные гаджеты «семерки» похожи по своему назначению на элементы программы Rainmeter, но отличаются по своему разнообразию и внешнему виду. Их бесспорным плюсом является отсутствие необходимости устанавливать дополнительный софт в систему.

Вариант 5: Иконки
Стандартные иконки «семерки» могут показаться непривлекательными или со временем просто надоесть. Есть способы их замены, как ручные, так и полуавтоматические.

Вариант 6: Курсоры
Такой, казалось бы, незаметный элемент, как курсор мыши, всегда находится у нас перед глазами. Его внешний вид не так важен для общего восприятия, но тем не менее может быть изменен, причем, тремя способами.

Вариант 7: Кнопка «Пуск»

Вариант 8: «Панель задач»
Для «Панели задач» «семерки» можно настроить группировку значков, изменить цвет, переместить ее в другую область экрана, а также добавить новые блоки инструментов.

Заключение
Мы сегодня разобрали все возможные варианты изменения внешнего вида и функциональности рабочего стола в Windows 7. Дальше решать вам, какие из инструментов использовать. Rainmeter добавляет красивые гаджеты, но требует дополнительной настройки. Системные же средства ограничены в функционале, но могут быть использованы без лишних манипуляций с софтом и поиском контента.

Отблагодарите автора, поделитесь статьей в социальных сетях.

Читайте также:

