Программа microsoft clipart предназначена для
Обновлено: 07.07.2024
ППП Microsoft Office — это совокупность программных средств автоматизации офисной деятельности. В состав пакета входит множество приложений, каждое из которых предназначено для выполнения определенных функций и может быть использовано автономно и независимо от остальных. Весь набор офисных приложений можно разделить на основные и дополнительные.
Набор приложений, входящих в состав MS Office может отличаться в зависимости от версии. Это позволяет подобрать наиболее соответствующий текущим задачам дистрибутив этого пакета.
Основные компоненты Microsoft Office
Список и назначение основных компонентов, входящих в состав Microsoft Office приведен в таб. 1.
Таблица 1. Основные компоненты Microsoft Office
Название приложения Функциональное назначение приложения
Дополнительные компоненты MS Office
Кроме основных компонентов, в семейство Microsoft Office входит большое количество вспомогательных приложений, которые устанавливаются (или не устанавливаются) вместе с основными. Ими можно воспользоваться из основных приложений или вызвать независимо. В таб. 2 перечислены некоторые из вспомогательных приложений.
Таблица 2. Некоторые вспомогательные приложения Microsoft Office
Название приложения Функциональное назначение приложения
Приведенный перечень основных компонентов носит условный характер, поскольку состав пакета зависит от следующих факторов:
Несмотря на большое число различных приложений в составе пакета, все они в совокупности образуют единое целое. Для каждого из приложений MS Office характерно наличие следующих отличительных признаков:
Документы Microsoft Office
Единица данных самого верхнего уровня структуризации в Microsoft Office называется документом.
Документы классифицируются по типам в зависимости от того, какого сорта информация в них хранится. Как правило, документы разных типов обрабатываются разными приложениями Microsoft Office. Основные типы документов, с которыми работают программы Microsoft Office, перечислены в таб. 3.
Таблица 3. Основные типы документов Microsoft Office
Исходя из вышесказанного, можно сделать следующий вывод: входящие в состав пакета MS Office приложения способны тесно взаимодействовать при решении прикладных задач; они создают единую информационную среду и позволяют обмениваться объектами. Документы Microsoft Office являются частными примерами объектов. Поэтому Microsoft Office является документо-ориентированным пакетом (средой).
Поддержка сторонними разработчиками
Длительное время форматы документов MS Office оставались стандартами «де-факто» для офисных приложений сторонних разработчиков. Поддержка этих форматов имеется в большинстве программных продуктов данной категории, причем, как для настольных систем, так и для мобильных устройств (смартфонов, коммуникаторов и т.п.). При необходимости можно найти несколько десятков офисных приложений для различных мобильных платформ, поддерживающих документы Microsoft Office Word, PowerPoint и Excel (в частности, OfficeSuite PRO для Android или QuickOffice для Symbian). Среди десктопных приложений примером поддержки импорта/экспорта документов MS Office является свободный офисный пакет LibreOffice.
Программная среда
Основным средством разработки приложений в MS Office является комплексное решение на основе языка Visual Basic, а именно — Visual Basic for Application (VBA). Эта технология включает макрорекордер, интерпретатор Visual Basic, интегрированную среду разработки с встроенным отладчиком, библиотеки времени выполнения (runtime library) и библиотеки типов, представляющие объекты пакета. Эти средства позволяют расширять функциональность пакета и адаптировать его к решению специализированных задач.
Интерфейс MS Office
Приложения Microsoft Office имеют унифицированный интерфейс, суть которого заключается в следующем: сходные функции имеют одинаковое обозначение (название команды или значок на кнопке), а несходные функции имеют различные обозначения. В большей степени унификация коснулась интерфейсов таких приложений, как Microsoft Word, Microsoft Excel и Microsoft PowerPoint. Одним из достоинств пакета Microsoft Office является последовательное использование графического интерфейса пользователя (Graphical User Interface, GUI), представляемого операционной системой и различных элементов управления. Как правило, отдельные элементы группируются в более крупные конструкции, такие как окна, панели инструментов, меню. Рассмотрим характеристику каждой из этих групп.
Оконный интерфейс
Оконный интерфейс — такой способ организации пользовательского интерфейса программы, когда каждая интегральная часть располагается в окне — собственном суб-экранном пространстве, находящемся в произвольном месте «над» основным экраном. Несколько окон одновременно располагающихся на экране могут перекрываться, находясь «выше» или «ниже» друг относительно друг В MS Office использует окна четырех типов:
Панели инструментов
Панели инструментов — это элементы пользовательского интерфейса, на которых могут располагаются такие элементы управления, как кнопки быстрого вызова и раскрывающиеся списки. Панели инструментов разных приложений могут содержать кнопки, сходные по функциям и внешнему виду, что упрощает освоение интерфейса Microsoft Office.
Элементы управления
Элементы управления — это объекты оконного интерфейса, реализующие типовые операции с интерфейсом: щелчок мышью, выбор из списка, выбор вариантов, прокрутка и т.п. К элементам управления относятся следующие: кнопки, текстовые поля (или поля ввода), флажки, переключатели, списки и раскрывающиеся списки, полосы прокрутки, палитры, счетчики и прочие, специфичные для некоторых приложений или условий.
Для вставки в документы иллюстраций можно использовать готовые библиотеки (коллекции) рисунков. Доступ к коллекции клипов Microsoft осуществляется приложением Microsoft Clipart (Clip Gallery), входящим в состав Microsoft Office и поддерживающим не только рисунки, но и звуки, и видео.
Чтобы вставить картинку необходимо выбрать место для ее вставки, затем использовать команду Вставка/Рисунок/Картинки.
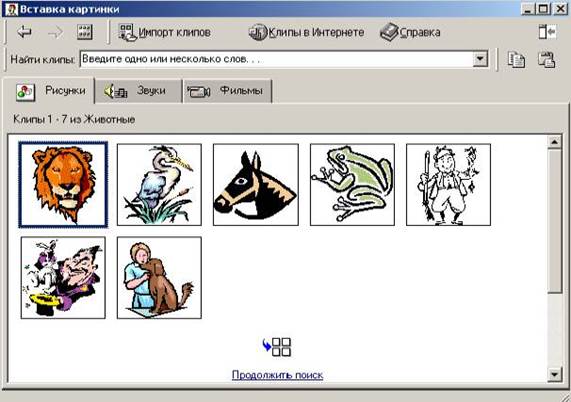
Диалоговое окно Microsoft Clip Gallery 3.0для вставки графических клипов
Графические объекты находятся на вкладке Рисунки. Они классифицированы по категориям. Разыскав нужную картинку, достаточно выделить ее и вставить в документ щелчком на кнопке вставить клип.
Картинки следует рассматривать как заготовки для создания средств оформления. Картинки – это композиционные объекты. Их можно «разбирать» на составляющие, редактировать их элементы по отдельности, создавать композиции из объектов, взятых из разных клипов. Можно изменять размеры вставленного рисунка, перемещать рисунок на другое место, убирать ненужные части, изменять взаимное расположение рисунка и текста.
Всё это выполняется путём редактирования картинок, вставленных в документ.
Обычный порядок редактирования клипартов следующий:
1. Картинку выделяют щелчком левой кнопки мыши;
2. Открывают ее контекстное меню щелчком правой кнопки мыши;
3. В контекстном меню выбирают команду Изменить рисунок – он открывается в отдельном окне редактирования;
4. В этом окне работают с отдельными объектами, составляющими рисунок.
Задание 2.
1.Выполните команду Вставка/Рисунок/Картинки… В открывшемся окне Вставка картинки выберите пункт Коллекция картинок…
2. Вставьте в свой документ следующую картинку из раздела Коллекции Microsoft Office/Природа:

3. Откройте контекстное меню добавленного рисунка и выберите команду Изменить рисунок. Теперь рисунок можно редактировать.
4. Увеличьте рабочую область рисунка с помощью маркеров управления размерами рисунка.
5. Выделите фон рисунка. Вокруг нее появится 8 белых маркеров, предназначенных для изменения размеров объекта, и зеленый – для свободного вращения. Увеличить фоновое полотно до размеров рабочей области.
6. В контекстном меню выделенного объекта выберите команду Формат автофигуры. Откроется окно для изменения его свойств. На странице Цвета и линии измените свойства заливки и линии границы.
7. Выделите листок дуба. Он состоит из отдельных частей, которые необходимо выделить вместе и сгруппировать. Изменить цвет листка.
8. Выделите второй листок и сгруппируйте. Изменить его цвет.
9. Скопируйте этот листок, вставьте и перенести на новое место. С помощью маркера Свободного вращения поверните его на нужный угол. Измените цвет.

Не нашли то, что искали? Воспользуйтесь поиском:
Отключите adBlock!
и обновите страницу (F5)
очень нужно
Шаг 1
Открываем документ. В верхней панели инструментов во вкладке «Вставка» выбираем пункт «Клипы».
.jpg)
Шаг 2
Нажимаем «Клипы», появляется меню, выбираем- «Коллекция Microsoft»
.jpg)
Шаг 3
Для выбора клипов прокручиваем окно поиска.
В создании этой статьи участвовала наша опытная команда редакторов и исследователей, которые проверили ее на точность и полноту.
Команда контент-менеджеров wikiHow тщательно следит за работой редакторов, чтобы гарантировать соответствие каждой статьи нашим высоким стандартам качества.
Из данной статьи вы узнаете, как вставить клипарт в Microsoft Word на компьютерах под управлением Windows и Mac OS X. В новых версиях MS Office клипарты были заменены изображениями Bing, но в Microsoft Word все равно можно найти и вставить клипарты.
Доступ к коллекции клипов Microsoft осуществляется приложением Microsoft Clipart (Clip Gallery), входящим в состав Microsoft Office 2000 и поддерживающим не только рисунки, но и звуки, и видео. Microsoft Clipart предназначен не только для предварительного просмотра клипов и их вставки в документ, но и для управления ими: расширения галереи клипов, создания подборок клипов по темам и т.п.
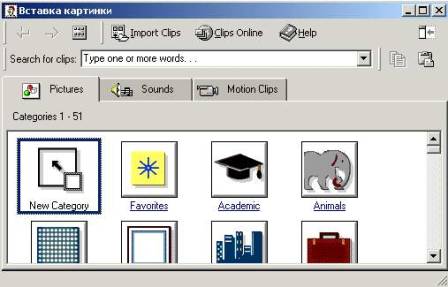
Рис. 4.42. Диалоговое окно Microsoft Clip Gallery 3.0для вставки графических клипов
На вкладке Графика содержатся векторные объекты (изображения) различных типов. Векторный рисунок состоит из некоторого набора графических примитивов (элементарных объектов): окружностей, прямоугольников, замкнутых и незамкнутых кривых. Эти объекты создаются в таких программах, как Microsoft Draw, редакторе рисунков Word и пр. Коллекция клипов вкладки Графика может содержать файлы рисунков форматов .cgm, ,wmf, ,cdr, .eps, .drw, .wpg.
На вкладке Картинки содержатся растровые объекты (изображения).
Растровый графический объект формируется как матрица простейших элементов – пикселей. Каждый пиксель окрашивается в определенный цвет, а вся совокупность пикселей создает цельное изображение. Происхождение растрового рисунка может быть самым различным, в том числе и в результате оцифровки фотографий, с помощью таких программ, как Microsoft Paint, или путем сканирования изображения. Коллекция клипов вкладки Картинки может содержать файлы рисунков форматов .brnp, .tif, .jpg, jpg, .pcd, .pcx.
Кнопка Параметры клипа (рис. 4.42) служит для получения сведений о формате файла для выбранного изображения. Кнопка Импортировать клипы служит для включения новых клипов в коллекцию. Кнопка Изменить служит для добавления, переименования или удаления раздела с клипами на этой вкладке.
Создание достаточно сложных композиций может быть очень трудоемким. В таких случаях используют готовые библиотеки (коллекции) рисунков (Clipart), которые входят в комплект поставки пакета Microsoft Office.
Для вставки ClipArt используют команду Вставка, Рисунок, Картинки. Соответствующая кнопка имеется и на панели инструментов Рисование, Добавить картинку.
Открывающееся при этом диалоговое окно называется Вставка картинки.
Графические ClipArt сосредоточены на вкладке Рисунки. Они классифицированы по категориям. Разыскав нужный рисунок, достаточно выделить его и вставить в документ щелчком на кнопке Вставить.
В результате произойдет вставка в документ выбранного рисунка.

Изменение размеров и перемещение объектов ClipArt.
Изменение размера и перемещение объектов ClipArt можно выполнить прямо в основном окне документа с помощью мыши. Кроме того, эти и ряд других настроек можно, как и в случае графических объектов и рисунков, выполнить в диалоговом окне Формат объекта, вызываемом в меню Формат.
Перед выполнением любого из этих действий объект нужно выделить щелчком мыши.
Задание: Составьте объявление об очередном заседании астрономического клуба и сохраните его на жестком диске. (Мои документы-Папка вашей группы(класса).
Технология выполнения работы:
- Создайте новый документ.
- Задайте следующие Параметры страницы (В меню Файл):
поля - 1,5 см,
переплет – 0 см;
ориентация – альбомная,
размер бумаги – 210х148 мм (формат А5).
Размеры картинки можно изменить с помощью маркеров, буксируя их на нужное расстояние мышкой (см. рис.1). Симметрично расположить рисунок в ячейке таблицы возможно, щелкнув дважды по рисунку, откроется окно Формат рисунка (рис. 2), выбираем вкладку Положение – По контуру и перемещаем рисунок в нужном месте.

Всем! Всем! Всем!
Приглашаем на очередное заседание компьютерного клуба, которое состоится в актовом зале 12 мая 2006 года в 17:00.¶
- Выделите весь текст. Выполните команду главного меню Формат – Шрифт и установите следующие параметры:
шрифт – Arial
начертание – полужирный
размер – 26
цвет – синий
Видоизменение (эффект) – с тенью.
У вас должно получиться приглашение подобно тому, что показано на рисунке ниже.

- Если вас устраивает то, что вы увидели, нажмите кнопку Закрыть.
- Если вас не устраивает то, что вы увидели, нажмите кнопку Закрыть. и продолжите редактировать документ, пока не добъетесь необходимого результата
- Сохраните файл в своей папке под именем Объявление_Петров. doc
- Покажите результат учителю.
Если Вы считаете, что материал нарушает авторские права либо по каким-то другим причинам должен быть удален с сайта, Вы можете оставить жалобу на материал.
- подготовка к ЕГЭ/ОГЭ и ВПР
- по всем предметам 1-11 классов
для работы онлайн
в проекте «Инфоурок»
Курс повышения квалификации
Дистанционное обучение как современный формат преподавания
Курс профессиональной переподготовки
Математика и информатика: теория и методика преподавания в образовательной организации

Курс повышения квалификации
Современные педтехнологии в деятельности учителя
- Курс добавлен 23.09.2021
- Сейчас обучается 47 человек из 23 регионов
Ищем педагогов в команду «Инфоурок»
- ЗП до 91 000 руб.
- Гибкий график
- Удаленная работа
Найдите материал к любому уроку, указав свой предмет (категорию), класс, учебник и тему:
также Вы можете выбрать тип материала:
Краткое описание документа:
Читайте также:

