Программа настройки служб windows 7
Обновлено: 16.05.2024
В операционной системе Windows 7 одновременно работает сразу сто давать семь служб, которые запускаются по умолчанию. Такое их количество подтормаживает систему, поэтому мы рекомендуем отключить некоторые службы, без которых Windows будет работать гораздо быстрее и стабильнее.
Все, кто знаком с операционной системой Windows знают, что она, какой бы версии не была ОС, для своей полноценной работы использует фоновые приложения, называемые службами. У Windows XP, Vista, 7, 8 все замешано на этих службах, только в каждой из версий, их работает разное количество.
Если приводить в виде примера “семерку”, скажем ее “максимальную” редакцию, то количество постоянно запущенных фоновых служб в ней превышает 125 приложений. Отметим, что все службы Windows, загружаются совместно с самой операционной системой, поэтому в зависимости от их количества, изменяется и время загрузки ОС. Чем меньше количество системных служб, тем быстрее происходит полный ее запуск. Службы Windows запускающиеся параллельно с ней, выполняют свои функции, без которых нормальной и безопасной работы системы быть не может, к числу таких служб можно отнести планировщик задач, защита от шпионского ПО, сетевые службы, обеспечивающие доступ в Интернет и тд. и тп. Соответственно, чем больше такого рода приложений запускается, тем больше тратится ресурсов ПК. Настройка служб Windows 7, точнее отключение ненужных (тех, которые не обязательно загружать сразу) помогут повысить скорость загрузки операционной системы и увеличат скорость ее работы.
Настройка служб Windows с помощью утилиты SMART
Поскольку отключение системных служб может привести к сбоям в работе операционной системе, доверять это дело следует только специалистам. Новичкам, или тем людям которые еще плохо понимают принципы работы Windows, отключать службы самим крайне не рекомендуется. Но поскольку специалиста можно найти и в “цифровом виде”, сегодня мы расскажем, как отключить ненужные службы с помощью специализированной утилиты SMART.

Самостоятельно и вручную вам не придется работать со службами, для этого в программе существует три самых безопасных режима содержащих в себе уже настроенные шаблоны конфигурации ОС.
- Safe Tweaks – рекомендуемый нами для использования режим, который автоматически и безопасно отключает около 20 системных служб. Почему именно он? Потому что использовав эту конфигурацию, вы сможете, как и прежде полноценно работать в Windows 7, то есть ее функциональность останется полностью прежней. Зато ваш компьютер станет гораздо быстрее и стабильнее работать.
- Moderate Tweaks – не смотря на то, что данный режим отключит сразу шестьдесят системных служб, использовать его новичкам, и тем, кому важны мультимедийные возможности ПК не рекомендуем. В этом режиме у вашего компьютера будет возможность выхода в сеть, также будет работать и брандмауэр, но вот посмотреть онлайн кино или прослушать музыку вы уже не сможете.
- Advanced Tweaks – самая сильная конфигурация для оптимизации работы компьютера. Этот режим можно сказать “вырубить” практически все службы (85%). Будут выключены все приложения и оставлены только те, которые нужны для функционирования Windows. При этом не выхода в интернет, не защиты от вирусов не будет, зато производительность возрастет. Используйте этот режим только тогда, когда ПК отключен от сети, и вы не планируете на нем запуск мультимедийных приложений.

Вот и все, теперь ненужные для работы Windows будут отключены, а сама система будет работать быстрее.
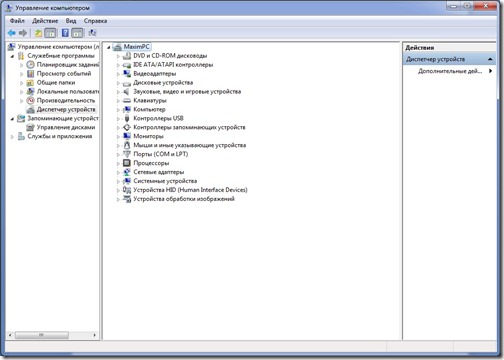
Добрый день, Друзья! Сегодня я хотел вновь поговорить с Вами об оптимизации и приведения настроек системы к максимально эффективному состоянию. Настройка служб
Windows – это когда необходимо оставить самое нужное, остальное отключить, повысив тем самым производительность операционной системы.
Операционная система Windows построена таким образом, что для ее работы необходимы специальные программы-помощники – службы. Например, Windows7 Professional таких программ-помощников примерно 120. Теперь представьте, что все эти службы автоматически запустятся при старте системы и будут работать в фоновом режиме. потребляя общий ресурс компьютера.
Зачем это нам? Оставим только самое необходимое, а все остальное отключим. Высвободим ресурс ПК для более важных задач. А какие службы нам необходимы? Как определить? Есть программа, которая за один клик все за Вас решит.
На тему оптимизации ПК через настройку служб Windows мы уже говорили в статье “Отключение ненужных служб Windows”, где подробно рассмотрели более общее варианты ручного управления работой служб. В другой статье, посвященной работе компонентов, мы также рассмотрели вариант оптимизации через отключение ненужных компонентов Windows.
В этой статье я предлагаю Вашему вниманию программу, которая за два клика сама отключит Вам ненужные службы, проведя автоматическую оптимизацию работы системы.
Настройка служб Windows с помощью “Smart”
Скачиваем программу “SMART”. Установка не требуется, просто запускаем программу.
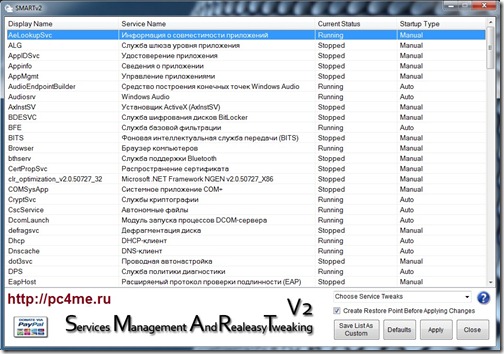
В программе предусмотрено три предварительно настроенные конфигурации служб:
- “Safe Tweaks” – безопасная конфигурация. Именно этот вариант мы и советуем большинству пользователей. При выборе данной конфигурации будут отключены окло 22 служб. Функционально все останется на том же уровне, а вот производительность значительно увеличится.
- “Moderate Tweaks” – более продвинутый вариант настроек, который отключит более половины всех служб, ограничив мультимедийные возможности системы, но компьютер станет работать значительнее быстрее и стабильнее.
- “Advanced Tweaks” – этот вариант для продвинутых пользователей. при выборе данной конфигурации изменяться настройки почти всех служб. Останутся в рабочем состоянии только те, что являются важнейшими при функционировании ОС. Если Вы не используйте дополнительные средства безопасности, кроме встроенного Брандмауэра и Защитника Windows, то данный режим для Вас настройки не рекомендован.
- “Custom” – также для специалистов и людей, которые разбираются хорошо в системных параметрах ОС, предусмотрен ручной режим настройки работы служб.
Мой Вам совет, перед тем как сделать свой выбор относительно варианта настроек системы, подстелите соломинку на случай, если что-то пойдет не так – создайте резервную точку восстановления системы. Для этого достаточно поставить галочку в пункте “Create Restore Point…”
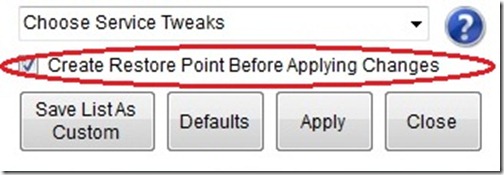
Далее выберите подходящую для Вас конфигурацию и кликните по кнопке “Apply”. Программа еще раз переспросит у Вас о принятом решении, щелкните по кнопке “Да”. Программа автоматически произведет переконфигурацию служб и оптимизацию работы операционной системы.
















Easy Service Optimizer — бесплатная программа для управления службами Windows. Подходит для операционных систем Windows XP, Vista, 7, 8 и 10 (32-бит и 64-бит), имеется поддержка русского языка. Эта небольшая утилита призвана стать заменой стандартному системному приложению «Службы» («Консоль управления (MMC)»).
Возможности Easy service optimizer
Функционал утилиты Easy Service Optimizer практически полностью повторяет таковой у системной программы «Службы Windows». Основное отличие — приложение более понятно и просто в управлении, а также позволяет управлять одновременно большим количеством служб. Однако Easy Service Optimizer не позволяет изменять настройки «Параметров входа в систему», задавать действия при сбое службы и просматривать сведение об их зависимостях от тех или иных системных компонентах (впрочем, большинство пользователей этим никогда не пользуется).
В список основных функций программы Easy Service Optimizer по работе со службами входят:
- Остановка и запуск любых установленных служб (в т.ч. и несколько одновременно).
- Просмотр технической информации (название, описание и т.д.) и применение индивидуальных параметров запуска к имеющимся службам (автоматически, вручную или отключено).
- Удаление и добавление служб.
Однако наибольшую ценность (по словам разработчиков) утилиты Easy Service Optimizer представляет функция массового отключения невостребованных для обычных пользователей служб Windows. Так, в нижней части окна программы можно увидеть 4 кнопки, каждая из которых позволяет включать или отключать те или иные службы:
- «По умолчанию». Запуск стандартного набора служб.
- «Безопасно». Отключение служб, завершение работы которых не скажется на безопасности компьютера (к примеру, не тронутой останется служба «Защитник Windows»).
- «Оптимально». Отключение редко используемых служб для оптимизации работы компьютера.
- «Экстрим». Отключение служб (включая те, что обеспечивают безопасность системы) для максимального увеличения производительности компьютера.
Хорошей новостью является и то, что пользователь может сам определять, какая из служб будет выключена или запущена при нажатии на одну из вышеописанных кнопок. Для этого достаточно кликнуть по выбранной службе два раза, а затем выбрать подходящий вариант ее состояния в том или ином режиме работы.
Дополнительные функции Easy Service Optimizer
Программа Easy Service Optimizer имеет несколько полезных дополнительных функций:
- Возможность экспорта списка служб с их индивидуальными настройками в файл и последующий его импорт со всеми ранее сохраненными параметрами.
- Экспорт настроек REG-файл (файл реестра), который затем можно будет запустить с компьютера без использования программы и вернуть ранее сохраненные индивидуальные параметры служб.
- Возможность просмотра установленных служб определенного семейства Windows (от NT1 до NT10.0).
Кроме того, из программы Easy Service Optimizer всегда можно запустить «Консоль управления (MMC)» для управления службами стандартными средствами Windows.
Читайте также:

