Программа орбитрон для андроид слежения за спутниками
Обновлено: 08.07.2024
По-разному, кому что интересно. Некоторые со спутников погодных картинки принимают, некоторые через радиолюбительские спутники связи проводят, некоторые технику приемную проверяют, да много зачем может быть нужно. Вы то, что от нее хотите? Подскажи как что и как. или я такой древний стал или ещё что то ,по конкретнее если можно. где там в этой проге полязить.
Прежде всего полазить нужно в HELP..и тогда многое станет ясно и понятно..
Прежде, чем что-то делать, надо понять, зачем это надо. Просто "ставить прогу и тупо смотреть чо-как" - по меньшей мере, странный подход.
Когда я начинал работать на спутниках, я озадачился программой, которая мне в этом поможет. Нашел орбитрон.Пользуюсь. Доволен.
А топикстартеру - зачем орбитрон? Чисто тупо поизучать - обречено на разочарование. Про спутники в начальном посте нет ни буквы, ни слова.
Почему мы всегда все идем от конца - берем в руки вещь и прикидываем, что бы ею такого сделать?
Нужна конкретная цель. Нет цели - все остальное лишь суета.
Да, я так же когда начинал работать через спутники ни чего не получалось,
пока не установил Орбитрон.
Обязательно нужно синхронизировать время.
Я на этом прокололся.
Вижу-я в зоне покрытия спутника. а сигнала нет.
И так несколько раз.
Ошибочка была простой-синхронизировал время - спутники как по расписанию
подходят.
Так же и через МКС можно работать и с МКС вернее с космонавтами на борту
- в Орбитроне она обозначена как ISS.
На сегодяшний день Орбитрон-одна из наиболее удобных программ SAT-трекеров.
Можно рассчитать несколько витков спутника из вашего QTH,азимут,
элевацию и расстояние до спутника.
В закладке МЕСТО - установите ваши координаты
и высоту над уровнем моря -все это можно определить по GPS-нику и вбить цифры
в прогу
Закладка ОТОБРАЖЕНИЕ - минирадар поставить галочку Авто и Траектория
Закладка НАСТРОЙКИ РАСЧЕТА -поставить галочку АВТО
Выбираете спутник в окне справа вверху и нажимаете кнопку
расчет в закладке РАСЧЕТ
Увидите три значение на каждый виток
Даже время увидите -когда спутник появляется над горизонтом и время захода за горизонт.
Вот сейчас Екатеринбург вне зоны покрытия МКС а в таблице указаны витки - когда
возможна связь с МКС .Так же на рабочих частотах можно прослушать служебные
переговоры космонавтов - то что они передают в ЦУП.
Сигналы их проходят очень громко,можно принимать на любую УКВ станцию

Новые темы необходимо создавать только в корневом разделе! В дальнейшем они будут обработаны модераторами.
AmsatDroid
версия: 1.0.14
Последнее обновление программы в шапке: 24.06.2018



Краткое описание:
Данная программа позволяет рассчитать время и орбиту прохождения спутников для указанного местоположения.
Описание:
Программа предназначена для отслеживания времени и орбиты пролёта спутников, и представляет собой очень упрощённую Android версию радиолюбительской программы Orbitron.
Она позволяет:
- рассчитать прохождение выбранного спутника на 24 часа вперёд от заданного времени;
- увидеть рассчитанное прохождение спутника в графическом представлении;
- увидеть текущее местоположение спутника на карте;
- обновлять кеплеровские данные непосредственно из сети Интернет, либо с карты памяти вашего смартфона;
- установить Ваши текущие координаты, используя сеть мобильного оператора, либо GPS.
Для работы необходима операционная система Android версии 1.5 и выше.
Начиная с версии 1.0.1 программа был переименована с HamSatDroid в AmsatDroid!
Русский интерфейс: Нет
Что нового по сравнению с предыдущей версией:
- Добавлена возможность вводить свои координаты через QTH-локатор.
Новая версия программы (из Маркета)
К сожалению программа требует высокий уровень API от 15 и выше.AmSatDroid FREE 1.0.14. Улучшения коснулись пользовательского интерфейса. Программа работает стабильно при вводе Set Home Location - Enter Coordinates - IARU locator в виде, принятом для QTH-локаторов. Например, ko85sp.
Подскажите, в какой из версий есть радар, как на втором скрине? У меня только настройки и карта. Подскажите, в какой из версий есть радар, как на втором скрине? У меня только настройки и карта.Сейчас проверил Ваши слова. Установлена последняя версия из ПМ - AmsatDroid FREE 1.0.14.
Работаем с саттрекером Orbitron. Основные настройки и нюансы.
Первые шаги в программе для слежения за спутниками и КА Orbitron.
Несмотря на то что программа Orbitron имеет русский и простой, интуитивно понятный интерфейс, довольно часто у форумчан возникают вопросы по программе.
Дабы минимизировать их количество, с учетом важных и полезных на мой взгляд деталей и нюансов я написал эту статью.

2. В нижней части окна Орбитрона третья вкладка Место.
Увеличить
Выбираем свой город или для особо дотошных вводим свои точные координаты и высоту над уровнем моря, которые предварительно узнаем в картах Гугла или Яндекса.
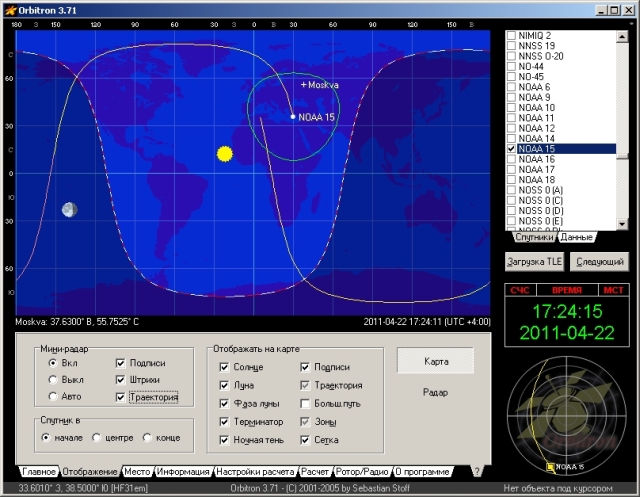
3. Далее вкладка Отображение, ставим галку включив Минирадар и Траектория.
Увеличить
Это визуально, в более понятном виде, покажет на минирадаре в правом нижнем углу, где относительно нас летит спутник, по азимуту, в какой части света.
4. Нажав кнопку Радар мы выведем его на основное окно программы.
Увеличить
А теперь, если стоящий на столе экран компьютера у нас зафиксирован, т.е всегда ориентирован в одну сторону света, то ткнув курсором в любую часть Радара в основном окне, зажав левую кнопку мыши и поводив курсором право-лево, мы поймем что можем крутить азимутальную сетку Радара как хочется, выставив ее в соответствии с той стороной света/азимутом куда у нас смотрит монитор или окно/балкон/антенна, для более удобного понимания где находится спутник, чтобы в голове не прикидывать каждый раз где какая сторона света. Понимаете о чем я? Вновь нажав на Карта возвращаем карту в основное окно.
Увеличить
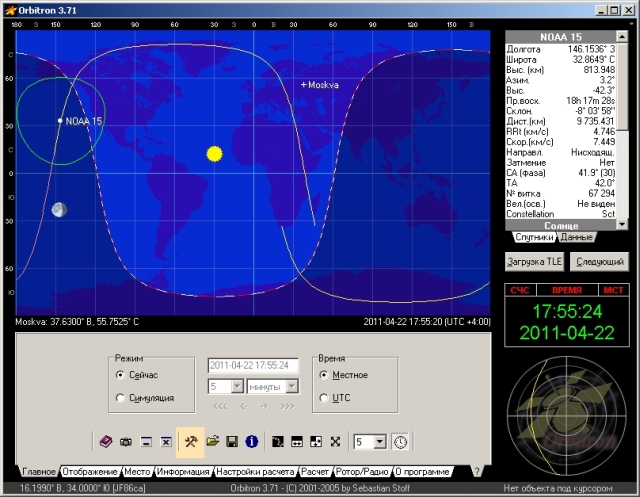
5. Нажимаем пиктограмму Настройки в виде скрещенного молота и гаечного ключа.
Увеличить

Идем во вкладку Разное, далее в Оповещения об AOS.
Увеличить
И выставляем Предел по высоте, т.е угол элевации - высоты спутника относительно нас, тот угол, когда программе будет позволено обратить наше внимание и заорать что спутник вошел в зону видимости. Это полезно когда вокруг вас плотная городская застройка и ниже определенного угла высоты спутника относительно Вас, вы всеравно ничего нормально не примете.
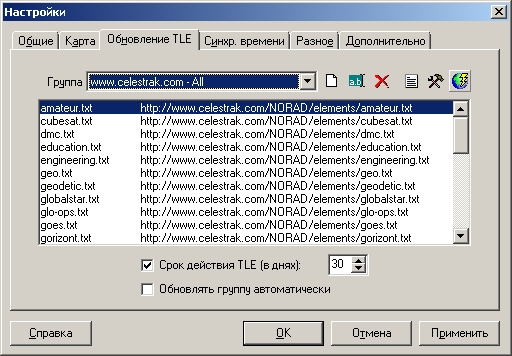
6. Далее, идем во вкладку Обновление TLE.
Дело в том, что некоторые КА (космические аппараты), такие как например МКС (ISS), чаще чем указанный по умолчанию в программе 30 дневный срок, меняют свои орбиты, соответственно если Вы следите например за МКС, узнав из новостей что туда/оттуда летит грузовик, должны понимать что надо уточнить параметры орбиты, т.е Обновить TLE.
Выбираем нужную группу спутников или все группы и нажимаем крайнюю правую пиктограмму в виде земного шара и желтой молнии.
7. Обновив через сервер TLE, тем не менее мы можем с удивлением обнаружить что в правом верхнем списке сатов нет например любительских. Часто начинающие путают функции кнопок Обновление TLE c Загрузкой TLE. Программу надо просто ткнуть мордой в папку на жестком диске, какие списки грузить и отображать.
Для этого нажимаем Загрузка TLE
и при помощи мыши или волшебных клавиатурных комбинаций с Shift, Ctrl, Ctril+A выбираем нужные или все файлы.
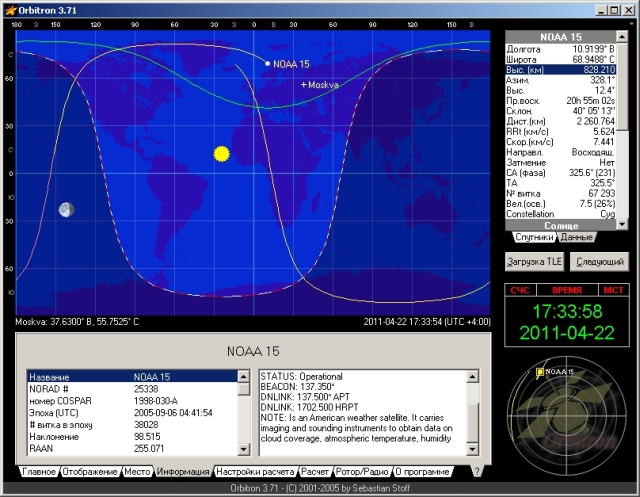
8. Выбираем нужные нам спутники поставив напротив галку.
Выбрав один из сатов и нажав вкладку Данные мы увидим ряд загадочных меняющихся в процессе полета КА параметров.
Из них наиболее полезны нам будут:
Выс (км) - высота над Землей
Увеличить
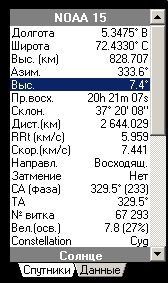
Выс.- угол элевации (угол высоты спутника относительно нас)
Для низкоорбитальных спутников (летящих на низкой высоте) в случае если горизонт радиовидимости Вашей антенны закрыт плотной городской застройкой, верно следующее правило - чем больше угол элевации, тем меньше дистанция между Вами и спутником, тем лучше прямая видимость между Вами и спутником и сильнее сигнал, ведь получается он пролетает практически над вашей головой и антенной.

Дист.(км)-Дистанция до нас.
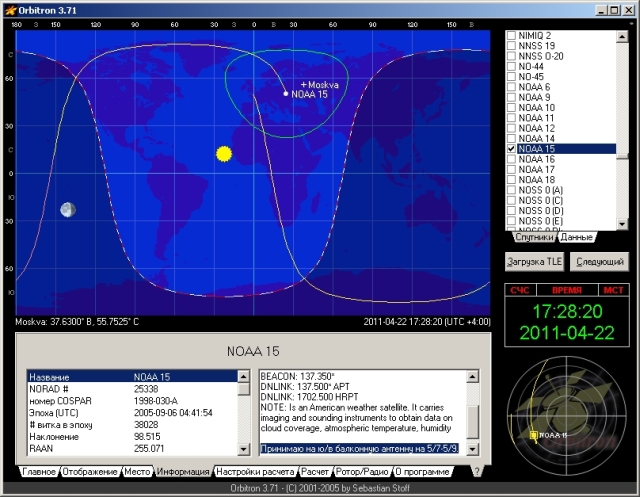
9. Обратив свои горящие взоры в нижнюю часть экрана программы, мы увидим вкладку Информация, где в правом окошке мы не только сможем узнать например кем и когда был запущен спутник и на каких частотах он принимает/передает, но и дописать свою информацию пользуясь клавиатурой или буфером обмена.
Увеличить
10. Дабы не ночевать у компьютера ожидая спутник, мы можем сделать расчет пролета над нами на любой период. Для этого идем во вкладку Настройка расчета, где выбираем нужное кол-во дней или через Вручную вводим временной отрезок.
Убираем галки с освещения, высота Солнца (это для визуального наблюдения)
- выбираем Высоту спутника (если окружены плотной застройкой)
- ставим Краткие результаты (подробные особо не нужны)
- в Поиск прохождения для выбираете один или несколько сатов прохождение которых будем расчитывать.
Увеличить
После чего идем во вкладку Расчет, где нажимаем кнопку как это не удивительно Расчет. Результат сохраняем или распечатываем, вешаем на стенку в рамке.
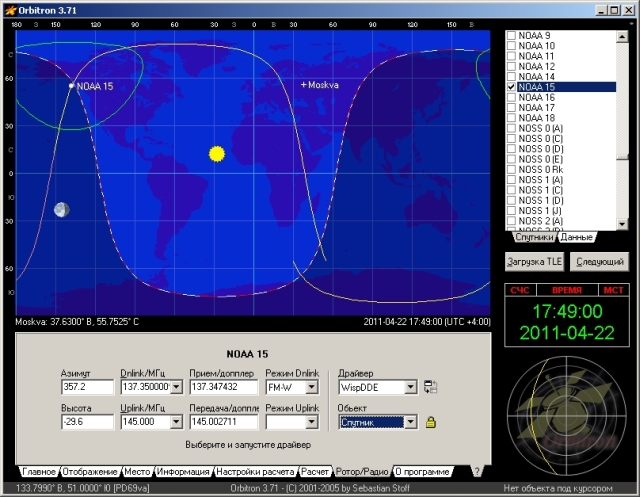
11. Если вдруг нам вздумается вещать через спутник и у нас нет специального интерфейса компьютер-радиостанция нужного для автоматической подстройки по частоте с учетом допплеровского эффекта (сдвиг по частоте при перемещении объекта), идем во вкладку Ротор/Радио, где понимаем куда по частоте самому крутить ручки приемника и передатчика.
Увеличить
12. А теперь о том, что мы можем по первости случайно включить и немного запутаться или использовать в своих чистых благородных целях -).
Если вы случайно ткнете в любую точку орбиты летящего спутника, то обнаружите что время на часах программы поменяется, как и загадочная красная аббревиатура СЧС на СИМ.
Таким простым образом мы смотрим в какое именно время будет спутник в той или иной точке своей трассы. СЧС - сейчас, СИМ - режим симуляции.
Если кликнуть на красную надпись МСТ или UTC, то поймем что меняем отображение времени с местного на универсальное.
13. Если обратить внимание на верхний правый угол программы, то под крестиком мы увидим загадочную серую точку при нажатии которой (или клавиши Esc) появится дополнительное меню.
В этом меню есть ряд полезных функций.
Такие как Ночной режим, позволяющий экономить АКБ нетбука и меньше напрягать глаза,
а также На полный экран и Скрыть нижние панели. Эти клавиатурные комбинации полезны когда вы сдуру что-то нажали и не знаете как вернуть нижние панели или убрать полноэкранный режим =))).
Вот вроде и все. Я прошелся по основным и полезным на мой взгляд моментам. Дополнения, комментарии приветствуются.
Хороших выходных и с наступающей Пасхой.
С уважением, Ярослав.
Несмотря на то что программа Orbitron имеет русский и простой, интуитивно понятный интерфейс, довольно часто у форумчан возникают вопросы по программе.
Дабы минимизировать их количество, с учетом важных и полезных на мой взгляд деталей и нюансов я написал эту статью.

2. В нижней части окна Орбитрона третья вкладка Место.
Выбираем свой город или для особо дотошных вводим свои точные координаты и высоту над уровнем море, которые предварительно узнаем в картах Гугла или Яндекса.
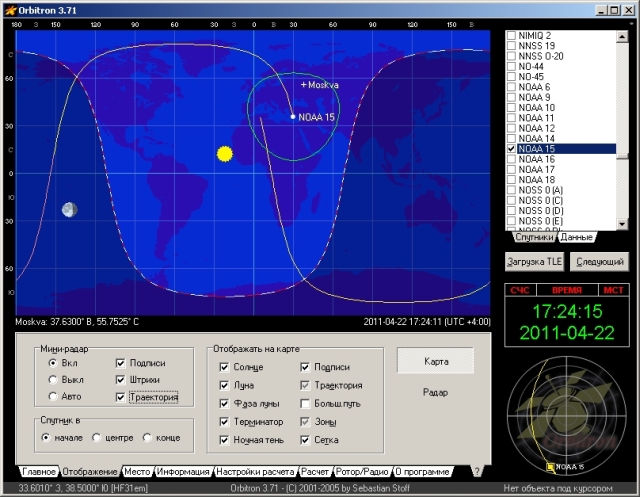
3. Далее вкладка Отображение, ставим галку включив Минирадар и Траектория.
Это визуально, в более понятном виде, покажет на минирадаре в правом нижнем углу, где относительно нас летит спутник, по азимуту, в какой части света.
4. Нажав кнопку Радар мы выведем его на основное окно программы.
А теперь, если стоящий на столе экран компьютера у нас зафиксирован, т.е всегда ориентирован в одну сторону света, то ткнув курсором в любую часть Радара в основном окне, зажав левую кнопку мыши и поводив курсором право-лево, мы поймем что можем крутить азимутальную сетку Радара как хочется, выставив ее в соответствии с той стороной света/азимутом куда у нас смотрит монитор или окно/балкон/антенна, для более удобного понимания где находится спутник, чтобы в голове не прикидывать каждый раз где какая сторона света. Понимаете о чем я? Вновь нажав на Карта возвращаем карту в основное окно.
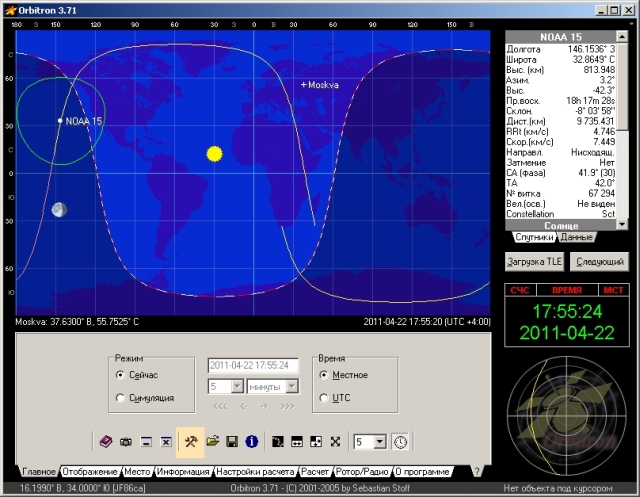
5. Нажимаем пиктограмму Настройки в виде скрещенного молота и гаечного ключа.

Идем во вкладку Разное, далее в Оповещения об AOS.
И выставляем Предел по высоте, т.е угол элевации - высоты спутника относительно нас, тот угол, когда программе будет позволено обратить наше внимание и заорать что спутник вошел в зону видимости. Это полезно когда вокруг вас плотная городская застройка и ниже определенного угла высоты спутника относительно Вас, вы всеравно ничего нормально не примете.
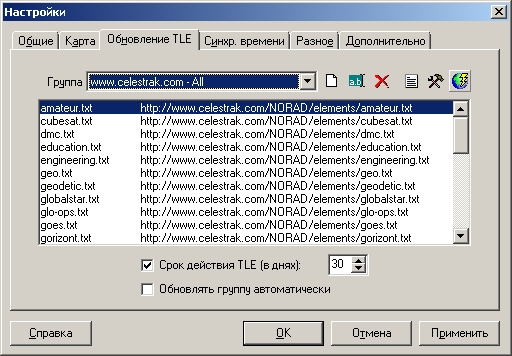
6. Далее, идем во вкладку Обновление TLE.
Дело в том, что некоторые КА (космические аппараты), такие как например МКС (ISS), чаще чем указанный по умолчанию в программе 30 дневный срок, меняют свои орбиты, соответственно если Вы следите например за МКС, узнав из новостей что туда/оттуда летит грузовик, должны понимать что надо уточнить параметры орбиты, т.е Обновить TLE.
Выбираем нужную группу спутников или все группы и нажимаем крайнюю правую пиктограмму в виде земного шара и желтой молнии.
7. Обновив через сервер TLE, тем не менее мы можем с удивлением обнаружить что в правом верхнем списке сатов нет например любительских. Часто начинающие путают функции кнопок Обновление TLE c Загрузкой TLE. Программу надо просто ткнуть мордой в папку на жестком диске, какие списки грузить и отображать.
Для этого нажимаем Загрузка TLE
и при помощи мыши или волшебных клавиатурных комбинаций с Shift, Ctrl, Ctril+A выбираем нужные или все файлы.

Дист.(км)-Дистанция до нас.
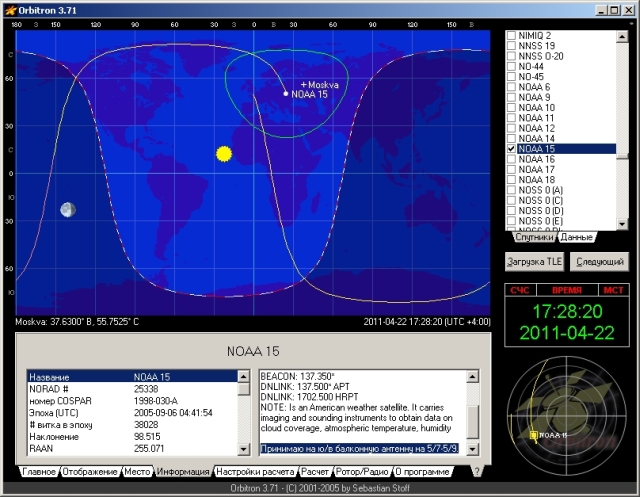
9. Обратив свои горящие взоры в нижнюю часть экрана программы, мы увидим вкладку Информация, где в правом окошке мы не только сможем узнать например кем и когда был запущен спутник и на каких частотах он принимает/передает, но и дописать свою информацию пользуясь клавиатурой или буфером обмена.
10. Дабы не ночевать у компьютера ожидая спутник, мы можем сделать расчет пролета над нами на любой период. Для этого идем во вкладку Настройка расчета, где выбираем нужное кол-во дней или через Вручную вводим временной отрезок.
Убираем галки с освещения, высота Солнца (это для визуального наблюдения)
- выбираем Высоту спутника (если окружены плотной застройкой)
- ставим Краткие результаты (подробные особо не нужны)
- в Поиск прохождения для выбираете один или несколько сатов прохождение которых будем расчитывать.
После чего идем во вкладку Расчет, где нажимаем кнопку как это не удивительно Расчет. Результат сохраняем или распечатываем, вешаем на стенку в рамке.
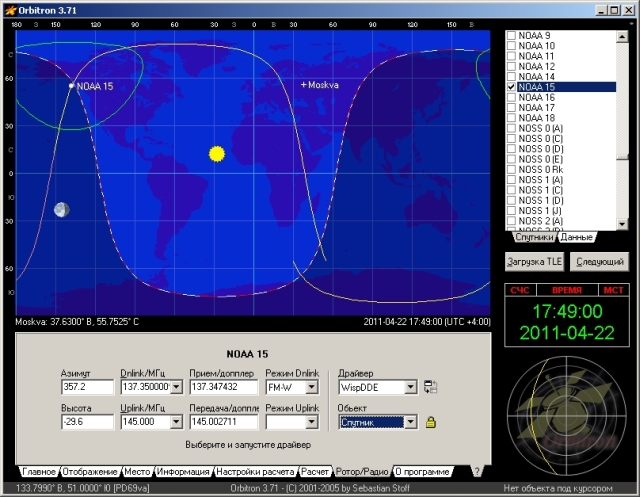
11. Если вдруг нам вздумается вещать через спутник и у нас нет специального интерфейса компьютер-радиостанция нужного для автоматической подстройки по частоте с учетом допплеровского эффекта (сдвиг по частоте при перемещении объекта), идем во вкладку Ротор/Радио, где понимаем куда по частоте самому крутить ручки приемника и передатчика.
12. А теперь о том, что мы можем по первости случайно включить и немного запутаться или использовать в своих чистых благородных целях -).
Если вы случайно ткнете в любую точку орбиты летящего спутника, то обнаружите что время на часах программы поменяется, как и загадочная красная аббревиатура СЧС на СИМ.
Таким простым образом мы смотрим в какое именно время будет спутник в той или иной точке своей трассы. СЧС - сейчас, СИМ - режим симуляции.
Если кликнуть на красную надпись МСТ или UTC, то поймем что меняем отображение времени с местного на универсальное.
13. Если обратить внимание на верхний правый угол программы, то под крестиком мы увидим загадочную серую точку при нажатии которой (или клавиши Esc) появится дополнительное меню.
В этом меню есть ряд полезных функций.
Такие как Ночной режим, позволяющий экономить АКБ нетбука и меньше напрягать глаза,
а также На полный экран и Скрыть нижние панели. Эти клавиатурные комбинации полезны когда вы сдуру что-то нажали и не знаете как вернуть нижние панели или убрать полноэкранный режим =))).
Вот вроде и все. Я прошелся по основным и полезным на мой взгляд моментам. Дополнения, комментарии приветствуются.
(с) Mexico.
Orbitron позволяет получить расписание пролетов спутников.

Настройка Orbitron
Запустите программу Orbitron.
При первом запуске программа предложит обновить из интернета информацию о местонахождении спутников - данные TLE.
Нажмите на кнопку Да.

Нажмите на кнопку с молнией.

Дождитесь обновления TLE и нажмите OK.

Теперь установите формат даты и времени.

Закройте окно настроек.
При первом запуске программа запускается в полноэкранном режиме. Отключите этот режим.

Выберите ваше текущее местоположение.


Откроется информационное окно с координатами этого места.


Загрузите список weather.txt

В боковом списке справа будут отображаться только метеорологические спутники. Выберите Meteor-M2, NOAA15, NOAA18, NOAA19.

Выбранные спутники будут показаны в главном окне программы.

На информационной вкладке вы можете увидеть подробную информацию о выбранном спутнике.

На вкладке «Отображение» вы можете настроить способ отображения информации.

Терминатор - это линия, разделяющая день и ночь.
Траектория полета спутника - три витка (прошлый, текущий и следующий).
Овальные зоны - это зоны видимости спутников с поверхности Земли.
Теперь перейдите на вкладку «Расчет» - нажмите на соответствующую кнопку.

Программа рассчитает время появления спутников, когда они поднимутся выше 10 градусов над горизонтом.

На рисунке показано, что спутник NOAA 19 появится на высоте 10 градусов над горизонтом в 15:09, в 15:14 он достигнет высоты 40 градусов, а в 15:19 покинет зону видимости.
Задание.
Проанализируйте все сеансы связи, которые покажет Orbitron. Найдите «хорошие» сеансы, когда спутник поднимается выше 45 градусов над горизонтом.

Meteor M2 - 137.10 MHz
Meteor M2-2 - 137.10 MHz



Когда появляется спутник Meteor-M2, активируется специальный плагин Meteor Demodulator.

Также будет запущена специальная программа для обработки изображений с этого спутника Meteor-M 2 LRPT Analyzer.

Эффект Доплера
Эффект Доплера - это физическое явление, состоящее в изменении частоты волн в зависимости от движения источника этих волн относительно наблюдателя. По мере приближения источника частота испускаемых им волн увеличивается, а длина уменьшается. По мере удаления источника волны от наблюдателя их частота уменьшается, а длина волны увеличивается. Например, в случае звуковых волн, когда вы удаляете источник, высота звука уменьшается, а при приближении тон звука становится выше. Таким образом, изменяя высоту тона, вы можете определить, приближается или удаляется поезд, автомобиль со специальным звуковым сигналом.

Читайте также:

