Программа сатвижн для компьютера
Обновлено: 07.07.2024
CMS — мощное программное обеспечение, позволяющее управлять целой системой видеонаблюдения. Работает с видеорегистраторами и IP камерами от разных производителей, поддерживает тонкую настройку оборудования и вашего профиля.
Возможности CMS Видеонаблюдение
- Настройка удаленного управления;
- Быстрое создание локальной сети;
- Слежка в режиме реального времени;
- Ручная настройка рабочей области;
- Ограничение прав доступа к вашей сессии;
- Поддержка различных камер видеонаблюдения;
- Включение подсказок при первом запуске программы;
- Возможность просматривать видеозаписи во встроенном плеере.
- Поддержка работы с облачным хранилищем;
- Дружественный интерфейс на русском языке;
- Есть версии CMS для ОС Windows, Android и iOS;
- Тонкая настройка управления видеорегистратором;
- Доступны функции резервного копирования данных;
- Обратная связь со службой технической поддержки;
- Быстрый ввод статического IP адреса для подключения;
- Регулярные обновления софта от официального сайта производителя.
- На Windows XP замечено отсутсвие некоторых сетевых настроек;
- Довольно высокая нагрузка на сеть CMS при подключении большого количества камер;
- Чтобы использовать профессиональный программный комплекс нужно иметь купленный серийный номер.
Xeoma
Линия IP
Movavi Screen Recorder Pro
ВидеоСТУДИЯ
FastStone Capture
Debut Video Capture
CMS Видеонаблюдение скачать бесплатно
Последняя версия:
Final от 28.12 2020
Операционные системы:
Windows 7, 8, 10, XP, Vista
Размер файла: 30 Mb
Полное описание
Универсальная программа CMS создана для удаленного просмотра изображения с регистраторов и IP камер. Поддерживает трансляцию до 64 каналов одновременно. Доступна работа с оборудованием от сторонних производителей при помощи протокола ONVIF.
Настройки CMS позволяют добавить область наблюдения с вашего устройства, указать вариант оповещения при обнаружении объектов, определить опции централизованного управления IP видеокамерами и многое другое. Вы сможете защитить свою сессию, выбрав способ подключения с вводом логина и пароля.
Присутствует встроенный журнал событий, в котором можно просматривать историю записей. Сделанные видео и скриншоты можно сохранять на жесткий диск компьютера либо в облачный сервис. Программный комплекс поможет быстро и качественно организовать единую систему видеонаблюдения за домом, офисом и другими помещениями.
не могу подключить камеру говорит такова пользователя нет как так а Я кто камера работает

С помощью приложения Satvision пользователь может получить удобный и быстрый доступ к своей системе видеонаблюдения с мобильного устройства или компьютера. У нас можно бесплатно скачать и запустить программу на ПК или ноутбук. Но перед тем, как мы это сделаем, немного подробнее поговорим об инструменте.
Обзор приложения
Описываемое сегодня приложение, разработано для удаленного управления системами видеонаблюдения от компании Satvision. С помощью утилиты пользователь получает быстрый доступ к регистратору видео или видеокамере, а также может выполнить настройки оборудования. Среди дополнительных функций – просмотр данных архива видеорегистратора. То есть вы можете просмотреть видео, отснятое какое-то время назад.
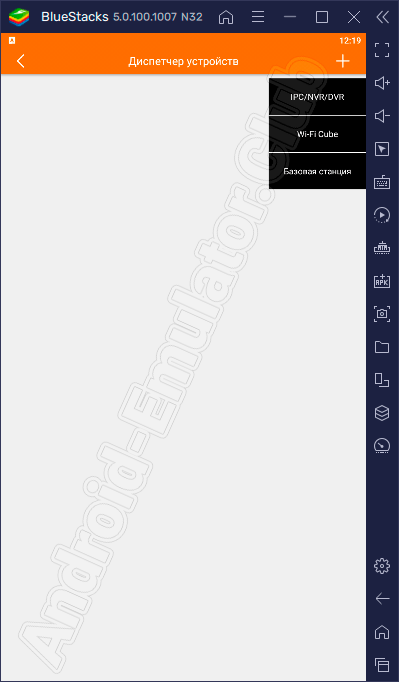
Интуитивно понятный и русскоязычный интерес, а также удобный доступ ко всем функциям будет способствовать быстрому освоению приложения.
Как пользоваться
Пришло время перейти к вопросу, который и привел на эту страничку наших посетителей. Давайте узнаем, как инсталлировать мобильное приложение для управления устройствами видеонаблюдения на ПК.
Загрузка и установка
Сразу отметим, что программу мы будем скачивать с официального магазина Google. Описываемый способ максимально быстрый и безопасный. Для начала на устройство нужно будет установить эмулятор операционной среды Android под названием BlueStacks. Его можно загрузить внизу по ссылке. Там же вы найдете ссылку с инструкцией по настройке инструмента. После этого делаем следующее:
- Запускаем BlueStacks и идем в Play Market. Иконку магазина можно увидеть на домашнем экране эмулятора.
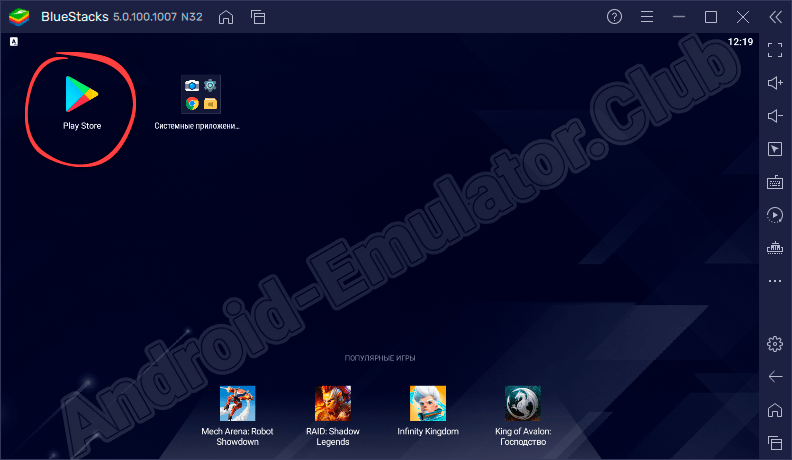
- Чтобы найти нужное нам приложение, а именно SatvisionMobilePRO, кликаем по строке поиска.
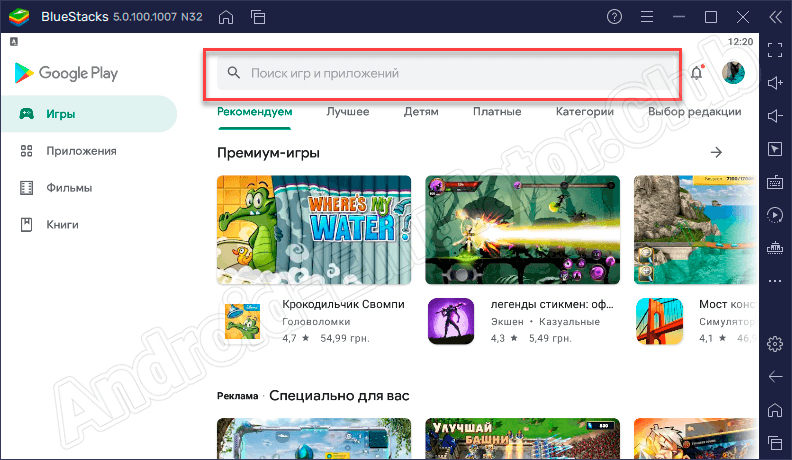
- Пишем название программы и выбираем нужный результат выдачи.
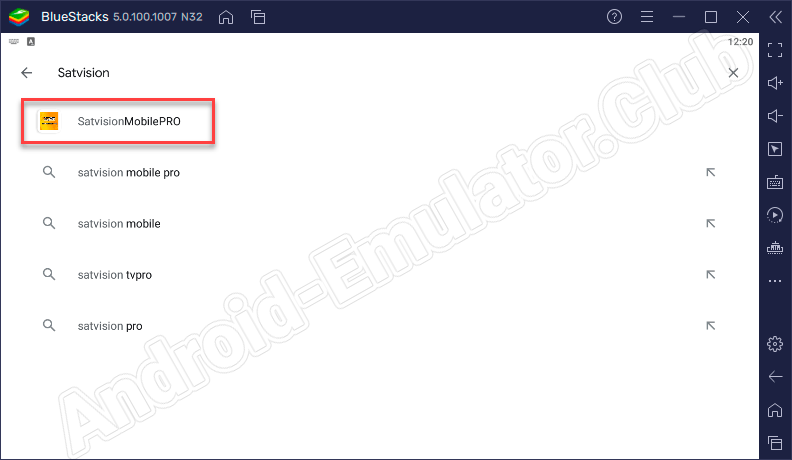
- Устанавливаем проект на свое устройство. Для этого жмем по соответствующей кнопке.
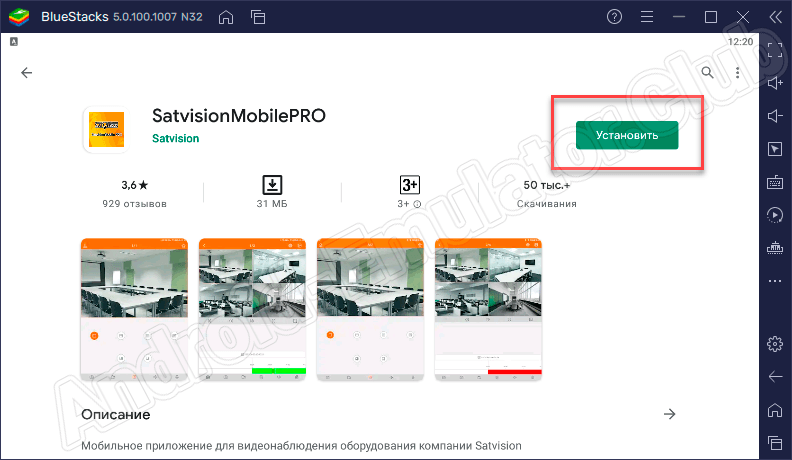
- Готово. Приложение можно запускать и использовать на Windows.
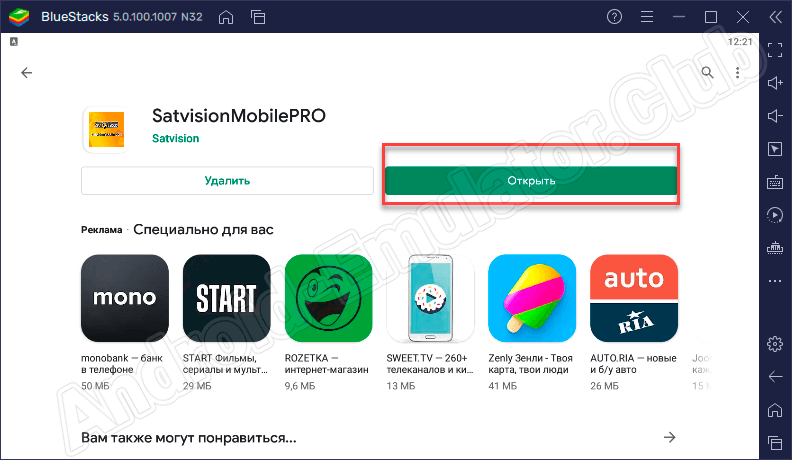
Из этой простой инструкции видно, что весь процесс не занимает более 5 минут. Дальше можно смело переходить к работе с инструментом.
Работа с Satvision
Для начала работы с программой необходимо предоставить ей доступ к мультимедийным файлам на вашем устройстве. Для этого жмем по кнопке «РАЗРЕШИТЬ». Дальше добавляем нужное оборудование для видеонаблюдения и наслаждаемся результатом. Добавить устройство можно через QR-код или вручную. Тут выбор за вами.
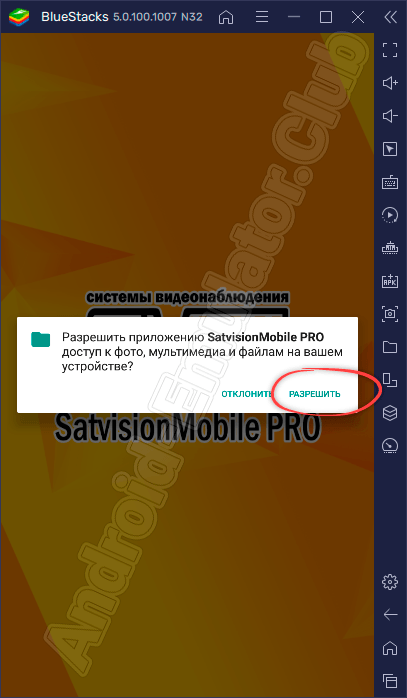
С помощью этой удобной утилиты пользователь получает быстрый и удобный доступ к своей системе видеонаблюдения.
Системные требования
Назовем минимальные аппаратные характеристик, которые будут необходимы для нормальной работы эмулятора:
- Центральный процессор: x2 от 2.5 ГГц.
- Оперативная память: от 4 Гб.
- Пространство на диске: от 600 Мб.
- Операционная система: Microsoft Windows XP, 7, 8, 10 32/64 Bit.
Достоинства и недостатки
Приложение может похвастаться как положительными, так и отрицательными аспектами.
- Бесплатное распространение.
- Простота в работе.
- Низкие требования к устройству.
- Хорошее качество видео.
- Большой выбор настроек.
- Возникают проблемы с авторизацией после смены устройства.
- Часто встречаются торможения.
Похожие программы
Для того чтобы у наших посетителей всегда был выбор, приведем пример похожих программных разработок:
- Flussonic Watcher.
- Мой Севстар.
- Wialon.
- XMEye.
- gDMSS lite.
- IP WebCam.
По ссылке, расположенной сразу под табличкой с дополнительными сведениями, можно получить нужное приложение на свой компьютер или ноутбук.
| Разработчик: | Satvision |
| Лицензия: | Бесплатно |
| Язык: | Русский |
| Информация актуальна: | 2021 год |
Видеообзор
В этом видео вы найдете больше полезной информации, которая позволит быстрее разобраться с программой.
Вопросы и ответы
Мы заканчиваем инструкцию, а вы только начинаете знакомиться с программой. Если при этом появятся какие-то вопросы, не стесняйтесь консультироваться у наших экспертов. Все что для этого нужно – написать вопрос внизу, воспользовавшись формой обратной связи.
2.1. С помощью облачного сервиса (P2P).
2.2. С помощью «белого» статического IP-адреса.
При любом способе удаленного подключения необходимо, чтобы на оборудовании были выставлены корректные сетевые настройки, а именно:
- IP-адрес оборудования;
- маска подсети;
- шлюз (в большинстве случае – это IP-адрес роутера);
- предпочитаемый DNS сервер (в большинстве случае – это IP-адрес роутера);
- альтернативный DNS сервер (можно использовать 008.008.008.008 или 008.008.004.004);
- в случае подключения по «белому» статическому IP-адресу необходимо пробросить порты на роутере.
1. Подключение по локальной сети
Для подключения к видеорегистратору или IP-камере по локальной сети достаточно знать их IP-адрес. При этом устройства должны находится в одной подсети.
В случае, когда необходимо узнать IP-адрес регистратора или IP-камеры в локальной сети, необходимо запустить на ПК, находящимся в этой же сети, специальную программу поиска (SatvisionSearch, IPTool и др.).
Для доступа к устройству необходимо в строке интернет-браузера, CMS или мобильном приложении ввести его IP-адрес, а также логин и пароль.
Подключение по локальной сети обеспечивает хорошую скорость передачи данных, однако подключаться можно только в пределах данной сети.
2. Подключение через интернет
В отличии от подключения по локальной сети, доступ через интернет позволяет подключаться к устройству без привязки к определенному местоположению – из любой точки мира, где есть выход в сеть интернет.
2.1. Подключение по P2P
В зависимости от модели, регистраторы и IP-камеры Satvision имеют возможность доступа через облачный сервис (P2P).
Для доступа по P2P оборудование обязательно должно иметь выход в интернет. В некоторых случаях необходимо разрешить подключение через облачный сервис в меню устройства (вкладка NAT). Кроме, того необходимо знать ID-адрес устройства, который можно узнать в меню регистратора или web-интерфейсе IP-камеры.
Для доступа через интернет-браузер необходимо ввести в адресной строке адрес облачного сервиса, после чего появится окно для ввода ID-адреса, логина и пароля.
Для доступа к устройству через CMS или мобильное приложение необходимо ввести его ID-адрес, а также логин и пароль.
Подключение по P2P не требует профессиональных знаний, с помощью него можно получить доступ к оборудованию не зависимо от местоположения, однако в данном случае скорость передачи данных зависит как от скорости интернета, так и от загруженности серверов.
2.2. Подключение по «белому» статическому IP-адресу
Помимо удаленного подключения через интернет с помощью облачного сервиса P2P, можно получить доступ к устройству по так называемому «белому» статическому IP-адресу.
Получение данного IP-адреса – это платная услуга, предоставляемая интернет провайдерами.
При данном способе подключения необходимо прокинуть порты на роутере.
Подключение по «белому» статическому IP-адресу производится аналогично подключению по локальной сети, однако для доступа вводится адрес в формате «IP-адрес:порт».
Подключение по «белому» статическому IP-адресу позволяет избежать задержек связанных с работой серверов, которые возникают при подключении по P2P.

Добавьте в список устройств IP камеры и регистраторы TANTOS и держите их под контролем.
Программа для просмотра видео Tantos позволяет использовать дистанционное видеонаблюдение через телефон, смартфон, планшет из любой точки мира. Через удаленный доступ видеонаблюдение на расстоянии станосится реальностью.
Мобильное приложение vh0me для Видеодомофонов TANTOS:




vhOme – система управления и доступа к домфонии Tantos.
- Мобильный клиент vhOme - мгновенный и легкий удаленный доступ к видеодомофонам TANTOS.
- vhome обеспечивает просмотр видео и прослушивание аудио сигналов в режиме реального времени, а также воспроизведение записей из архива устройства (только для панели Corban Wi-Fi).
- Функции локальной записи служат для сохранения видео кадров, а также видео и аудио записей в память телефона.
Добавьте в список устройств видеодомофон TANTOS и держите их под контролем.
В настоящее время переадресация вызова возможна только если приложение «свёрнуто» или открыто. Устанавливается мобильное видеонаблюдение на телефон, смартфон или планшет для Андроид и IOS. Оно позволяет реализовать функцию дистанционный видеодомофон с полным удобством и возможностями.
Программа для видеонаблюдения Tantos (ПК версия)
Обращаем ваше внимание, что данное Программное обеспечение для ПК предназначено для управления мультиформатными видеорегистраторами:
TSr-ECO4A, TSr-ECO8A, TSr-HV0412 Eco, TSr-HV0811 Eco, TSr-HV1621 Eco, TSr-UV0410, TSr-UV0411 Eco, TSr-UV0412 Eco, TSr-UV0811 Eco, TSr-UV0812 Eco, TSr-UV1622 Eco, видеорегистраторами для IP камер TSr-NV32251, TSr-NV16241, TSr-NV16242, TSr-NV08241, TSr-NV08142, TSr-NV04142, а также IP камерами TSi-Pe, TSi-De, TSi-Ve, TSi-Pn, TSi-Dn, TSi-Vn, TSi-Ebe, TSi-EE, TSi-Ebecof, TSi-Vecof, TSi-Pecof.
Программа для удаленного просмотра камер видеонаблюдения Tantos TS VMS поддерживает и другие регистраторы и IP камеры Tantos, но только при подключении по прямому IP адресу.
TS VMS позволяет подключаться к данному оборудованию как по IP адресу, так и через облачный сервис.
Читайте также:

