Программа свит хоум 3д как пользоваться
Обновлено: 07.07.2024
Почти у каждого из нас хоть раз в жизни возникает ситуация, когда нужно сделать ремонт в квартире или в офисе, затеять перестановку мебели, в конце концов, просто сменить обои или перекрасить стены. И удобнее всего приступать к подобной работе, четко представляя, как должен выглядеть конечный результат. То есть иметь перед глазами план и хотя бы несколько картинок интерьера, иллюстрирующих грядущие изменения именно вашего помещения, а не какого-нибудь другого из глянцевого журнала.
В таком случае м ожно обратиться за помощью к дизайнеру, можно использовать какую-нибудь из специализированных программ. Но и услуги профессионального дизайнера, и большинство приложений для проектирования дизайна интерьеров довольно дорого стоят. К тому же сложными программными пакетами вряд ли так уж просто овладеть за короткий промежуток времени, да и не всегда они нужны, особенно в тех случаях, когда объем работ невелик. Ведь если нужно закрепить полку на стене, никто не тратит время на углубленное изучение механики, чтобы понять принципы взаимодействия шурупа, отвертки и объекта, в который данный шуруп должен быть вкручен. Обычному человеку просто нужен удобный инструмент, с помощью которого вышеупомянутая полка будет закреплена надежно, и главное — быстро.
Sweet Home 3D — именно такой инструмент, предназначенный для проектирования интерьеров. Обо всех возможностях этой программы не дают полного представления даже видеоруководство и документация на официальном сайте, из-за чего Sweet Home 3D, к сожалению, пока не получила такого широкого распространения.
Эта программа рассчитана в основном на тех, кому необходимо очень быстро сделать дизайн интерьера, не обладая специальными навыками работы в подобных приложениях. Она позволяет буквально на лету создавать планы любых помещений, размещать на этих планах окна и двери, расставлять мебель и фурнитуру, отображая при этом все действия в окне трехмерного вида с настраиваемым режимом визуализации.
Основными достоинствами программы являются:
- Кроссплатформенность. Sweet Home 3D может работать на компьютерах с операционными системами Windows, Linux, Mac OS и Solaris;
- Бесплатность;
- Полная русификация;
- Легкое освоение и простота использования, благодаря интуитивно понятному интерфейсу и наличию подробнейших интерактивных подсказок по ходу работы над проектом;
- Небольшой размер дистрибутива — всего около 34 Мбайт.
Интерфейс Sweet Home 3D не перегружен различными кнопками и меню. При запуске программы перед пользователем открывается поделенное на четыре рабочие области окно с небольшой панелью инструментов наверху. Размеры этих областей можно произвольно менять, просто перетаскивая мышью границы между ними. В левой верхней части окна программы находится каталог мебели, по умолчанию упорядоченный по категориям и содержащий все образцы мебели и фурнитуры, которые можно использовать в проекте. Если нажать на кнопку слева от названия категории, можно увидеть список образцов, входящих в нее. Когда курсор наводится на строку с названием образца, рядом с ним появляется увеличенное изображение этого образца, что помогает пользователю определиться с выбором.

Если пользователь пожелает изменить вид, в котором представлен каталог мебели, он может легко сделать это в окне настроек программы. При переключении к другому представлению нужную категорию можно будет выбрать из раскрывающегося списка вверху области каталога мебели, а образцы, входящие в эту категорию, отобразятся ниже в виде более крупных и наглядных изображений.
Под областью каталога находится таблица образцов мебели, которые используются в проекте. Она обновляется каждый раз, когда к чертежу добавляется новый объект, отображая его название, размер и прочие характеристики. Характеристики объекта, которые должны выводиться в таблице, можно задавать и сортировать с помощью специального меню, вызываемого щелчком правой кнопкой мыши.
Справа вверху уместилась основная рабочая область, в которой чертится план и производится расстановка мебели. Под ней располагается область 3D-вида. Трехмерный вид проекта при необходимости можно и вовсе вынести в отдельное окно, увеличивая таким образом расположенную выше рабочую область. Размеры этого выделенного окна трехмерного вида также можно изменять, правда вручную, а не автоматически. Закрывая окно, пользователь не удаляет текущий 3D-вид из проекта, а просто возвращает его на исходную позицию.

Поскольку, работая в Sweet Home 3D, пользователь постоянно ориентируется на отображение своего проекта в 3D-виде, важно, что в программе предусмотрена его настройка. Из контекстного меню 3D-вида можно вызвать диалоговое окно трехмерного отображения проекта, которое помогает увеличить или уменьшить освещенность (для более контрастного отображения чертежа), задать цвет и текстуру для земли и неба, а также отрегулировать степень прозрачности стен. Правда, последний параметр не будет отображаться на чертеже.


Во всех областях, кроме 3D-вида, можно перемещаться вертикально не только с помощью ползунков, но и просто прокручивая колесико мыши. В области черчения плана к этому добавляется возможность произвольно передвигать чертеж мышью, удерживая клавишу «пробел», и масштабировать чертеж, если зажать клавишу Ctrl и прокручивать колесико мыши.
Что касается области 3D-вида, то здесь навигацию можно осуществлять как мышью, так и с помощью специального элемента управления в виде окружности со стрелками, каждая из которых отвечает за перемещение или масштабирование объектов, находящихся в этой области. Причем увеличивать объект при помощи мыши следует, двигая её вертикально при зажатой средней кнопке, а для обзора объекта использовать левую или правую кнопку мыши.
Перед началом работы в программе следует проверить её настройки («Файл» → «Настройки») и установить единицы измерения для чертежа, отображение стрелок навигации 3D-вида, линеек и сетки в зоне черчения, иконок мебели на плане, а также нужную толщину и высоту стен плюс толщину перекрытия этажа для дизайна планировки помещения, имеющего более одного уровня.

Окно настроек позволяет также задавать периодичность сохранения данных для восстановления проекта в случае возникновения каких-либо непредвиденных осложнений. Нужно отметить, что, несмотря на наличие в программе этой автоматической функции, для большей надежности текущую работу стоит сохранять и вручную. Все установленные настройки при необходимости легко можно менять в процессе работы над проектом.
Облегчить работу над дизайном конкретного помещения помогут предусмотренные в программе готовые чертежи (blueprint) или рисунки, которые можно использовать в качестве фона для будущего проекта. Можно, конечно, просто начать строить стены на чертеже, ориентируясь исключительно на собственную фантазию, но все же импорт готового плана может существенно ускорить работу. Стоит лишь позаботиться о том, чтобы загружаемый рисунок был не слишком велик, а также правильно его расположить. Пошагово выполнить загрузку, масштабирование и расположение фонового рисунка поможет «Мастер фонового изображения».

На готовом чертеже можно проставить все необходимые размеры и вставить любой текст. Как и все остальные объекты чертежа, все это можно в любой момент отредактировать. Правда, набор редактируемых параметров в этом случае ограничен лишь возможностью пошагово откорректировать размер текста, изменить его наклон, жирность и собственно само содержание. Вносить изменения ещё хотя бы в цвет текста и размерных линий пока нет возможности.
Стоит также обязательно упомянуть о важном режиме, позволяющем закрепить базовый план. Для этого в левом верхнем углу рабочей области имеется специальный значок в виде замка. Щелчок мышью по этому значку блокирует или разблокирует план. Управление режимом блокировки также доступно из контекстного меню окна рабочей области. Режим закрепления базового плана особенно полезен тогда, когда на чертеже имеется множество деталей и объектов. Это действие блокирует для изменений и сам план, и все, что к нему причислено. Например, когда вы расставили группу мебели, ее можно заблокировать. Нужно уточнить, что мебель и фурнитура будут защищены от случайных изменений лишь в том случае, если режим блокировки включен для базового плана.
После загрузки фонового рисунка можно приступать к подготовке поля деятельности для дизайна помещений — построению стен. Об установке окон и дверей будет сказано чуть позже, поскольку они, как и лестницы, светильники, растения и собственно мебель, относятся к так называемой фурнитуре и находятся в соответствующих категориях каталога.
Стены следует чертить, включив режим их создания при помощи контекстного меню или соответствующей кнопки на панели инструментов. При щелчке мышью в углах пересечения стен построение одной стены будет завершено и программа перейдет к другой. При этом не стоит заботиться о том, где будут находиться проемы для дверей и окон. Нужно чертить стены сплошной линией, ориентируясь (в случае если был использован blueprint) по фоновому рисунку.
Для упрощения черчения в программе по умолчанию включен режим привязки, или «залипания» конечных точек стен в процессе отрисовки, кратный пятнадцати градусам. В том случае, когда этот режим мешает правильному черчению, он на лету отключается, если во время черчения удерживать нажатой клавишу Shift. Для завершения построения стен нужно дважды щелкнуть мышью или нажать клавишу Esc. Примечательно, что при включении любого режима построения, будь то создание стен или комнаты, размеров или текста, на экране всегда будет появляться окошко с подробной подсказкой по действиям в этом режиме. Чтобы скрыть подсказки, нужно установить флажок в соответствующем чекбоксе.

После построения стен их нужно отредактировать. К слову, процесс редактирования любого объекта может начаться только тогда, когда объект (стена, окно, дверь, мебель) выбран при помощи мыши или меню и подсвечивается голубым цветом. Редактирование осуществляется с помощью специальных диалоговых окон, в которых находится множество изменяемых параметров — геометрических и текстурных. В окне редактирования стен можно менять их расположение и длину, высоту в начале и в конце стены, толщину, устанавливать радиус кривизны для закругленных стен или ограждений, указывать цвет, текстуру и характер поверхности.

При необходимости стены разбиваются на участки, размеры которых можно скорректировать при помощи мыши и специальных маркеров, появляющихся при наведении курсора на конечные точки редактируемых участков (это может понадобиться для наложения на разные стены разных текстур).
После того как стены отредактированы, на план добавляются окна и двери, а затем и прочая фурнитура из каталога программы. Выбранный в каталоге образец захватывается мышью и просто перетаскивается на план. При этом программа помогает установить этот образец как можно более точно, показывая пользователю в интерактивных размерных линиях расстояния от образца до стен. К тому же, если пользователь не отключил режим привязки, устанавливаемая из каталога фурнитура (мебель, элементы заполнения проемов, растения и прочее) автоматически ориентируется программой таким образом, что к поверхности стены оказывается повернутой тыльная часть объекта.

Помимо этого, если не отключен режим автоматической привязки, двери и окна, которые вы установили в соответствии с фоновым чертежом, будут автоматически подогнаны с учетом толщины и расположения стен. Очень удобно, что программа учитывает соотношения размеров устанавливаемых на плане объектов и в случае наложения одного из них на другой автоматически размещает меньший по величине объект над большим. Конечно, как уже было сказано, параметры каждого объекта чертежа (и высота его расположения в том числе) корректируются с помощью диалоговых окон, но насколько приятнее и, главное, быстрее работать, когда этих рутинных операций можно избежать. Это можно хорошо прочувствовать, например, если возникает необходимость расставить сервиз на столе или вазоны с цветами на подоконниках.
Объекты, которые вставлены из каталога, можно редактировать прямо на чертеже с помощью специально предусмотренных для этого индикаторов вращения, изменения высоты, габаритов и геометрического расположения, которые находятся по углам этих объектов. Когда наводишь курсор на индикатор, он меняет свой вид в зависимости от действия, которое становится доступным в этот момент.
Наряду с этим редактировать вставленную на чертеж мебель можно в диалоговом окне, вызываемом двойным щелчком мыши по объекту. Настраиваемые параметры в этих окнах включают в себя размеры и расположение объекта мебели, угол его вращения на чертеже, цвет, текстуру и характер поверхности, а также возможность зеркального отображения объекта в плане.
Не так давно в Sweet Home 3D появилась очень удобная функция выравнивания объектов с указанием различных вариантов расположения. А так как объекты можно просто копировать, эта полезнейшая дополнительная функция позволяет максимально быстро и легко расставлять объекты на плане не порознь, а группами.
Помимо предустановленного каталога библиотек мебели и фурнитуры, в Sweet Home 3D также имеется каталог текстур. Их можно накладывать при редактировании объектов на плане.
В Sweet Home 3D также есть хорошо продуманный мастер импорта новой фурнитуры и текстур в уже установленные программные библиотеки. Если пользователю необходима мебель или текстуры, которых нет в программе, с помощью этого мастера можно импортировать в программу файлы, имеющиеся на компьютере, или бесплатно загрузить их из Интернета, воспользовавшись ссылками, представленными на сайте Sweet Home 3D.


Таким образом, пользователь получает возможность постепенно наполнять свой каталог избранными библиотеками мебели, фурнитуры и текстур. Нужно также отметить, что мастер импорта позволяет загружать в программу не только одиночные модели, но и целые библиотеки (файлы с расширением SH3F). После загрузки они сразу же появляются в каталоге. Sweet Home 3D поддерживает все основные форматы 3D-моделей: OBJ, 3DS, DAE, LWS. Кроме того, без предварительной распаковки программа самостоятельно извлекает из ZIP-архивов и помещает в каталог файлы любого поддерживаемого формата, что тоже ускоряет работу, давая возможность не отвлекаться на мелкие технические операции.
В программе есть режим построения комнаты. Работая в нем, пользователь может увидеть на плане площадь каждого помещения. Для этого нужно очертить мышью каждую комнату, щелкая по её углам. Если на чертеже уже есть стены, в которых обозначены двери и окна, можно просто дважды щелкнуть мышью в любом месте внутри помещения, для которого «строится» комната. При этом в окне 3D-вида тотчас отразится, как в этой области автоматически появляется пол, который с этого момента становится доступным для редактирования, подобно прочим объекты чертежа.
Кстати, режим создания комнат не только позволяет сделать видимым пол в помещениях, но и дает возможность строить стены. Для этого его нужно включить сразу же после загрузки фонового изображения. В этом режиме пользователю достаточно «общелкать» мышью контуры помещения, а затем дважды щелкнуть внутри полученной таким образом замкнутой области. После этого по начерченному контуру мгновенно создадутся стены с параметрами, установленными в настройках программы.
С недавнего времени в Sweet Home 3D можно строить дополнительные этажи (или уровни), работа с которыми ведется так же, как и с начальным уровнем. При этом каждый этаж может иметь свое фоновое изображение. Как в окне чертежа, так и в окне 3D-вида для наглядности и удобства восприятия можно включать или выключать отображение уровней чертежа.
Работа по созданию дизайн-проекта помещения с помощью Sweet Home 3D была бы, пожалуй, бессмысленной тратой времени, не будь в неё заложены функции создания снимков трехмерного вида проекта с различной степенью фотореалистичности.
Настройки изображения устанавливаются в диалоговом окне создания фото и включают в себя размер будущего изображения в пикселях, а также дату и время съемки, влияющие на освещение и характер теней на итоговом изображении. Там же выбирается режим камеры и, самое главное, устанавливается качество будущего изображения. Если высокая реалистичность не имеет принципиального значения, можно передвинуть ползунок, отвечающий за качество, в сторону скорости и получить результат буквально через секунды.


Программа также позволяет записать видеопрезентацию прогулки виртуального посетителя, разглядывающего интерьер. При этом гостя можно перемещать по плану, регулировать его рост, наклон головы и поворачивать в разные стороны. Полученный видеофайл сохраняется в формате MOV, при этом имеется возможность выбора профилей настроек видео.
Приятным дополнением к общему хорошему впечатлению от программы служит возможность использования её онлайн, без загрузки на компьютер. В этом случае задействуются почти все возможности программы, за исключением сохранения получившегося результата. Однако и это можно сделать, всего лишь бесплатно зарегистрировавшись на форуме.
Конечно, как и у любой другой программы, у Sweet Home 3D есть и недостатки. Например, кому-то будет не хватать возможности интерактивного составления сметы расходов на реализацию готового проекта, кто-то посетует на сравнительно небольшой каталог фурнитуры, входящий в состав программы по умолчанию. Вполне вероятно, что многим хотелось бы с помощью этой программы не только проектировать интерьеры, но и строить разрезы и моделировать ландшафт. Но если вспомнить о бесплатном статусе, то стоит признать, что Sweet Home 3D очень выигрышно смотрится на фоне других программ для дизайна интерьеров, удачно сочетая в себе очень скромный размер с достаточно широкими функциональными возможностями.
После просмотра этого руководства, вы сможете создавать стены самым быстрым способом, чертить комнаты и располагать мебель так, как вам это нравится. Данный обзор программы был осуществлен при использовании приложения Sweet Home 3D версии 3.3.
Также существует видео обзор программы Sweet Home 3D, который доступен по этой ссылке.
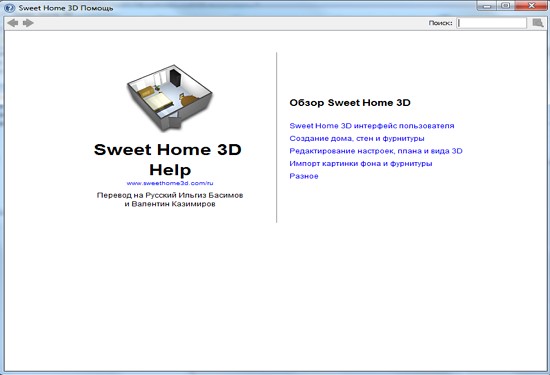
Интерфейс программы
Каждое окно Swet Home3D можно условно разделить на четыре главных окна, размер которых можно изменить по желанию, а также панель инструментов.
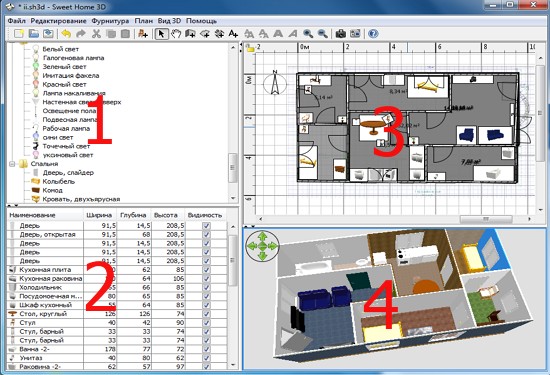
1. Каталог образцов мебели
Этот каталог имеет в себе образцы той мебели, которые вы можете добавить в дизайн своего проекта . Образцы мебели, которые входят в категорию, будут отображаться при нажатии на плюсик (треугольник) слева от названия этой самой категории.
2. Список тех образцов мебели, которые используются в проекте.
Здесь хранится информация о всех образцах мебели (название, размер и т.д), которая используется в проекте . Список можно сортировать, нажимая на необходимые характеристики.
3. 2D план
Специальная область в которой вы будете ставить мебель и рисовать стены.
Все 4 области имеют фокус в котором заключается список возможных действий. Он (фокус) отображается прямоугольником. Чтобы переключать фокус между областями, используется комбинация клавиш Tab, Shift+Tab, а также можно задействовать простое кликанье мышью.
Начало стройки

Для программы Sweet Home предполагается последующая очередность действий:
-
вашего здания, как фонового рисунка.
- Поверх плана, которого мы загрузили, рисуем стены. (толщина, расцветка, текстура).
- К проекту вашего здания прикрепляем окна и двери, затем редактируем их свойства. к проекту вашего здания, и редактируем их свойства. С течением времени прибавляем новейшие 3D образцы мебели.
- После того, как нарисовали комнаты, изменяем их расцветку, текстуру пола и потолка.
- Если вам нужно будет распечатать план вашего здания, то кроме всего выше указанного нужно будет добавить размеры и подписи к проекту.
Кроме этого, когда будете создавать или же редактировать ваш дом, вы нередко будете прибегать к 3D просмотру дома, чтобы поменять точку или же угол просмотра.
Помните, нужно периодически сохранять ваш чертеж, для этого используйте кнопку Save home (Сохранить план). Файлами, сделанными программкой Sweet Home 3D, возможно обмениваться с другими юзерами, файлы могут содержать импортированные 3D образцы, недостающие в программе по умолчанию. Кроме этого у вас есть возможность сделать скриншоты 3D вашего здания с форматом PNG или загрузить 3D просмотр вашего здания в формате OBJ MTL.
Импорт плана (blueprint)
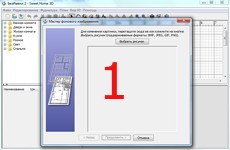



1. Кликните на кнопочку Choose image (Выбрать изображение) и подберите отсканированный план здания. Программа Sweet Home 3D поддерживает такие форматы как: BMP, JPEG, GIF или PNG.
2. Когда изображение загрузилось, нажмите Continue (Продолжить).
3. Определите размер изображения с помощью движения концов цветной полосы на изображении, чтобы данная линия подходила ранее известной длине. Потом введите настоящую длину выбранной полосы и нажмите кнопку Continue (Продолжить).
4. Укажите место положение вашего изображения на плане таким образом, чтобы точка на импортируемом изображении, соответствовала координатам (0;0) (то есть точка на рисунке должна иметь координаты (0;0)). Далее кликайте на Finish (Готово).

Рисования стен
Для более точного рисования стенок есть кнопки Zoom (Увеличить/Уменьшить). Также можно ввести угол и длину не только созданной, но и еще не законченой стены, нажав Enter.
Не нужно оставлять отверствий для окон и дверей, надо рисовать сплошные стенки, программа автоматически вычислит нужные отверствия в стенах. На скриншоте показано, что стены одновременно нарисованы в 3D и 2D планах. В любое время можно изменить угол обзора здания, перемещая мышку с зажатой левой кнопкой.
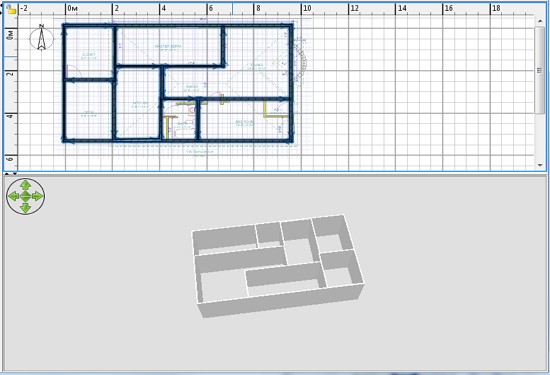
Для более простого черчения параллельных стенок, Swet Home3D по умолчанию настроена на «прилипание», то есть отрисовка стен будет всегда кратна 15°, то есть вы можете нарисовать стены лишь под углом кратным 15 градусам. Но магнетизм можно не использовать, удерживая клавишу Shift во время рисования или же отключив «магнетизм» в насторойках.
Редактирования параметров стен
После того, как вы уже закончили рисовать стены, нужно нажать на кнопку Select (Подобрать объект на плане), что разсположены на панели приборов, чтобы изменить стены. При включении этого режима, вам предоставляется возможность выделить, а далее и редактировать один или несколько объектов на плане.
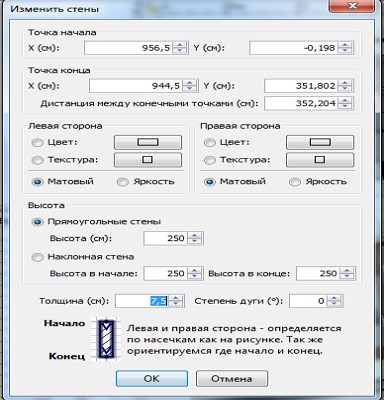
Добавляем двери, окна и мебель
Вся фурнитура, которая добавляется на 2D план вашего проекта, одновременно отображается и в 3D окне.
Как только создали стены, то сразу переходите к созданию дверей и окон. Если вы не выключили функцию магнетизма в опциях программы, то двери и окна станут автоматоматически сориентированы и прилажены согласно с месторасположением и размером ваших стены.
Далее прибавляйте образцы мебели, настроив месторасположение, наклоны и размеры. Если же функцию «магнетизма» активировать, то все модели будут сами по себе размещены внешней стороной к стене. Ежели вы располагаете один объект над другим, который больше по размеру и находящимся на уровне пола, то он станет сразу размещен над нижним.
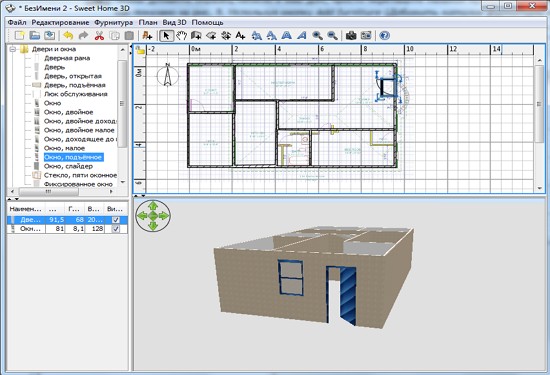
При выделении какого-либо объекта, вы можете изменить его размеры, приподнятость над уровнем пола или же угол, используя один из доступных индикаторов, которые окружают данную модель.
Каждый индикатор выполняет отдельною функцию. Всего их четыре:
1.Индикатор вращения
Наведя курсор и зажав левую кнопку мыши разверните обьект на нужный вам угол. Чтобы повернуть на угол кратный 15 градусам, нужно зажать клавишу Shift.
2.Индикатор приподнятости
Изменяет приподнятость объекта над полом.
3.Индикатор высоты
Позволит изменить высоту модели, которою вы выбрали.
4.Индикатор размера
Изменит размер мебели.
Если вы сделали мебель невидимой, то ее не будет видно не только на 2D плане и в 3D режиме, но и в списке образцов мебели она останется для того, чтобы в нужный момент сделать ее снова видимой.
Импорт 3D моделей




1. Нажмите на кнопку Choose model (Подобрать модель) и в открывшемся окошке выберете ту модель, которую хотите загрузить. Или же можете просто перетащить нужный файл на окошко мастера. Когда образец загрузится, жмите Continue (Продолжить).
2. Расположите модель таким образом, чтобы вид впереди загружаемого объекта располагался в подходящем окне. После этого нажмите Continue (Продолжить).
3. В этом окне можно изменить имя, размер, приподнятость, расцветку модели, ещё можно изменить вид модели (окно, дверь либо мебель). Далее нажмите Continue (Продолжить).
4. Поверните вашу 3D модели так, чтобы вам было понятно, какой образец вы выбрали в каталоге мебели. Потом нажмите Finish (Завершить).
После завершения роботы мастера импорта фурнитуры, в каталоге фурнитуры появиться образец, который только что импортировался.
Чертим комнаты
- На 2D плане щелкните в каждом из углов комнаты, а потом двойным щелчком на последнем либо просто нажмите клавишу Escape для завершения процесса.
- Двойным щелчком мыши внутри уже существующей замкнутой области.
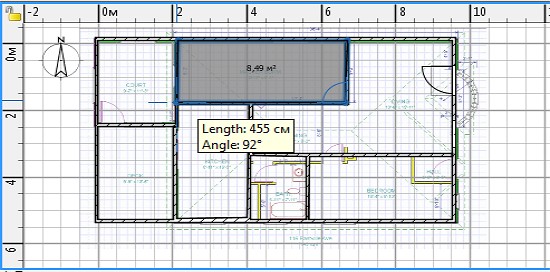
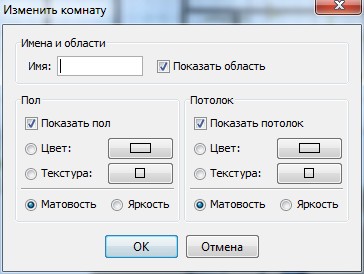
С помощью индикаторов, что расположены по углам комнаты, можно редактировать ее расположение .
Настройка 3D просмотра
1. Показывает наклон головы
2. Поле зрения виртуального посетителя
3. Поворот тела налево или направо.
4. Индикатор высоты глаз.
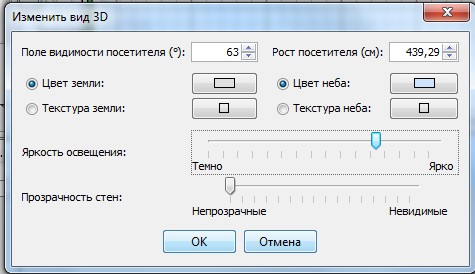
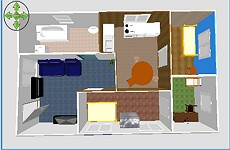

Дополнительные возможности
Наносим размеры
Для того, чтобы нанести размер на план, используется функция Create dimensions (Создать размеры)
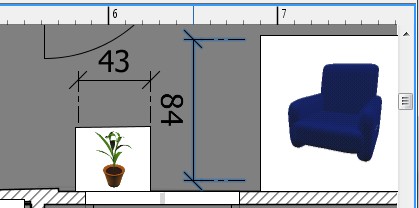
Чтобы нанести размер на 2D план, нужно всего три клика мышки.
Если вам нужно сделать выносную линию, то после второго щелчка, вам просто нужно передвинуть мышь на нужное вам расстояние.
Добавляем текст

На том месте, где должен находиться текст, нужно кликнуть мышкой и ввести надпись в появившемся окне.
Кроме этого на панели инструментов есть кнопки с помощью каких можно изменить размер или стиль надписи.
Печать
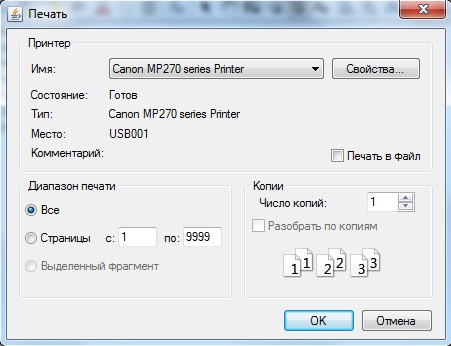
Если настройки выставлены по умолчанию, то программа будет выводить на печать пердметы интерьера, что использованы в программе, план и положение здания в 3D окне, размер используемой бумаги, границы печати.
Фотографии (скриншот) 3D окна
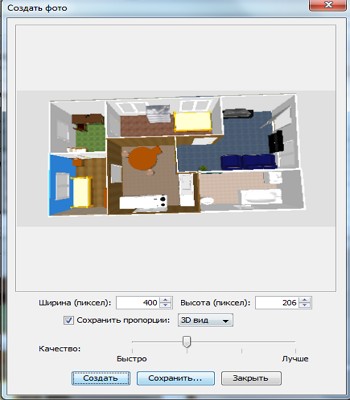
В зависимости от характеристик вашего ПК зависит длительность преобразования 3D вида у фотографию, но при этом вы можете продолжать роботу с программой даже во время создания фото.
Экспорт в формате OBJ
Добавление расширений (plug-ins)
Чтобы новые функции плагина вступили в действие, нужно перезапустить программу Sweet Home 3D.
Чтобы удалить плагин из программы, нужно удалить файл формата SHP3 из каталога расширений Е
Каждый из нас, когда-либо сталкивался с квартирным ремонтом, перепланировкой, строительством дома, бани, гаража и прочих сооружений. В таком деле полезно знать, чего ожидать в результате работы, и при необходимости скорректировать курс к более удачному варианту решения. Благодаря развитию технологий и появлению программы Sweet Home 3D, процесс создания трехмерных интерьеров стал удобен и доступен для каждого пользователя персонального компьютера.
Редактор Sweet Home 3D представляет собой пакет компонентов, позволяющих легко создавать трехмерные сооружения с последующим оформлением. Здесь, Вы можете, по точным размерам, создать уникальный дом, расположить в нем окна и двери, уложить пол, сделать крышу, наклеить обои и поставить мебель. При достаточном умении, здесь можно реализовать практически любую архитектурную задумку.
Все гениальное должно быть простым, и Sweet Home 3D полностью подтверждает эту мудрость. Достаточно всего 20-ти минут, чтобы создать модель дома и наполнить его мебелью, даже если вы открыли программу в первый раз. Разумеется, модели новичков не будут столь эстетичны, по сравнению с проектами более продвинутых пользователей. Функционал редактора прост только на первый взгляд, и если капнуть глубже, нам откроется множество продвинутых возможностей, дающих качественные результаты, но требующих изучения. Чтобы использовать потенциал редактора на полную, рекомендуем пройти следующий курс обучения.
Как пользоваться Sweet Home 3D
Информативный видеокурс по эффективному использованию возможностей редактора. Научит новичков пользоваться инструментами и функциями программы, а также познакомит с основами проектирования помещений. За 16 уроков, общей продолжительностью 4 часа 50 минут, вы узнаете, как создавать стены, пол и крышу в Sweet Home 3D, научитесь импортировать дополнительные библиотеки объектов, изменять размеры и многое другое.
Человеку иногда приходится сталкиваться с такой задачей как проектирование дизайна интерьера. Это может быть ремонт в квартире или перестановка мебели в офисе. Для того чтобы человек мог заранее знать как будет выглядеть помещение после ремонта созданы компьютерные программы, такие как Sweet Home.
Что это за программа
Sweet Home 3D это программа с открытым исходным кодом предназначенная для создания трехмерного изображения помещений. Ее можно использовать на устройствах с ОС Windows и Mac, Linux, Solaris. Базовый язык интерфейса – английский, однако пользователям доступна русскоязычная версия.
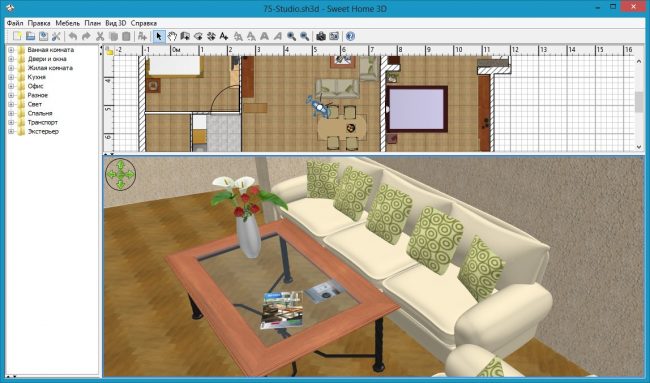
Программа была разработана французской компанией eTeks под руководством Эммануэля Пьюбарета. Релиз состоялся в ноябре 2006 года. Sweet Home 3D быстро завоевал любовь пользователей по всему миру за свою простоту и многофункциональность. Программа не потеряла своей актуальности и в наши дни.
Приложение можно скачать на ПК или использовать в онлайн-режиме в браузере.Функции Свит Хоум
Sweet Home 3D позволяет разрабатывать планировку помещений, а также интерьер и экстерьер дома. Здесь можно моделировать расположение мебели и прочих объектов. Кроме этого в приложении человеку доступно:
- проектирование внутреннего устройства помещений, а также расположения стен как прямых, так и наклонных;
- импорт чертежей из сторонних приложений;
- коррекция разметки плана;
- автоматическое формирование размеров окон и дверей с учетом заданных параметров помещения;
- добавление элементов декора и мебели из каталога;
- изменение цветовой гаммы проекта;
- комментирование;
- привязка плана к географическим координатам и сторонам света;
- создание видеофайлов и картинок.
Программа дает широкие возможности для творческой деятельности и реализации собственных проектов.
Сам себе дизайнер интерьера? Это возможно благодаря простым в использовании бесплатным программам Sweet Home 3D, FloorPlan 3D, Google SketchUp и IKEA Home Planner. С помощью этой книги вы создадите виртуальный образ своего жилища!
Скачав бесплатную версию человек получает инструмент для создания собственных проектов. Он обладает тем же функционалом, что и коммерческая версия приложения. Некоторые элементы декора помещений пользователю придется докупить в магазине Sweet Home 3D. В платную версию они включены изначально.
При создании многих проектов можно обойтись без дополнительных элементов. Поэтому скачав бесплатную версию человек ничего не теряет.Установка
Перед установкой нужно убедиться, что ПК отвечает минимальным системным требованиям. Для Sweet Home 3D это ОС Windows, Mac, Linux или Solaris. Процессор от 400 MHz, оперативная память не менее 256 Мб, видеокарта с драйверами последней версии.
Далее с сайта скачиваются установочные файлы, которые инсталлируются на устройство по стандартному способу. Человеку остается лишь выбрать место, где будет расположено приложение и начать его использование.
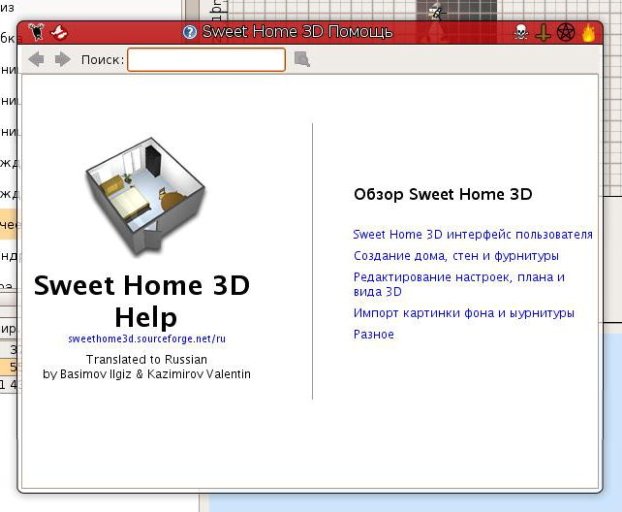
Некоторые проблемы могут возникнуть при установке оффлайн версии на устройства с ОС Windows 98. Здесь придется сначала установить Java и через него ввести ссылку на скачивание Sweet Home 3D. Для остальных ОС процесс скачивания стандартный.
Человек может как скачать программу на свой ПК, так и использовать ее в онлайн-режиме.
Интерфейс
Sweet Home 3D отличается простым и интуитивно понятным интерфейсом. Каждое окно здесь состоит из четырех секторов, размер которых можно устанавливать самостоятельно и панели инструментов.
В первом окне можно найти каталог образцов мебели. Здесь представлены все элементы, которые человек может использовать при оформлении интерьера дома. Для удобства они разделены по категориям. Чтобы открыть тот или иной раздел человек должен кликнуть на значок плюсика или треугольника, который расположен в левой части названия.
Во втором окне представлены образцы мебели, которые уже используются в проекте. Здесь можно найти о них всю необходимую информацию (наименование, параметры и пр.). Для удобства можно разделять мебель по каким-либо характерным признакам.
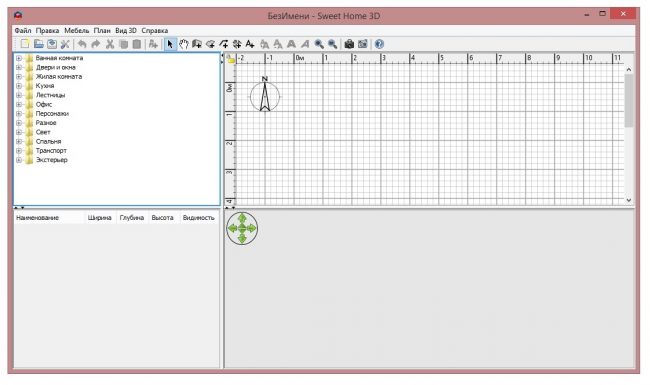
В третьем окне находится 2D план помещения. На нем можно изменять расположение стен, ставить мебель и т.п.
Четвертое окно позволяет посмотреть на 3D модель объекта. Человек оценивает проект или из позиции «вид сверху» или изнутри помещения.
Во всех окнах есть фокус в виде прямоугольника. Кликнув на него человек открывает список возможных действий. Переключать фокус между областями можно при помощи мыши или комбинацией клавиш Tab, Shift+Tab.
Предварительная настройка
Перед тем как приступать к созданию проекта, нужно провести предварительную настройку программы. Если на ПК установлена ОС Мас, понадобится кликнуть на значок приложения и перейти в раздел Preferences. Для владельцев устройств с другими типами ОС нужно кликнуть на File и открыть раздел Preferences.
Здесь можно изменить настройки будущего проекта, такие как толщина стен, их высота и т.п. Значения устанавливают исходя из личных предпочтений.
Как начать стройку
Создание проекта начинается нажатием на кнопку New home (Создать новый план). Ее можно найти на панели инструментов. Далее в программу импортируется отсканированный проект здания. Он будет использоваться как фоновый рисунок. Поверх него рисуются стены. Происходит редактура ранее нарисованных перекрытий. При необходимости изменяется их толщина, расцветка и текстура.
На проект накладываются окна и двери. Их параметры также можно изменять. Во внутренние помещения добавляется мебель и элементы декора. Человеку доступен просмотр их 3D моделей.
После разметки комнат можно приступать к изменению их расцветки. Также в этом разделе доступна коррекция текстуры пола и потолка. Если человек планирует распечатать план здания, рекомендуется добавить размеры и комментарии к различным частям проекта.
Во всех этапах проектирования доступен просмотр 3D моделей дома и отдельных его составляющих. Делать это можно под разными углами и с разных точек.
Рекомендуется периодически сохранять чертеж проекта. Для этого понадобится кликнуть на кнопку Save home (Сохранить план). Созданные в приложении файлы можно отсылать другим пользователям. Люди также могут обмениваться импортированными 3D образцами, которые отсутствуют в программе.Как импортировать план
Человек может создавать проект с нуля или в качестве основы импортировать готовый чертеж. Для этого план нужно отсканировать. Не рекомендуется загружать большие проекты.
Для загрузки в качестве фонового изображения 2D плана понадобится кликнуть по кнопке Plan (она расположена на панели управления) и перейти в Import background image. Это позволит загрузить проект в программу и при необходимости масштабировать его.
Далее понадобится:
- Кликнуть по кнопке Choose image (Выбрать изображение). Здесь выбирается отсканированный проект сооружения. Sweet Home 3D читает большинство из существующих форматов изображения.
- После загрузки файла нажать на Continue (продолжить).
- С помощью движения цветной полоски на изображении определяется его размер. Далее вводится истинное значение выбранной полосы. После этого нажимается кнопка «Продолжить».
- На плане указывается местоположение изображения, после чего процесс можно считать завершенным. Остается лишь нажать кнопку Finish.
Загруженный план появляется в проекте.
На этом этапе человеку доступна коррекция масштаба и положения фонового рисунка. Изменить параметры можно во вкладе Plan-Modify background image.
Стены
Рисование стен становится доступным после того как человек нажмет кнопку Create walls (Создать стены). Кликнув один раз на ту или иную точку, человек создает начало стены. Двойной клик на другой точке будет ее окончанием. Если пользователь не нажал на клавиатуре Escape или дважды не кликнул мышкой, любое нажатие на кнопку мыши будет котироваться как окончание одной стены и начало другой.
При рисовании стен можно пользоваться кнопкой Zoom для увеличения или уменьшения масштаба. Нажатием Enter человек вводит угол поворота и длину стены, даже если она еще не закончена.
Стены рисуются сплошными. Промежутков для окон и дверей не оставляется, т.к. приложение в автоматическом режиме вычисляет необходимые параметры.После окончания рисования стен понадобится нажать кнопку Select. Она расположена на приборной панели. После этого можно приступать к корректировке стены. Включив данный режим, пользователь получает возможность выделить и изменить любой объект на плане.
Чтобы переместить стену или любой другой предмет достаточно перетащить его мышкой или клавишами со стрелочками. После активации функции «Поделить стену» человек получает возможность изменить оконечности стены или разделить ее на несколько частей.
Для редактирования прочих параметров стены достаточно дважды кликнуть на нее мышкой. Перед пользователем появится окно, в котором присутствуют варианты изменения цвета, текстуры, высоты, толщины и пр. Это окно можно вызвать через панель инструментов (План-поменять стену)
Окна идвери
Для добавления дверей модель из каталога перетаскивается в план здания. Это делается при помощи мыши. Тоже самое можно сделать, нажав add furniture. Здесь человек просто добавляет 3D модель сначала в программу, а затем и в проект.
Фурнитура, добавленная в 2D план, автоматически начнет отображаться в окне с 3D изображением.
После создания стен рекомендуется сразу перейти к размещению окон и дверей. Если в приложении включена функция магнетизма, эти детали интерьера будут автоматически прилаживаться к параметрам стен. Если функция выключена, значения придется вводить вручную.
Дизайн комнат
Человеку предстоит разобраться с образцами мебели, наклонами стен и прочими параметрами. Это делается исходя из индивидуальных задач проекта. При активации функции магнетизма модели будут автоматически ориентированы своей внешней стороной к стене. При отключении функции придется все делать вручную.
Комнаты можно проектировать как отдельно друг от друга, так и задав для них общие параметры. При внутренней отделке рекомендуется как можно чаще ориентироваться по 3D модели, чтобы визуализировать расположение мебели и элементов декора.
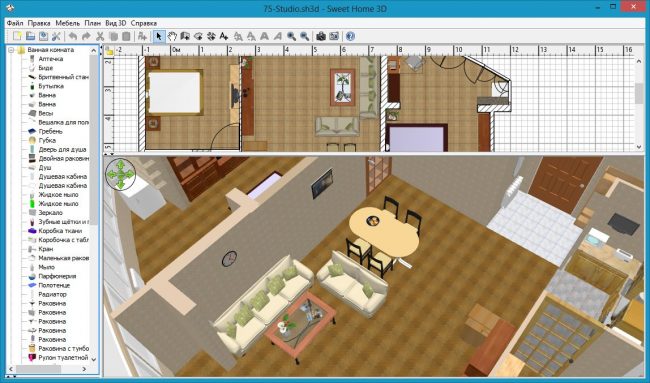
Другие функции
Выделив какой-либо объект на плане, человек может скорректировать его размеры, изменить угол или приподнять над уровнем пола. Для этого используются специальные индикаторы, которые можно найти рядом с каждой моделью. Всего их 4. Каждый отвечает за что-то свое:
- Вращение. После того как пользователь наведет курсор на нужный объект ему понадобится зажать левую кнопку мыши. Затем начинается вращение модели.
- Приподнятость. Благодаря этому индикатору изменяется высота объекта относительно пола.
- Высота. Изменяет вертикальную протяженность модели.
- Размер. Корректирует общие параметры мебели и элементов декора.
3D просмотр
Если человек хочет посмотреть результаты своих трудов, ему можно активировать функцию «виртуального посетителя». Для этого есть специальное 3D меню. В нем можно найти одноименный пункт, который позволит человеку «прогуляться» по проекту.
В меню можно изменять точки обзора, наклон головы «виртуального посетителя», поворачивать его дела и корректировать высоту глаз. Для того чтобы менять параметры нужно зайти в меню и последовательно кликнуть на Вид 3D – Изменить.
Импорт моделей
Если в Sweet Home 3D отсутствует необходимый объект, его можно внести в программу при помощи функции «Импорт фурнитуры». Она находится во вкладке «Фурнитура», расположенной на панели инструментов. Вызвать ее можно зажав клавиши Ctrl+Shift+I. 3D модели находятся в свободном доступе в интернете.
В сторонних программах можно самостоятельно создавать модели. Правда это требует определенного навыка.После того, как пользователь скачал или создал нужную модель, ему понадобится зайти в приложение и нажать кнопку Import furniture. Это запускает мастер, помогающий в выборе файлов и их настройке. В нем понадобится выполнить следующие действия:
- Кликнуть по кнопке Choose model и выбрать необходимый файл. Нажать «Продолжить».
- Расположить модель удобным образом.
- При необходимости изменить параметры объекта.
- Повернуть модель в удобное положение для просмотра ее в каталоге и нажать кнопку Finish.
После выполнения этих действий импортированная модель появится в каталоге.
Текст и фотографии
Для того чтобы вставить комментарии нужно кликнуть по клавише Add text расположенной на панели инструментов. Далее понадобится кликнуть мышкой на то место, на котором планируется поставить надпись. Затем вводится сам текст.
Для фотографирования 3D вида используется команда 3D view – Create photo. Далее задаются необходимые параметры фото.
Аналоги софта
Для создания красивых проектов дизайнерам можно пользоваться не только Sweet home, но и некоторыми аналогичными программами. Они обладают понятным интерфейсом и простотой использования. К самым популярным аналогам относятся:
- ArchiCAD. Данное ПО относится к профессиональным программам, которые выбираются архитекторами. С помощью утилиты формируются конструкции, обладающие разными типами и формами. Дополнительно предлагается проработка ландшафта. Проект формируется в двухмерном или трехмерном пространстве. Но этот софт обладает высокой стоимостью, поэтому редко выбирается любителями.
- «Дизайн Интерьера 3D». Программа предназначена для 3D-проектирования. Ее можно установить на разные серии операционной системы Windows. Отличается продвинутым функционалом, поэтому может использоваться как новичками, так и профессионалами. С помощью программы проектируется любое жилое помещение, причем можно выбрать мебель, отделочные материалы и даже мелкие аксессуары. Программа содержит множество типовых планировок и библиотек. Пользоваться приложением можно бесплатно, но многие полезные функции предлагаются только в продвинутой версии.
- Planoplan.Данный софт обладает схожими опциями с утилитой Sweet Home 3D, но пользоваться им можно только при подключении к интернету. Допускается не только скачивать программу, но и работать через браузер.
- Planner 5D. Веб-сервис позволяет смоделировать не только дом или квартиру, но и частный участок. Режим редактирования считается очень гибким и простым в использовании. Предлагаются версии для разных операционных систем. Установить программу можно как на ПК, так и на телефон или планшет. К недостаткам относится высокая стоимость подписки, которую придется обязательно покупать, поскольку пробная версия содержит очень мало опций.
- Master Design. Программа очень похожа по функциям и принципу работы с Sweet Home 3D. С ее помощью легко делается планировка квартиры. Пользоваться приложением можно на смартфоне или планшете. В утилите легко делаются разные схемы, расставляется мебель и выбираются отделочные материалы. Обычно Master Design выбирается для быстрого дизайна, но не относится к профессиональному ПО.
Выбор конкретной аналогичной программы зависит от цели ее использования. При выборе пробных версий всегда придется сталкиваться с ограниченным функционалом.
Как освоить программу
Sweet Home 3D – это простая в использовании программа, которая подойдет как любителям, так и профессиональным проектировщикам. Пользоваться ей можно совершенно бесплатно. Приложение отличается интуитивно понятным интерфейсом и многофункциональностью. Освоить программу может каждый, в сети достаточно ресурсов для обучения в видео курсов, видео-уроков и полезных статей.
На видео представлен один из видео-уроков по программе:
Читайте также:

