Программа удаленного администрирования для android anydesk
Обновлено: 07.07.2024
Настало время поговорить про настройку этой программы для Андроида. Ведь компьютер не всегда может быть под рукой, а телефон обычно всегда с собой имеется. С помощью версии под Андроид можно быстро подключится к удаленному компьютеру и сделать нужные настройки.
Для того, чтобы настроить удаленное управление компьютером, нужно сразу установить программу на компьютер и настроить пароль.
Установка и настройка Anydesk на компьютер
Так как программа бесплатна, то сразу идем на официальный сайт и качаем версию для компьютера оттуда. Устанавливаем программу и запускаем. Окно будет выглядеть похожим образом.
Anydesk на андроид настройка
Нас интересует наше рабочее место (помечено 1). Записываем куда нибудь наш id. По нем мы будем заходить на этот компьютер.
Дальше нужно настроить постоянный пароль для входа. Для этого открываем Меню и выбираем настройки.
Открываем вкладку Безопасность
Чтобы установить постоянный пароль нужно Разблокировать настройки безопасности (1). Нажимаем и разблокируем.
После этого можно будет установить галочку Разрешить неконтролируемый доступ. Нажимаем Изменить пароль доступа и устанавливаем пароль для доступа к компьютеру.
Настройка AnyDesk на компьютере завершена. Приступаем к настройке AnyDesk на Андроиде.
Настройка AnyDesk на Андроид
Качаем программу из PlayStore
После запуска программы покажется окно для установки плагина. Плагин предназначен, если вы хотите видеть экран также этого Андроид устройства. Устанавливаем, если есть в этом необходимость.
Настройка Anydesk на Андроид
Само окно программы выглядит так.
Настройка Anydesk на Андроид
Интересные места отмечены на скриншоте цифрами. Это:
1. Наш адрес, по которому мы можем подключиться к телефону (если вы установили плагин перед этим)
2. Адрес устройства, к которому необходимо подключиться.
3. Шторка уведомлений, где есть настройки программы и другие полезные вещи, такие как обучение.
Чтобы начать управление удаленным устройством, в поле адрес устройства (2) нужно ввести id устройства. Вписываем и нажимаем подключится. Если все прошло хорошо, появится окно ввода пароля. Вводим туда пароль для доступа, который мы настраивали выше или вводим пароль, который появился на подключенном компьютере. Для этого нужно попросить вам его продиктовать или нажать соответствующую кнопку. Как только подключились, мы попадаем в окно управлением.
Anydesk на андроид настройка
Для быстрого доступа к настройкам есть специальный значок в виде логотипа программы (1).
Если его удерживать, то можно получить доступ к настройкам мыши и клавиатуры, мониторам, настройкам и быстрым командам. Наведение на каждый раздел открывает дополнительные настройки.
Управление курсором мыши работает так же как и на тач барах ноутбука. Просто водим по экрану телефона пальцем и курсор будет двигаться. Если экран кажется вам слишком мелким, то можно сделать обычный зум как вы всегда делаете на телефонах, чтобы увеличить картинку.
Чтобы выйти из удаленного подключения, просто нажмите на кнопку назад и затем нажмите по кнопке отключиться, которая будет показана возле адреса устройства.
Настройки AnyDesk под Андроид
Настройки программы довольно богаты. Остановимся на ключевых из них.
Общие
Настройка псевдонима находится здесь. Псевдоним нужен для того, чтобы не запоминать постоянно адрес, а входить на устройство по его псевдониму.
Безопасность
Здесь можно настроить неконтролируемый доступ к телефону и постоянный пароль
Ввод
На этой вкладке можно настроить поведение мышки и клавиатуры.
Отображение
Здесь можно указать настройки качества изображения. Если у вас не очень хорошее, или, наоборот, очень хорошее соединение, то можно установить соответствующие параметры.
Аудио
Если вам не нужна передача звука с удаленного устройства, то здесь ее можно отключить. Это, кстати, положительно повлияет на стабильность соединения.
Это основные настройки, которые могут понадобиться пользователям.
Управление Андроид устройством через AnyDesk
Управлять устройством не выйдет, но можно подключится и видеть удаленный экран. Для этого на устройстве, с которого хотим подключится, вводим адрес нашего устройства. Устройство должно быть разблокированным.
При первом входе на устройстве, к которому подключаемся, появится запрос на доступ к изображению. Предоставляем его
Появится изображение экрана вашего телефона
Настройка Anydesk на Андроид
Если тапнуть по экрану, то на телефоне появится запрос, где нужно разрешить работать AnyDesk поверх всех окон. Находим в списке программу и даем доступ.
После этого, все ваши нажатия по экрану с удаленного подключения, будут показывать курсор на экране телефона, к которому вы подключились
Выглядит это как синяя точка.
Управлять при этом самим телефоном, к сожалению, не выйдет.
Одно из самых востребованных на интернете приложений для удаленного доступа теперь доступно для телефона. Anydesk для Андроид позволяет управлять компьютером с мобильных устройств и наоборот. Из статьи вы узнаете про основные функции, как скачать и настроить соединение с ПК для телефона.
Возможности программы
Программа для смартфона способна:
- обеспечивать качественное и скоростное соединение с двумя и более ПК;
- передавать, редактировать, копировать, скачивать и удалять файлы удаленно;
- есть возможность создавать туннели TCP и VPN;
- настраивать и печатать на удаленный принтер;
- позволяет управлять компьютером через телефон;
- предоставляет безопасное соединение;
- защищает от несанкционированного подключения за счет создания временных паролей и административного управления;
- поддерживает горячие клавиши;
- присутствует функция Wake-Up.
Плюсы и минусы
Среди аналогичных программ удаленного контроля Анидеск обладает рядом преимуществ, позволяющих применять приложение, не имея специальных навыков.
подключается к разным оперативным системам без установки дополнительных плагинов и утилит; минимальные требования к скорости интернета и памяти девайса; расширенная лицензионная версия требует ежемесячной оплаты;Плагины управления AnyDesk для Андроид
Данные плагины понадобятся для управления смартфоном с компьютера, если с помощью ad1 ПК не управляет телефоном. Бывает, что различные версии плагина подходят для разных версий ОС и разных моделей смартфонов.
Как пользоваться на Android
Чтобы начать пользоваться приложением необходимо следовать этой инструкции. После установки мы разберем, как подключиться к Android смартфону с компьютера Windows с помощью программы Anydesk на ПК и приложения для смартфона.
-
Перейдите в Google Play Market и установите приложение или воспользуйтесь ссылками на загрузку выше.





Аналогичным образом можно подключиться к компьютеру с телефона. Для этого необходимо, чтобы на компьютере была запущена версия программы для ПК. Просто введите ID устройства, указанный в окне программы на ПК в приложение на смартфоне и начните удаленное управление компьютером. Управление с планшета происходит аналогично.
Видео инструкция: удаленный доступ к смартфону через Anydesk с канала GuideProSoft.
AnyDesk для Андроид – это приложение для удаленного управления устройством. Анидеск на телефон позволяет полноценно управлять чужим устройством как своим, для соединения достаточно иметь стабильное интернет соединение.

Возможности программы
Управление осуществляется через интернет на любом расстоянии, не обязательно иметь локальную сеть. Удаленный доступ возможно подключить как со смартфона, так и с компьютера. Поддерживается полноценная работа между Android и Windows.
Основные преимущества программы:
- Стабильное подключение с высоким откликом;
- Поддержка передачи сигнала в 60 FPS;
- Возможность управлять мышкой, клавиатурой, принтером и другими дополнительными приборами, подключенными к стационарному ПК;
- Небольшие требования к скорости сети для базового подключения (15 FPS), начиная от 100 Кбит/сек.
Управление телефоном с компьютера имеет опциональную функцию нескольких курсоров мыши на одном устройстве. Это позволяет управлять удаленно сразу нескольким пользователям. А так же вместе работать с документами или настройками ПК.
Как скачать и установить AnyDesk на телефон
После установки необходимо открыть приложение AnyDesk и предоставить необходимые разрешения. А именно AnyDesk Control Service AD1 в «Специальные возможности» и право на использование уведомлений в «Доступ к уведомлениям». После запуска программы, она сама предложит выдать необходимые разрешения, с чем нужно согласиться и поставить соответствующие галочки в открывшихся окнах настроек.
Как подключить ЭниДеск на Андроид
Вот и разобрались, как Анидеск скачать бесплатно на телефон. Теперь нужно активировать код и запустить удаленное управление компьютером.
Это делается следующим образом:
Эти действия приведут к запуску нового окна на смартфоне, где будет рабочий стол компьютера. Так можно им управлять удаленно.
Важная информация! По этому коду любой желающий может подключиться к компьютеру, поэтому нельзя его отправлять в публичный доступ.
Чтобы обезопасить компьютер от злоумышленников, нужно поставить пароль к удаленному доступу. Для этого нужно:
- Открыть программу;
- Под кодом нажать «Изменить пароль доступа»;
- Указать пароль, по которому будет производится подключение;
- По желанию установить галочку напротив «Разрешить неконтролируемый доступ» чтобы можно было подключаться в любое время по этому паролю, а не только один раз.
Эти действия приведут к тому, что при попытке удаленно подключиться к устройству, будет запрашиваться пароль.
Важно! Пароль нужно ставить на том устройстве, к которому будет происходить подключение. Если хочется управлять компьютером со смартфона, то пароль должен стоять на компьютере.
Как использовать AnyDesk на Android
После того, как программа установлена, появляется следующее рабочее пространство как на картинке ниже. Здесь помимо рабочего стола компьютера имеется плавающий интерфейс с функционалом. По нему можно:
- Выбрать способ ввода: клавиатура, мышка, трекпад в кнопках слева;
- Открыть детальные настройки подключения по шестеренке;
- Настроить взаимную работу мышки и клавиатуры по иконке с гаджетами;
- Указать монитор для работы (если к компьютеру их подключено несколько) по кнопке с экраном;
- По серой кнопке справа скрыть плавящий интерфейс.
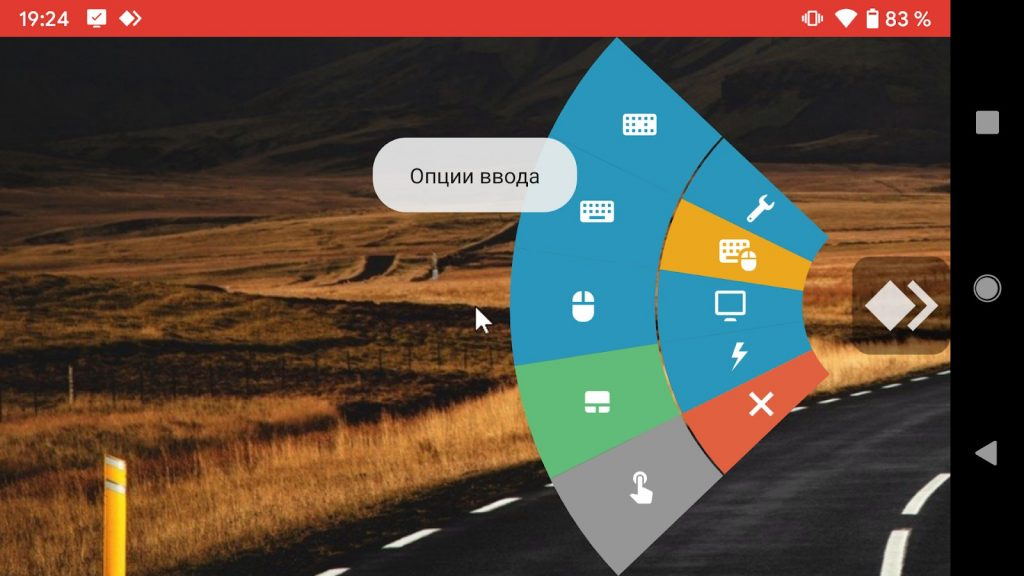
К сожалению, управлять устройством с другого Андроида не получится. Также, как и с компьютера на Андроид, доступен только захват экрана.
Вывод
Управление андроидом с компьютера работает отлично. Если правильно настроить соединение и иметь стабильное подключение к сети как на смартфоне, так и компьютере. Для того, чтобы подключаться к компьютеру, когда угодно, утилита должна запускаться вместе с Виндовс. Для этого активировать его в автозагрузке (по умолчанию само включается). Скорость работы неплохая, в игры конечно поиграть не получится, но для офисных задач или передачи файлов подходит отлично.
AnyDesk — приложение, которое позволит вам управлять компьютером на расстоянии. Для этого достаточно установить приложение на свой смартфон или планшет, или же другой пк или ноутбук и с максимальными качеством и скоростью. Программа отлично подходит для работы со всеми существующими платформами.
Достоинства
Данное приложение работает гораздо быстрее, чем все подобные программы, благодаря чему можно получить доступ ко всем необходимым программам в считанные минуты.
У него надежная система защиты, которая ничем не уступает онлайн-банкингу, потому можно совсем не переживать о сохранности ваших данных и конфиденциальности.
Программа совершенно бесплатная и предназначена для личного пользования.
Руководство
- Устанавливаем приложение на планшете или смартфоне.
- Запускаем его, при этом устанавливаем специальный файл на компьютер и запускаем его. Далее нам высвечивается специальный индикатор, который понадобится при подключении к мобильному устройству.
- Вводим его в приложении на планшете или смартфоне.
Преимущества
- AnyDesk отлично подходит для совместной работы в интернете. Вы в любой момент сможете получить доступ ко всем необходимым данным вам данным и программам на компьютере, при этом совсем неважно, где вы на данный момент находитесь.
- Вы можете с легкостью управлять лицензиями, историей сеансов, настройками и адресной книгой на расстоянии.
- Программа довольно легкая и не занимает много места, кроме того не требует административных прав.
- Скорость довольно высокая, работая с низкой задержкой и с частотой в 60 FPS.
- Позволяет подключаться сразу к нескольким компьютерам и получить дистанционно к ним доступ, благодаря чему данная программа заинтересовала не только простых обывателей, но и широко используема среди айтишников.
Испробовать все преимущества данной программы можно скачав её бесплатно на телефон, а вместе с тем и убедиться в её полезности, и оценить по достоинству.
Все приложения и игры на нашем сайте проходят обязательную проверку антивирусом с последними сигнатурами.
Читайте также:

