Программа записи дисков неро бернинг ром бесплатно на русском для виндовс 7
Обновлено: 07.07.2024
Однако отметим, что и старые версии программы, например Nero 7 или 9 работают весьма исправно, и удалять их ради последней версии стоит лишь в случае необходимости в новом функционале.
И всё-таки, если пользователь переходит на «десятку» с любой предыдущей версии, то новый Nero 2019 на русском переживает такую смену ОС без проблем и по-прежнему надежно, безопасно и эффективно будет прожигать диски. И даже те, кто до этого момента не знал как записать музыку на диск с компьютера, ПО поможет решить эту задачу наиболее оптимально и быстро. Ближайшим его аналогом стала программа все тех же разработчиков под названием Nero Express, получившая большую распространенность благодаря своей простоте в операциях с CD и DVD.
Функционал Nero Express примерно аналогичен Nero Burning ROM, однако возможности не так широки, а надежность не настолько высока, настройки выставлены на стандарт, а интерфейс пользователя сделан несколько упрощенно. Поэтому Express можно назвать удачным выбором новичка, который гарантирует результат, но не дает выбора для индивидуального подхода. И когда пользователь перерастает Nero Express, его естественным выбором станет Nero Burning ROM на русском языке, в данный момент 2019 версии.

Именно Nero 2019 сделана настолько продуманно и основательно, что по-настоящему важные данные лучше всего записывать именно с ее помощью. Эта программа для записи дисков обладает расширенными возможностями, прекрасно ладит с любыми ОС линейки Windows вплоть до самой последней, а копии, которые создаются с ее помощью, отличает редкая надежность и защищенность. Распробовав возможности этого софта, пользователь редко стремится найти ему альтернативу. И причина тому в первую очередь в обширном функционале.
Особенности ПО
Например, в программу интегрирована технология SecurDisc, которая позволяет совместить великолепную читаемость данных с настолько же великолепной их защитой. Или небольшая, но удобная для многих деталь, делающая использование дисков более приятным: программа Неро может организовать данные на диске так, что при попадании на привод, с диска сразу будет воспроизведен строго определенный исполняемый файл. Помимо мелких приятных моментов, программа для записи предоставляет своему юзеру и преимущества посерьезнее.

Например, она способна разбить файл очень большого размера так, чтобы он удобно мог быть записан на несколько разных CD / DVD дисков. В процессе используется новая уникальная функция Nero Disc Span Smart Fit, которая делает разбивку не просто автоматически, но еще и оптимально, и с экономией места на носителях.
Учитывая то, что современные пользователи очень ценят защиту личных данных и серьезно к ней относятся, разработчики совместили этот функционал с устойчивостью к изнашиванию. Технология Nero SecurDisc позволяет прочитать записанные на диск данные даже тогда, когда на нем появляются царапины, а для полной безопасности снабжает содержимое диска парольным доступом.Улучшился и привычный функционал Nero Burning ROM. В числе прочего программа еще эффективнее стала копировать компакты в аудио-формате на ПК, а также объединять их с уже записанными и создавать новые подборки для воспроизведения как дома, так и в дороге, что позволит избежать частого вопроса – "Как записать музыку на диск". При необходимости аудио можно конвертировать в самые разные аудиофайлы при сохранении высокого качества звука. Кроме того, звучание можно улучшить дополнительно, если задать программе нужный темп передачи под MP3/MP3 PRO.

Файлы с дисковыми образами, как и прежде, создаются с использованием Image Recorder. Работа в нем проста до предела: просто перетаскиваете содержимое – и можно начинать записывать диск в любом предпочитаемом формате, включая распространенные ISO и IMG или более редкие NRG или CUE.

Nero Burning ROM - не требующий особого представления программный продукт от известной немецкой компании Nero AG, который предназначен для прожига CD/DVD и Blu-ray дисков.
Поддерживаются все типы приводов и оптических носителей, а также присутствует возможность наносить изображения на поверхность диска при помощи технологии LightScribe, шифровать персональные данный при записи за счет использования SecurDisc, и включены инструменты для перекодирования аудио.
- Поддержка всех типов оптических носителей (CD-R, CD-RW, DVD±R, DVD±RW, DVD-RAM, DVD±R DL, BD-R, BD-RE, BD-R DL, BD-RE DL и др.).
- Поддержка всех типов приводов.
- Поддержка чтения и записи образов ISO.
- Поддержка технологии нанесения изображений LabelFlash и LightScribe.
- Возможность копирования CD/DVD дисков.
- Создание аудио CD- и видео DVD-дисков.
- Возможность создания загрузочных дисков.
- Шифрование персональных данных при записи за счет использования SecurDisc.
- Наличие инструментов для перекодирования аудио.
- Стирание перезаписываемых дисков.
UltraISO - незаменимый инструмент для работы с образами дисков. Поможет выполнить запись и.
Nero Burning ROM - популярное приложение для прожига CD/DVD/Blu-ray дисков, обладающее поддержкой всех.
ImgBurn - бесплатный интсрумент для записи образов CD/DVD-дисков, который умеет работать.
BurnAware Free - отличная утилита для прожига CD, DVD и Blu-ray дисков, с помощью которой можно без.
Win32 Disk Imager - бесплатная и легкая в эксплуатации утилита, которая позволяет создавать.
Nero - одна из самых популярных программ для работы с мультимедиа, с помощью которой можно.
Отзывы о программе Nero Burning ROM
ууцпп про Nero Burning ROM 2018 1.10.0.14 [21-06-2019]
отстой полный. неро испортили
5 | 2 | Ответить
sham про Nero Burning ROM 2018 1.10.0.14 [03-01-2019]
нарезать что более 100 мб неполучится-говно а не программа
4 | 8 | Ответить
Milalala про Nero Burning ROM 2018 1.10.0.14 [02-09-2018]
Хорошо загрузилась и установилась, но когда дошло до дела не записывает больше чем 100мб. Напоминает о пробной версии и что нужно купить весь пакет. \ Спасибо
14 | 7 | Ответить

Когда пользователям нужно записать файлы на CD или DVD диск, на помощь приходит программа Nero 7.
На нашем сайте Nero 7 можно скачать бесплатно. Вместе с ней вы также можете скачать ключ активации.
О программе
Основная задача утилиты – это запись информации на CD и DVD носители. С ростом популярности программы разработчики начали добавлять новые возможности.
В число этих возможностей входят:
- Создание виртуальных дисков;
- Резервное копирование данных;
- Просмотр фотографий;
- Создание слайд-шоу на DVD;
- Воспроизведение и кодирование аудио файлов;
- Удаление информации с оптических дисков;
- Просмотр подробной информации о компьютере: данные об оборудовании ПК, приводе, установленных драйверах и т.д;
- Тестирование и настройка скорости работы привода.

Что входит в пакет
Помимо популярной версии утилиты Премиум, также имеется редакция Ultra Edition, в пакет которой также входят 15 дополнительных программ.
Установка
Распакуйте архив и запустите установочный файл. Перед вами откроется окно установки.

Далее программа попросит установить Nero Ask Toolbar, который будет отображаться в браузере. Снимите галочку с пункта о лицензионном соглашении для отказа от установки данного расширения и нажмите «След.».

После этого откроется мастер установки. В первом окне нажмите «Далее».
Примите условия лицензионного соглашения для продолжения процесса.

Как активировать
В следующем окне необходимо ввести серийный номер для активации программы. Чтобы получить серийник понадобится Keygen. Если вы скачали архив или торент с нашего сайта, то Crack находится в папке с установочными файлами. Запустите файл keygen.exe.

В окне генератора серийного номера выберите лицензию Nero 7 Premium.

Нажмите на кнопку «Generate», чтобы получить ключ и скопируйте его.

Вставьте полученный код в соответствующее поле мастера установки.

После процесса активации вы получите полную версию программы и сможете пользоваться всеми возможностями программы.
С помощью генератора ключей вы можете получить серийные номера активации и для других версий программы.
Как выбрать русский язык
Выберите тип «Выборочная» в мастере установки, чтобы иметь возможность для изменения языка интерфейса.

По умолчанию утилита устанавливается на русском языке. При необходимости вы можете добавить другие языки.

Скачивая программу с нашего сайта, вам не понадобится загружать отдельный русификатор.
В окне выбора компонентов вы можете выбрать программы, которые будут установлены на ваш ПК, а также изменить директорию, в которую будет установлена утилита.
По завершению процесса мастер установки предложит вам выбрать форматы фотографий, видео и музыки, которые будут поддерживаться утилитой. Здесь оставьте все без изменений и нажмите «Далее».

Наконец, Неро 7 установлена.
Как пользоваться
Перед началом работы с программой вам нужно выбрать тип носителя, на который вы собираетесь производить запись: CD или DVD. Выбор формата производится в верхней части интерфейса утилиты.

Также вы можете изменить цвет интерфейса. Для этого нажмите на иконку цветовой палитры в нижнем меню программы.
Следующий пункт меню отвечает за переключения между стандартными и расширенными задачами. При нажатии на него изменится стиль иконки, а в разделах программы появятся дополнительные функции.

Третий пункт нижнего меню открывает раздел конфигураций. Здесь вы можете вручную настроить цветовую схему, а также сменить параметры запуска задач.
Последний пункт – это Nero ProductSetup. Здесь вы можете установить новые программы, сменить лицензию, язык или обновить уже установленные программы из пакета.
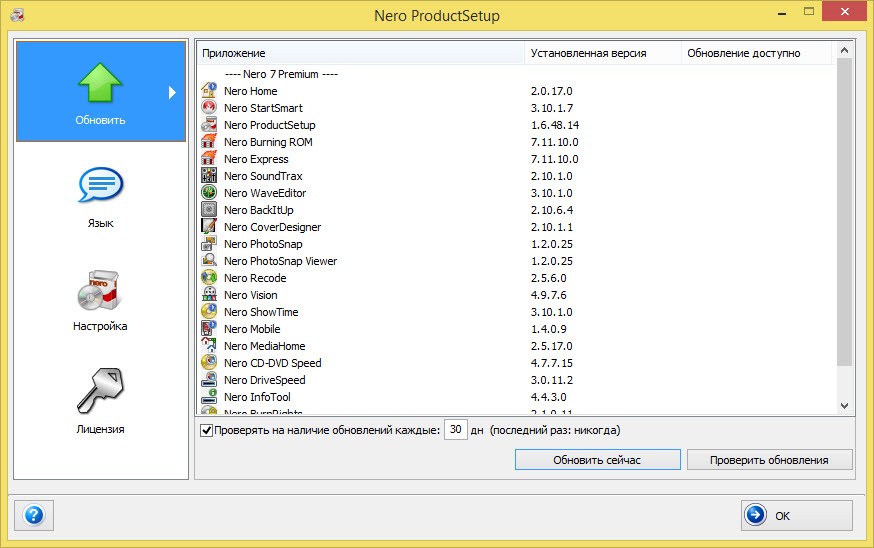
При нажатии на стрелочку в левой части интерфейса откроется расширенное меню.

В разделах «Приложения» и «Инструменты» расположены все дополнительные программы, которые входят в общий пакет программ.
Подробная документация о дополнительных программах расположена в разделе «Инструкции».
Запись данных
Для записи файлов на оптический накопитель выберите пункт создания CD или DVD с данными в соответствующем разделе программы.

После того, как вы выбрали необходимый раздел, откроется окно Nero Express.
Нажмите на кнопку «Добавить» и выберите файлы со своего компьютера, которые вы хотите записать на диск.

В нижней части интерфейса находится полоса, отображающая объем вашего CD или DVD накопителя.

По мере заполнения пространства она будет заполняться, пока не достигнет лимита, помеченного красной вертикальной линией.
Когда все фалы добавлены, нажмите на кнопку «Далее для продолжения».
Выберите текущий рекордер, в котором находится диск для записи.

Нажав на кнопку «Опции» откроется окно с подробной информацией о вашем рекордере: максимальная скорость привода, версия прошивки, тип поддерживаемых дисков и т.д.
Поставьте галочку напротив пункта проверки данных после записи. Это позволит программе обнаружить наличие ошибок, возникших в процессе записи.

На этом подготовительный этап закончен. Для начала процесса нажмите на кнопку «Запись».
Создание аудио
В разделе программы «Звук» вы можете сделать аудио CD.
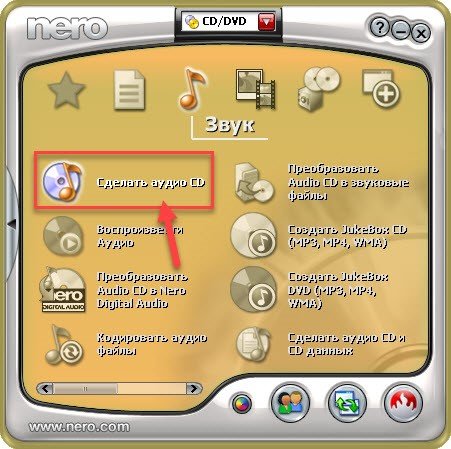
После выбора этого пункта откроется окно, нажмите на кнопку «Добавить» и выберите аудиофайлы с вашего ПК или добавьте целую папку.
По мере добавления музыки будет заполняться нижняя полоса времени. Вы можете записать на CD файлы продолжительностью чуть более 80 минут.

В правой части интерфейса имеется две функции:
- Нормализовать все звуковые файлы. Установив галочку напротив этого пункта, все аудиофайлы, записываемые на диск, будут иметь одинаковый уровень громкости без каких-либо перепадов.
- Без пауз между дорожками. Во время воспроизведения музыки не будет даже минимальных пауз между дорожками, каждый аудиофайл будет идти один за другим.
Также вы можете воспроизвести аудиозапись прямо из интерфейса программы. Для этого выделите нужную вам дорожку и нажмите на кнопку «Проиграть». После этого откроется небольшое окно воспроизведения музыкальной дорожки.

При нажатии на «Свойства» вы получите подробную информацию о выбранном треке: частоту, количество каналов, разрешение и т.д.

В разделе «Фильтры» можно наложить звуковые эффекты на дорожку: нормализовать звучание, подавить посторонние шумы, устранить эхо и т.д.

Добавив файлы на диск, нажмите «Далее» для продолжения.
Выберите рекордер, укажите заголовок и артиста. Эти данные будут отображаться во время воспроизведения данных с диска в медиапроигрывателях.
Если вы хотите произвести запись на несколько дисков, тогда установите нужное вам число создаваемых копий.

Поставьте галочку возле пункта проверки данных.
Для начала процесса нажмите на кнопку «Запись».
При работе с DVD диском вы можете сделать JukeBox DVD, который позволяет работать с форматами MP3, MP4 и WMA.

Запись видео
Для того, чтобы записать видеофайлы на диск нажмите «Создать Video CD» для CD накопителя.

Выберите пункт «Создать собственный диск DVD-Video», при работе с DVD носителем.
После этого откроется окно создания проекта Nero Vision.

Здесь вы можете выполнить следующие действия:
- Сделать захват видео с внешнего источника: веб-камеры, видеокамеры, подключенной к компьютеру и т.д;
- Добавить видеофайлы для дальнейшей их записи на диск;
- Создать фильм: совместить несколько файлов в один, наложить эффекты, звуки и т.д;
- Сделать слайд-шоу.
Чтобы выполнить процесс записи видео на оптический накопитель выберите пункт добавления файлов с вашего компьютера.
В случае с CD максимальный размер добавляемого файла составляет 700 Мб. При работе с DVD максимально допустимый размер составляет 4,38 Гб. Посмотреть доступный объем можно в нижней части.
После того, как видеофайлы добавлены нажмите «Далее».
В следующем окне создайте меню, которое будет отображаться в медиапроигрывателях.
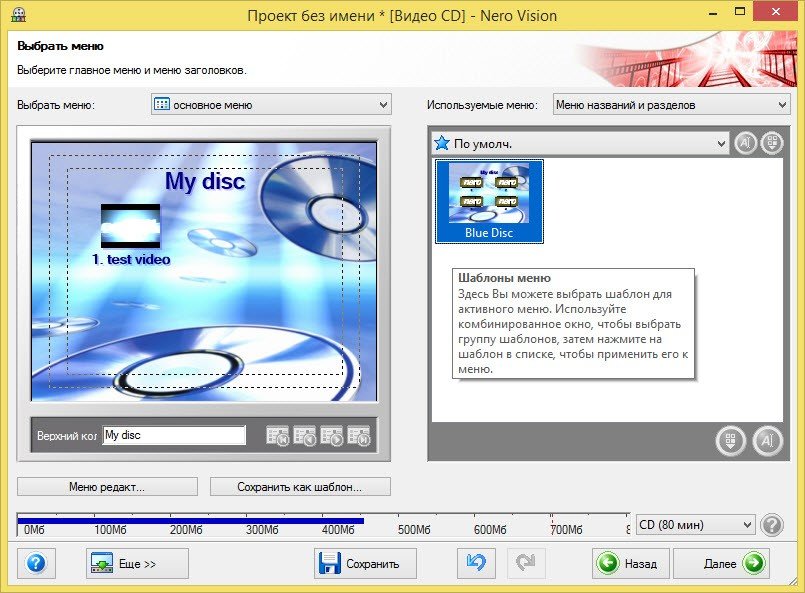
Измените текст заголовка, который будет отображаться в верхней части меню.

В правой части интерфейса можно выбрать различные шаблоны для фона и общего стиля отображения файлов в меню.

По завершению всех настроек нажмите «Далее». Перед вами откроется окно для просмотра финального результат меню.

Если полученный результат вас устраивает, тогда нажмите «Далее» для продолжения.
В следующем окне нажмите «Запись» для начала процесса записи ваших видеофайлов.

Создание образа диска
Для создания образа диска нажмите на стрелочку в левой части интерфейса программы Nero 7.
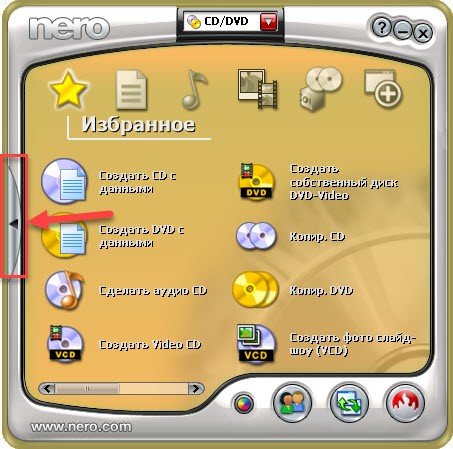
Откроется дополнительное меню с дополнительными разделами.
В разделе «Приложения» откройте программу Nero Express.

В открывшемся окне перейдите в раздел «Образ, проект, копир.», расположенный в левой части интерфейса.

Нажмите на кнопку «Копия всего CD» или «Копия всего DVD», в зависимости от формата оптического накопителя.
В следующем окне укажите директорию для сохранения результат копирования в разделе «Файл образа».

Создание слайд-шоу
В разделе «Фото и видео» выберите пункт «Создать фото слайд-шоу».
В открывшемся окне проекта нажмите на кнопку поиска медиа и добавьте фотографии. Также вы можете добавить аудиофайлы, которые хотите добавить в проект.

После добавления изображения они отобразятся в нижней части интерефейса создания проекта.

Ниже рабочей области расположены функции, которые позволяют:
- Применить эффекты.
- Повернуть изображение на 90 градусов вправо или влево.
- Наложить звук поверх слайд-шоу.
- Записать звук со своего микрофона.
- Установить время перехода между изображениями.
- Посмотреть свойства выделенного файла.
![]()
После того, как процесс создания слайд-шоу завершен, нажмите «Далее» для продолжения.
В следующем окне отображается созданный вам проект. Здесь вы можете добавить новые файлы для записи на диск, создать новое слайд-шоу и т.д.
Нажав «Далее», вы попадете в раздел создания меню. Выберите шаблоны для фонового изображения, смените текст заголовка и переходите дальше.
В финальном окне нажмите «Запись», чтобы начать процесс записи созданного вами слайд-шоу.
Nero – один из лучших мультимедийных пакетов на рынке. Программа является универсальным решением для выполнения многих задач, начиная от стандартной функции записи данных на оптические носители и заканчивая возможностью просмотра подробной информации о компьютере с помощью инструмента InfoTool.
Большой выбор функций и возможностей, простой интерфейс и наличие русской локализации делают данный софт отличным решением, как для опытных пользователей, так и для новичков.
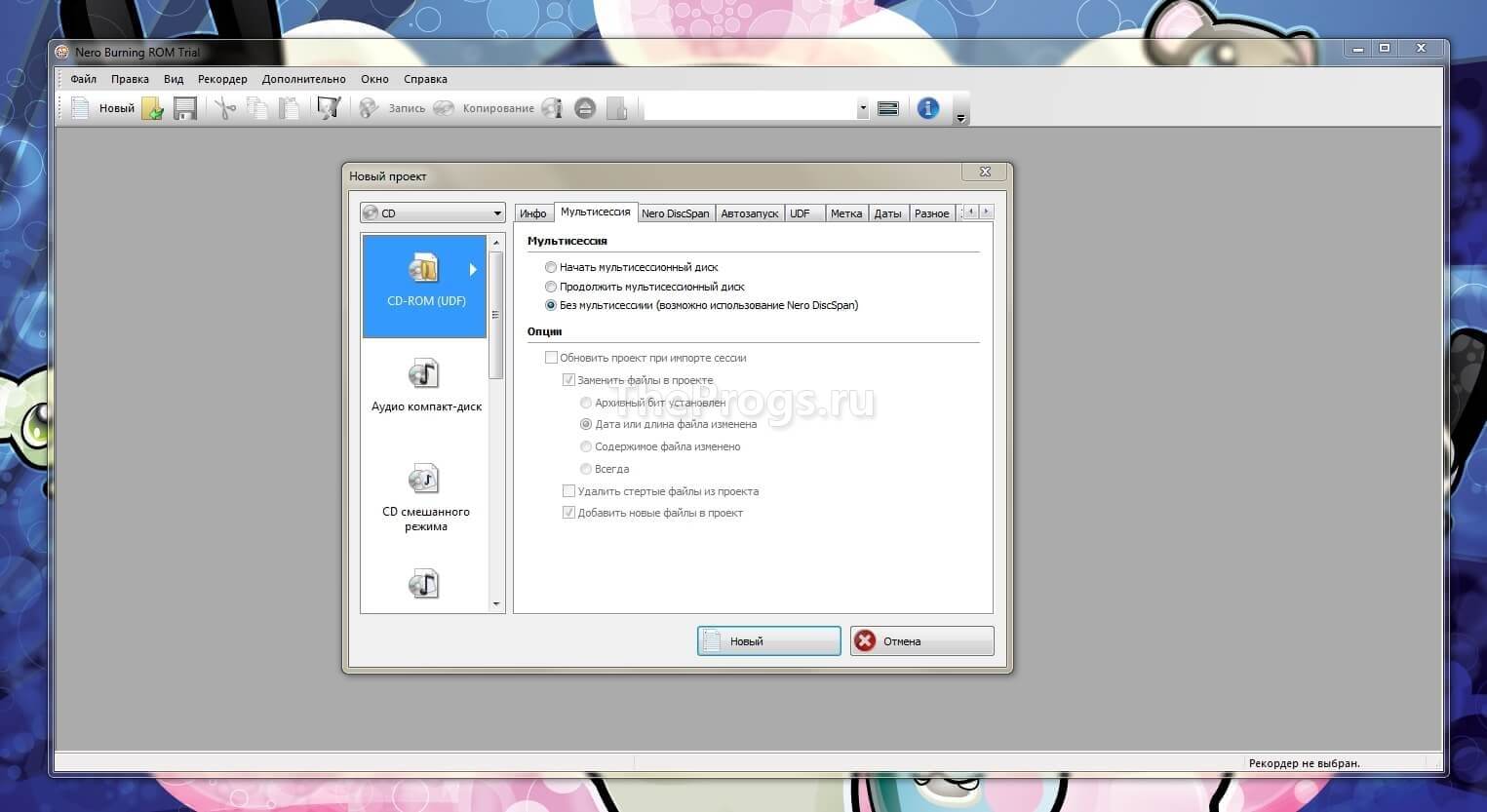
Nero Burning Rom 2021 – хорошо известная миллионам пользователей программа для прожига CD/DVD и Blu-ray дисков.
Высокое немецкое качество и многообразие возможностей делают Nero Burning Rom для Windows 7, 8, 10 сильным конкурентом и фаворитом среди других программ. Основная задача Неро на русском языке – записывание информации на оптические диски и создание образов CD/DVD дисков. Весь функционал данного софта можно разделить по базовым функциям:
Прожиг
С каждой версией качество прожига радует все больше и больше. С популяризацией смартфонов и планшетов разработчики программы тоже не сидят на месте, они позаботились о том, чтобы прожиг файлов мог быть доступен напрямую с мобильных устройств. Прожигая аудио-CD Вы можете улучшить качество звучания используя аудио-фильтры.
Преобразование
Также доступно переформатирование аудио-CD в форматы mp3, aac, flac, ape без потери качества звучания.
Копирование
Эта полезная функция пригодится для создания копий любой информации на CD/DVD и Blu-ray дисках в хорошем качестве. Приятный бонус – эксклюзивная обложка для Вашего диска, которую можно украсить оригинальным текстом, благодаря технологии LabelFlash и LightScribe.
Защита
Nero Burning Rom качественно позаботился о безопасности пользователей. Поддержка технологии SecurDisc обеспечит сохранность данных на диске на продолжительное время, в независимости от степени изношенности диска или царапин. Кроме того, электронная подпись будет неопровержимым доказательством Ваших прав на ту или иную информацию. Для полной безопасности данных – установите пароль на доступ к персональным данным.
А если информация на диске уже не актуальна – диск можно стереть и перезаписать.
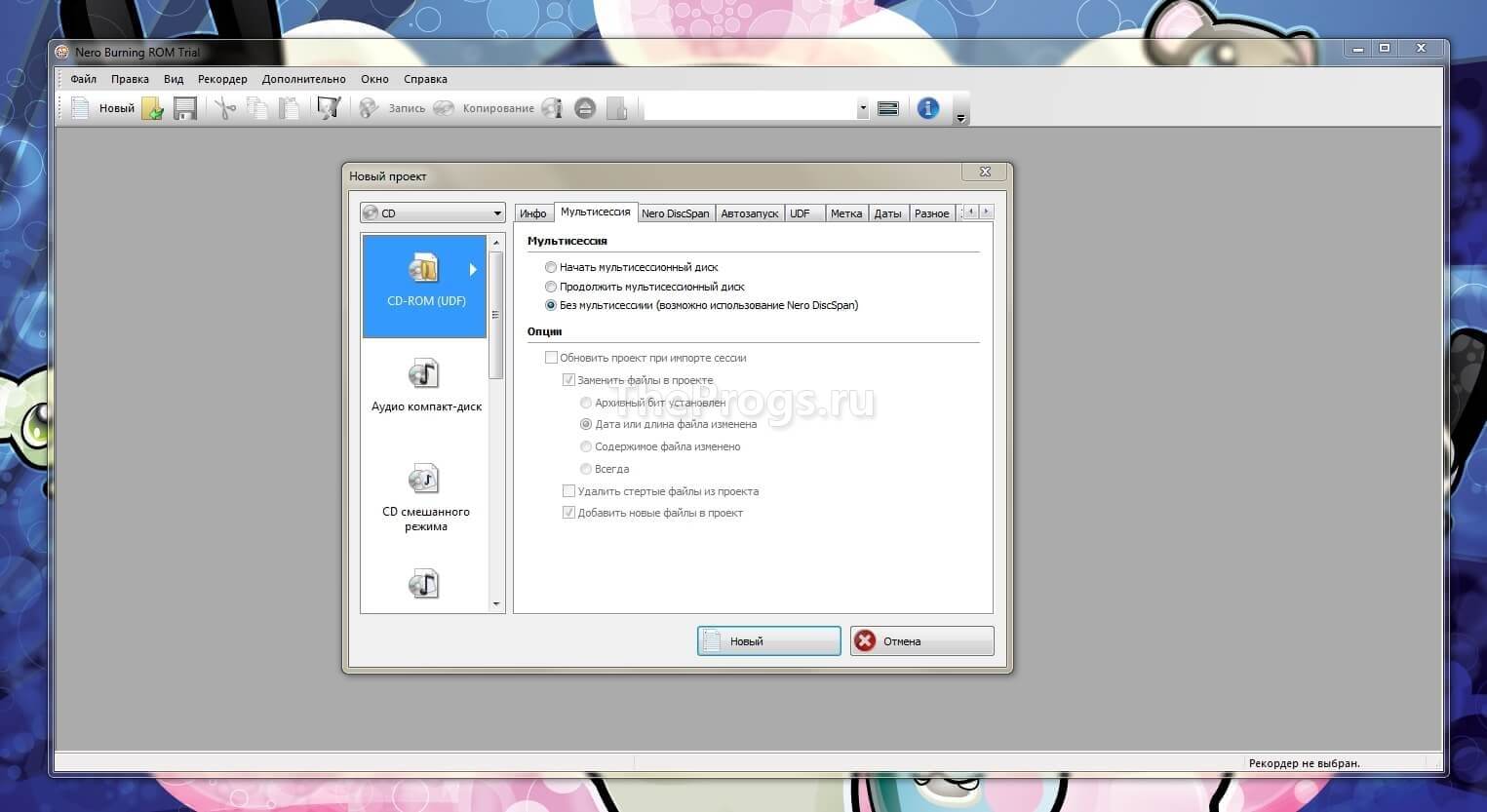
Читайте также:


