Программы для хот спот на виндовс 10
Обновлено: 07.07.2024
Все современные ноутбуки оснащаются Wi-Fi-адаптером. Как правило, его используют для подключения к беспроводной сети, но он работает и в обратную сторону. То есть он способен не только принимать, но и отдавать интернет. Это крайне полезно, когда в доме используется проводное соединение, и вы хотите подключить к сети смартфон. Чтобы осуществить задуманное, понадобится программа для раздачи Wi-Fi с ноутбука на операционной системе Windows 10.
Особенности программ для раздачи Wi-Fi с ноутбука
Конечно, раздать Wi-Fi с компьютера можно и без помощи сторонних программ. Например, сделав это через Командную строку или мобильный хот-спот. Однако эта опция спрятана глубоко в настройках ПК и активируется далеко не самым удобным образом. Новичок может сразу запутаться и отбросить в сторону идею о раздаче интернета.
Как раз в такой ситуации на помощь приходит специализированный софт. Он адаптирован под операционную систему Windows 10 и представляет собой программу с интуитивно понятным интерфейсом, в котором удается разобраться даже без помощи дополнительной инструкции. Словом, приложения от сторонних разработчиков делают настройку удобной и доступной любому пользователю.

Основные функции
Все рассматриваемые программы работают по схожему принципу. Во главу угла становится процесс создания точки доступа. То есть софт делает из ноутбука маршрутизатор, способный раздавать интернет. Второстепенное устройство, будь то смартфон или телевизор со Smart TV, будет распознавать лэптоп в качестве беспроводной сети, и без проблем подключится к нему.
Процесс взаимодействия с программным обеспечением во всех случаях одинаков. После запуска человек придумывает название точки доступа, задает пароль и активирует раздачу. На выполнение первичной настройки уходит не более пары минут, а в зависимости от выбранного приложения будет отличаться разве что оформление. Кроме того, у отдельных программ есть интересные фишки, о которых мы обязательно расскажем при описании программного обеспечения.

Популярное ПО
Важно. Перед настройкой точки доступа не забудьте подключить компьютер к интернету любым удобным для вас способом.Virtual Router Plus
Максимально простое приложение, которое даже при отсутствии русскоязычной локализации делает процесс настройки точки доступа простым и понятным. После установки и запуска Virtual Router Plus пользователь видит перед собой небольшое окно, состоящее из трех пунктов:
- Network Name (имя сети).
- Password (пароль).
- Shared Connection (способ подключения).
Для раздачи интернета достаточно заполнить первые две строки, задав собственные параметры, и выбрать в пункте «Shared Connection» беспроводную сеть. После этого остается нажать на кнопку «Start Virtual Router Plus».

Switch Virtual Router
Еще один довольно популярный инструмент, чтобы раздать интернет с компьютера. На этот раз мы имеем дело с более функциональным приложением, которое позволяет, помимо настройки точки доступа, активировать дополнительные опции.
Рядовой пользователь может просто заполнить пункты с именем сети и паролем, а затем нажать на кнопку «ОК». Но тот, кто желает использовать Switch Virtual Router по максимуму, обязательно обратится к помощи спящего режима или, например, автозапуска. Эти настройки активируются одним кликом. Нужно просто поставить галочку напротив соответствующего пункта.

Virtual Router Manager
Название этой программы практически копирует предыдущее, однако мы имеем дело с иным приложением. Правда, разница в разработчике не сказывается на процессе настройки точки доступа и дополнительных функциях. Только раздача интернета и больше ничего – вот основные особенности утилиты Virtual Router Manager, доступной для бесплатного скачивания.

Magic Wi-Fi
Если продолжать анализировать названия приложений, то важно заметить, что от Magic Wi-Fi не стоит ждать какой-либо магии. Вновь перед нами простая утилита, но с одним очень заметным достоинством. Magic Wi-Fi переведен на русский язык, и вы легко разберетесь в настройках приложения без отдельной инструкции. Поэтому Magic Wi-Fi рекомендуется всем пользователям, которые раньше не задумывались о настройке беспроводной раздачи интернета с ноутбука.
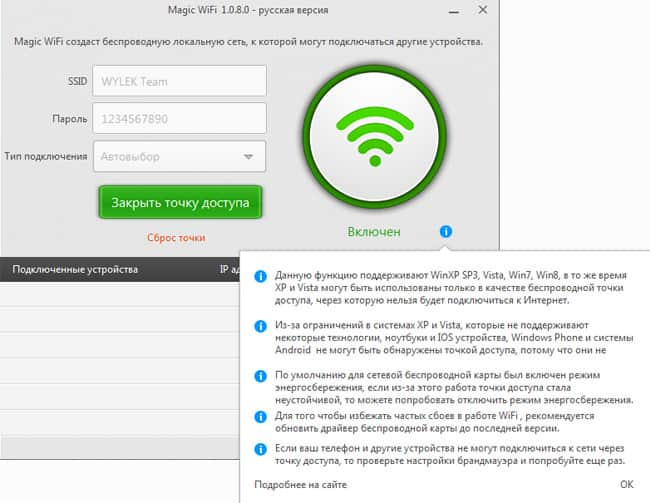
Maryfi
Простая утилита для создания точки доступа. Интерфейс приложения представлен в виде миниатюрного окна, где от пользователя требуется придумать имя сети (Wi-Fi Name) и пароль (Password). Далее остается нажать на кнопку «Start Hotspot». В случае, когда требуется прекратить раздачу, нажимайте на «Stop Hotspot». Согласитесь, что все предельно ясно.

Connectify 2016
Эта программа выгодно отличается от всех рассмотренных ранее приложений своим меню. Несмотря на то, что оно скрывает в себе много функций, интерфейс не выглядит перегруженным, а дополнительные фишки лишь помогают настроить соединение.
Отбросим в сторону процесс создания точки доступа, поскольку здесь он такой же простой, как и в других программах, и сосредоточимся на отличительных особенностях. Во-первых, Connectify умеет раздавать интернет не только по Wi-Fi, но и по проводу. Во-вторых, приложение позволяет расширить зону действия беспроводного соединения.
На заметку. Обратите внимание, что большинство дополнительных функций доступно только в платной версии программы, а меню Connectify не поддерживает русский язык. 
InSSIDer
В целом, это относительно сложная утилита, предназначенная для диагностики имеющихся Wi-Fi сетей. В то же время InSSIDer может использоваться в качестве инструмента раздачи интернета. Среди функций, которые могут пригодиться помимо настройки точки доступа, стоит выделить поиск и устранение неполадок Wi-Fi, проверку мощности канала, а также демонстрацию расширенных параметров сетей. Но для анализа подробных сведений от вас потребуется хотя бы минимальное знание английского языка.
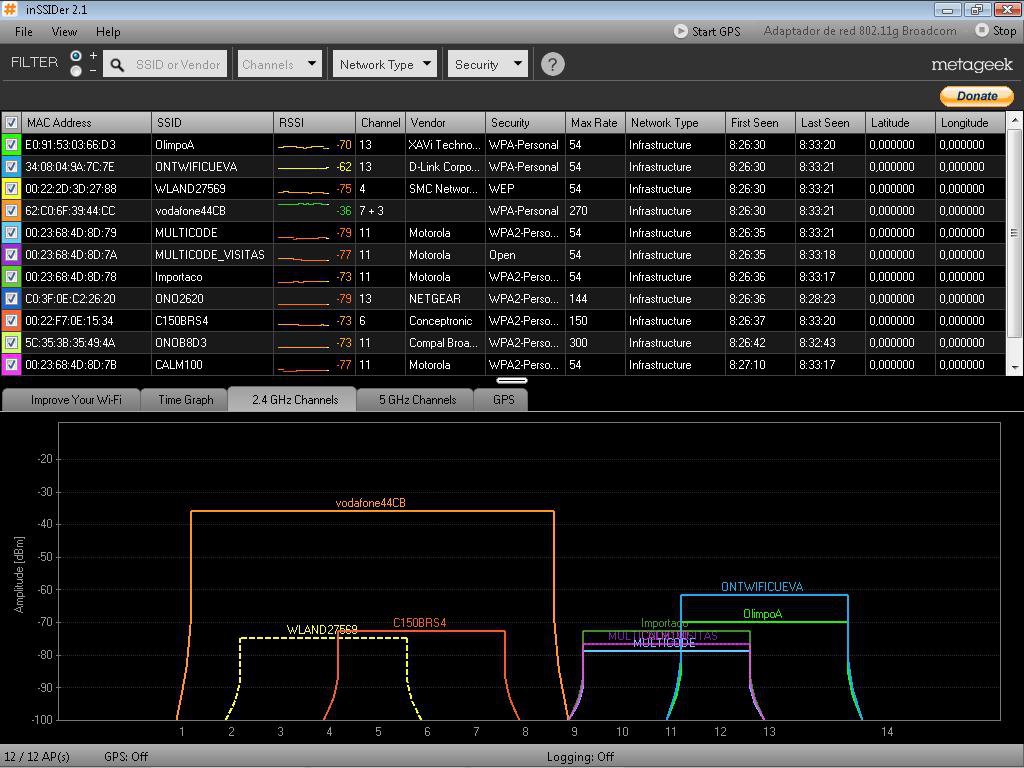
Wi-Fi HotSpot Creator
Тот случай, когда название приложения говорит само за себя. Установив Wi-Fi HotSpot Creator, пользователь получает в свое распоряжение легкую и простую в освоении утилиту, которую можно сравнить с Virtual Router Plus. Сходство заключается в легкости настройки. Так, от владельца ноутбука требуется лишь придумать имя сети и пароль, а также нажать на кнопку активации соединения. Дополнительные функции отсутствуют, если не относить к таковым возможность ограничения количества подключенных устройств.

WinHotSpot
Еще одна легкая в освоении программа, имеющая, тем не менее, пару дополнительных фишек. Помимо быстрой настройки точки доступа Wi-Fi приложение WinHotSpot готово предложить функцию автозапуска и энергосберегающий режим. Кроме того, на главном экране программы отображается статистика, которая даст понять, сколько интернета было роздано за одну сессию.
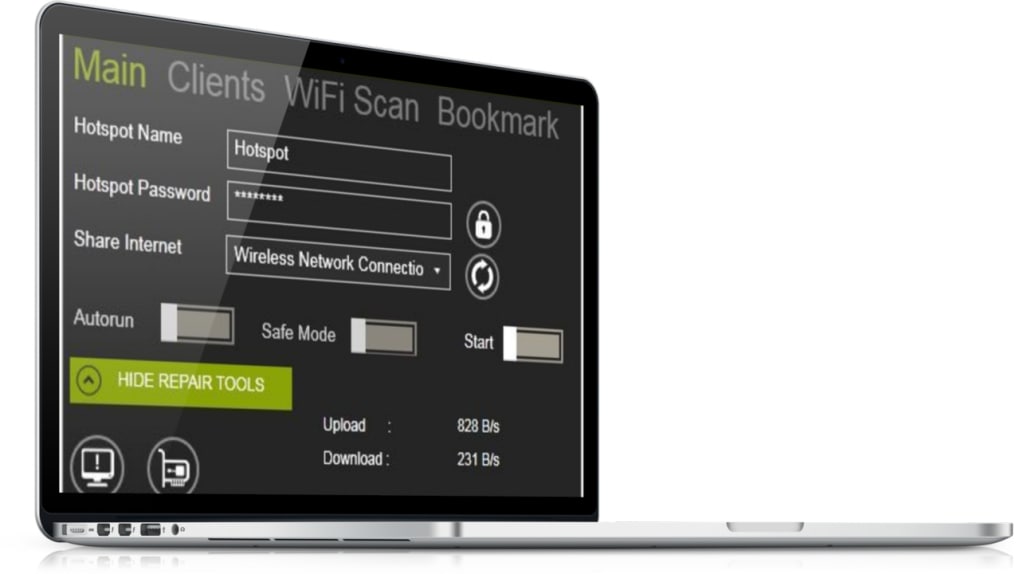
mHotspot
Расшифровать название этого приложения можно как «My Hotspot» или «Моя точка доступа». Таким образом, мы сразу понимаем, что перед нами находится довольно простая утилита, не имеющая дополнительных фишек.
Да, mHotspot позволяет ограничить число подключенных пользователей, а также следить за статистикой сессий, но в остальном программа сильно уступает той же Connectify 2016. Правда, здесь нужно отметить, что mHotspot распространяется бесплатно, и это большой плюс в копилку данной утилиты.
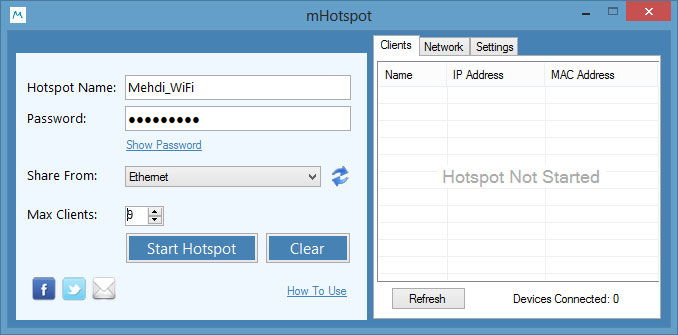
MyPublicWiFi
Чтобы примерно понимать особенности этого приложения, вновь можно обратиться к названию, в котором все сказано. MyPublicWiFi – компактная утилита для создания точки доступа беспроводного соединения. После установки имени сети и пароля нужно нажать на кнопку «Start Hotspot», а затем остается лишь следить за статистикой сессии. Так, MyPublicWiFi покажет, сколько устройств подключено к вашей сети, а еще продемонстрирует действующий IP-адрес.
Windows 10 поддерживает настройку мобильной точки доступа без дополнительного ПО. Перейдите в приложение Параметры > Сеть и Интернет > Мобильный хот-спот, и вы сможете настроить точку доступа за считанные секунды.

Однако, на деле, все оказывается не так просто – могут возникать различные проблемы. Иногда при попытке подключения к созданной точки доступа на смартфоне появляется уведомление:
Нет подключения к Интернету, которым можно поделиться с другими, но ваш мобильный хот-спот все еще включен.

В браузере на раздающем компьютере также могут возникать ошибки, сообщающие о сбое подключения. Если хот-спот активен, соединения с Интернетом может отсутствовать. После отключения мобильной точки доступа, проблема уходит.
Как настроить мобильную точку доступа в Windows 7 и выше без дополнительного ПО
Проверка Wi-Fi адаптера
- Откройте командную строку: нажмите сочетание клавиш Windows + R, введите cmd и нажмите ОК.
- Проверьте, поддерживает ли ваш беспроводной адаптер режим "Поддержка размещенной сети". Для этого введите следующую команду:
- Если для значения Поддержка размещенной сети указано Нет, то вы не сможете воспользоваться данным способом.

- Если для значения Поддержка размещенной сети указано Да, то выполните следующие инструкции.

Создание точки доступа
- Откройте командную строку с правами администратора:
- Нажмите сочетание клавиш Windows + R и введите cmd
- Нажмите сочетание Ctrl + Shift + Enter и подтвердите запрос Контроля учетных записей для запуска Командной строки от имени администратора
Замените wifiname на имя вашей сети, а вместо password укажите сложный, непроизносимый пароль, состоящий минимум из 8 знаков.![Мобильный хот-спот в Windows 10]()
Режим размещенной сети разрешен в службе беспроводной сети. Идентификатор SSID размещенной сети успешно изменен. Парольная фраза пользовательского ключа размещенной сети была успешно изменена
- Точка доступа была успешно создана. Для ее активации вводим команду:
Чтобы остановить хот-спот, выполните следующую команду:
Настройка доступа
- Теперь нужно настроить использование Wi-Fi. Откройте Центр управления сетями и общим доступом из Панели управления. В качестве альтернативы можно прямо в Проводнике Windows указать путь:
![Центр управления сетями и общим доступом – Windows 10]()
- Вы увидите список доступных сетевых адаптеров, в том числе только что созданный хот-спот. Выберите сетевой адаптер, который будет использоваться для общего подключения – обычно это Беспроводная сеть или Беспроводное сетевое соединение. Также может быть указано просто имя адаптера. Выберите адаптер, затем должно открыться окно статуса, нажимаем кнопку Свойства.
- На вкладке Доступ выберите опцию “Разрешить другим пользователям использовать подключение к Интернету данного компьютера”. В выпадающем меню ниже укажите созданный хот-спот.
- Нажмите ОК, и ваша мобильная точка доступа готова к использованию. В Центре управления сетями и общим доступам для созданной сети будет указан Тип доступа: Интернет.
Включите Wi-Fi на ноутбуке или смартфоне, которые необходимо подключить к сети, и попытайтесь подключиться к созданной беспроводной сети с помощью пароля, который вы указали ранее.
![Мобильный хот-спот в Android]()
Теперь, если вам будет доступно только проводное подключение к Интернету, то вы сможете использовать ноутбук или настольный ПК с Wi-Fi адаптером для создания мобильной точки доступа. Также данный вариант подойдет, если вы используете USB-модем для подключения к мобильной сети передачи данных.
При составлении данной инструкции использовалась документация Microsoft и Dell.
Функция мобильного хот-спота, или точки доступа, — это выход, когда дома нет роутера, а гостям нужен Wi-Fi, да и самому хочется сидеть в соцсетях и читать ЛХ со смартфона / планшета. Или когда в кафе нет бесплатного Wi-Fi, а у вас с собой лэптоп с 3G-модемом и вы хотите поделиться с друзьями интернетом.
Перед настройкой беспроводной точки доступа убедитесь, что есть подключение к интернету и работает Wi-Fi-адаптер.
Далее — пошаговая инструкция, как сделать свой Windows-ноутбук раздатчиком беспроводного интернета, используя параметры ОС и командную строку.
Как включить беспроводную точку доступа в настройках Windows 10
Чтобы настроить беспроводную точку доступа в Windows 10, можно обойтись без специальных программ и ввода команд в консоль. Достаточно сделать пару кликов в «Параметрах».
- Кликните в меню «Пуск» на шестерёнку «Параметры» → «Сеть и Интернет» → «Мобильный хот-спот».
- В «Совместном использовании интернет-соединения» укажите подключение, через которое компьютер получает доступ к интернету. Например, Ethernet.
- Под данными сети кликните на «Изменить».
- В открывшейся форме задайте название сети и пароль — их пользователи будут вводить, чтобы подключиться. Сохраните их.
- Вверху страницы включите «Разрешить использование моего интернет-соединения на других устройствах».
Готово. По имени сети и паролю можно подключать к хот-споту до восьми девайсов. А отключить раздачу интернета можно там же, где отключается беспроводная связь, — в окошке «Сеть» на панели задач.
И маленький лайфхак: чтобы хот-спот не трудился вхолостую, можно запускать его удалённо с другого устройства. Функция активируется в тех же настройках точки доступа и работает, если на обоих девайсах включить Bluetooth и подключить их друг к другу.
Что делать, если мобильный хот-спот на Windows 10 не включается
А здесь начинается самая интересная часть. Настроить беспроводную точку доступа в параметрах очень просто в теории, но на практике многим пользователям система выдаёт одну из ошибок.
У автора, к примеру, получилось «Не удаётся настроить мобильный хот-спот. Включите Wi-Fi». Судя по запросам в Google и темам на форумах, эта проблема встречается часто и её причина может крыться в драйвере Wi-Fi-адаптера.
Есть несколько вариантов решения проблемы.
- Сбросить настройки: «Сеть и Интернет» → «Состояние» → «Сброс сети».
- Удалить Wi-Fi-драйвер и скачать новый на сайте производителя. Если производитель не выпустил драйверов для Windows 10 (как в случае с пятилетним ноутбуком автора), можно скачать драйвер для Windows 8.
- Посмотреть, есть ли в списке «Диспетчера устройств» виртуальный адаптер Microsoft, и включить его.
- Плюнуть на всё это и настроить хот-спот в командной строке.
Как настроить беспроводную точку доступа через командную строку Windows 10
Если лёгкий путь не сработал, то этот, скорее всего, поможет раздать интернет.
- Кликните правой кнопкой мыши по кнопке «Пуск», в открывшемся меню выберите «Командная строка (администратор)» и поочерёдно введите в неё следующие команды.
- netsh wlan show drivers — чтобы выяснить, поддерживает ли Wi-Fi-устройство раздачу. В появившемся в окне тексте найдите строчку «Поддержка размещённой сети» и убедитесь, что в ней указано «Да». Если «Нет», попробуйте переустановку или откат драйвера и снова попытайтесь.
- Снова кликните правой кнопкой мыши по кнопке «Пуск», выберите «Сетевые подключения» → правый клик на действующем подключении → «Свойства».
- Откройте «Доступ», поставьте галку в пункте «Разрешить другим пользователям сети использовать подключение к интернету данного компьютера». И в поле ниже выберите оканчивающееся числом «Подключение по локальной сети…».
Всё, теперь можно подключать своё устройство к хот-споту, как к любым источникам Wi-Fi: выберите свою сеть в списке доступных, введите пароль и пользуйтесь.
Выключить раздачу интернета можно командой netsh wlan stop hostednetwork.
Поделитесь в комментариях, для чего используете хот-спот, как настроили, с какими сталкивались ошибками и как их исправили.
mHotspot — простая и удобная утилита, позволяющая сделать из вашего компьютера или ноутбука полноценный Wi-Fi роутер. Вы сможете раздавать wi-fi на другие ноутбуки и мобильные устройства (телефоны, планшеты и т.д.).
Возможности Mhotspot
- Быстрое создание точки доступа Wi-Fi;
- Соединение нескольких устройств одновременно;
- Возможность работы в фоновом режиме;
- Использование стойких алгоритмов шифрования (WPA, PSK, WPA2);
- Предоставление подробной информации о количестве подключенных клиентов и активности трафика.
- Простая настройка подключения к интернету;
- Поддержка протоколов Ethernet, LAN, 3G, 4G;
- Совместимость последней версии с Windows 8, 10;
- Настраиваемое главное окно программы mHotspot;
- Стабильные обновления софта от официального сайта.
- Несовместима Mhotspot с ОС Windows XP и Vista;
- Отсутствие русскоязычного интерфейса.
Connectify
MyPublicWiFi
Aircrack-ng
Virtual Router
Mhotspot скачать бесплатно
Последняя версия:
7.8.8.9 от 22.12 2019Операционные системы:
Windows 7, 8, 10Размер файла: 1.3 Mb
Полное описание
mHotspot — бесплатная утилита для раздачи Wi-Fi с вашего компьютера на разные устройства. Вы сможете указать количество подключений к сети (максимум до 10), просматривать информацию о скорости загрузки и отдачи трафика, видеть IP-адреса, маc-адреса и имена всех пользователей вашей сети и так далее.
Простая в использовании программа Mhotspot работает в фоновом режиме. Несмотря на англоязычный интерфейс, управление не вызовет никаких осложнений даже у новичков. Нужно просто задать имя беспроводной сети и установить пароль для новых пользователей. Стоит отметить поддержку сразу нескольких алгоритмов шифрования, что обеспечивает надежно защищенное соединение.
Бесплатное программное обеспечение Mhotspot быстро превратит ваш ноутбук в точку доступа. Виртуальный wi-fi работает не хуже обычного маршрутизатора за исключением аптайма. Интернет раздается только когда ваш ноут или персональный компьютер включен и активен. Также необходимо проверить возможность раздачи интернета адаптером. О том, как это сделать, подробнее рассказано в нашей статье.
Читайте также:




