Программы для командной строки в виндовс
Обновлено: 04.07.2024
И снова о главном — давай поговорим о хорошо знакомом тебе cmd.exe. Даже в новомодной «восьмерке» консоль никуда не делась, и выполняет все привычные для тебя задачи и даже таит в себе несколько сюрпризов.
1. Команда ipconfig
Наиболее известная и поэтому наименее интересная в нашем обзоре. Эта команда знакома всем «командным» администраторам и большинству пользователей: когда возникают проблемы с интернетом, сотрудники техподдержки просят пользователя ввести именно ее.
Команда позволяет просматривать TCP/IP-информацию и работать с ней. Можно использовать ее для проверки IP-адреса компьютера, освобождения или обновления аренды назначенного IP-адреса и даже для уничтожения локального DNS-кеша.
Если просто ввести ipconfig в командной строке, команда отобразит информацию об IP-адресах всех сетевых адаптеров. Для каждого адаптера выводится его описание, например «Ethernet-адаптер» или «Адаптер беспроводной локальной сети», чтобы было понятно, конфигурация какого именно показана. Обычный набор информации содержит IP-адрес, маску подсети, основной шлюз и еще пару полей не очень полезных сведений. Если требуется получить больше данных, нужно использовать параметр /all. При этом команда выведет гораздо больше информации, а самое полезное в расширенном выводе — это поле «Физический адрес», то есть MAC-адрес адаптера.
Кроме параметра /all команды ipconfig, заслуживают пристального внимания параметры /release, /renew и /flushdns. Первый позволяет освободить IP-адрес, назначенный по протоколу DHCP. Правда, после этого сеть откажется работать, так как сетевой интерфейс окажется несконфигурированным, поэтому пригодится второй параметр — /renew, который позволяет обновить всю информацию, назначаемую по DHCP. Этот параметр очень полезен, поскольку заставляет твой комп переподключить к маршрутизатору или к серверам провайдера. Бывает так, что при загрузке комп не видит беспроводную сеть (такую проблему я периодически наблюдаю на своем домашнем компе под управлением Windows 7). Вместо перезагрузки компа проще ввести ipconfig /renew, и сеть появится. Третий параметр позволяет уничтожить весь локальный DNS-кеш. Иногда уничтожение DNS-кеша позволяет решить некоторые проблемы установки соединения, например, когда DNS-информация на сервере уже обновлена, но старая еще осталась в локальном кеше.

Рис. 1. Вывод команды ipconfig /all
2. Команда sfc
Можно выделить следующие полезные параметры sfc:
- /scannow — осуществляет немедленную проверку системы и при необходимости заменяет файлы. После выполнения sfc нужно перезагрузить Windows, если были найдены проблемы.
- /scanonce — проверка будет произведена при следующем перезапуске системы.
- /scanboot — проверка будет идти при каждом перезапуске системы. Отменить позволяет параметр Revert: после того, как поэкспериментировал с параметром /scanboot, нужно выполнить команду sfc Revert, иначе проверка будет осуществляться при каждом перезапуске.
3. Команда chkdsk
Команда chkdsk (Check Disk) позволяет починить ошибки файловой системы, обнаружить bad-секторы, восстановить читаемую информацию из bad-секторов. Windows проверяет диски автоматически, однако chkdsk можно запустить и вручную, если есть подозрения, что с диском что-то не так.
В качестве параметров команде нужно передать имя тома или имя файла (если требуется проверить один файл или группу файлов, в этом случае нужно передать маску файла). Параметр /F автоматически исправляет ошибки, параметр /R позволяет обнаружить bad-секторы и восстановить информацию с них. Если chkdsk не может получить исключительный доступ к диску, тогда проверка диска будет произведена при следующей загрузке системы. Это обычное явление при попытке проверить диск C:. Пример: chkdsk D: /R.

Рис. 3. Отложенный запуск chkdsk
4. Команда driverquery
Команда генерирует список всех драйверов, установленных в Windows. Хороший инструмент, позволяющий создавать отчеты. Команду можно использовать для исследования номеров версий установленных драйверов. На основе ее результатов можно определить, нужно ли обновлять тот или иной драйвер.
Самые полезные параметры этой команды — /s, /si и /fo. Первый параметр позволяет указать имя или IP-адрес удаленного узла, драйверы которого нужно исследовать. Второй параметр показывает цифровую подпись драйверов. Третий позволяет указать формат отчета: /fo TABLE — таблица (по умолчанию), /fo LIST — список, /fo CSV — CSV-формат, который удобно будет просматривать в Excel или подобной программе. Пример:

Рис. 4. Команда driverquery | more
5. Команда cipher
Данная команда используется для работы с зашифрованными папками и файлами на NTFS-томах. Обычно с такими папками и файлами работают через графический интерфейс (что значительно удобнее), но у команды cipher есть очень полезный параметр /W:
Параметр /W (например, /W:C:) удаляет данные на неиспользуемых частях тома и эффективно стирает данные на жестком диске после их удаления. Другими словами, эту команду можно использовать для физического удаления данных с диска — так, чтобы их нельзя было восстановить специальными утилитами. Нужно отметить, что применяется она только к обычным жестким дискам, но не к SSD-дискам. Считается, что с SSD файлы удаляются немедленно и без возможности восстановления. Хотя заинтересованным читателям я бы порекомендовал прочитать вот это.
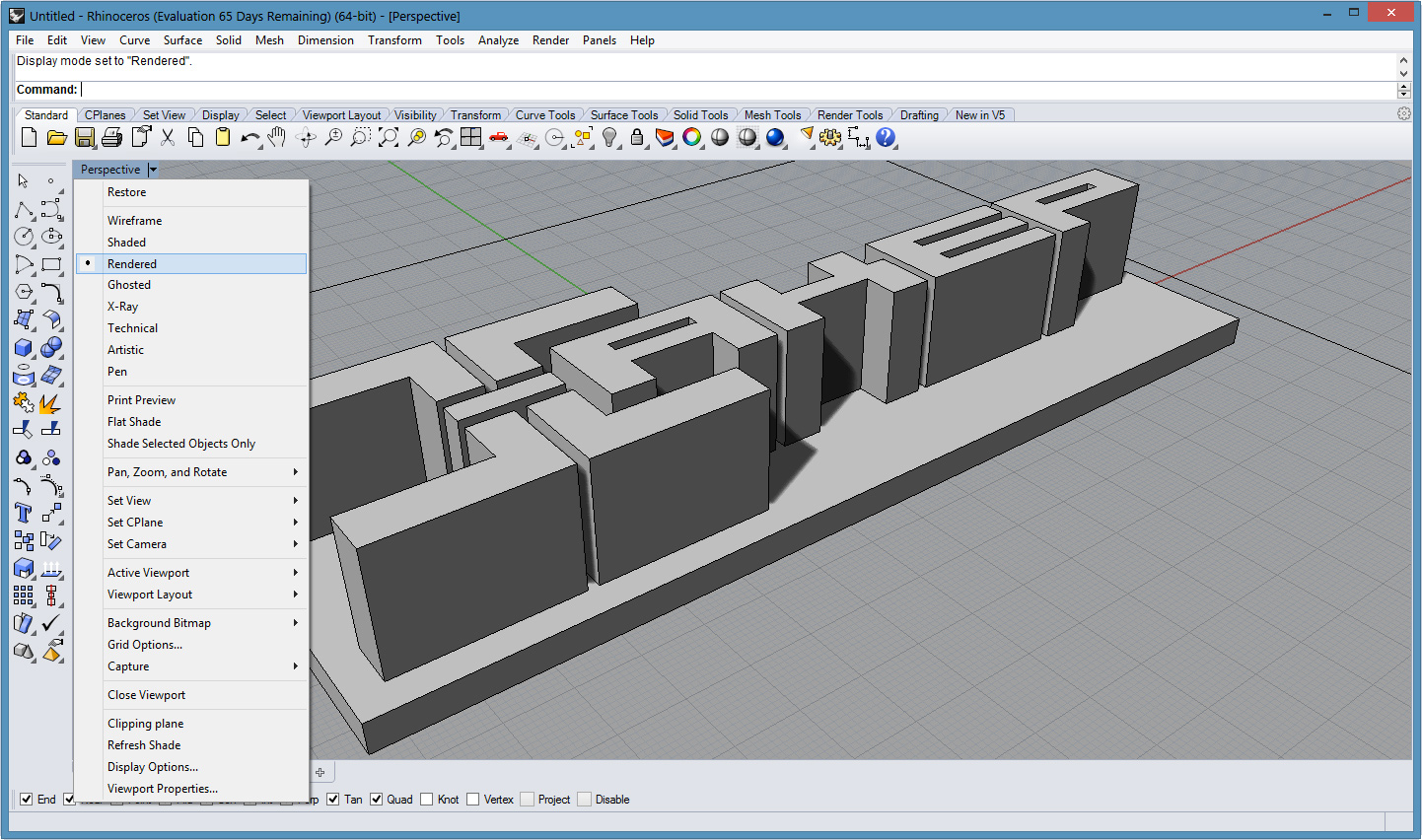
Рис. 5. Команда cipher /W:C:
6. Команда powercfg
Команда powercfg управляет параметрами электропитания. У нее очень много параметров, и если действительно нужно управлять электропитанием из сети, то лучше воспользоваться параметром /? для получения справки обо всех. Но большинству пользователей будут интересны параметры /a и /batteryreport. Первая команда выводит список драйверов, которые не позволяют системе «уснуть», а вторая выводит отчет об использовании батареи.
7. Команда shutdown
В UNIX для завершения работы системы (выключения, перезагрузки) используется команда shutdown. Мало кто знает, но одноименная команда есть и в Windows. Теперь фанаты UNIX могут завершать работу системы командой shutdown -s и перезагружать систему командой shutdown -r. Также доступен параметр -t, позволяющий задать таймер завершения работы (в секундах), например, в следующем примере система будет перезагружена через одну минуту: shutdown -r -t 60. Параметр -f обеспечивает принудительное завершение работы с закрытием всех запущенных приложений.
Ссылки
8. Команда sc
Команда sc взаимодействует с контроллером служб и установленными службами. В UNIX/Linux можно управлять службами (сервисами, демонами) из командной строки (в принципе, не знаю такой вещи, которую нельзя было бы выполнить из командной строки в UNIX). С помощью утилиты sc можно управлять службами из командной строки в Windows. Можно запускать и останавливать службы, изменять тип запуска службы и так далее.
Так, для запуска и останова службы используются соответственно параметры start и stop:
Назревает вопрос: как узнать имя службы? Очень просто — для этого нужно использовать параметр query, в результате будет отображен детальный перечень всех служб:
Дополнительную информацию об этой команде можно найти на врезке.

Рис. 6. Команда sc query | more
9. Команда recover
Используется для восстановления информации с испорченного или дефектного диска. Представим, что у нас есть каталог d:\reports\2014 и в нем был файл jan.txt, но на диске появились bad-секторы, и прочитать файл jan.txt не получается. Для восстановления (частичного) информации из этого файла можно использовать команду
Команда recover читает файл сектор за сектором и восстанавливает информацию, которую еще можно прочитать. Понятно, что программа не сможет взять информацию из поврежденных секторов, поэтому восстановление информации будет частичным. Данные из поврежденных секторов будут утеряны. Также нужно помнить, что использование масок файлов вроде * и ? в этой команде не допускается, нужно указать явное имя файла.
10. Команда tree
Кому-то команда tree покажется бесполезной, однако она пригодится разработчикам программного обеспечения и техническим писателям. Команда tree отображает структуру каталогов по указанному пути. Например, у нас есть проект c:\my_prj\project1. Нужно построить структуру подкаталогов этого каталога. Для этого можно использовать следующие команды:
Первая команда копирует структуру каталогов в буфер обмена, а вторая помещает в файл с именем project1.txt.

Рис. 7. Команда tree
Командная строка (command line, консоль, терминал) в операционной системе Windows предназначена для работы с системой в текстовом режиме. Программная оболочка служит для связи пользователя с операционной системой посредством ввода текстовых команд с клавиатуры компьютера.
Для выполнения различных задач на компьютере: запуск программ, настройка системы, изменения параметров Windows и т. д., необходимо вводить определенные команды для командной строки.
На заре создания операционных систем, ОС не имели графического интерфейса, все действия выполнялись с помощью команд, набранных на клавиатуре. После появления графического интерфейса командная строка не исчезла из системы.
Большинство пользователей, рано или поздно, сталкиваются с командной строкой, другая часть пользователей, даже не подозревает о ее существовании.
Преимуществом командной строки является то, что командная строка не зависит от графического интерфейса операционной системы. Пользователь вводит команды в окне командной строки, а система их немедленно выполняет. В некоторых случаях этот процесс проходит быстрее, чем подобные действия с использованием графического интерфейса Windows.Командная строка часто используется при возникновении неполадок на компьютере, когда невозможно выполнить работы по исправлению сбоев системы другим способом.
Начинающим пользователям трудно работать с командной строкой из-за того, что они не знают команд. Поэтому с командную строку чаще используют опытные пользователи и администраторы.
В этой статье вы найдете список команд командной строки. В таблице собраны основные команды командной строки, работающие в операционных системах Windows 10, Windows 8,1, Windows 8, Windows 7.
Как запустить командную строку
В Windows 10 сразу найти командную строку неочевидно, поэтому прочитайте эту статью о разных способах запуска консоли в этой ОС.
В операционной системе Windows имеется несколько способов для запуска командной строки, вот самые простые:
- Из меню «Пуск» войдите в «Программы» («Все программы»), а затем в «Служебные» (в Windows 7 — «Стандартные»), выберите приложение «Командная строка».
- В поле поиска введите «cmd» (без кавычек), среди открывшихся результатов окажется командная строка.
- После нажатия на клавиатуре «Win» + «R», в окне «Выполнить» введите команду запуска командной строки «cmd» (без кавычек).
В обычном режиме командная строка запускается от имени пользователя. Для выполнения некоторых действий в командной строке, требуются повышенные права Администратора компьютера. В этом случае, командную строку необходимо запустить от имени администратора. Прочитайте статью о том, как запустить командную строку от имени администратора в разных версиях операционной системы Windows.
Как выполнить команду в командной строке
Работа в командной строке выполняется очень просто: пользователь вводит текстовую команду, а затем нажимает на клавишу «Enter» (ввод). Если необходимо ввести несколько последовательных команд, повторите данную операцию несколько раз.
После запуска командной строки, в окне интерпретатора командной строки отображается версия операционной системы Windows, и место где сейчас находится пользователь. При запуске в обычном режиме, это адрес профиля пользователя на системном диске.

При запуске командной строки от имени администратора, путь выглядит следующим образом: «C:\Windows\system32».

Команды командной строки Windows необходимо вводить в окне интерпретатора сразу после знака «>», в этом месте мигает курсор.
Для копирования команды с компьютера, а затем вставки команды в командную строку, используется контекстное меню правой кнопки мыши. Скопируйте команду в буфер обмена, вставьте курсор мыши в окно командной строки, нажмите на правую кнопку мыши. В Windows 10 поддерживается копирование и вставка при помощи стандартных клавиш клавиатуры: «Ctrl» + «C» и «Ctrl» + «V».
Некоторые системные приложения запускаются непосредственно после ввода команды, которая состоит из названия приложения, например, если вести команду «calc», то на компьютере запуститься системная программа Калькулятор.
Для других программ потребуется ввести полный путь до исполняемого файла приложения. Если в пути до файла есть пробелы, полный путь заключается в кавычки, например, так выглядит команда для запуска браузера Google Chrome:
После запуска команды из командной строки, реализация выполнения команды не всегда внешне заметна, из-за того, что происходят внутренние изменения в операционной системе.
К основной команде часто добавляются другие параметры, ключи для выполнения конкретных действий.
Команды для командной строки Виндовс
Пользователь может самостоятельно узнать основные команды из самой утилиты Командная строка. Для этого достаточно ввести команду: «help».
В интерфейсе командной строки отобразится список основных команд.

Для получения сведений о параметрах отдельной команды нужно ввести одну из следующих команд, которые выполняются одинаково (не забывайте поставить пробел):
В результате вы получите сведения обо всех параметрах данной команды.

Командная строка Windows: список основных команд
Ознакомьтесь с таблицей, в которой собраны команды, используемые в командной строке Windows. Если я пропустил какую-нибудь важную команду, напишите об этом в комментарии к этой статье, я добавляю команду в таблицу.
Выводы статьи
Командная строка в операционной системе Windows позволяет пользователю управлять компьютером без использования графического интерфейса. Для выполнения определенных действий на ПК, необходимо ввести в интерпретатор командной строки специальные команды. В этой статье опубликована таблица со списком самых востребованных команд для командной строки Windows.

Команды для «Командной строки» в Виндовс 10

Запуск приложений и компонентов системы
Первым делом рассмотрим простые команды, с помощью которых можно быстро запускать стандартные программы и оснастки. Напомним, что после ввода любой из них нужно нажимать «ENTER».

appwiz.cpl – запуск средства «Программы и компоненты»
certmgr.msc – консоль управления сертификатами

control – «Панель управления»
control printers – «Принтеры и факсы»
control userpasswords2 – «Учетные записи пользователя»
compmgmt.msc – «Управление компьютером»
devmgmt.msc – «Диспетчер устройств»
dfrgui – «Оптимизация дисков»
dxdiag – средство диагностики DirectX

hdwwiz.cpl – еще одна команда для вызова «Диспетчера устройств»
firewall.cpl – Бандмауэр Защитника Windows
lusrmgr.msc — «Локальные пользователи и группы»
mblctr — «Центр мобильности» (по понятным причинам доступен только на ноутбуках)
mmc — консоль управления системными оснастками
msconfig – «Конфигурация системы»
odbcad32 — панель администрирования источника данных ODBC
perfmon.msc — «Системный монитор», предоставляющий возможность просмотра изменений в производительности компьютера и системы
presentationsettings — «Параметры режима презентации» (доступно только на ноутбуках)

powershell — PowerShell
powershell_ise — «Интегрированная среда сценариев» оболочки PowerShell
regedit — «Редактор реестра»
resmon — «Монитор ресурсов»
rsop.msc — «Результирующая политика»
shrpubw — «Мастер создания общих ресурсов»
secpol.msc — «Локальная политика безопасности»
services.msc — средство управления службами операционной системы
taskmgr — «Диспетчер задач»

taskschd.msc — «Планировщик заданий»
Действия, управление и настройка
Здесь будут представлены команды для выполнения различных действий в среде операционной, а также управления и настройки входящих в ее состав компонентов.

control admintools – переход к папке со средствами администрирования
date – просмотр текущей даты с возможностью ее изменения
displayswitch – выбор экранов
dpiscaling – параметры дисплея

eventvwr.msc – просмотр журнала событий
fsmgmt.msc — средство работы с общими папками
fsquirt — отправка и прием файлов по Bluetooth
intl.cpl – региональные настройки

joy.cpl — настройка внешних игровых устройств (геймпадов, джойстиков и т.д.)
logoff — выход из системы
lpksetup — установка и удаление языков интерфейса
mobsync — «Центр синхронизации»
msdt — официальное средство диагностики службы поддержки Microsoft
msra — вызов «Удаленного помощника Windows» (может использоваться как для получения, так и для оказания помощи удаленно)
msinfo32 — просмотр сведений об операционной системе (отображает характеристики программных и аппаратных компонентов ПК)
mstsc — подключение к удаленному Рабочему столу
napclcfg.msc — настройка конфигурации операционной системы
netplwiz — панель управления «Учетными записями пользователей»

optionalfeatures — включение и отключение стандартных компонентов операционной системы
shutdown – завершение работы
sigverif — средство проверки подлинности файлов
sndvol — «Микшер громкости»
slui — средство активации лицензии ОС Windows
sysdm.cpl — «Свойства системы»
systempropertiesperformance — «Параметры быстродействия»
systempropertiesdataexecutionprevention — запуск службы DEP, компонента «Параметров быстродействия» ОС

timedate.cpl — изменение даты и времени
tpm.msc — «Управление доверенным платформенным модулем TPM на локальном компьютере»
useraccountcontrolsettings — «Параметры управления учетными записями пользователей»
utilman — управление «Специальными возможностями» в разделе «Параметров» операционной системы
wf.msc — активация режима повышенной безопасности в стандартном Брандмауэре ОС Windows
winver — просмотр общих (кратких) сведений об операционной системе и ее версии
WMIwscui.cpl — переход к Центру поддержки операционной системы
wscript — «Параметры сервера сценария» ОС Windows
wusa — «Автономный установщик обновлений Windows»

Настройка и использование оборудования
Есть ряд команд, предназначенных для вызова стандартных программ и элементов управления и предоставляющих возможность настройки оборудования, подключенного к компьютеру или ноутбуку либо интегрированного.
main.cpl — настройка мыши
mmsys.cpl — панель настройки звука (устройства ввода/вывода аудиосигнала)
printui — «Пользовательский интерфейс принтера»
printbrmui — средство переноса принтера, предоставляющее возможность экспорта и импорта программных компонентов и драйверов оборудования
printmanagement.msc — «Управление печатью»
sysedit — редактирование системных файлов с расширениями INI и SYS (Boot.ini, Config.sys, Win.ini и др.)
tabcal — средство калибровки дигитайзера
tabletpc.cpl — просмотр и настройка свойств планшета и пера
verifier — «Диспетчер проверки драйверов» (их цифровой подписи)
wfs — «Факсы и сканирование»

wmimgmt.msc — вызов «Элемента управления WMI» стандартной консоли
Работа с данными и накопителями
Ниже представим ряд команд, предназначенных для работы с файлами, папками, дисковыми устройствами и накопителями, как внутренними, так и внешними.
Примечание: Некоторые из представленных ниже команд работают только в контексте – внутри предварительно вызванных консольных утилит или с обозначенными файлами, папками. Для получения более подробных сведений по ним вы всегда можете обратиться к справке, воспользовавшись командой «help» без кавычек.

attrib – редактирование атрибутов предварительно обозначенного файла или папки
bcdboot – создание и/или восстановление системного раздела
cd – просмотр наименования текущей директории или переход в другую
chdir – просмотр папки или переход к другой
chkdsk — проверка жестких и твердотельных дисков, а также подключенных к ПК внешних накопителей
cleanmgr – инструмент «Очистка диска»
convert – преобразование файловой системы тома
copy – копирование файлов (с указанием конечного каталога)
del – удаление выбранных файлов
dir – просмотр файлов и папок по указанному пути

diskpart – консольная утилита для работы с дисками (открывается в отдельном окне «Командной строки», для просмотра поддерживаемых команд обратитесь к справке – help)
erase – удаление файлов
fc – сравнение файлов и поиск различий
format – форматирование накопителя
md – создание новой папки
mdsched — проверка оперативной памяти
migwiz — средство миграции (переноса данных)
move – перемещение файлов по заданному пути
ntmsmgr.msc — средство работы с внешними накопителями (флешками, картами памяти и т.д.)
recover – восстановление данных

rekeywiz — инструмент для шифрования данных («Шифрующая файловая система (EFS)»)
RSoPrstrui — Настройка средства «Восстановление системы»
sdclt — «Резервное копирование и восстановление»
sfc /scannow — проверка целостности системных файлов с возможностью их восстановления
Сеть и интернет
Напоследок ознакомим вас с несколькими простыми командами, предоставляющими возможность получения быстрого доступа к сетевым параметрам и настройке интернета.
control netconnections – просмотр и настройка доступных «Сетевых подключений»
inetcpl.cpl – переход к свойствам интернета
NAPncpa.cpl — аналог первой команды, предоставляющий возможность настройки сетевых подключений

telephon.cpl — настройка модемного подключения к интернету
Заключение
Мы ознакомили вас с довольно большим количеством команд для «Командной строки» в Windows 10, но по факту это лишь малая их часть. Запомнить все получится вряд ли, но этого и не требуется, тем более что при необходимости вы всегда можете обратиться к данному материалу или встроенной в консоль справочной системе. Кроме того, если у вас остались вопросы по рассмотренной нами теме, смело задавайте их в комментариях.

Отблагодарите автора, поделитесь статьей в социальных сетях.


Представляю вашему вниманию список всех команд командной строки (cmd.exe). Не используйте эти команды, если не понимаете конкретно, для чего нужна та или иная команда. В противном случае вы можете нарушить работу системы или удалить часть ваших важных данных, а то и всех данных.
- ASSOC– команда выводит общий список сопоставлений типов файлов без параметров.
- ADDUSERS – добавить список пользователей из файла CSV;
- ADMODCMD – пакетная замена «Активных директорий»;
- APPEND – данная команда разрешает программам открывать файлы данных в присоединенном каталоге, как если бы они находились в текущей папке;
- ARPAddress – протокол, предназначенный для определения MAC адреса с условием известного IP адреса;
- AT – команда для управления планировщиком задач;
- ATTRIB – необходима для изменения атрибутов файла;
- AUDITUSR – Поможет задать политику аудита всех пользователей;
- BREAK – Включает или выключает принудительное завершение командного файла путем клавишей CTRL+C;
- BCDBOOT – Команда для восстановления или создание системного раздела;
- BOOTCFG – Редактирование настроек загрузки операционной системы;
- Browstat – Покажет информацию об основных обозревателях домена;
- BCDEDIT – Изменение данных хранилища конфигурации начальной загрузки;
- CACLS – Настройка управления доступом к файлам;
- CALL – вызывает один пакетный файл из другого;
- CHANGE – Редактирование настроек сервера теминалов
- CD – Переход в определенную папку;
- CHCP – Вывод или изменение кодировки страницы;
- CHOICE – Пользовательский ввод в пакетном файле;
- CHDIR – Вывод названия или смена текущей папки;
- CHKDSK – Проверка жесткого диска, исправление ошибок и вывод отчета;
- CHKNTFS – Проверка файловой системы на ошибки, диагностика жесткого диска во время загрузки системы;
- CIDDAEMON – Сервис индексирования файлов;
- CLS – Очистка экрана;
- CIPHER – Откроет программу шифрования файлов;
- CLEANMGR – Чистка корзины и временных файлов автоматическим путем;
- CLEARMEM – Чистка КЭШа памяти
- CLIP – Перенаправит вывод утилит командной строки в буфер обмена операционной системы;
- CLUSTER – Кластеризация операционной системы;
- CMD – Откроет новое независимое окно с командной строкой;
- CMDKEY – Управление именами и паролями пользователей;
- CMSTP – Настройка профилей диспетчера подключений;
- COLOR – Можно поменять цвет фона и текста в окне командной строки;
- COMP – Сравнение содержимого двух файлов;
- COMPACT – Управление распаковкой и сжатием файлов в разделе NTFS;
- COMPRESS – Сжимает отдельные файлы в разделе NTFS;
- CON2PRT – Возможность подключить или отключить принтер;
- CONVERT – Преобразование файловой системы из FAT в NTFS;
- COPY – Скопировать из одного места в другое один или несколько файлов;
- CSCCMD – Управление автономными файлами при удаленном подключении;
- CSVDE – Экспорт и импорт данные соглашения о соединении;
- DATE – Настройка и отображение даты;
- DEBUG – Отладка и редактирование программ;
- DEFRAG – Дефрагментация жесткого диска;
- DEL – Удаление одного или нескольких файлов;
- DELPROF – Удаление профиля пользователя;
- DELTREE – Удаление папки со всеми подпапками;
- DEVCON – Диспетчер устройств командной строки;
- DIANTZ – Архивация файлов в CAB
- DIR – Отображает список файлов и папок из указанного каталога;
- DIRUSE – Посмотреть дисковое пространство;
- DISKCOMP – Сравнивает содержимое двух гибких дисков;
- DISKCOPY – Копирование содержимого с одного диска на другой;
- DISKPART – Настроит параметры запоминающих устройств;
- DISKPERF – Покажет счетчик производительности дисков;
- DNSSTAT – Посмотреть статистику DNS
- DOSKEY – Редактирование командной строки, создание макросов;
- DSACLS – Запрос и изменение разрешений атрибутов безопасности, а также безопасности Active Directory;
- DSADD – При выполнении задач администрирования, покажет службу каталогов Active Directory;
- DSGET – Покажет свойства объектов каталога;
- DSQUERY – Поиск объектов в Active Directory, по заданным условиям;
- DSMOD – Изменение атрибутов у существующего объекта каталога;
- DSMOVE – Перемещение объекта из Active Directory;
- DSRM – Удаление объекта или всего дерева, расположенного ниже по иерархии;
- DRIVERQUERY – Покажет список и свойства установленных драйверов устройств;
- GETMAC – можно узнать MAC-адрес (уникальный физический адрес сетевой платы/адаптера) одного или нескольких сетевых адаптеров;
- GLOBAL – отобразит всех членов глобальных групп;
- GOTO – передаст управление в пакетном файле к другой команде в отмеченной строке;
- GPUPDATE – выполнит обновление групповых политик;
- GPRESULT – Покажет сведения о групповой политики для пользователя или компьютера;
- GRAFTABL – Показывает расширенный набор символов в графическом режиме;
- HELP – Выводит справочную информацию о командах командной строки;
- HOSTNAME – Покажет имя компьютера;
- ICACLS – Возможность управлять доступом к файлам и папкам;
- IF – Выполнит команду по заданному условию в пакетном файле;
- IFMEMBER – Проверить, является ли текущий пользователь членом рабочей группы;
- IPCONFIG – Позволяет настроить конфигурацию IP;
- KILL – Завершить какой-либо процесс или программу;
- ODBCCONF – Настройка драйвера ODBC;
- OPENFILES – Отображение открытых файлов на компьютере;
- QAPPSRV – Показывает доступные серверы терминалов;
- QGREP – Поиск файлов в строках, по заданному значению;
- QPROCESS – Отображение информации о процессах;
- QWINSTA – Отображение информации о сеансах сервера терминалов;
- UNLODCTR – Удаление имен счетчиков;
- USERINIT – Проводник операционной системы;
- USRSTAT – Отображение списка имен доменов;
- VER – Информация о версии;
- VERIFY – Режим проверки правильности записи на диск;
- VOL – Вывод метки и тома диска;
- VSSADMIN – Инструмент теневого копирования тома;
- XCOPY – Копирование папок и файлов;
- XCACLS – Настройка разрешения для файлов и папок;
Список всех команд командной строки (CMD) обновлено: Август 9, 2017 автором: admin
Читайте также:

