Программы для очистки флешки от скрытых файлов
Обновлено: 04.07.2024
Если USB носитель или SD карта неожиданно перестала отображаться или работает с перебоями, не спешите с утилизацией – вам помогут программы для форматирования флешек, доступные для бесплатной загрузки с нашего сайта. В этом обзоре собраны только самые популярные и востребованные решения для разных ситуаций.
Общий рейтинг Общие сведения Функции Подключение Файловые системыОбщие сведения:
Функции:
Подключение:
Карты памяти MicroSD, SD, Memory Stick, Compact FlashФайловые системы:
Начнем с MiniTool Partition Wizard – это универсальный мастер по работе с жесткими дисками и съемными носителями информации. В числе прочих достоинств бесплатная программа умеет копировать целые разделы, создавать на флешке несколько логических дисков с разными файловыми системами.
Она единственная из всех представленных аналогов реализует поддержку файловой системы ext2,3,4 (Linux), поэтому часто используется владельцами Android смартфонов для переразметки памяти на microSD с целью последующей записи в новый раздел кэша игр. Может быть, эта утилита не восстанавливается некоторые носители после программных сбоев, но по функциональности не уступает альтернативам.
Особенности minitool partition wizard:
- Интуитивно понятный интерфейс на английском языке;
- Поддержка всех актуальных ФС (ntfs, fat, mac, ext);
- Относительно высокая скорость работы;
- Полный комплекс функций по работе с жесткими дисками и сменными носителями;
- Свободная лицензия с частыми бесплатными обновлениями с официального сайта.
HDD Low Level Format Tool – программа для форматирования низкого уровня. Способна восстанавливать битые сектора (логические) методом полной перезаписи, в ходе которой стирает всю информацию на носителе без возможности восстановления. Утилита форматирует довольно долго, для ускорения процесса разработчики предлагаю внести символическую оплату в 3.3 доллара.
Поддерживаются как внутренние, так и внешние диски, USB носители и карточки через переходник. Во время работы последовательно уничтожается каждый бит данных, загрузочная запись и таблица разделов. Утилита не создает файловую систему после очистки. Для этого вы можете воспользоваться стандартным мастером или MiniTool Partition Wizard.
Особенности hdd low level format tool 4.4:
- Выбор способа форматирования: быстрое или низкоуровневое;
- Работа с внутренними HDD (системный, включительно) по SATA, IDE;
- Подключения внешних устройств по интерфейсам USB, Firewire;
- Возможность использования Ultra-DMA режима;
- Вывод спецификаций и состояния накопителей;
- Полное затирание всей информации;
- Результатом работы утилиты станет чистый жесткий диск без логических разделов и файловой системы.
Когда стандартными средствами Windows XP – 10, не получается отформатировать флешку, на помощь приходит HP USB Disk Storage Format Tool. Программа имеет примитивный «однокнопочный» интерфейс, но очень хорошо справляется со своими задачами. Все что требуется от вас: подключить «глючный» накопитель, выбрать файловую систему и нажать клавишу format, а также согласиться с предупреждениями.
А если вы хотите затереть всю информацию на системном диске, предусмотрена опция создания загрузочной флешки с DOS версией программы. Сделано качественно.
Особенности hp usb disk storage format tool:
- Не требует установки – запускается из скачанного exe файла;
- Реализует создание загрузочных устройств для работы из под DOS;
- Полностью удаляет информацию на носителе в стандартном низкоуровневом режиме;
- Поддерживает быстрое форматирование в FAT, NTFS;
- Лучше многих конкурентов по скорости работы;
- Позволяет переименовывать накопитель;
- Как и другие самые популярные программы, её можно скачать бесплатно.
SD Formatter 4.0 создана специально для карт памяти телефонов и фотоаппаратов (sdhc, sdxc), однако позволяет также выполнить форматирование флешек привычного форм-фактора, подключенных по USB без переходников и картридеров. На фоне аналогов отличается кроссплатформенностью – поддерживается операционная систем Mac OS. Среди прочих преимуществ: высокая скорость работы, несколько алгоритмов форматирования флешки, дружественный интерфейс.
Особенности утилиты sd formatter:
- Возможность работы с картами памяти всех распространенных форматов;
- Автоматический подбор наилучшего метода форматирования для конкретного случая;
- Режим ручной настройки параметров процесса форматирования;
- Приятный внешний вид приложения;
- Не читаются накопители защищенные паролем и зашифрованные;
- Перед обработкой SDXC карты нужно скачать и установить драйвер.
Format USB Or Flash Drive Software – очень интересная программа форматирования СД, флешек. Она полностью дублирует функционал стокового средства Windows, доступного в контекстном меню проводника, но предлагает более удобный выбор устройства, а также обещает помочь, если ваша флешка не отображается в «Моем Компьютере». Алгоритмы работы утилиты стандартные, без излишеств. Правда, мы можем ошибаться. Есть вероятность, что новые функции доступны после приобретения лицензии почти за 20 долларов, но мы не проверяли.
- Удобный выбор накопителя;
- Стирает данные с флешки по тому же принципу, что и средства ОС;
- Частично русифицирована;
- Высокая стоимость лицензии в сравнении с аналогами;
- Надоедливое предупреждение о необходимости покупки;
- Определяет недоступные в проводнике устройства.
Судя по отзывам, EzRecover – лучшая программа «ремонта» внешних носителей и просто необходимая в системе утилита. Говорят, что она помогает, даже если все альтернативные решения оказались бессильны, но восстановить данные после фирменного исправления ошибок в разметке от EzRecover уже невозможно.
Стоит отметить, что приложение срабатывает не всегда. Мы тестировали его на Windows 7, использовали исправный накопитель и порт usb, но утилита не смогла его идентифицировать. Правда, есть вероятность, что ezrecover просто «не видит» полностью исправные устройства.
Особенности EzRecover:
JetFlash Recovery Tool – фирменная утилита форматирования для накопителей Transcend, A-DATA и JetFlash. Реализует удаление файлов и восстановление работоспособности носителей с программным повреждением файловой системы, разметки и т.д. Работает хорошо, но совместима лишь с некоторыми сериями чипов памяти, установленных в устройства указанных выше производителей.
Особенности jetflash recovery tool:
- Разработана для флешек строго определенных брендов;
- Совместима как с OS Windows 10, так и с боее старыми операционками от Microsoft;
- Имеет примитивное меню из двух кнопок (старт, выход);
- Может похвастаться высокой скоростью работы;
- По умолчанию выбирает лучший метод форматирования с учетом ситуации.
Мы рассмотрели лучшие и самые востребованные программы, позволяющие форматировать флэшки, карты памяти и диски для удаления данных или восстановления работоспособности. Теперь давайте кратко охарактеризуем каждое решение.
Из всех протестированных образцов, не вышло проверить функциональность только EzRecover – она не распознала накопитель, хотя проблема, скорее всего, связана с настройками ПК, а не утилитой. Об этом говорят сотни хвалебных отзывов на эту «софтину» .
MiniTool Partition Wizard подойдет тем, кто ищет максимум функций. Приложение не создано для программного ремонта, но, в отличие от аналогов, поддерживает создание разделов во всех актуальных для Windows 10-95, Linux, Mac OS файловых системах. Его можно рассматривать как продвинутый аналог стандартному «Управлению дисками».
HDD Low Level Format Tool и HP USB Disk Storage Format Tool сделают так, чтобы файлы, удаленные в процессе работы невозможно было «вытянуть» никаким способом. Программы полностью затирают и перезаписывают сектора рандомными комбинациями 1-0, попутно отделяя сбойные области.
SD Formatter оценят фотографы и специалисты по работе с мобильными устройствами. Утилита заточена под форматирование карт памяти SD, SHDC, SDXC, SD-C, LLC. С работой справляется на отлично, но защищенные носители не «побеждает».
JetFlash Recovery Tool – узкоспециализированное решение для устройств JetFlash, Transcend и A-DATA. Помогает «вылечить» даже самые «запущенные случаи» с помощью авторских алгоритмов низкоуровневого форматирования флешек.
Format USB Or Flash Drive Software можно считать удобной оболочкой для стандартной утилиты форматирования Windows. За хорошую работу над интерфейсом разработчики хотят целых 19.99 долларов с копии ПО. Ничем примечательным программа не запомнилась.

USB Hidden Recovery - простая программа для восстановления спрятанных файлов и папок на USB-носителях в результате последствий воздействия вредоносного ПО.
Многие вирусные программы могут изменять атрибуты файловых данных, что приводит к скрытию папок и файлов на флешке. В такой ситуации не всегда удается восстановить нужную информацию в спрятанных директориях, т.к. установлен атрибут как системно скрытый.
USB Hidden Recovery автоматически просканирует все подключенные к ПК USB-накопители и при нахождении скрытых файлов или целых папок отобразит их в окне программы. При этом пользователю лишь остается определить, что восстанавливать, а что нет. Каких-либо настроек утилита не содержит, пользоваться ей очень просто, а места занимает мало.
- Исправлена ошибка резидентного сканирования
- Улучшена звуковое уведомление
- Улучшена система проверки новой версии
- Улучшены визуальные компоненты программы
- Исправлены мелкие ошибки
Recuva - мощная утилита для восстановления данных, которые были удалены на жестких дисках и.
R-Studio - мощное приложение, позволяющее восстановить поврежденную или удаленную информацию.
DMDE (DM Disk Editor) - программа для редактирования дисков и восстановления данных на жестких и.
R.saver – бесплатная программа для восстановления данных с различных версий файловых систем.
HDD Regenerator - приложение для восстановления битых секторов жестких дисков, которое умеет.
Password Cracker - утилита для восстановления забытых паролей (в том числе и в Internet Explorer). Просто.
Отзывы о программе USB Hidden Recovery
Рахим про USB Hidden Recovery 0.1.5 [01-12-2016]
Программа отлично себя показала. USB флешка 4gb FAT32 меньше чем за 5 минут все вытащила. Капец Ontrack EasyRecovery Enterprise гомно перемудренное так и не восстановило, а эта прогам думал лажа но нет справилась на ура.
2 | 2 | Ответить
SpaceStrateg про USB Hidden Recovery 0.1.5 [09-02-2016]
Хорошая прога. Проблема решилась на раз. Флеха на NTFS. Спасибо разработчику.
2 | 2 | Ответить
К сожалению,прога умеет работать только с носителями, отформатированными в FAT. Поэтому портативные HDD и NTFS-флешки не "видит" в упор.
2 | 5 | Ответить
Святой Няка-Лайк про USB Hidden Recovery 0.1.5 [15-04-2015]
Обычно приходится ручками возиться в таких случаях, используя файл-менеджеры типа FAR и Total Commander вполне можно восстановить все папки и файлы и их атрибуты, однако это всегда возня, но скачаю теперь эту птичку, может, поможет.
Вот на практике первое, что обнаружено: флешку программа видит, предлагает восстановить скрытую системную "Recycled" то есть корзину в системе фат32, в чем нет нужды, а вот подключенный по юсб ЖД не определяет как ЮСБ носитель. Вот это уже досада, вирусы-то такой диск принимают за "своего" и обходятся с ним также, как и с флешками поменьше - скрывают содержимое, создают ярлыки, запускающие пользовательский контент только заодно с вирусом.
Так что надежнее себя показывает "USB Disk Security" - ставит защиту от вирусов-скрывателей и авторанеров на все вообще диски, что нисколько не мешает их работе.
2 | 2 | Ответить
Yaroslav про USB Hidden Recovery 0.1.2 [21-03-2014]
Флешка перестала читаться после удаления с нее вируса. Другие программы восстановления данных обнаруживали файлы, но восстановить данные предлагали платно. USB Hidden Recjvery 0.1.2 восстановила флешку мгновенно. Спасибо.
2 | 2 | Ответить
Это самая лучшая программа, реально работает, много чего перепробовала. Спасибо разработчикам.
2 | 2 | Ответить
Рассмотрим способы как восстановить скрытые папки на флешке после атаки вирусов. С такой проблемой мне приходилось сталкиваться не раз. И решал я ее разными способами. Ситуация такая. Пользователь, поработав за компьютером, скидывает информацию на флешку. В дальнейшем при проверке флешки обнаруживает, что папки пропали, хотя объем по прежнему чем то занят.

Такое бывает в результате действий некоторых вирусов. На самом деле папки не исчезли, они стали невидимыми. Вирус создает директорию в названии которой есть недопустимые символы. Затем переносит настоящие папки в эту скрытую папку. Рассмотрим как восстановить скрытые папки на флешке.
Способ №1
Шаг 1. Включим отображение скрытых файлов и папок в Проводнике. В Windows 7 это делается так: (Пуск>Панель управления>Параметры папок>Вид).

Теперь в вкладке (Дополнительные параметры) активируем строку (Показывать скрытые файлы, папки и диски).

Снимаем галочку в чекбоксе на против строки: Скрывать защищенные системные файлы (рекомендуется). Появится предупреждение, жмем (Да).

Шаг 2. Очистка флешки от вирусов. Делаем чистку накопителя с помощью антивируса, установленного в системе. Удаляем на флешке ярлыки (.lnk), ненужные исполняемые файлы (.exe), и обязательно файл autorun.inf, в случае его присутствия. Чистим папку RECYCLER.
Шаг 3. Делаем bat файл для восстановления скрытых папок.
Создать текстовый документ, для этого на свободной области рабочего стола кликаем правой кнопкой мыши (ПКМ) и выбираем, в появившемся контекстном меню (Создать>Текстовый документ).
Копируем скрипт для bat-файла, в созданный текстовый документ.
cd / D % disk_flash % :
if % errorlevel %= = 1 goto lable
cd / D % disk_flash % :
del * . lnk / q / f
del autorun . * / F
rd RECYCLER / q / s
explorer . exe % disk_flash % :

Сохраняем. Меняем расширение файла txt на bat. Название файла пишем на выбор.
Тоже самое можно сделать через командную строку:
Открываем (Пункт>Выполнить). Вводим команду (cmd), нажимаем (ENTER). Откроется черное окно командной строки в ней нужно ввести такие команды: cd /d f: нажать (ENTER), где f: – это буква нашей флешки (может отличатся от примера) attrib -s -h /d /s нажать (ENTER) – эта команда сбросит атрибуты и папки станут видимыми.






Способ №2
USB Hidden Folder Fix. На мой взгляд это самый простой способ для восстановления скрытых папок на флешке. Отсутствие русифицированного интерфейса в программе, не создает дискомфорта в ее управлении. Запускаем USB Hidden Folder Fix.
Жмем (Browse) и выбираем зараженную флешку. Далее жмем (Yes!Unhide the folders!). И всего то! Скрытые папки на флешке восстановлены. Останется только просканировать носитель на вирусы.

Шаг 1. Запускаем USB Hidden Folder Fix и через кнопку (Browse) указываем путь к зараженной флешке.



Шаг 2. Восстанавливаем скрытые папки.

Шаг 3. Запускаем Total Commander. Открываем в нем зараженную флешку и удаляем вирусы.






Шаг 4. Делаем завершающую проверку USB-накопителя антивирусной программой.
Еще похожие программы:
HiddenFilesRecover
Работа с программой HiddenFilesRecover аналогична работе с утилитой USB Hidden Folder Fix. Выбираем флешку и жмем кнопку (Восстановить) .


USB Hidden Recovery


LimFlashFix
Маленькая, бесплатная программа для восстановления скрытых данных с флеш накопителей. Часто бывает такое, что на флешке нет нужных папок, но вы точно знаете что они там были, да и размер флешки не уменьшился, а файлов нет, все это проделки компьютерного вируса, который скрывает папки на флешке и создает кучу ярлыков с именами файлов.
Многие антивирусы очистят флешку от вирусов, но восстанавливать папки никакой антивирус не будет, а как же восстановить папки, да очень просто, Вам всего-навсего понадобится эта программа.
С помощью программы LimFlashFix вы легко одним нажатием восстановите доступ ко всем папкам и файлам на флешке. Все делается легко, быстро и не требуется специальных знаний.
Используя программу LimFlashFix, возможно одним нажатием восстановить скрытые папки и файлы на флешке. Запускаем программу.


Утилита разработана для решения двух взаимосвязанных задач одновременно:
USB Protection & Recovery имеет простой интерфейс и практически не потребляет ресурсы системы. Программа совместима с популярными антивирусами.

Способ №3
Файловый менеджер Total Commander. Файловый менеджер позволяет выполнять наиболее частые операции над файлами — создание, открытие, проигрывание, просмотр, редактирование, перемещение, переименование, копирование, удаление, изменение атрибутов и свойств, поиск файлов и назначение прав. Изменение атрибутов папок.
Это нужно для того, чтобы папки стали снова видимыми. Подключаем USB-накопитель. Антивирус автоматически удаляет зараженные файлы.



Запускаем Total Commander и открываем в нем накопитель. Скрытые папки помечены красным восклицательным знаком. Если они не видны тогда жмем на значок (Скрытые элементы).

На флешке появились ярлыки вместо файлов
Такой вирус может проявлять себя по-разному:
- папки и файлы превратились в ярлыки;
- часть из них вообще исчезла;
- несмотря на изменения, объем свободной памяти на флешке не увеличился;
- появились неизвестные папки и файлы (чаще с расширением «.lnk»).
Прежде всего, не спешите открывать такие папки (ярлыки папок). Так Вы собственноручно запустите вирус и только потом откроете папку.

К сожалению, антивирусы через раз находят и изолируют такую угрозу. Но все же, проверить флешку не помешает. Если у Вас установлена антивирусная программа, кликните правой кнопкой по зараженному накопителю и нажмите на строку с предложением провести сканирование.
Если вирус удалится, то это все равно не решит проблему исчезнувшего содержимого.
Еще одним решением проблемы может стать обычное форматирование носителя информации. Но способ этот довольно радикальный, учитывая что Вам может понадобиться сохранить данные на ней. Поэтому рассмотрим иной путь.
Шаг 1: Делаем видимыми файлы и папки
Скорее всего, часть информации вообще будет не видна. Так что первым делом нужно заняться этим. Вам не понадобится никакое стороннее ПО, так как в данном случае можно обойтись и системными средствами. Все, что Вам нужно сделать, заключается вот в чем:
- В верхней панели проводника нажмите «Упорядочить» и перейдите в «Параметры папок и поиска».


Теперь все, что было скрыто на флешке, будет отображаться, но иметь прозрачный вид.
Не забудьте вернуть все значения на место, когда избавитесь от вируса, чем мы и займемся далее.
Шаг 2: Удаляем вирус
Каждый из ярлыков запускает файл вируса, а, следовательно, «знает» его расположение. Из этого и будем исходить. В рамках данного шага сделайте вот что:
- Кликните по ярлыку правой кнопкой и перейдите в «Свойства».
- Обратите внимание на поле объект. Именно там можно отыскать место, где хранится вирус. В нашем случае это «RECYCLER5dh09d8d.exe», то есть, папка RECYCLER, а «6dc09d8d.exe» – сам файл вируса.
Шаг 3: Восстанавливаем нормальный вид папок
Осталось снять атрибуты «скрытый» и «системный» с Ваших файлов и папок. Надежнее всего воспользоваться командной строкой.
-
Откройте окно «Выполнить» нажатием клавиш «WIN» + «R». Введите туда cmd и нажмите «ОК».


Теперь в начале строки должно появиться обозначение флешки. Введите

Так сбросятся все атрибуты и папки снова станут видимыми.
Альтернатива: Использование пакетного файла
Можно создать специальный файл с набором команд, который проделает все эти действия автоматически.
-
Создайте текстовый файл. Пропишите в нем следующие строки:
attrib -s -h /s /d
rd RECYCLER /s /q
del autorun.* /q
del *.lnk /q
Первая строка снимает все атрибуты с папок, вторая – удаляет папку «Recycler», третья – удаляет файл автозапуска, четвертая – удаляет ярлыки.
Нажмите «Файл» и «Сохранить как».


При активации этого файла Вы не увидите ни окон, ни строки состояния – ориентируйтесь по изменениям на флешке. Если на ней много файлов, то возможно, придется подождать 15-20 минут.
Что делать, если через некоторое время вирус снова появился
Может случиться так, что вирус снова себя проявит, при этом флешку Вы не подключали к другим устройствам. Напрашивается один вывод: вредоносное ПО «засело» на Вашем компьютере и будет заражать все носители.
Из ситуации есть 3 выхода:
- Сканировать ПК разными антивирусами и утилитами, пока проблема не решится.
- Использовать загрузочную флешку с одной из лечащих программ (Kaspersky Rescue Disk, Dr.Web LiveCD, Avira Antivir Rescue System и прочие).

Специалисты говорят, что такой вирус можно вычислить через «Диспетчер задач». Для его вызова используйте сочетание клавиш «CTRL» + «ALT» + «ESC». Следует искать процесс с примерно таким названием: «FS…USB…», где вместо точек будут случайные буквы или цифры. Найдя процесс, можно кликнуть по нему правой кнопкой и нажать «Открыть место хранения файла». Выглядит это так, как показано на фото ниже.
Но, опять-таки он не всегда запросто удаляется с компьютера.
Выполнив несколько последовательных действий, можно вернуть все содержимое флешки в целости и сохранности. Чтобы избежать подобных ситуаций, почаще пользуйтесь антивирусными программами.
Отблагодарите автора, поделитесь статьей в социальных сетях.
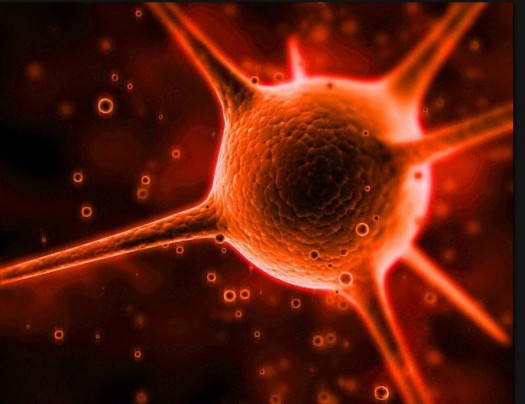
Современные антивирусы уже научились блокировать autorun.inf, который запускает вирус при открытии флешки.
По сети и от флешки к флешке довольно давно разгуливает новый тип вирусов одного семейства, попросту — очередные трояны. Заражение ими можно сразу обнаружить невооруженным взглядом без всяких антивирусов, главный признак — это все папки на флешке превратились в ярлыки.
Если на флешке очень важные файлы, первым делом Вы броситесь открывать все папки (ярлыки) по очереди, чтобы удостовериться в наличии файлов — вот это делать, совсем не стоит!
Проблема в том, что в этих ярлыках записано по две команды, первая — запуск и установка вируса в ПК, вторая — открытие Вашей драгоценной папки.
Чистить флешку от таких вирусов будем пошагово.
Шаг 1. Отобразить скрытые файлы и папки.
Если у Вас Windows XP, то проходим путь: «Пуск-Мой компьютер-Меню Сервис-Свойства папки-Вкладка вид»:
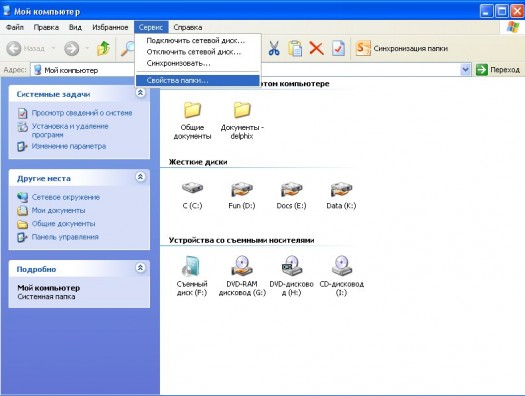
На вкладке «Вид» отыскиваем два параметра и выполняем:
- Скрывать защищенные системные файлы (рекомендуется) — снимаем галочку
- Показывать скрытые файлы и папки — устанавливаем переключатель.
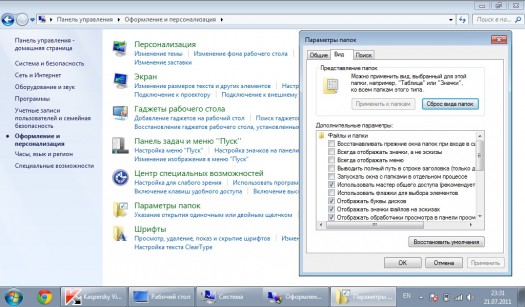
Если у Вас Windows 7, нужно пройти немного другой путь: «Пуск-Панель Управления-Оформление и персонализация-Параментры папок-Вкладка Вид».
Вам нужны такие же параметры и их нужно включить аналогичным образом. Теперь Ваши папки на флешке будет видно, но они будут прозрачными.
Шаг 2. Очистка флешки от вирусов.
Зараженная флешка выглядит так, как показано на рисунке ниже:
Чтобы не удалять все файлы с флешки, можно посмотреть, что запускает любой из ярлыков (обычно они запускают один и тот же файл на той же флешке). Для этого нужно посмотреть свойства ярлыка, там Вы найдете двойной запуск — первый открывает Вашу папку, а второй — запускает вирус:
Нас интересует строка «Объект». Она довольно длинная, но в ней легко найти путь к вирусу, чаще всего это что-то типа 118920.exe в папке Recycle на самой флешке. В моем случае, строка двойного запуска выглядела так:
Вот тот самый путь: RECYCLER6dc09d8d.exe — папка на флешке и вирус в ней.
Удаляем его вместе с папкой — теперь клик по ярлыку не опасен (если вы до этого не успели его запустить).
Шаг 3. Восстановление прежнего вида папок.
1. Удаляем все ярлыки наших папок — они не нужны.
2. Папки у нас прозрачные — это значит, что вирус загрузчик пометил их системными и скрытыми. Просто так эти атрибуты Вам не отключить, поэтому нужно воспользоваться сбросом атрибутов через командную строку.
Для этого есть 2 пути:
Открываем «Пуск»-Пункт «Выполнить»-Вводим команду CMD-нажимаем ENTER. Откроется черное окно командной строки в ней нужно ввести такие команды:
- cd /d f: нажать ENTER, где f: — это буква нашей флешки (может отличатся от примера)
- attrib -s -h /d /s нажать ENTER — эта команда сбросит атрибуты и папки станут видимыми.
1. Создать текстовый файл на флешки.
2. Записать команду attrib -s -h /d /s в него, переименовать файл в 1.bat и запустить его.
3. В случае, когда у Вас не получается создать такой файл — Вы можете скачать мой: Bat файл для смены атррибутов.
Если файлов много, то возможно потребуется время на выполнение команды, иногда до 10 минут!
4. После этого, можно вернутся к первому шагу и восстановить прежний вид папок, то есть, скрыть системные скрытые файлы.
Как проверить является ли Ваш ПК переносчиком вируса?
Источник данного процесса не удаляется ни AviraAntivir, ни DrWeb CureIT, ни Kaspersky Removal Tool.
Я лично удалил его F-Secure пробной версией, а прячется он в виде драйвера и отыскать его можно с помощью утилиты Autoruns.
Если Вы удаляете вирус с флешки, а папки становятся ярлыками снова?
Скажу сразу, у меня такой ситуации не было. Как лечить точно — я не знаю. Выходов из ситуации я вижу три:
- сносим Windows (1,5-2 часа, самый быстрый способ);
- устанавливаем F-Security, Kaspersky, Dr.Web (пробные версии) по очереди и штудируем компьютер «полными проверками» пока не найдём вирус (часа 3-4 обычно, зависит от мощности ПК и количества файлов);
- записываем DrWeb LiveCD на диск или флешку, загружаемся с него и штудируем компьютер.
Ссылки на утилиты, которые могут помочь:
Можете скачать пробные версии этих антивирусов на 1 месяц, обновить им базы и проверить ПК с помощью них.
Вроде бы все, обращайтесь — всегда отвечу, иногда с задержкой.
Работает отлично. Диск вставил загрузку с диска включил, сунул флешку с предварительно записаным “СВЕЖИМ” CureIt!… и вуаля.. прогнал весь жёсткий на наличие гадости. что самое интересное во время данного процесса как и с Life CD от Веба вирусы “спят” т.е. система не загружена, да и как то удобней с оперативной.
Оболочкой где подгружены практически всё что нужно для ремонта начиная с драйверов и заканчивая глубокими тестами HDD (для тех кто не понял) и не важно какая у вас операционка стоит хоть ЛИНУКС данный способ использую уже в течении 5-ти лет. и удачно… может и поможет советец..))»

- Флешка якобы пуста — вы не видите ничего в проводнике.
- На flash-диске не видно ни одного файла, но если посмотреть свойства диска, то становится понятно что он не пуст.
- На диске что-то есть похожее на Ваши папки, и даже выглядит как они, но на самом деле, это EXE-файлы которые открывают «Проводник» Windows. Иногда на папке «Мои документы».
- Вместо Ваших файлов, ярлыки, которые все же открывают Ваши файлы. Ну или не открывают…
Как вылечить флешку от вируса скрывающего файлы
Что делать если с Вами и вашей флешкой случилась такая неприятность.
Совет №1. Ни в коем случае не форматировать флешку.
Ваши данные там, они не испорчены, и мы сейчас их вернем:
Запустите командную строку от имени Администратора. Введите команду
attrib -h -r -s /d /s h:*.* — где «h:» — буква Вашей флешки.

Вирус скрыл папки на флешке? Решение проблемы.
Данная команда, сделает ваши файлы и папки видимыми.
Давайте рассмотрим, что делает введенная нами команда:
attrib — собственно запускает программу attrib
ключ -h — очищает атрибут «скрытый файл».
ключ -r — очищает атрибут файла «только для чтения».
ключ -s — очищает атрибут «системного файла».
ключ /s — распространяет действие только на файлы.
ключ /d — распространяет действие на каталоги (папки) и файлы. Не работает без /s
После этих действий, ваши файлы и папки станут видны. Вам лишь останется удалить (при помощи поиска) все файлы с расширением *.lnk (ярлыки) и name.exe которые выглядят как ваши папки (где name-имена ваших папок). Если есть файлы, которые не похожи на Ваши — тоже удаляйте.
неОшибка.Ру — не несет ответственности за Ваши действия и возможную потерю информации. Все действия вы производите на свой страх и риск. Вы должны понимать то, что делаете, и к чему это приведет.
Смотрите также:
как и положено, на хр не работает)))
огромное спасибо автору этой статьи!! все получилось вернуть!!
Спасибо! Все получилось.
Здравствуйте. На флешки появились ярлыки вместо файлов.
Упорядочить — параметры папок-вид . Сняла галочки скрывать защищены системные файлы и Показывать скрытые нажала ок. Все папки стали прозрачными.
Удалила все ярлыки
Восстановить не успела все папки исчезли
Свойства — диск пуст.
Что делать? Можно ли восстановить ?
Куда же делись прозрачные папки?
Спасибо, . Благодарю вас
Выручили! спасибо огромное!
Не получилось, и через свойство папки убрать галочку с пункта скрыть тоже не получается, поскольку она не черная, а серая и недоступная
Читайте также:


