Программы для перевода 2д в 3д
Обновлено: 06.07.2024
«Эй. Я любитель кино. Мне нравится скачивать любимый фильм с Youtube, а затем переносить его на свой iPad. Однако недавно я услышал, что фильмы 3D популярны среди молодежи. Поэтому я хочу смотреть любимые фильмы. с форматом 3D. Как я могу преобразовать видео 2D в 3D? Спасибо за вашу помощь. ”-Ребекка
Просматривая отличное видео с эффектами VR-3D с помощью гарнитур VR, вы можете почувствовать, как смотрят фильм 2d / 3d в кинотеатре. Виртуальная реальность может показаться хобби, зарезервированным для хардкорных геймеров, но, тем не менее, позволяет довольно просто смотреть фильмы 3D дома, если вы получаете достаточно ресурсов 3D. Предположим, что у вас есть 3D VR, например Gear VR, Oculus Rift, VR One, Google Cardboard и т. Д., И множество фильмов 2D. Хотите ли вы преобразовать видео 2D в формат 3D VR для наслаждения VR-вещами? Если вы хотите, получите только обычный конвертер видео 2D в vr, тогда, следуя этому руководству, я обещаю, что вы можете наслаждаться ими.

Фильмы 3D - это фантастика с яркими цветами и реалистичными видеоэффектами, и теперь они не ограничены в кинотеатрах, они могут быть у вас дома, быть в любом месте, где вы хотите смотреть, в любое время, когда вы любите смотреть. Фильмы 3D поразительно почти то же самое с настоящим 3D в аудиовизуальном эффекте. Вы один из тех, кто хочет конвертировать фильмы 2D в 3D? Просто присоединитесь к нам в этом практическом руководстве о том, как преобразовать фильмы 2D в 3D с помощью простых шагов.
Лучший Конвертер 2D в 3D для преобразования фильмов 2D в 3D
Конвертер 2D в 3D это лучшее решение для вашей проблемы, так как мощный конвертер видео 3D, эта программа прекрасно поможет конвертировать видео 2D в видео 3D, которые можно воспроизводить на компьютере.Выходное видео 3D может быть в другом формате, включая AVI, MP4, MKV, FLV, M2TS, TS и т. Д. Конвертер 2D в 3D поддерживает различные устройства, такие как телефоны / таблицы Android, Samsung Galaxy, Motorola, Nexus, Google Pixel. HTC, Sony, iPhone 7 / 7 Plus, iPhone SE, iPhone 6s / 6s Plus, iPad Pro, iPad Air, iPad Mini и другие.
2D в 3D Converer поможет вам конвертировать видео 2D в формат видео с эффектом VR-3Dпосле преобразования фильмов 2D в 3D вы можете наслаждаться конвертированными фильмами 3D с гарнитурами VR, такими как Gear VR, Oculus Rift, VR One, HTC ViVe, Google Cardboard, Google DayDream VRи т. д. с его помощью вы можете конвертировать все виды нормального видео 2D / 3D, включая 2D или 3d MKV, AVI, MP4, MXF, MPG, FLV, VOB, 3GP, TS, RMVB, WTV, WebM, MTS, M2TS и т. д. для виртуальных машин VR поддерживаются форматы видео с эффектом 3D, такие как Top-Bottom, Side-by-Side 3D MP4 и MKV. Как только вы начнете конвертировать видео 2D в Gear VR / Oculus Rift / VR One / HTC ViVe / Google Cardboard и т. Д., Вы вскоре сможете получить свои выходные файлы, что приведет к его высокой скорости конвертации. Для улучшения и персонализации ваших фильмов, таких как обрезка, кадрирование, добавление спецэффектов, вставка субтитров, также допускается Кроме того, он может конвертировать видео форматы, чтобы позволить нам воспроизводить видео на Gear VR через Galaxy Note 4 / 5 / 6 / 8, Galaxy S9 / S8 / S7 (Edge) / S6 / S (Edge / Edge +).


Дополнительные возможности конвертера 2D в 3D Вы можете быть заинтересованы:
-Конвертировать стандартное видео в видео 3D.
-Конвертировать видео 3D в другой тип видео 3D.
-Конвертировать 3D видео в стандартное видео.
-Поддержка пяти типов видео 3D, включая анаглиф, бок о бок, бок о бок (полуширина), сверху и снизу, сверху и снизу (половина высоты).
-Просмотрите видео перед конвертированием.
-Измените настройки, чтобы получить качественное видео.
Как конвертировать фильмы 2D в 3D
Шаг 1. Выберите функцию преобразования программы
Сначала запустите конвертер 2D в 3D на своем компьютере, затем нажмите кнопку «2D в 3D», чтобы открыть интерфейс настроек.
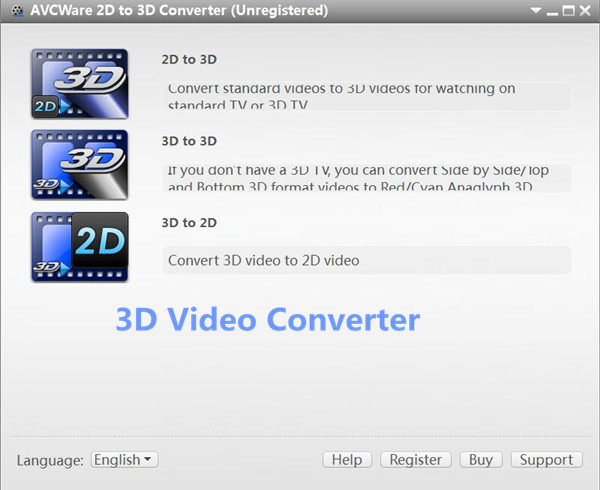
Шаг 2. Импорт видео 2D
Выберите и добавьте видео 2D в конвертер 2D в 3D.
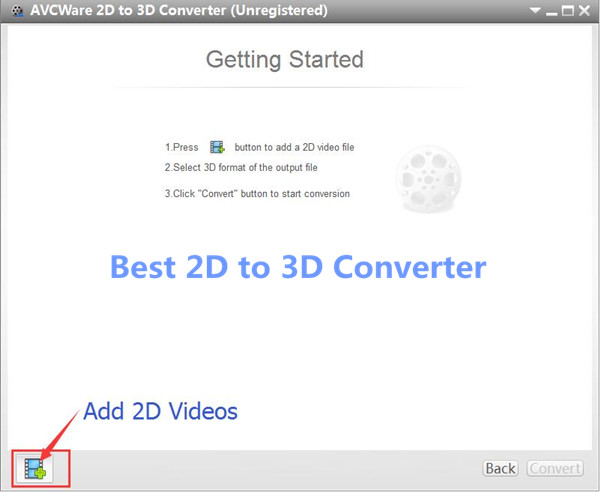
Импортируйте видео 2D, которое хотите конвертировать, в список видеофайлов.
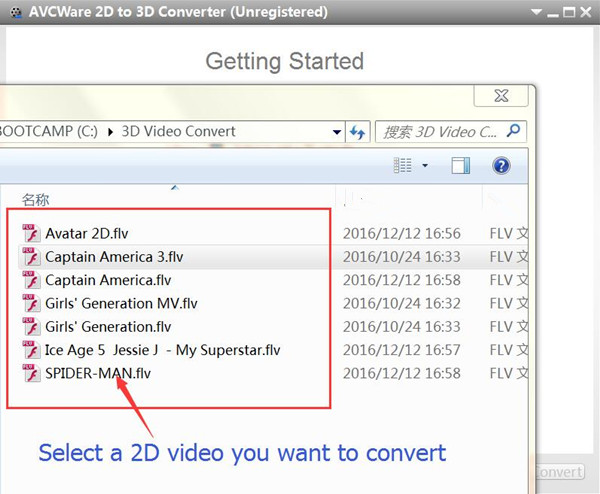
Шаг 3. Установите предпочитаемый формат 3D напрямую
Эта программа конвертера 2D в 3D не только поддерживает вывод видео в формате Red / Cyan Anaglyph 3D, чтобы вы могли наслаждаться 3D-эффектом на стандартном 2D-телевизоре, но также поддерживает режимы Side-by-Side 3D и Top and Bottom 3D, пожалуйста, нажмите « Анаглиф (красный / голубой) »,« Рядом »,« Рядом (половина ширины) »,« Верх и низ »или« Верх и низ (половина высоты) »под областью предварительного просмотра, чтобы выбрать режим вывода. .
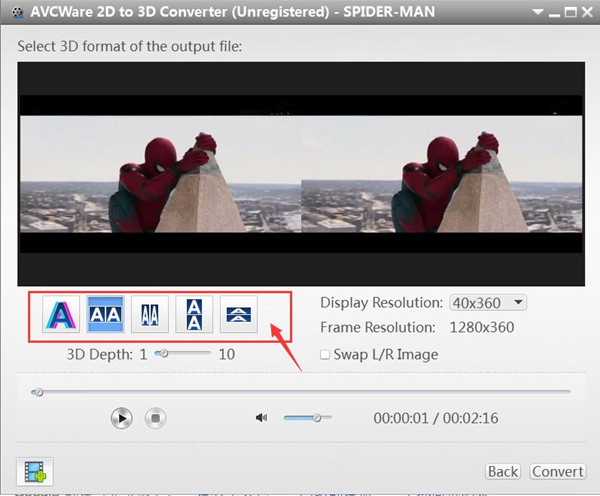
Затем установите 3D Глубину видео.
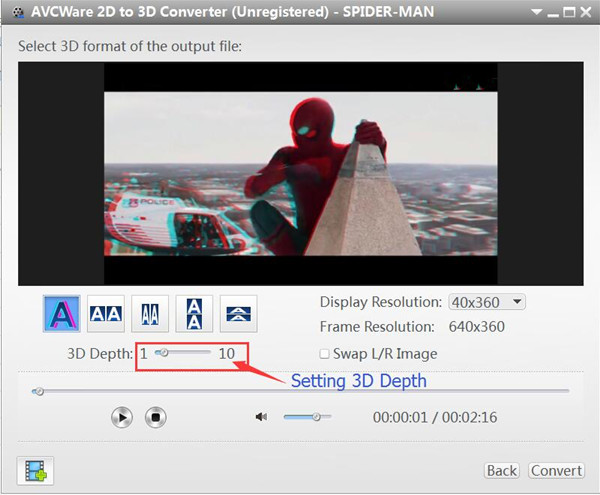
Примечание:
1) Вы можете перетащить ползунок управления «3D Depth», чтобы установить глубину.
2) Установите флажок «Поменять местами левое / правое изображение», вы можете переключать изображение для левого и правого глаза.
3) Нажмите «Готово», чтобы вернуться в главное окно.
После завершения настройки предпочтительного формата 3D, затем нажмите кнопку «Преобразовать», и программа откроет новые окна настроек вывода.
Шаг 4. Установка формата вывода для устройства
В интерфейсе настроек вывода вы можете увидеть поддержку программы для преобразования 2D-видео в 3D для любых мобильных устройств, таких как iPhone, iPad, Apple TV, телефоны Android, Android Pad, TV / Mac / ПК с 3D-плеером и другие устройства. Чтобы преобразовать 2D в 3D для устройств Android, нажмите «Android» или «Android Pad» в разделе «Профиль», затем выберите профиль, оптимизированный для устройств Android. Вы также можете установить для вывода «размер видео» и «качество видео» в этом окне, затем нажмите кнопку «ОК», чтобы преобразовать ваш любимый 2D-фильм в 3D для Android.
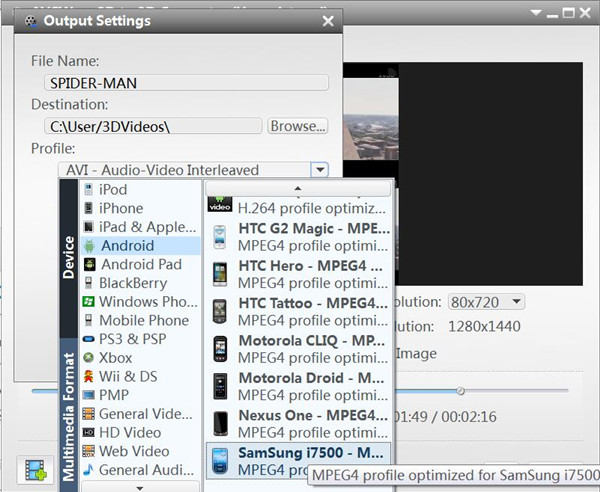
Шаг 5.Start для преобразования видео 2D в 3D для устройства
Это займет у вас немного времени, чтобы завершить процесс преобразования в течение нескольких минут.
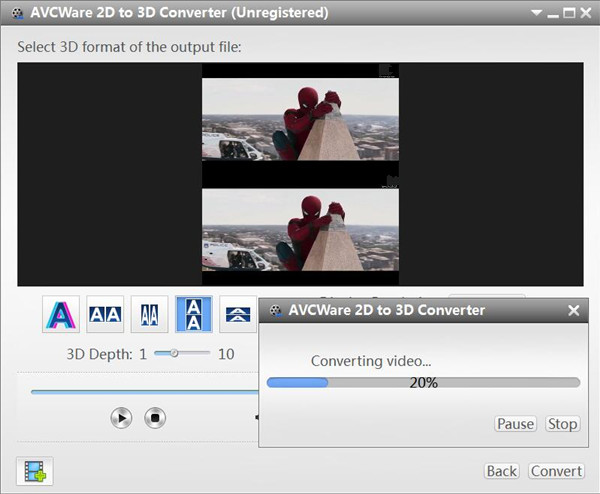


Видеогид, чтобы показать, как конвертировать фильмы 2D в 3D:

Конвертер видео 2D в 3D - Aiseesoft 3D Converter 6.5.6 RePack (& Portable) by TryRooM


Aiseesoft 3D Converter - простая в использовании программа, с помощью которой можно быстро и легко конвертировать видео файлы 2D в 3D и наоборот. Присутствует возможность использовать несколько 3D режимов, как например Anaglyph 3D, Side by Side 3D и Top and Bottom 3D. Присутствуют разнообразные предустановленные профили, имеется возможность настройки параметров выходных файлов. Поддерживаются наиболее популярные форматы видео, включая MP4, H.264, AVI, WMV, FLV, MKV, 3GP, MOV, RM, RMVB и т.д.
Системные требования:
Windows XP / Vista / 7 / 8 /10 (x32/x64)
Торрент Конвертер видео 2D в 3D - Aiseesoft 3D Converter 6.5.6 RePack (& Portable) by TryRooM подробно:
Основные возможности:
·Конвертация стандартного 2D-видео в 3D (Анаглиф 3D, Side by Side 3D, и Top and Bottom 3D);
·Конвертация 3D-видео в обычный 2D-видеофайл;
·Конвертация видео между различными 3D-видео режимами (Анаглиф 3D, Side by Side 3D, Top and Bottom 3D);
·Мгновенный предпросмотр полученного видео эффекта;
·Поддержка интерфейса на нескольких языках.
Особенности RePack'a:
·Тип: установка, распаковка (Portable by TryRooM).
·Языки: мульти, есть русский TryRooM
·Лечение: проведено (patch RadiXX11)
Ключи командной строки:
·Тихая установка русской версии: /VERYSILENT /I /RU
·Тихая установка английской версии: /VERYSILENT /I /EN
·Тихая распаковка: /VERYSILENT /P
·Не создавать ярлык на рабочем столе: /ND
Не создавать ярлык в меню «Пуск»: /NS
Выбор места установки: /D=ПУТЬ
Ключ /D=ПУТЬ следует указывать самым последним
Например: файл_установки.ехе /VERYSILENT /I /D=C:MyProgram
Дополнительно:
Подхват и создание структуры папок для файлов настроек
recent_profile.data,user_profile.data,
если они будут находиться рядом с установщиком.
Рекомендуется их сохранить заранее.
Работает и в стационарной и портативной версии.
Подхватывает и файл Settings.reg только стационарная версия.
Скриншоты Конвертер видео 2D в 3D - Aiseesoft 3D Converter 6.5.6 RePack (& Portable) by TryRooM торрент:
Подпишитесь на автора, если вам нравятся его публикации. Тогда вы будете получать уведомления о его новых статьях.
Отписаться от уведомлений вы всегда сможете в профиле автора.
Предупреждаю буду писать простым языком. Как то раз увидев на одном из сайтов как фотографии переводят в 3D модели, естественно захотел повторить, как описано в статье, скачал софт необходимый для этого, провел операции, но результат меня разочаровал. Пробуя улучшить его наткнулся на нехитрый способ это предавать 2D картинкам объем, с помощью стандартных программ виндовс 10. К чему это все? К тому что из любого изображения с помощью этого способа и 3д принтера, можно сделать весьма сносный магнитик, это одно из применений, можно ведь пойти дальше и наносить эту так сказать гравировку на любую деталь.
1) Скачиваем необходимое нам изображение, если необходимо вычленить определенный силуэт из сумбура изображения, открываем ее вPaint3D и с помощью волшебного выделения, очень просто вырезаем, затем создаем документ в уже обычном paint, копируем силуэт и вставляем, в итоге получаем изображение на белом фоне, заливаем фон черным, где плохо подрезалось корректируем черной кистью, иногда когда картинка слишком темная ее нужно высветлить немного в редакторе, затем залить черный фон, в моем случае я просто закрасил черную часть серым, сохраняем;
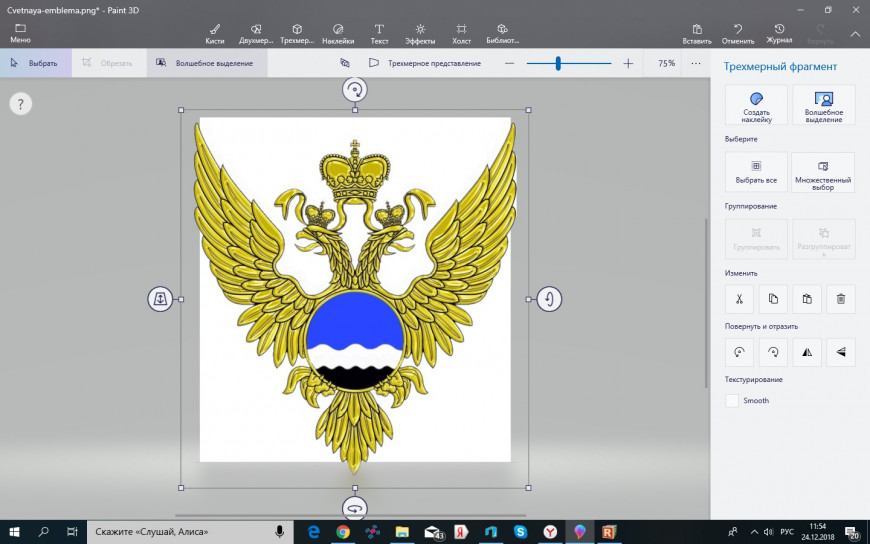



4)Сохраняем, обратите внимание на формат сохранения, нужно сохранить в STL.
5) Открываем в программе для 3д печати, слайсерим), печатаем, радуем, близких и коллег уникальными сувенирами, а может и используем в коммерческих целях.

Если вы хотите превратить ваше видео из плоского интерфейса в 3D-форму, вы можете проверить это руководство, чтобы преобразовать 2D-видео в 3D на вашем компьютере. Технической подготовки не требуется. Вы можете превратить обычные 2D-видео в 3D-фильмы всего за один клик. Преобразование видео из 2D в 3D очень просто. Вы можете проверить приведенное ниже руководство, чтобы конвертировать любое 2D-видео в 3D бок о бок.
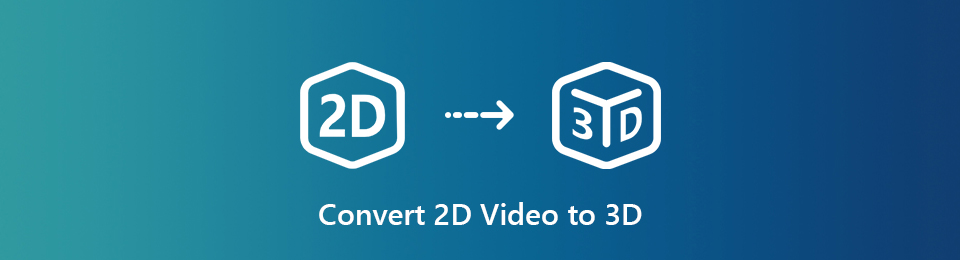
1. Что такое 2D и 3D
Что такое 2D видео? 2D относится к двум измерениям ширины и высоты. Ну, 2D является основным типом видео анимации на рынке. Вы можете просматривать онлайн-видео, игры, рекламу, мультфильмы и многое другое в 2D-анимации.
3D - это сокращение трех измерений. В отличие от 2D-видео, 3D-видео записывается двумя объективами, расположенными рядом. Вы можете получить опыт фильма из 3D-видео.
Video Converter Ultimate - лучшее программное обеспечение для конвертации видео и аудио, которое может конвертировать MPG / MPEG в MP4 с высокой скоростью и высоким качеством изображения / звука.
- Конвертируйте любые видео / аудио, такие как MPG, MP4, MOV, AVI, FLV, MP3 и т. Д.
- Поддержка 1080p / 720p HD и 4K UHD конвертирования видео.
- Мощные функции редактирования, такие как Обрезка, Обрезка, Поворот, Эффекты, Улучшение, 3D и многое другое.
2. В чем разница
Тогда в чем разница между 2D и 3D? Как уже упоминалось выше, 3D-фильмы представлены не только высотой и шириной, но и глубиной. Если вы хотите получить более яркие визуальные впечатления, вы можете конвертировать 2D видео в 3D VR видео. Есть и 2D и 3D игры, фильмы и многое другое. Независимо от того, предпочитаете ли вы 2D-анимацию или 3D-анимационное видео, вы можете использовать 3D-конвертер для быстрого решения проблемы.
3. Как конвертировать 2D в 3D видео с помощью Video Converter Ultimate
Что вам нужно подготовить, чтобы выполнить преобразование видео из 2D в 3D? Что ж, компьютера с Windows / Mac и профессионального программного обеспечения для преобразования видео из 2D в 3D вполне достаточно. Вы можете конвертировать 2D-видео в 360 градусов с реальной глубиной без дополнительных операций из Конвертер видео FoneLab Ultimate, Легко установить 3D-режимы для вашего 2D-видео с помощью анаглифа, разделенного экрана и других дополнительных настроек. Поддерживаются практически все форматы видео. Кроме того, вы можете редактировать 2D-видео с помощью обрезки, слияния, поворота, обрезки, добавления водяных знаков и более продвинутых функций редактирования в программном обеспечении для преобразования 3D-видео.
- Конвертируйте 2D видео в 3D в MP4, MKV, AVI, MOV и многих других форматах.
- Применяйте 3D-эффекты с настраиваемым анаглифом, глубиной, разделением экрана и многим другим.
- Получите окно предварительного просмотра в реальном времени, чтобы проверить эффект 3D-видео.
- Применить другие инструменты для редактирования видео перед преобразованием нормального видео в формат 3D.
- Преобразователь 2D в 3D видео работает с Windows 10 / 8.1 / 8/7 / Vista / XP и Mac OS X 10.11 / 10.10 / 10.9 / 10.8 / 10.7 / 10.6.
Шаг 1 Бесплатно скачать, установить и запустить Конвертер видео FoneLab Ultimate, Перетащите 2D видео файлы в основной интерфейс.

Video Converter Ultimate - лучшее программное обеспечение для конвертации видео и аудио, которое может конвертировать MPG / MPEG в MP4 с высокой скоростью и высоким качеством изображения / звука.
- Конвертируйте любые видео / аудио, такие как MPG, MP4, MOV, AVI, FLV, MP3 и т. Д.
- Поддержка 1080p / 720p HD и 4K UHD конвертирования видео.
- Мощные функции редактирования, такие как Обрезка, Обрезка, Поворот, Эффекты, Улучшение, 3D и многое другое.
Шаг 2 Нажмите Edit на верхней панели инструментов. Перейдите к 3D раздел. Вы можете получить доступ к встроенному конвертеру 2D в 3D.
Шаг 3 Отметить перед Включить настройки 3D, Если вы хотите конвертировать 2D в 3D с анаглифом, вы можете поставить галочку анаглиф и укажите детали из его выпадающего списка.
Затем включите Сплит-экран чтобы получить 4 выбираемых варианта. Здесь вы можете конвертировать 2D в 3D Бок о бок с половинной шириной или на весь экран. Или вы можете превратить 2D в 3D видео с Верх и низ с разными размерами экрана.
Переместите ползунок под глубина, Вы можете конвертировать любое 2D-видео в 3D с реальной глубиной, которая вам нравится. Кстати, триггер на Переключатель влево, вправо варианты в зависимости от ваших потребностей.
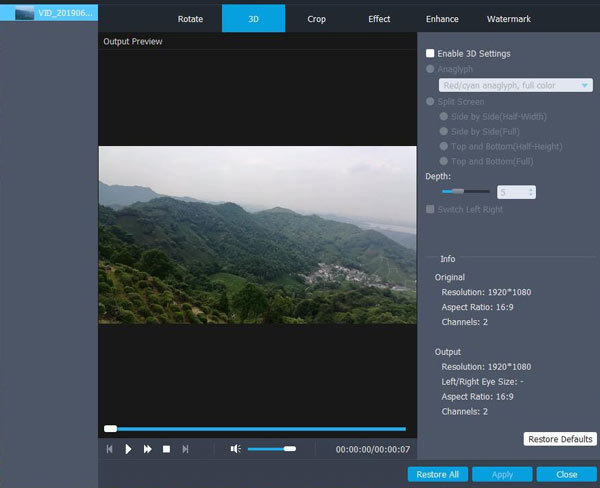
Шаг 4 После добавления 3D-эффектов вы можете установить выходной формат из Профиль список. Вы можете получить множество выходных форматов и устройств. Установите 3D MP4 или другие форматы видео. Вы можете нажать Параметры Кроме того, чтобы настроить параметры вывода видео и аудио. Наконец, нажмите Конвертировать конвертировать 2D в 3D видео.
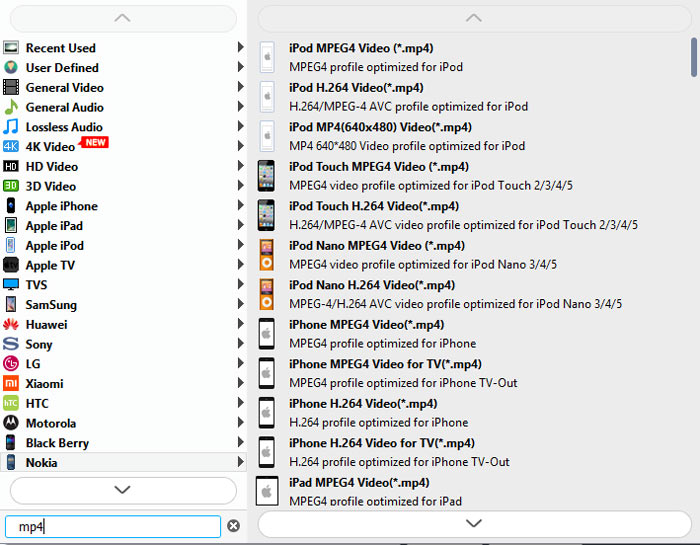
Вот и все, чтобы преобразовать 2D-видео в 3D на вашем компьютере. Вы можете выполнить преобразование 2D в 3D за 5 минут. Максимальный размер файла или другие ограничения отсутствуют. С усилителем видео и видеоредактор, вы можете редактировать и конвертировать 2D видео с легкостью. Даже если вы новичок в конвертации и редактировании 3D-видео, вы можете получить профессиональные эффекты от Конвертер видео FoneLab Ultimate, Если вы хотите изучить больше возможностей, вы можете бесплатно скачать программу. Стоит попробовать.
Video Converter Ultimate - лучшее программное обеспечение для конвертации видео и аудио, которое может конвертировать MPG / MPEG в MP4 с высокой скоростью и высоким качеством изображения / звука.
Данная программа — не первая, способная похвастать умением преобразовать обычную плоскую картинку в объёмную. О некоторых таких программах мы уже рассказывали; скоро будет казаться удивительным, если какой-то любительский видеоредактор не умеет переводить 2D в 3D. Но всё же мы снова возвращаемся к этой теме, и не в последнюю очередь потому, что рассматриваемая программа, в отличие от прочих, работает быстро.
Да, опять и снова вездесущая CUDA. Конвертер Movavi давно приучился использовать возможности архитектуры CUDA; в сочетании с несложным и грамотно построенным интерфейсом эта программа является одним из идеальных вариантов для домашнего кодирования.

При первом же запуске Movavi Video Converter 3D обнаруживает имеющуюся в распоряжении видеокарту, и, если таковая подходит к заданным условиям, радостно сообщает об этом. А заодно и напоминает о необходимости регулярного обновления драйверов к видеоадаптеру.

В небогатых настройках программы особое внимание привлекает строчка «Ускорение с плагином Movavi Turbo». Что это? Оказывается, с помощью данного плагина осуществляется поддержка Intel Media, что, по заявлениям производителя, приводит к увеличению производительности до 400% при кодировании в H.264 и MPEG2.

Таким образом, посредством плагина Movavi Turbo данный конвертер превращается в универсальный инструмент, умеющий задействовать в своей работе не только отдельную видеокарту NVIDIA, но и интегрированное в центральный процессор Intel Core графическое ядро, иначе — технологию Intel HD Graphics.
Интерфейс Movavi Video Converter будет понятен с первого взгляда любому, кто даже не имел дела с подобными программами, предназначенными для кодирования видео. В левой верхней части — копилка программы, куда методом перетаскивания можно поместить видео, требующее перекодировки. Справа — окно просмотра результата. Это окно предназначено исключительно для предварительного просмотра, как и в программах видеомонтажа. Не следует судить по изображению в таких окнах о конечном качестве видео, полученном в результате обработки.

Под окном просмотра имеется тайм-линия, где пользователь может «подрезать» кодируемый клип. Это делается путём передвижения ползунков, ограничивающих длительность клипа. Помимо тайм-линии, на панели расположены несколько кнопок, с помощью которых можно развернуть видео на полный экран, сделать стоп-кадр (bmp, jpg, gif, png), отключить звук, а также настроить яркость/контраст и прочие параметры кодируемого видео:

Впрочем, увлекаться этим не рекомендуется. Тем более что включение подобных фильтров значительно «тормозит» процесс кодирования, ведь их обработкой будет занят центральный процессор, а не графический.
В нижней части программного окна находятся вкладки с выбором формата кодирования, где некоторые форматы отмечены пиктограммой NVIDIA CUDA. Наличие такой пиктограммы напротив предустановки означает, что кодирование будет производиться силами графического процессора — читай, в несколько раз быстрее.
Здесь же, в нижней панели, расположен модуль выбора места сохранения, где можно флажками отметить несколько нужных пользователю пунктов. Правее от него — наиболее интересующая нас панель с инструментами настройки стереоэффекта.
Но есть здесь, пожалуй, один недочёт. Дело в отсутствии кнопки или пункта меню, с помощью которого можно было бы сбросить к исходным значениям настройки 3D-эффекта. Если пользователь по незнанию или случайно сдвинул в стороны эти три ползунка, то впоследствии он вряд ли вспомнит изначальное положение регуляторов. А оно таково:

Все эти параметры мы обязательно разберём подробнее чуть ниже, но прежде следует узнать, в какие из 3D-форматов умеет кодировать рассматриваемая программа. Эти форматы выбираются из выпадающего меню панели Настройка 3D-эффекта, всего их два: стереопара и анаглиф.

При кодировании в стереопару программа в соответствии с заданными установками вычисляет ракурсы для левого и правого глаза, после чего создаёт для них соответственно левый и правый кадры. Размещает обе половинки друг рядом с другом, увеличивая общую ширину кадра вдвое. Большущий плюс данного способа сохранения стереокартинки заключается в том, что исходное разрешение по горизонтали не уменьшается. Минус — объём файла в мегабайтах увеличивается тоже вдвое (арифметика для дошкольника).

Теперь следует разобраться с несколькими анаглифными форматами — зачем они здесь? Первые два отличаются только качеством: у более скоростного варианта оно похуже, его мы использовать в тестировании не станем. А вот следующая парочка, называющаяся Тёмный и Серый анаглиф, предназначены для иных целей. Так, тёмный анаглиф делает картинку темнее — об этом несложно догадаться из названия формата.

А с помощью серого анаглифа изображение хоть и становится чёрно-белым (серых оттенков), зато яркость кадра выравнивается.

Такими способами иногда удаётся снизить влияние недостатков, изначально присущих анаглифному представлению стереокартинки. А недостатков много: это и потеря некоторых цветов либо, наоборот, завышенная их яркость; заметная разность яркости левого и правого кадров. Но один, главный, недостаток побороть чаще всего не представляется возможным. Это знакомое всем двоение объектов, возникающее во время просмотра через анаглифные очки. Оно происходит вследствие взаимопроникновения кадров левого и правого ракурса.
Как видим, заданные по умолчанию настройки лучше и вовсе не трогать. Разве что иногда можно увести в ноль параметр Перспектива, если вдруг понадобится что-то перекодировать без перевода материала в 3D.
- процессор: Intel Core i7-870 3200 МГц
- оперативная память: DDR3-1333 SDRAM 8 ГБ
- видеокарта: Nvidia GeForce GTX 460 (1024 МБ)
- дисковая подсистема:
- SSD Intel 160 ГБ (ОС, программные файлы)
- HDD 1 ТБ 7200 об/мин (исходное видео)
- HDD 1 ТБ 7200 об/мин (результат кодирования)
![]()
![]()
Первая диаграмма отражает ускорение, которое достигается за счёт использования графического процессора при кодировании. Да, это ускорение вовсе не волшебное многоразовое, как это, бывает, описывается в официальных руководствах или рекламных статьях.
При кодировании в анаглифный формат разница во времени не столь велика, как при кодировании в стереопару. По всей видимости, архитектура NVIDIA CUDA в данной программе задействуется лишь для кодирования в H.264, остальные же операции выполняются центральным процессором.
А операции эти заключаются в следующем: программе требуется выстроить ракурсы для левого и правого глаза, после чего обработать каждый из них фильтрами (убрать в левом кадре зелёный и синий каналы, а в правом удалить красный цвет) и наложить оба получившихся кадра друг на друга посредством смешивания. Нелёгкая работёнка, потому и неудивительно, что производится она дольше, чем обычная геометрическая трансформация, как в случае со стереопарой.
![]()
Наверное, пора задаться вопросом: а для чего вообще нужна эта программа? Имеет ли смысл создавать стерео из обычной плоской картинки? Всё зависит от предпочтений пользователя, ну и от его возможностей, конечно. Если у вас имеется современный 3D-телевизор — отчего бы не пересмотреть любимые фильмы в стереоварианте? Ведь 3D-контента по-прежнему не так и много, а уж снятые в 2D фильмы точно никто не станет переснимать стереокамерами. Кстати, неуместный здесь скептицизм придётся на время забыть: как это ни невероятно, однако видео, искусственно переделанное в 3D, довольно часто выглядит удивительно натурально, так, словно было снято настоящей 3D-камерой. Разумеется, это оптический обман зрения — но хороший такой обман, высококачественный.
Этот 3D анаглифный ролик был создан из обычного 2D-видео. Но теперь хотелось бы сравнить съёмку, сделанную настоящей 3D-видеокамерой со съёмкой на обычную камеру, которая переделана в 3D искусственно. Для этого воспользуемся имеющимися у нас съёмками, сделанными 3D-видеокамерой Panasoniс HDC-SDT750. Расположим рядышком два ролика и попробуем угадать — какой из них снят 3D-камерой, а какой создан искусственно.
Опытный глаз сразу разберёт, где тут «настоящее», а где искусственно созданное 3D. Но всё зависит от ракурса, сцены, количества контрастных предметов и объектов в кадре, а также от расстояния до этих объектов.
Время, которое затрачивает программа на преобразование и кодирование HD-видео, довольно велико. Зато старые SD-фильмы обрабатываются нашим конвертером не в пример быстрее. Так, на обработку двухчасового фильма (перевод его в стереопару) компьютер затратил всего около 40 минут. Но есть в программе и один довольно серьёзный недостаток, который наверняка бросился в глаза любому знатоку вопроса: выбор 3D-форматов довольно ограничен, всего лишь стереопара да анаглиф. Ну а как же Blu-ray 3D?
Как уже говорилось, с помощью Movavi Video 3D пользователь может увидеть знакомые фильмы в стереоварианте; это может оказаться довольно забавным и необычным. Главное тут, наверное, не переборщить с желаниями, иначе через несколько лет придётся искать другую программу, умеющую переводить 3D-фильмы в привычный плоский вид.
Читайте также:




