Программы для юнити 3д
Обновлено: 06.07.2024
Unity 3D — мощное программное обеспечение, предоставляющее инструменты создания игр для компьютеров, мобильных устройств, игровых консолей и Smart TV. Обладает большим количеством встроенных скрипотов, текстур и моделей. При разработке приложений использует игровой движок NVIDIA PhysX.
Возможности Unity 3D
- Легкий в освоении интерфейс;
- Интеграция с Unity Web Player;
- Высокая скорость компиляции;
- Встроенная поддержка сети;
- Открытый доступ к исходному коду;
- Множество готовых 3D моделей и скриптов;
- Позволяет делать трехмерные презентации;
- Добавление музыкальных файлов в MP3 и WAV;
- Импорт объектов в форматах FBX, COLLADA, 3DS, DXF;
- Мощный движок PhysX и инструменты для разработки компьютерных игр.
- Английский язык интерфейса;
- Довольно высокие системные требования;
- Не поддерживает ОС Windows XP и Vista;
- Полная версия программы Unity 3D Pro получила больше функций.
Construct 2
Clickteam Fusion
CryENGINE 5 Free SDK
Game Maker
Unity 3D скачать бесплатно
Последняя версия:
2021.1.14 от 14.01 2021
Разработчик: Unity Technologies
Операционные системы:
Windows 7, 8, 10
Полное описание
Unity 3D является одним из самых популярных движков для разработки игр на компьютеры и мобильные устройства. Бесплатная версия утилиты получила совместимость со всеми современными платформами, среди которых: Windows, Mac OS, Android, iOS, Blackberry, OSX, Wii, Windows Phone, Playstation, Xbox, Flash.
Софт не требует специальных навыков в программировании. Если вы планируете создать игру в Unity, можно воспользоваться встроенной библиотекой разнообразных текстур, объектов, моделей, звуков и прочего интерактивного контента. Есть настраиваемая панель инструментов. Присутствует поддержка браузерной 3Д-графики.
В процессе создания проектов, можно пользоваться обилием функций. Доступна тонкая настройка поведения моделей. Ключевое преимущество программы — возможность импорта объектов из других утилит для разработки двухмерных и трехмерных игр.
Дружественный интерфейс содержит удобную систему подсказок. К сожалению, русскоязычная реализация отсутствует даже в самых новых версиях продукта, так что на полноценное освоение меню и управления, понадобится некоторое время. Обратите внимание, что на официальном сайте Юнити, есть раздел с обучающими роликами по созданию приложений. Также вы сможете поиграть в несколько демо-игрушек.

В данном уроке мы познакомимся с такой средой разработки, как Unity. Подробно разберем интерфейс Unity и поймем с чего нужно начинать разработку игр.

Unity использует гибкую модульную систему для создания сцен и персонажей в игре. Даже если вы только начинаете, вы все равно можете сделать довольно крутой космический корабль с базовым набором лего-конструктора Unity.
Если же вы чувствуете, что готовы к «сложной изощренной кирпичной системе» для продвинутых, Unity дает вам возможность настроить практически любой компонент. Например, написать свои собственные шейдеры или переписать сетевые стеки в соответствии с потребностями вашей игры.
Это первое из серии учебных пособий по Unity, разработанных для того, чтобы помочь вам освоиться в этом игровом движке. В данном уроке мы разберем:
- Как установить Unity, а также различия между тремя разными версиями
- Что составляет интерфейс Unity
- Навигацию внутри сцены
- Добавление и управление объектами GameObject и их компонентами
Первая часть этого руководства посвящена ознакомлению с пользовательским интерфейсом Unity.
С чего начать?
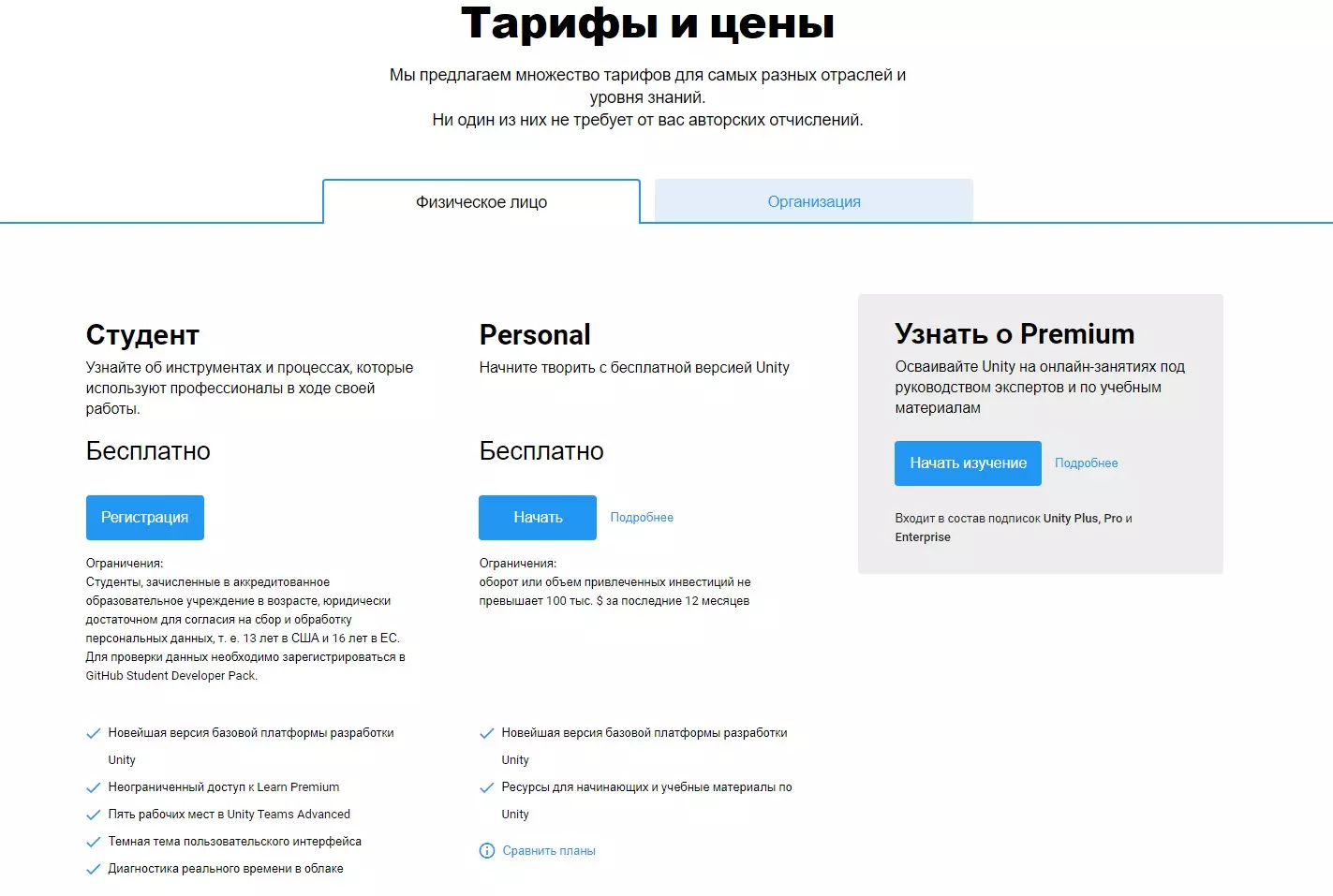
Все версии Unity предоставляют одинаковые функции движка
Существует также версия Enterprise, в которой ваши пользовательские потребности определяют стоимость подписки.

Наиболее заметное различие между этими версиями заключается в том, что игры, созданные с помощью персональной версии, должны начинаться с заставки Unity, тогда как любая из платных версий позволяет либо удалить заставку, либо создать собственную.
Кроме того, существуют различные сервисы внутри Unity, такие как Cloud Build и Analytics, которые становятся доступными в платных версиях.В Unity есть несколько строгих правил о том, как вы можете использовать персональную версию. Перед тем, как приступить к работе, обязательно ознакомьтесь с FAQ по Unity, чтобы узнать, имеете ли вы право его использовать.
Для выполнения этих уроков достаточно персональной версии, поэтому нажимаем на кнопку начать. Это приведет вас к странице загрузки, на которой нужно принять условия использования и загрузить установщик.
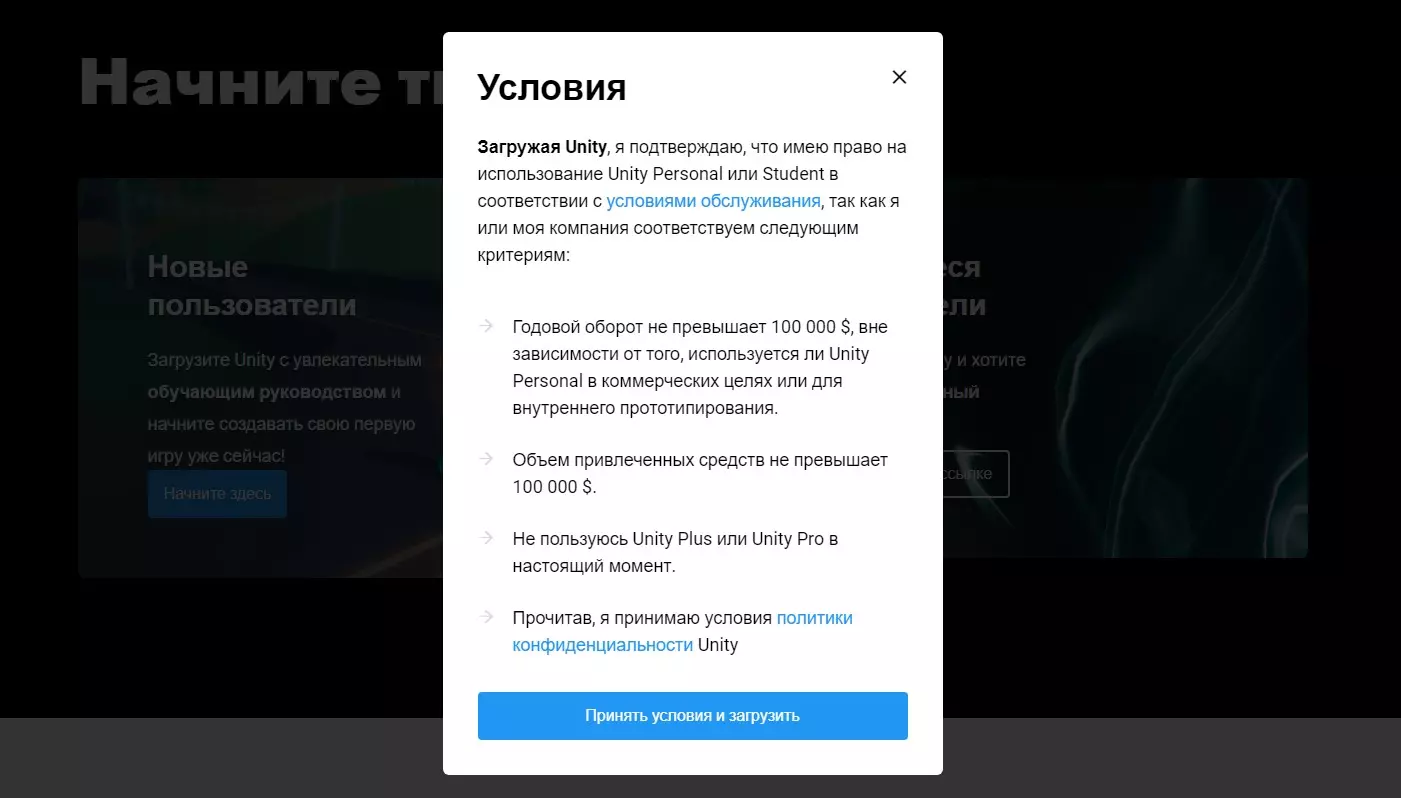
Запустите установщик и следуйте инструкциям на экране. Дождитесь завершения установки и запустите Unity Hub. Вам будет предложено создать учетную запись.
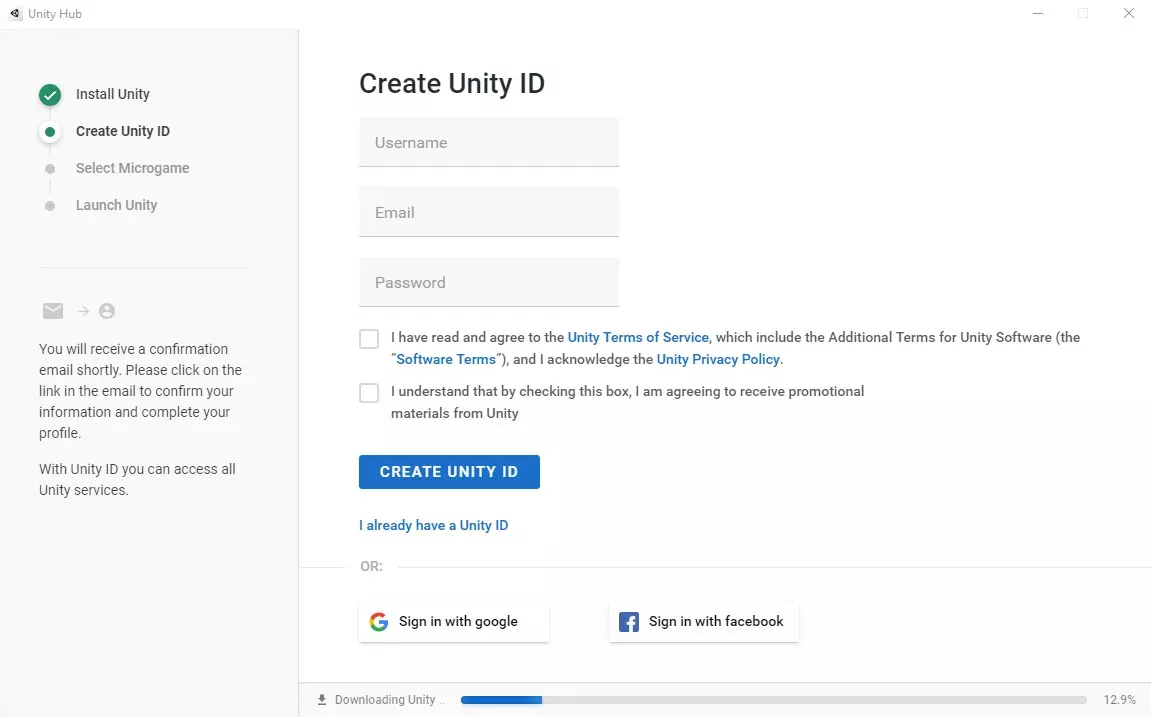
Создав учетную запись, запустите Unity. Нажмите File-New Project чтобы создать новый проект.
- 1. Назовите свой проект Spaceship и выберите место на жестком диске, чтобы сохранить его.
- 2. Вы заметите, что у вас есть несколько вариантов выбора шаблонов. Каждый шаблон предварительно настраивает Unity, чтобы сэкономить ваше время в зависимости от того, что вы хотите сделать. Сейчас выберите 3D.
- 3. Нажмите Create, и Unity откроет ваш первый проект.
Переделываем интерфейс
Когда Unity впервые откроется, вы увидите окно, которое выглядит так:
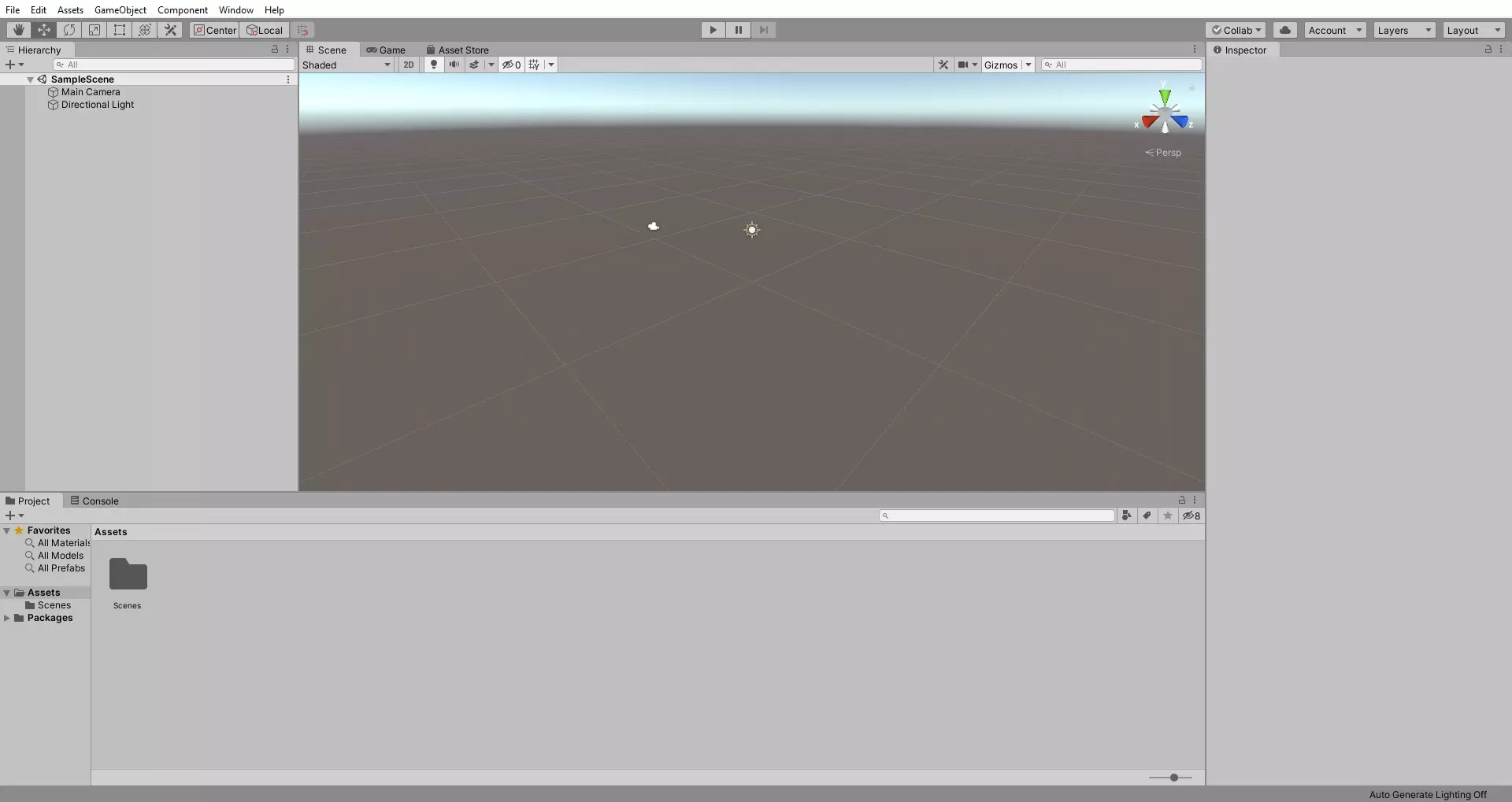
Поначалу может показаться, что интерфейс немного перегружен. На самом деле, он обладает широкими возможностями настройки и может предоставить вам столько информации, сколько вам нужно.
В верхнем правом углу вы увидите пять кнопок. Выберите крайнюю справа. Это выбор макета (Layout). Из списка опций выберите 2 by 3.
Ваш редактор станет выглядеть так, как показано ниже:

Теперь разберем имеющиеся разделы.
1. Окно сцены
Когда вы тестируете свою игру, окно сцены будет обновляться с текущим состоянием игры. Вы даже можете добавлять новые элементы в сцену на лету.
Когда вы остановите игру, окно сцены вернется в исходное состояние. Любые изменения, внесенные в сцену во время игры, будут потеряны после ее остановки.
2. Окно игры
Окно игры (Game View) отображает игровую перспективу игрока. Здесь вы можете поиграть в свою игру и увидеть, как все различные механизмы работают друг с другом.
В окне игры имеется селектор соотношения сторон, который позволяет вам изменять размеры вида в соответствии с определенным соотношением сторон экрана (например, 4: 3, 16: 9, 16:10…) или размером экрана устройства, например это iPhone или iPad.
Это позволяет вам убедиться, что игра выглядит хорошо при всех соотношениях сторон и разрешениях, которые вы хотите поддерживать, и что важный контент не обрезается. Вы можете добавить пользовательское соотношение сторон, используя кнопку «Плюс» в нижней части раскрывающегося списка.
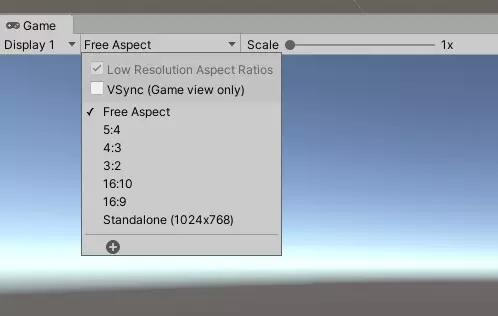
3. Окно иерархии
GameObjects также могут действовать как папки, содержащие другие GameObjects, что делает их весьма полезными для организации вашей сцены. Вы увидите GameObjects в действии во второй части этого урока.
Сцена обычно представляет один уровень вашей игры, хотя теоретически вы можете поместить всю игру в одну сцену. Любые GameObjects, активно используемые в вашей игре в текущей сцене, появятся в окне Иерархии (Hierarchy).
Каждая новая сцена начинается с основной камеры и направленного света, которые оба являются объектами GameObject. Но вы всегда можете удалить их и добавить позже. Когда вы удаляете GameObject из Иерархии, вы фактически удаляете его из сцены.
По мере того, как ваша сцена разрастается большим количеством GameObjects, панель поиска окажется бесценным инструментом.
4. Окно проекта
Окно проекта (Project Window) содержит все ассеты, используемые вашей игрой. Вы можете организовать свои ассеты по папкам. Если вы хотите использовать их, вы можете просто перетащить их из окна проекта в окно иерархии.
Кроме того, вы можете перетащить их из окна проекта в окно сцены. Если вы перетащите файлы со своего компьютера в окно проекта, Unity автоматически импортирует их как ассеты.
Unity организует ассеты в окне проекта так же, как файловая система ОС.
Unity поддерживает метаданные для каждого ассета, поэтому перемещение ресурсов между папками в файловой системе нарушает метаданные. Если вам необходимо внести какие-либо организационные изменения в свои ассеты, особенно в префабы, всегда вносите эти изменения в окне проекта.
5. Окно инспектора
Окно инспектора (Inspector Window) позволяет вам настроить любой GameObject. Когда вы выбираете GameObject в Иерархии, Инспектор перечисляет все компоненты GameObject и их свойства.
Например, свет будет иметь цветовое поле вместе с полем интенсивности. Вы также можете изменять значения ваших GameObjects во время игры.

6. Панель инструментов
Панель инструментов используется для управления различными объектами GameObject в окне сцены. При разработке игры вы будете использовать следующие инструменты, поэтому ознакомьтесь с ними, попробовав их в своем пустом проекте.
Однако вы не сможете наглядно увидеть эффект в пустой сцене. Поэтому, сначала добавьте простой куб на сцену.

- 1. Откройте раскрывающийся список GameObject из меню Unity
- 2. Выберите раскрывающийся список 3D-объектов
- 3. Выберите Cube из списка доступных объектов
Это даст вам визуальный ориентир, пока вы будете изучать параметры панели инструментов.
Если вы потеряли отслеживание куба при экспериментировании с параметрами, простодважды щелкните игровой объект куба в окне иерархии,
это отцентрирует куб в сцене.

Выберите инструмент Рука (Hand) затем перетащите указатель мыши на окно сцены, чтобы панорамировать всю сцену.
Щелкните правой кнопкой мыши и перетащите мышь, чтобы повернуть камеру вокруг вашего текущего положения. Обратите внимание, что значок руки превращается в глаз.
Затем, удерживайте нажатой клавишу Ctrl (или Cmd) и Alt (или Option) . Щелкните правой кнопкой мыши и переместите мышь вверх, чтобы увеличить масштаб сцены.
Перемещение мыши вниз уменьшает масштаб. Или, если вы хотите сделать это простым способом, просто используйте колесо прокрутки.
Наконец, удерживайте правую кнопку мыши и используйте клавиши WASD для перемещения по сцене, как в шутере от первого лица.
Аналогично, вы можете перемещаться вверх и вниз, нажимая E или Q соответственно. Чтобы двигаться еще быстрее, нажмите и удерживайте клавишу Shift .
Клавишей быстрого доступа поумолчанию для инструмента рука является клавиша Q.
Чтобы быстро перейти к инструменту рука, нажмите среднюю кнопку мыши.
Как только вы ее отпустите, вы вернетесь к предыдущему инструменту, который использовали.
Инструмент Перемещение (Move) позволяет выбирать и размещать GameObject на сцене.

В нашем случае gizmo указывает направление каждой оси. На следующих уроках мы будем использовать gizmo, чтобы указывать такие вещи, как точки появления, расположение камер или даже направление ветра.
Есть много способов переместить ваш GameObject с помощью данного инструмента. Вы можете выбрать одну из стрелок (которая станет желтой при выборе), а затем переместить мышь. GameObject будет двигаться только по этой оси.
Три цветные плоскости в центре GameObject позволяют перемещать его по двум осям. Цвет квадрата указывает, по какой плоскости он будет двигаться. Например, зеленый квадрат означает, что вы можете перемещать объект по плоскости y (что означает, что он может перемещаться по осям x и z).
Клавиша быстрого доступа по умолчанию для инструмента перемещение W.
Инструмент Вращение (Rotate) позволяет, как вы уже догадались, вращать объекты.

При активации этого инструмента вы увидите три сферических цветных линии при выборе объекта для вращения. Эти линии указывают на вращающуюся ось. Просто выберите линию и перетащите мышь, чтобы повернуть GameObject. Чтобы свободно вращаться, не ограничиваясь осью, выберите пространство между линиями и наведите курсор мыши.
Клавиша быстрого доступа по умолчанию для инструмента вращение E.
Инструмент Масштаб (Scale) позволяет масштабировать объект GameObject либо по одной оси, либо пропорционально по всем осям.

Чтобы масштабировать объект вдоль оси, выберите его, а затем перетащите квадратный конец линии оси. GameObject будет масштабироваться вдоль этой оси. Чтобы масштабировать весь GameObject, выберите его центральную точку и перетащите мышь вперед или назад, чтобы масштабировать объект вверх или вниз соответственно.
Клавиша быстрого доступа по умолчанию для инструмента масштаб R.
Инструмент Rect в основном используется с 2D-объектами и пользовательским интерфейсом (UI), хотя его можно использовать и для 3D-объектов.

Инструмент может изменять размеры, масштабировать и вращать 2D-объекты, а также сбрасывать точку вращения, которая является центральной точкой вращения объекта. Опорная точка представлена большим кружком на объекте.
Клавиша быстрого доступа по умолчанию для инструмента Rect T.
Инструмент Преобразование (Transform) объединяет перемещение, масштабирование и вращение в один инструмент.

Первый переключатель переключается между центральным (center) и поворотным (pivot) режимами. В центральном режиме, если вы выберете два объекта GameObject, гизмо будет размещено в центре двух объектов. Вращение GameObjects вращает их вокруг центра гизмо. В режиме поворота каждый GameObject вращается вокруг своей точки поворота, как показано ниже:
Второй переключатель переключает между глобальным (global) и локальным (local) пространством.
- Глобальный режим: вы управляете своим объектом с точки зрения окружающего мира. Ось X движется слева направо, ось Y движется вверх и вниз, а ось Z движется вперед и назад, как обычно.
- Локальный режим: работает из системы координат самого объекта и меняет оси в соответствии с осью реального GameObject.
7. Кнопки воспроизведения
Несколько вещей происходят, когда вы нажимаете кнопку Play. Сначала ваша игра запустится, как и ожидалось. Набор кнопок также станет синим, чтобы показать, что игра находится в движении.
Интерфейс Unity затемнится, чтобы показать, что игра активна.

Далее следует кнопка Пауза:
Она позволяет сделать паузу и вносить изменения в игру.
Наконец, последняя кнопка Step:
Она позволяет вам шаг за шагом проходить игру. Это удобно, когда вы хотите наблюдать анимацию по кадрам, или когда вы хотите проверить состояние определенных GameObjects во время игры.
8. Разные настройки редактора

Это один из последних сервисов Unity, который помогает крупным командам без проблем сотрудничать в рамках одного проекта.

Как только вы добавите идентификатор проекта, вы сможете добавить сервисы в ваш проект.
Например, вы можете добавить облачные сборки в ваш проект. Проект будет собираться автоматически, так что вам не придется ждать каждой сборки проекта.
Вы также можете добавить:
- аналитику
- внутриигровую рекламу
- многопользовательская поддержку
- покупку в приложении
- отчеты о производительности
- сотрудничество
А еще вы можете добавить членов команды в проект, установить возрастные ограничения и изменить некоторые важные настройки проекта.


Вы можете использовать слои для таких вещей, как предотвращение рендеринга GameObjects или исключение объекта из физических событий, таких как столкновения.
Последняя кнопка Макеты (Layouts) позволяет создавать и сохранять макеты в редакторе и переключаться между ними. Unity прекрасно настраивается. Каждый из различных окон в макете может быть изменен, закреплен, перемещен или даже полностью удален из редактора.
Данный урок затрагивает большинство инструментов, которые вы будете использовать при создании игр, но кроме них есть еще много других, с которыми мы познакомимся в следующих уроках.
Что делать дальше?
Мы прошли этот урок введения в интерфейс Unity. Во второй части этого руководства мы будем применять эти знания на практике при создании небольшого космического шутера. Вы узнаете, как создавать игры по принципам Unity, и получите более глубокое понимание различных инструментов и методов, которые вы можете использовать для создания своей собственной игры.
Unity 3D – интегрированная универсальная среда под разработку, отладку и оптимизацию компьютерных игр с широкими возможностями для объемной графики.
Последняя версия программного продукта совместима с операционными системами Windows (7 – 10, исключительно 64 бит), а также Mac OS X 10.12 и выше. Графический процессор должен обладать поддержкой DX10.
Русская версия интерфейса в проекте не предусмотрена. Это незначительный недостаток для профессионального разработчика компьютерных игр.
Далеко не всем выгодно создавать приложения на русском. Большей популярностью пользуется интернациональный англоязычный игровой софт.
Функционал
Если среда разработки совместима исключительно с 64-bit системой, то запуск созданных проектов допускается на платформах с разрядностью 32-бит.
Unity 3D как инструмент поставляется только для компьютера, работающего под управлением Windows или Mac OS X. Но контент в пакете создается под множество (более 20) операционных систем, включая мобильные Android/iOS, интернет-приложения, консоли и Smart TV.
Софт дополняется рядом утилит. В частности можно скачать бесплатно Unity Web Player, интегрируемый в популярные браузеры.
Важные функции Юнити:
- рендеринг в реальном времени с учетом освещения, теней, трассировки лучей и прочего;
- использование низкоуровневых графических API;
- создание собственных и загрузка (из Asset Store) сторонних инструментов;
- графический редактор для 2D, 3D композиций;
- автоматические сетки навигации для неигровых персонажей, включая инструментарий поиска пути.
Снижение нагрузки на системные ресурсы достигается использованием технологий LOD и Occlusion culling.
Первый алгоритм изменяет уровень детализации объектов соответственно их расстоянию до игрока, по принципу: ближе – четче. Вторая методика исключает визуализацию геометрии и коллизии у персонажей или предметов, находящихся вне поля зрения.
Важным достоинством Unity 3D выступает возможность командной работы над приложениями. Окна редактора вживую отражают изменения, вносимые коллегами.
Версии
Среда разработки реализуется на базе четырех лицензий:
- Personal – бесплатное издание для любителей и гейминг энтузиастов с годовым объемом финансирования менее $100,000;
- Plus – дополнена отчетами по производительности и приоритетной сборкой в облачном хранилище;
- Pro – усилена Premium поддержкой;
- Enterprise – открывает доступ к исходному коду.
Существенные различия между изданиями связаны с количеством тестовых подключений. Бесплатная версия ограничена 20-ю CCU, платные выпуски имеют 50 (Plus), 200 (Pro) и пользовательский мультиплеер у Enterprise.
Заключение
Программа для создания красивых 3D-игр на различные платформы – компьютер, мобильные телефоны, игровые консоли и телевизоры. Содержит качественные инструменты для тонкой работы с игровым движком, позволяет расширять функциональность дополнениями.
Тип лицензии: free (бесплатная)Цена: Бесплатно
Разработчик: Unity Technologies
- Android: удалена защита tapjacking, потому что она вызывает потерю сенсорного ввода, когда прозрачное наложение отображается поверх представления Unity;
- Анимация: исправлено положение гуманоидного тела, не работающее в добавке;
- Редактор: исправлено перемещение нескольких объектов, только один из них перемещается в соответствии с дескрипторами;
- Графика: исправлен сбой при использовании RenderTextureFormat.RFloat в командном буфере;
- Графика: исправлена проблема, когда ComputeBuffer, примененный к материальному блоку, не вступает в силу при рисовании через DrawMesh * Indirect;
- Linux: работайте над тупиком TLS / allocator в новом glibc;
- Мультиплеер: исправлена утечка памяти NetworkTransport :: Send ().
| Рекомендуем! InstallPack | Стандартный установщик |
|---|---|
| Официальный дистрибутив Unity 3D | |
| Тихая установка без диалоговых окон | |
| Рекомендации по установке необходимых программ | |
| Пакетная установка нескольких программ |
Описание
Unity 3D окажется незаменимым помощником для тех, кто профессионально подходит к задаче создания качественного материала. В приложение интегрированы готовые модели, скрипты и текстуры, которые можно дополнить собственным контентом – изображениями, звуками и видеозаписями.
Готовые продукты, созданные в Unity 3D, совместимы практически со всеми популярными платформами – начиная от мобильных телефонов и заканчивая SMART TV-телевизорами.
Читайте также:

