Программы для записи внутреннего звука на андроид
Обновлено: 07.07.2024
У телефонов Android, как правило, нет встроенного метода записи внутреннего диалога из коробки. Устройства Samsung представили внутреннюю запись на Android 7 и более новых телефонах, а в последнее время Xiaomi позволяет выполнять запись экрана с внутренним звуком на MIUI 10 (Android 8). Это действительно крошечный список устройств, которые позволяют встроенный захват звука.
Устройства, подтвержденные для работы без полномочий root, включают устройства OnePlus, Xiaomi и Moto.
Если вы пришли в эту статью в поисках метода для записи вызовов, он, вероятно, не будет работать. Google положил конец сторонним приложениям для записи звонков в Android 9 Pie, хотя существуют обходные методы. Об этом мы поговорим в другом руководстве. Это руководство предназначено для внутреннего захвата звука во время записи игрового процесса или обычного использования телефона.
Если у вас возникнут какие-либо трудности, сообщите нам об этом в комментариях!
После установки вышеуказанного приложения вы можете выбрать один из методов записи звука из приложения:
- Микрофон: записывает звук только с внешнего микрофона.
- Внутреннее аудио: запись звука как из внутреннего аудио, так и из внешнего микрофона. Это подтверждается тем, что оно работает на устройствах OnePlus, Xiaomi и Moto без рутирования.
- Внутреннее аудио (Системное приложение, R_Submix): Это будет записывать только внутреннее аудио, но ваше устройство должно быть рутовано и вам необходимо установить модуль Magisk.
Для использования только внутреннего аудио, запустите Magisk Manager и установите этот модуль.
Перезагрузите ваше устройство, и оно должно работать.
Этот метод работает только на корневых устройствах. Он может не работать на устройствах Android 9 Pie, так как Google изменил несколько вещей, чтобы заблокировать «регистраторы вызовов» (например, убивая фоновую активность приложений).
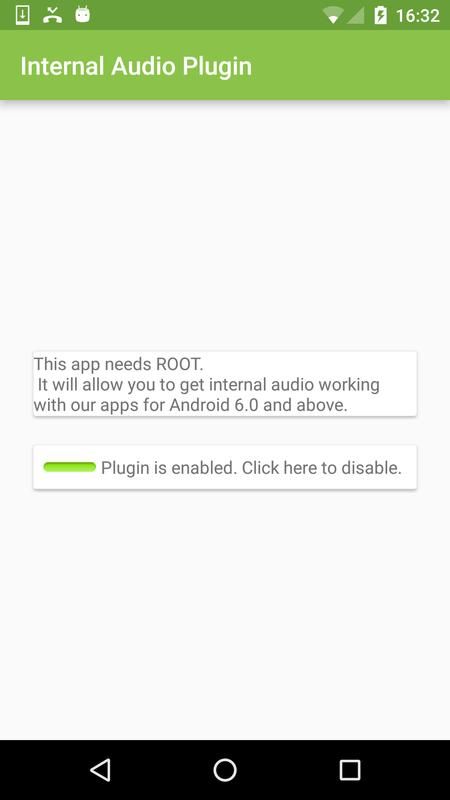
Внутренний Аудио Плагин
- Установите приложение Internal Audio Plugin из Play Store.
- Запустите и включите его, затем перезагрузите устройство.
- Этот метод требует, чтобы вы были root с Magisk.
- Установите модуль App Systemizer из репозитория Magisk и перезагрузите устройство.
- Установите внутренний аудио плагин из Play Store.
- Установите эмулятор терминала, как этот. Другими хорошими альтернативами являются Termux и Material Terminal.
- Запустите эмулятор терминала и предоставьте ему права root.
- Введите следующие строки в терминале:
Вс
Систематизировать - Затем выберите «Систематизировать установленные приложения» и введите «com.mobzapp.internalaudioplugin» без кавычек.
- Выберите «Priv-App» и перезагрузите телефон.
- Теперь вы можете записывать экран с внутренним звуком с помощью приложения, такого как RecMe, или вы можете передавать с внутренним звуком с помощью ScreenStream. Конечно, вам нужно установить внутреннее аудио в качестве источника.
Если после того, как вы выполнили наши действия для метода 3, вы столкнулись с ошибкой «Устройство не совместимо» и попытались выбрать внутреннее аудио, это временное исправление.
Попробуйте выполнить все действия, кроме части, посвященной систематизации приложения. После того, как вы включите плагин аудио и сконфигурируете источник звука только для внутреннего использования, немедленно запустите приложение RecMe. Таким образом, в списке «Недавние приложения» он должен следовать «Внутренний аудио плагин»> «RecMe» Теперь начните запись, и она должна работать.
Несколько удобных и функциональных приложений для создания скринкастов со звуком на Android-смартфоне. Все бесплатные и могут работать без root. Выбрали для вас 8 самых удачных на наш взгляд.
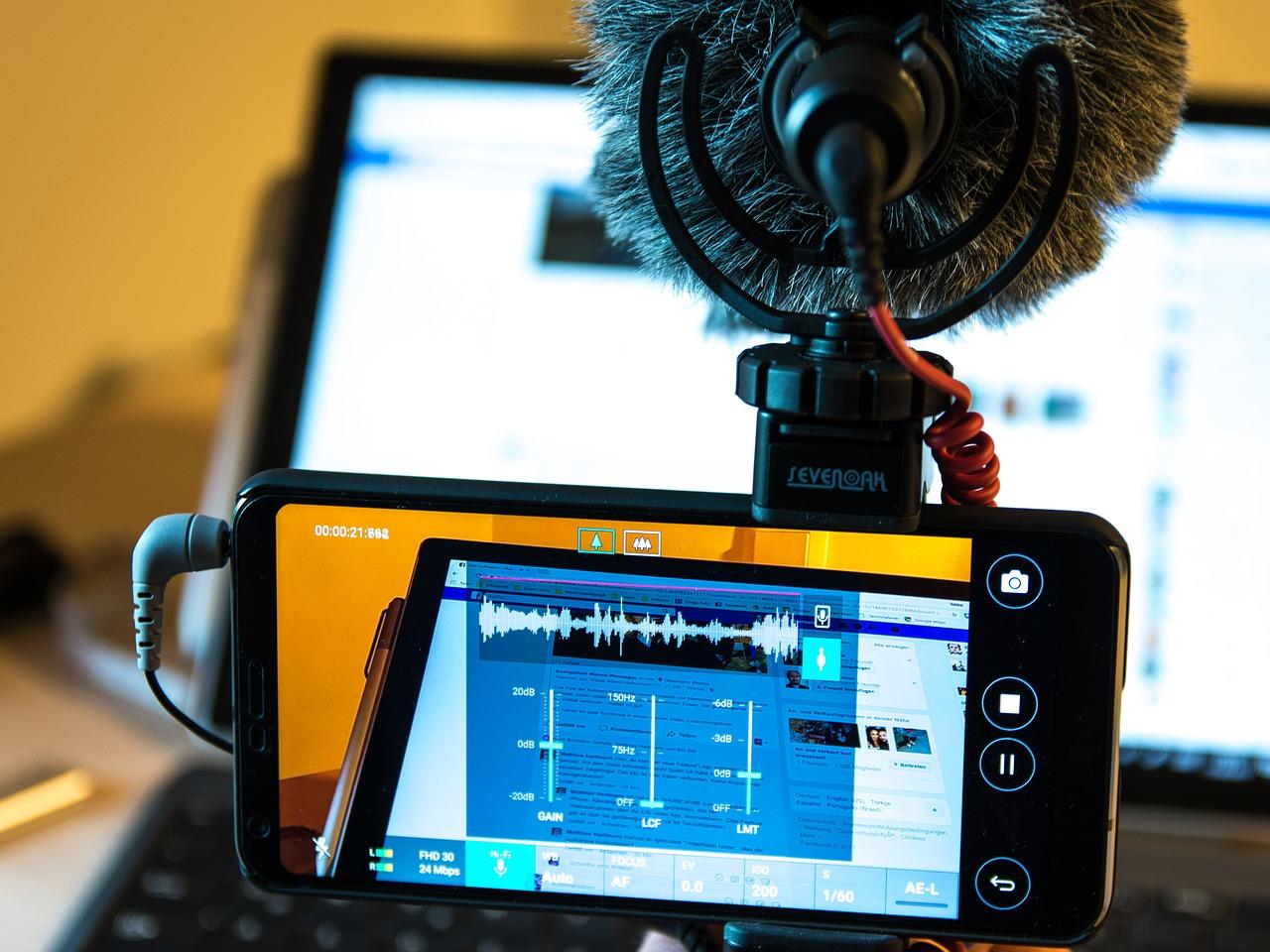
Полноценно записывать внутренний звук с устройств при записи экрана пользователи смогли только с выпуском Android 10. Если вы все еще не опробовали данную функцию, вот вам топ лучших приложений для записи экрана со звуком.
1. Screen Recorder
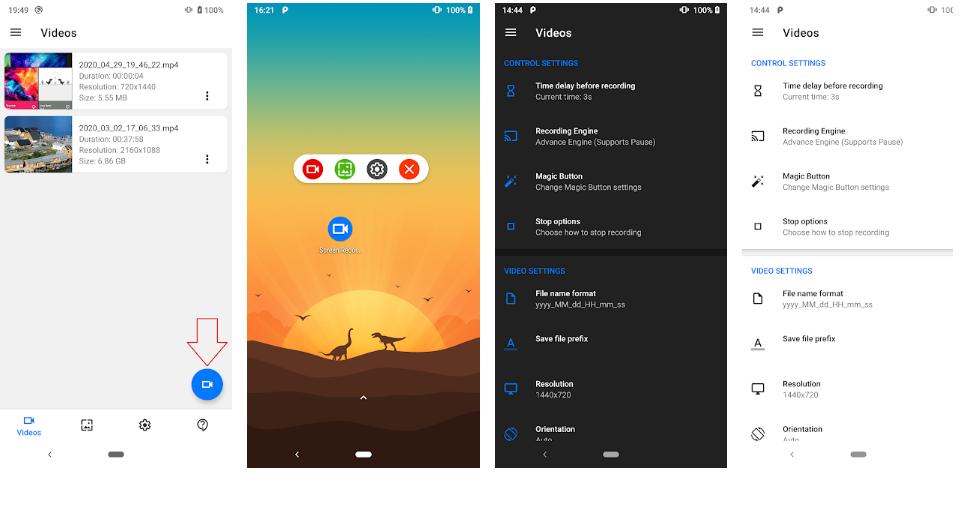
Преимущества: нет рекламы, расширенный функционал и возможность рисовать заметки.
Приложение, охватывая весь возможный функционал, полностью оправдывает ожидание пользователей: снимки экрана и непрерывная запись, запись звука из динамиков или изнутри. Screen Recorder работает с двумя камерами, дополнительно во время сеанса можно оставлять заметки на экране.
Преимущества: запись внутреннего звука с Android (только для Android 10), добавление текстов и баннеров с полной настройкой при записи экрана.
Данное приложение работает так же хорошо, как и как упомянутое выше, но запись экрана здесь ведется посредством двух механизмов – Default и Advanced. Обычные функции типа паузы, рисования, поддержки двух камер, обрезки остаются неизменными.
Такие подборки мы постоянно публикуем в нашем Telegram-канале. Стоит на него подписаться ;)
3. Super Screen Recorder
Преимущества: высокий рейтинг и популярность среди пользователей, широкий спектр возможностей.
Высокий рейтинг в Google Play указывает на лидерство приложения, которое с легкостью справляется с любыми задачами: запись экранов с различными разрешениями (до 1080p), частотой кадров (до 60FPS) и битрейтами (до 12 Мбит/с). При желании можно приостанавливать и возобновлять запись, а для работы с длинными видеороликами доступна поддержка внешней памяти. Приложение поддерживает запись звука и добавление фоновой музыки, а также встроенный анимированный GIF Maker.
Преимущества: приятный интерфейс.
Приложение максимально доступное и понятное: в центре находится главная кнопка, которая начнет запись экрана, как только вы предоставите разрешение. Приостановить и продолжить запись экрана можно. Также вы можете записывать звук со своего микрофона, хотя приложение еще не добавило встроенную поддержку звука для устройств Android 10.
Преимущества: бесплатный и не требующий авторизации встроенный редактор для скриншотов.
Популярное приложение в Google Play поддерживает запись экрана со встроенным звуком и микрофоном. Второстепенно – поддержка лицевой камеры, плавающие клавиши для управления сеансом записи, рисование, обрезка и встряхивание телефона для завершения сеанса. Редактор способствует не только видоизменению скриншотов, а и созданию коллажей.
6. Screen Recorder, Video Recorder, V Recorder Editor
Преимущества: приложение типа «все в одном», индивидуальные настройки.
Чем особенно данное приложение? Начните запись в одно касание, а интуитивно понятный интерфейс позволит производить записи во время игр, видеозвонков, шоу прямого эфира. Редактирование также доступно. Здесь есть уникальная функция контроля скорости для изменения скорости видео. Приложение обладает модными фильтрами, стикерами, более чем 100 бесплатных тем и библиотекой лицензионной музыки, которую можно накладывать поверх созданных экранных записей.
Преимущества: запись всех видов звука, широкий спектр доступных функций.
Приложение является одним из нескольких в магазине Play, которые поддерживают запись экрана с внутренним звуком, что позволяет записывать видеовызовы с семьей или игровой сеанс. Устройство записи объединено с функциями редактирования видео, включая кадрирование, субтитры, музыку, скорость видео, объединение, снимки экрана и рисование. Остановить и приостановить диктофон можно механическим встряхиванием устройства.
8. Screen Recorder With Facecam & Screenshot Capture
Преимущества: бесплатное приложение, использование кнопки питания смартфона.
Бесплатное приложение от Google Play, насчитывающее более 53 000 пользовательских оценок, позволяет записывать экран со звуком и фронтальной камерой. Его основной особенностью является идея делать снимки экрана, нажав кнопку питания, и начинать запись голоса одним нажатием. Есть плавающие клавиши, которые упрощают действия, а видеоредактор позволяет обрезать, изменять скорость, добавлять музыку, интро и субтитры.
Или закинуть денег на зарплату авторам.
Или хотя бы оставить довольный комментарий, чтобы мы знали, какие темы наиболее интересны читателям. Кроме того, нас это вдохновляет. Форма комментариев ниже.
RecMe
версия: 2.7.2d-google
Последнее обновление программы в шапке: 16.06.2021







Для функционирования программы необходимы права root пользователя.
Краткое описание:
Запись экрана
Описание:
Программа для записи экрана с возможностью записи внутреннего звука.
Для пользователей с Android 5.0 и выше ROOT-права не нужны! (если вам нужна запись с микрофона)
Требуется Android: 4.0.3 и выше
Русский интерфейс: Да
При наличии проблем с программой, просьба указывать модель и прошивку вашего девайса!
Причина редактирования: Обновление: новая версия 2.7.2d-google RecMe Screen Recorder
Попытка вылечить от рекламы и жадности (x86). Проверяем, отписываемся.
RecMe_v2.5.2(6150)Pathed.apk ( 28.38 МБ )
Указанный выше плагин для записи со звуком:
Internal Audio Plugin_v1.0.2(3).apk ( 1.1 МБ )

В отличие от устройств Apple iOS, в Android нет такой встроенной функции записи экрана. Если вы хотите записать видео на Android, вам нужно установить сторонний рекордер экрана apk. Тем не менее, вы не можете получить много функций записи экрана от большинства видеомагнитофонов Android.
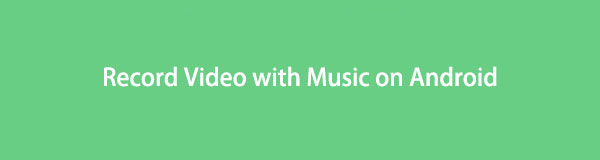
Некоторые люди предпочитают зеркально отображать экран Android на ПК или Mac. Таким образом, вы можете получить больший дисплей и больший выбор экранных рекордеров. Независимо от того, какой метод вы выберете, вы всегда можете получить лучшее приложение для видеозаписи Android из следующих параграфов.
1. Лучшие приложения для видеозаписи Android 5
Возможно, вы слышали некоторые Screen Recorder для Android приложения раньше. Но знаете ли вы, что устройство записи экрана Android? Если вы хотите получить более подробную информацию, вы можете прочитать и получить удовлетворительный результат здесь.
Топ 1: DU Recorder
Вы можете бесплатно записывать видео на Android до 1080p с помощью приложения DU Recorder. Нет ограничений по времени или руту. Таким образом, вы можете безопасно и плавно снимать видео на Android. Встроенный видеоредактор, редактор в реальном времени и функции редактирования изображений также привлекают множество пользователей.
Топ 2: Google Play Игры
Очевидно, что вы можете записывать геймплей на Android с помощью приложения Google Play Games. С учетной записью Google Play Games вы можете легко начать с того места, где остановились на любом устройстве. Существует также профиль игрока, который вы можете получить.
Топ 3: Mobizen Screen Recorder
Вы можете записывать Android-видео с BGM и вступительное и заключительное видео в свой файл записи. Также поддерживается запись звука игры и вашего голоса при использовании Facecam.
Топ 4: AZ Screen Recorder
Приложение для записи экрана Android позволяет записывать видео в формате HD и FullHD. AZ Screen Recorder может автоматически микшировать звук с микрофона в видео на экране.
Top 5: Устройство записи экрана Lollipop
Lollipop Screen Recorder доступен для Android Lollipop 5.0 и более поздних версий. Вы можете настроить разрешение, ориентацию и битрейт перед записью видео на Android.
2. Как записать Android с помощью FoneLab
Как уже упоминалось выше, ни одно устройство записи экрана Android не может записывать видео с внутренним звуком. Например, если вы записываете онлайн-звонок на Android, вы можете записывать только свой голос. Чтобы обойти ограничения записи экрана Android, вы можете обратиться к FoneLab Screen Recorder за помощью.
Для начала вам нужно отразить экран Android на Windows или Mac с помощью Vysor, Screen Stream Mirroring Free и других приложений.
1. Основные функции Android Screen Recorder
-
, фильмы, онлайн звонки, учебные пособия, телешоу и все видео без задержек.
- Записывайте системный звук, голос с микрофона и звук одновременно или по отдельности. на видео или на сайте.
- Отредактируйте видео с текстом, линией, стрелкой, прямоугольником, эллипсом и другими надписями.
- Настройте формат видео / аудио / скриншота, качество, путь и другие параметры перед записью экрана Android.
- Нет ограничений по времени.
FoneLab Screen Recorder позволяет вам захватывать видео, аудио, онлайн-уроки и т. Д. На Windows / Mac, и вы можете легко настраивать размер, редактировать видео или аудио и многое другое.
- Записывайте видео, аудио, веб-камеру и делайте скриншоты на Windows / Mac.
- Предварительный просмотр данных перед сохранением.
- Это безопасно и просто в использовании.
2. Как записать видео Android с внутренним и внешним аудио
Шаг 1 Запустите устройство записи экрана Android. Зеркальное отображение экрана Android на вашем компьютере.
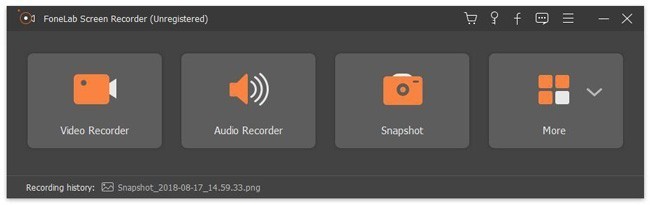
Шаг 2 Выберите Видеомагнитофон Режим.

Шаг 3 Установите область экрана вокруг дисплея Android. включить Звуковая система, Микрофон и Веб-камера исходя из ваших потребностей.
Шаг 4 Нажмите на REC начать запись Android видео со звуком.
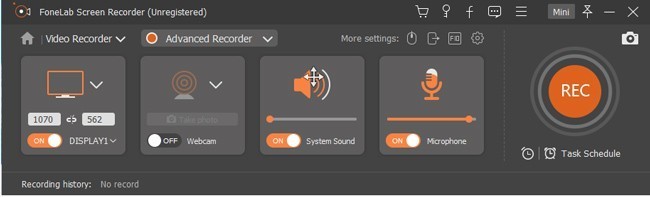
Шаг 5 Пауза, возобновить или остановить запись свободно. Позже выберите Сохраните и Следующая сохранить файл записи Android.
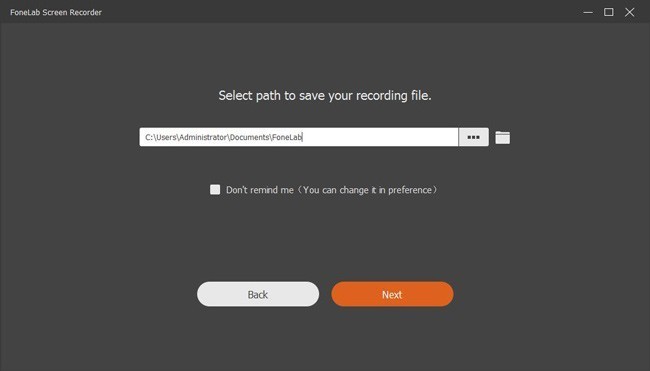
3. Как восстановить видео Android, если вы их потеряли
Если вы потеряли или удалили важные видеоролики для Android, вы не должны пропустить FoneLab Android Восстановление данных, Вы можете восстановить любое видео с телефона Android или SD-карты без резервного копирования. Иногда ваш телефон Android перестает работать из-за сбоя системы, вирусной атаки, ошибки рутирования или других проблем. Не волнуйся об этом. Вы можете безопасно и легко вернуть потерянные или удаленные видео с большинства моделей и версий Android.
1. Основные функции Android Data Recovery
С FoneLab для Android вы восстановите утерянные / удаленные данные iPhone, включая фотографии, контакты, видео, файлы, журнал вызовов и другие данные с вашей SD-карты или устройства.
- С легкостью восстанавливайте фотографии, видео, контакты, WhatsApp и другие данные.
- Предварительный просмотр данных перед восстановлением.
- Доступны данные телефона Android и SD-карты.
2. Как восстановить Android видео в считанные минуты
Шаг 1 Загрузите, установите и запустите программное обеспечение для восстановления данных Android.
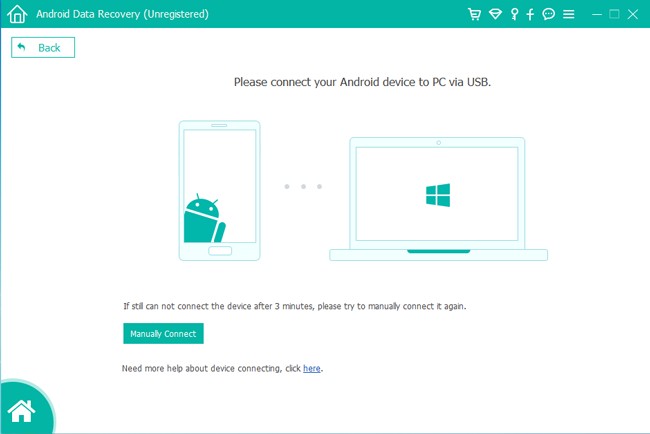
Шаг 2 Подключите ваш Android к компьютеру через USB-кабель.
Шаг 3 Включите режим отладки USB с помощью экранной инструкции.
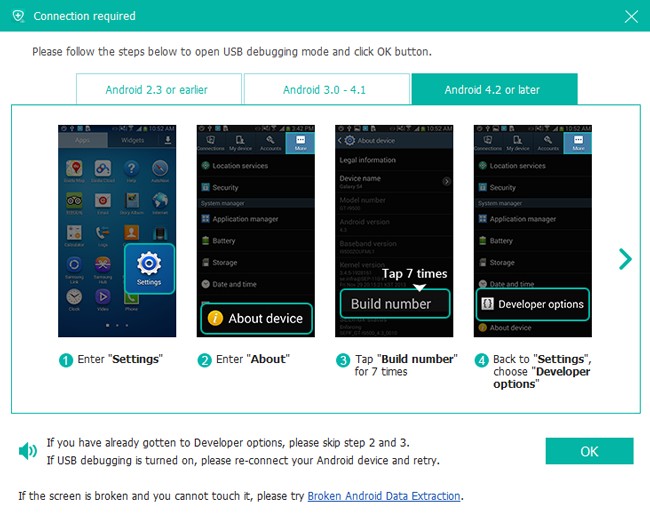
Шаг 4 Выберите Видео и другие типы файлов, которые вы хотите восстановить.
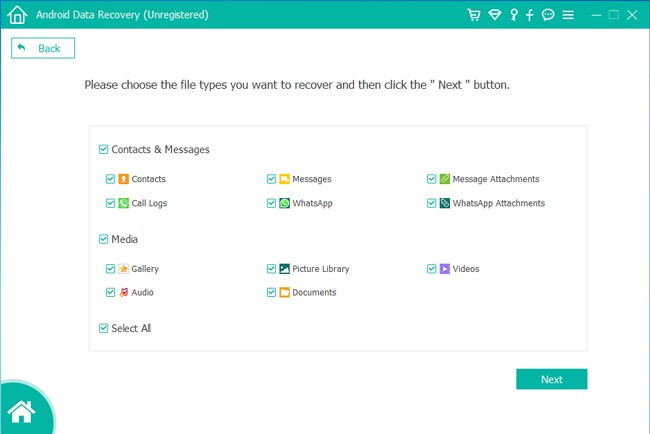
Шаг 5 Выберите и просмотрите любое видео Android.
Шаг 6 Нажмите на Recover чтобы вернуть выбранные видео Android на ваш компьютер.
Это все, что касается записи и восстановления видео на Android.
Если у вас есть какой-либо другой хороший способ записать видео для Android, вы можете поделиться в комментариях ниже. Спасибо за ваше время.

Все больше и больше людей используют видео, чтобы выразить свои идеи и показать себя. Записанное без звука видео не является полноценным, потому что звук делает видео более реалистичным. Раньше, запись звука с устройства в Android строго ограничивалась Google. Тем не менее, версия Android KitKat наконец-то позволила пользователям смартфонов Android записывать звук с экрана на своих устройствах, но запись чистого и совершенного звука с устройства - непростая задача, поскольку в соответствии с политикой ОС Android приложениям для записи экрана не разрешается записывать звук телефона или планшета Android после версии Android Lollipop, поэтому решением может стать лишь запись звука устройства через микрофон. Тем не менее, он улавливает фоновый шум во время записи экрана.
Итак, как создать аудиозапись с устройства на Ваших Android? В этой статье я покажу Вам 4 различных способа, разделенных на 3 части, чтобы Вы могли записывать лестплеи с записанным звуком устройства на телефонах Android или планшетах без root-прав.
Если Вы ищете программное обеспечение для записи экрана, чтобы сделать запись геймплея со звуком и голосом за кадром на компьютере под управлением Windows или Mac, Вам стоит попробовать Filmora scrn, которое представляет собой приложение для записи, а также редактор видео. Оно может записывать до 120 кадров в секунду для некоторых игр, добавлять маркеры к важным кадрам во время записи, а его мощные функции редактирования позволяют быстро и легко вырезать, редактировать клипы с помощью широкого спектра профессиональных инструментов. Кроме того, Вы можете добавить аннотации, курсор или текстовые эффекты к записанному аудио и видео.


Часть 1: Запись звука устройства с помощью приложения для записи экрана на Android
Долгое время единственным способом для записи звука устройства на смартфоне Android был внешний микрофон самого устройства. У этого метода записи звука было много недостатков, включая низкое качество звука и захват отвлекающих фоновых шумов.
Существует несколько разных способов записи системного звука без ужасного фонового шума. Каждый из этих методов включает использование сторонних приложений или устройств захвата экрана, поскольку Android Lollipop и более поздние версии ОС Android все еще не предлагают эффективного решения этой проблемы.
1. Используйте Mobizen Screen Recorder, чтобы записать системный звук на Android.
Недавно компания RSUPPORT разработала приложение Mobizen Screen Recorder которое оснащено всеми необходимыми инструментами для записи экрана. В то же время, оно также позволяет своим пользователям записывать только звук, производимый их смартфонами во время сеанса записи экрана. Вы можете бесплатно скачать это приложение в магазине Google Play, но если Вы решите установить его на свой телефон Android, Вам следует набраться терпения, поскольку это приложение содержит рекламу.
После того, как Вы успешно установите Mobizen Screen Recorder на свой смартфон Android, Вы должны запустить приложение и найти значок шестеренки настроек, расположенный в верхнем правом углу экрана. Нажмите на опцию Звук, и прежде чем продолжить, убедитесь, что звук включен. Как только Вы включите функцию «Звук», Вы сможете увидеть меню «Параметры», которое предлагает внешние и внутренние функции. Выбрав параметр «Внутренний», Вы дадите приложению команду записывать только звук, воспроизводимый игровым процессом видеоигры, которую Вы записываете, или видео YouTube, которое Вы воспроизводите во время сеанса записи экрана.
В результате Вы получите кристально чистый звук при записи экрана, но приложение Mobizen работает хорошо только на телефонах Samsung и LG Android, поэтому, если у Вас есть устройство Android другого производителя, это приложение может работать гораздо хуже.
2. Запись системного звука через микрофон Android с помощью AZ Screen Recorder
Если Вы решите использовать этот метод записи звука с устройства, убедитесь, что в комнате, где Вы совершаете запись, совершенно бесшумно, поскольку микрофон, который Вы будете использовать, может воспринимать как внешние звуки, так и внутренний звук устройства.
Вы можете бесплатно скачать AZ Screen Recorder из Google Play. После завершения установки запустите приложение и коснитесь значка «Настройки». Это приложение не будет записывать звук до тех пор, пока Вы не включите эту опцию, поэтому Вам следует самостоятельно найти функцию «Запись звука» в меню «Настройки».
Для этого Вы должны выйти из приложения и щелкнуть на AZ на боковой стороне экрана Вашего смартфона. Нажмите на значок записи, чтобы начать сеанс записи экрана и приступить к выполнению всех действий, которые Вы хотите сделать на устройстве Android. Аудио будет записано одновременно с видео. Когда будете готовы, сдвиньте панель уведомлений и остановите сеанс записи экрана.
Чтобы извлечь аудиофайл, Вам нужно перенести запись экрана, которую Вы сделали с помощью программы AZ Screen Recorder, на ПК и выполнить это действие с помощью программного обеспечения для редактирования видео. Возможно, Вам придется создать несколько экранных записей с Вашего смартфона, прежде чем Вы получите идеальный звук, потому что микрофон устройства будет захватывать весь звук, который он может воспринимать, как внешний, так и внутренний.
Часть 2: Запись звука Android через карту захвата
Карты захвата - это не просто устройства записи экрана, поскольку они в основном служат мостом между ПК и устройством, экран которого Вы пытаетесь записать. Профессионалы часто используют карты захвата, несмотря на их цену, просто потому, что они позволяют им записывать высококачественные видео, создавать прямые трансляции и записывать внутренний звук с любого устройства, к которому они подключены, включая смартфоны Android.

Большинство карт захвата оснащены собственным программным обеспечением для записи экрана, поэтому процесс настройки параметров видео и аудио зависит от используемой карты захвата. Если у вас есть карта захвата Elgato Вы можете полностью контролировать процесс записи звука, используя функцию захвата звука Elgato. Этот мощный инструмент позволит Вам смешивать звуки из разных источников, выбирать, какие микрофоны будут использоваться во время прямой трансляции, и регулировать громкость музыки и звука. Однако, если Вы хотите использовать Elgato, Вам нужно убедиться, что Ваш компьютер совместим с этой картой захвата, а также подключить свой Android смартфон.
Использование карт захвата для записи экрана на Вашем смартфоне может быть слишком дорогим удовольствием, поскольку карты захвата часто используются как часть профессионального игрового оборудования, используемого для потоковой передачи или захвата игрового процесса из игр на Xbox или PS4.
Часть 3: Запись звука с устройства Android с помощью Bandicam и Nox Emulator
Возможно, это не самый простой способ записи системного звука Вашего смартфона, но, вероятно, это лучшее решение, если Вы хотите одновременно создавать записи экрана высокого разрешения с Вашего смартфона и профессиональные системные аудиозаписи.
Перед тем как Вы начнете запись, установите Bandicam на Ваш ПК. Эта программа может быть использована для производства высококачественных экранных записей рабочего стола, а также она предлагает отличные возможности записи звука.
Кроме того, Вам понадобится эмулятор Android, приложение, которое отправляет изображения с экрана Вашего Android на экран большего размера, подключенного к Вашему устройству Android. Nox App Player позволит Вам запускать приложения, которые Вы хотите записать на Вашем компьютере. В эмуляторе NOxPlayer есть функция записи, в то время как программное обеспечение Bandicam можно использовать для записи Ваших действий на рабочем столе, а также системного звука во время сеанса записи экрана. Таким образом, рекомендуется использовать как Bandicam, так и NoxPlayer для записи звука в видео с телефона Android на ПК.

Этот метод записи системного звука на устройстве Android лучше всего использовать, если Вы хотите создать аудиозаписи высокого разрешения, которые впоследствии можно будет редактировать и использовать в окончательном варианте записи экрана, созданной с помощью программного обеспечения Bandicam и Nox App Player.
Итак, мы выяснили, как записывать системный звук на Ваших телефонах и планшетах с Android. Напишите комментарий ниже, если знаете альтернативный способ решения данной проблемы.
Читайте также:

