Программы как visual studio
Обновлено: 05.07.2024
Этот урок будет посвящен тому, как мы можем создавать приложения для Windows. Мы также изучим некоторые основы работы с различными элементами приложений Windows.
В этом уроке вы узнаете
Основы Windows Forms
Приложение Windows Forms работает на настольном компьютере. Приложение форм Windows обычно имеет набор элементов управления, таких как метки, текстовые поля, списки и т. Д.
Итак, пример элементов управления, доступных в приведенном выше приложении
Теперь давайте рассмотрим пример того, как мы можем реализовать простое приложение «Hello World» в Visual Studio. Для этого нам нужно будет выполнить следующие шаги
Шаг 1) Первый шаг включает создание нового проекта в Visual Studio. После запуска Visual Studio вам нужно выбрать пункт меню New-> Project.
Если вышеуказанные шаги будут выполнены, вы получите следующий вывод в Visual Studio.
Вывод:-
Вы увидите конструктор форм, отображаемый в Visual Studio. Именно в этом конструкторе форм вы начнете создавать приложение Windows Forms.
В обозревателе решений вы также сможете увидеть решение DemoApplication. Это решение будет содержать ниже 2 файла проекта
- Приложение Form называется Forms1.cs. Этот файл будет содержать весь код приложения Windows Form.
- Основная программа с именем Program.cs является файлом кода по умолчанию, который создается при создании нового приложения в Visual Studio. Этот код будет содержать код запуска приложения в целом.
В левой части Visual Studio вы также увидите панель инструментов. Панель инструментов содержит все элементы управления, которые можно добавить в Windows Forms. Элементы управления, такие как текстовое поле или метка, являются лишь некоторыми из элементов управления, которые можно добавить в Windows Forms.
Ниже приведен скриншот того, как выглядит Панель инструментов.
Шаг 3) На этом этапе мы добавим в форму метку, которая будет отображать «Hello World». На панели инструментов вам нужно будет выбрать элемент управления Label и просто перетащить его на форму.
После того, как вы перетащите метку на форму, вы можете увидеть метку, встроенную в форму, как показано ниже.
Чтобы перейти к свойствам элемента управления, необходимо щелкнуть его правой кнопкой мыши и выбрать пункт меню «Свойства».
- Панель свойств также отображается в Visual Studio. Таким образом, для элемента управления меткой в элементе управления свойствами перейдите в раздел «Текст» и введите «Hello World».
- Каждый элемент управления имеет набор свойств, которые описывают элемент управления.
Если вы выполните все вышеперечисленные шаги и запустите свою программу в Visual Studio, вы получите следующий вывод
Вывод:-
В выводе вы можете видеть, что форма Windows отображается. Вы также можете увидеть «Hello World» отображается в форме.
Добавление элементов управления в форму
Мы уже видели, как добавить элемент управления в форму, когда добавили элемент управления меткой в предыдущем разделе, чтобы отобразить «Hello World».
Давайте посмотрим на другие элементы управления, доступные для форм Windows, и рассмотрим некоторые их общие свойства.
В нашем примере мы создадим одну форму, которая будет иметь следующую функциональность.
Итак, давайте подробно рассмотрим каждый элемент управления и добавим их для построения формы с вышеупомянутой функциональностью.
Групповая коробка
Групповое поле используется для логической группировки элементов управления в раздел. Давайте рассмотрим пример, если у вас была коллекция элементов управления для ввода таких данных, как имя и адрес человека. В идеале это данные человека, поэтому вы бы хотели, чтобы эти данные были указаны в отдельном разделе формы. Для этого у вас может быть групповое поле. Давайте посмотрим, как мы можем реализовать это на примере, показанном ниже
Шаг 2) После того, как группа будет добавлена, перейдите в окно свойств, нажав на элемент управления группы. В окне свойств перейдите к свойству Text и измените его на «Сведения о пользователе».
После внесения вышеуказанных изменений вы увидите следующий вывод
Вывод:-
В выводе вы можете четко видеть, что Groupbox был добавлен в форму. Вы также можете видеть, что текст группового блока был изменен на «Сведения о пользователе».
Контроль над этикетками
Шаг 2) После добавления метки перейдите в окно свойств, щелкнув элемент управления меткой. В окне свойств перейдите к свойству Text каждого элемента управления label.
После внесения вышеуказанных изменений вы увидите следующий вывод
Вывод:-
Вы можете видеть элементы управления надписью, добавленные в форму.
Текстовое окно
Текстовое поле используется для того, чтобы пользователь мог ввести текст в приложение форм. Давайте посмотрим, как мы можем реализовать это на примере, показанном ниже. Мы добавим в форму 2 текстовых поля, одно для Имени и другое для адреса, который будет введен для пользователя.
После внесения вышеуказанных изменений вы увидите следующий вывод
Вывод:-
На выходе вы можете четко видеть, что текстовые поля были добавлены в форму.
Список
Список используется для отображения списка элементов в форме Windows. Давайте посмотрим, как мы можем реализовать это на примере, показанном ниже. Мы добавим в форму список для хранения некоторых городов.
Шаг 2) После того, как список был добавлен, перейдите в окно свойств, нажав на элемент управления списка.
- Сначала измените свойство элемента управления Listbox, в нашем случае мы изменили его на lstCity
- Нажмите на свойство Items. Это позволит вам добавлять различные элементы, которые могут отображаться в списке. В нашем случае мы выбрали элементы «коллекция».
- В появившемся всплывающем редакторе коллекции строк введите названия городов. В нашем случае мы ввели «Мумбаи», «Бангалор» и «Хайдарабад».
- Наконец, нажмите кнопку «ОК».
После внесения вышеуказанных изменений вы увидите следующий вывод
Вывод:-
В выводе вы видите, что список был добавлен в форму. Вы также можете видеть, что список заполнен значениями города.
Переключатель
Radiobutton используется для демонстрации списка элементов, из которых пользователь может выбрать один. Давайте посмотрим, как мы можем реализовать это на примере, показанном ниже. Мы добавим переключатель для мужской / женской опции.
Шаг 2) После добавления радиокнопки перейдите в окно свойств, щелкнув элемент управления радиокнопки.
- Во-первых, вам нужно изменить свойство текста обоих элементов управления Radio. Перейдите в окно свойств и измените текст на мужской радиобутон, а на другой женский.
- Аналогичным образом измените свойство name обоих элементов управления Radio. Перейдите в окно свойств и измените имя на «rdMale» одной радиокнопки и на «rdfemale» для другой.
Как только вы сделаете вышеуказанные изменения, вы увидите следующий вывод
Вывод:-
Вы увидите переключатели, добавленные в форму Windows.
флажок
Шаг 2) После того, как флажок был добавлен, перейдите в окно свойств, нажав на элемент управления флажок.
После внесения вышеуказанных изменений вы увидите следующий вывод
Вывод:-
кнопка
Шаг 2) После добавления кнопки перейдите в окно свойств, нажав на элемент управления Button.
После внесения вышеуказанных изменений вы увидите следующий вывод
Вывод:-
Поздравляю, теперь у вас есть первая базовая форма Windows. Давайте теперь перейдем к следующей теме, чтобы увидеть, как мы можем выполнять обработку событий для элементов управления.
Обычно, когда кнопка нажимается на форме, это означает, что должна выполняться некоторая обработка.
Давайте посмотрим на одно из событий и как оно может быть обработано, прежде чем мы перейдем к сценарию события кнопки.
Шаг 1) Дважды щелкните по списку в конструкторе форм . Делая это, Visual Studio автоматически откроет файл кода для формы. И он автоматически добавит метод события в код. Этот метод события будет запускаться всякий раз, когда выбран какой-либо элемент в списке.
Выше приведен фрагмент кода, который автоматически добавляется Visual Studio при двойном щелчке элемента управления «Список» на форме. Теперь давайте добавим приведенный ниже фрагмент кода в этот фрагмент кода, чтобы добавить необходимые функции в событие списка.
Как только вы внесете вышеуказанные изменения и запустите программу в Visual Studio, вы увидите следующий вывод
Вывод:-
Теперь давайте посмотрим на последний элемент управления, который представляет собой метод нажатия кнопки. Опять же, это следует той же философии. Просто дважды щелкните кнопку в конструкторе форм, и он автоматически добавит метод для обработчика события кнопки. Тогда вам просто нужно добавить код ниже.
- Это метод обработчика событий, который автоматически создается Visual Studio при двойном щелчке по кнопке управления. Вам не нужно беспокоиться о сложности имени метода или параметров, передаваемых в метод.
- Здесь мы получаем значения, введенные в текстовое поле имени и адреса. Значения могут быть взяты из свойства text текстового поля. Затем мы присваиваем значения двум переменным: name и address соответственно.
- Наконец, мы используем метод MessageBox для отображения значения имени и адреса для пользователя.
Как только вы внесете вышеуказанные изменения и запустите программу в Visual Studio, вы увидите следующий вывод
Вывод:-
Управление Tree и PictureBox
Управление Деревом
Давайте посмотрим, как мы можем реализовать это на примере, показанном ниже.
- Перейдите к панели инструментов свойств для древовидного элемента управления. Нажмите на свойство узла. Это вызовет редактор TreeNode
- В редакторе TreeNode нажмите кнопку Add Root, чтобы добавить корневой узел в коллекцию дерева.
- Затем измените текст корневого узла, укажите текст в качестве корневого и нажмите кнопку «ОК». Это добавит корневой узел.
- Сначала нажмите кнопку «Добавить дочерний элемент». Это позволит вам добавить дочерние узлы в коллекцию Tree.
- Для каждого дочернего узла измените свойство text. Продолжайте повторять предыдущий шаг и этот шаг и добавьте 2 дополнительных узла. В итоге у вас будет 3 узла, как показано выше, с текстом соответственно Label, Button и Checkbox.
- Нажмите на кнопку ОК
После внесения вышеуказанных изменений вы увидите следующий вывод.
Вывод:-
Вы сможете увидеть древовидное представление, добавленное к форме. Когда вы запускаете приложение формы Windows, вы можете развернуть корневой узел и увидеть дочерние узлы в списке.
PictureBox Control
Этот элемент управления используется для добавления изображений в Windows Forms. Давайте посмотрим, как мы можем реализовать это на примере, показанном ниже.
- Сначала нажмите на свойство Image для элемента управления PictureBox. Появится новое окно.
- В этом окне нажмите на кнопку «Импорт». Это будет использоваться для прикрепления изображения к элементу управления Picturebox.
- Появится диалоговое окно, в котором вы сможете выбрать изображение для прикрепления картинки
- Нажмите на кнопку ОК
Как только вы сделаете вышеуказанные изменения, вы увидите следующий вывод
Как установить Visual Studio на Windows
Требования:
Visual Studio 2017
Xamarin Live [Необязательно]
Загрузите установочный пакет Visual Studio и при запуске его спросят, какие компоненты вы хотите установить. Для разработки под Android, посмотрите в разделе «Рабочие нагрузки» и выберите «Мобильная разработка с C ++», затем выберите «Разработка Android».

Разработка Android C ++ с помощью Visual Studio
Запустите редактор Visual Studio и перейдите к файл > новый > проект > Visual C ++ > Кроссплатформенный > Android. Дайте вашему приложению имя и нажмите «Хорошо».

Я не буду рассказывать вам о кодировании приложения, но после создания проекта вы можете перейти к меню «Платформа решений» и выбрать архитектуру устройства, для которого вы компилируете, а затем нажать клавишу F5, чтобы запустить приложение в эмулятор, который вы подключили к Visual Studio, или отправьте его в Xamarin Live на вашем устройстве для предварительного просмотра и отладки.
Редактирование и отладка кода Java
Подключение Xamarin Live к Visual Studio
Если вы предпочитаете просматривать и отлаживать приложения непосредственно на своем телефоне Android вместо эмулятора, Xamarin Live для вас.
Сначала вам нужно установить приложение Xamarin Live из Google Play на ваше устройство Android. Затем скачайте Xamarin Updater для Visual Studio 2017 и установите его на свой компьютер.
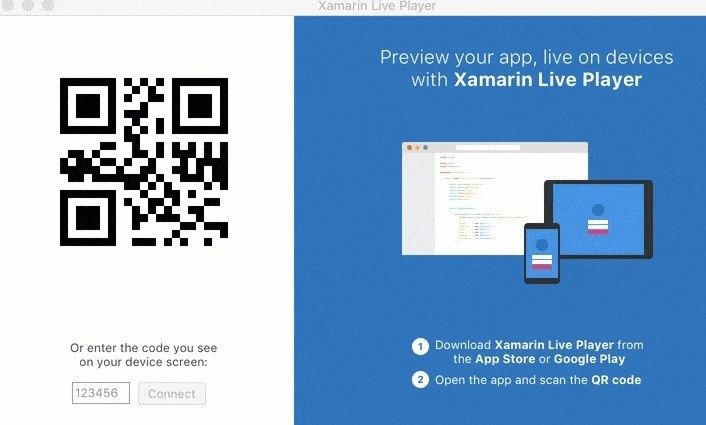
Теперь вам нужно создать приложение для Android в виде проекта Xamarin, и вам будет предложено выполнить сопряжение устройства с помощью QR-кода на вашем экране.
Начать без отладки: Это позволяет редактировать приложение непосредственно на вашем устройстве, и приложение будет перезапущено всякий раз, когда изменения кода будут сделаны и сохранены.
Начать отладку: Это позволяет вам проверять переменные и точки останова вашего приложения, но код нельзя редактировать.
Live Run Текущее представление: Здесь вы можете отредактировать приложение в Visual Studio и увидеть изменения приложения на экране вашего компьютера. По сути, он транслирует окно приложения Xamarin Live на ваш рабочий стол.
Вот и все для этого руководства! Если не считать, что вы держите руку и проводите кодирование приложения, добавить больше нечего. Вы можете быть заинтересованы в следующих темах Appuals:
Как создать базовое приложение для Android в Phonegap
Как создать собственное ПЗУ из проекта Android с открытым исходным кодом | Pt. 2
Алгоритм работы при создании C++-проекта в Visual Studio
1. New Project: Создание проекта.
- Пункт меню File -> New -> Project (Файл -> Создать -> Проект).
- В открывшемся окне в разделе Project Types (Установленные) найти Visual C++.
- В разделе Templates (Шаблоны) выбрать Win32 Console Application (Консольное приложение Win32).
- Указать имя нового «решения» (Solution Name) и имя проекта (Name).
- Сохранить проект на локальном диске в легко доступном месте (например, D:\Projects).
- Можно снять галочку Create folder for solution (Создать каталог для решения), чтобы не множить каталоги без необходимости.
- В следующем диалоговом окне щелкнуть Далее и затем выбрать Application Settings (Дополнительные параметры) -> Empty Project (Пустой проект). Убрать галочку с пункта Проверки жизненного цикла…
2. Add files: Добавление файлов.
Правый клик на проекте в окне Solution Explorer (Обозреватель решений) — пункт Add (Добавить) — пункт Create New Item (Создать элемент) или Add existing Item (Существующий элемент). Для этого и любого другого проекта понадобится как минимум один файл с точкой входа в программу — функцией main.
3. Exclude files: Исключение файлов.
Сначала удобно создать один проект и добавлять в него по одному файлу с решением каждой отдельной задачи. Однако при этом возникает проблема: в нескольких файлах проекта присутствует функция main, что противоречит правилам C++. Для решения данной проблемы, необходимо «исключать» файлы из проекта (правый клик на файле, Exclude from project (Исключить)). При этом файлы исчезнут из окна проекта, однако сохранятся в каталоге проекта на диске.
Бесплатные аналоги Microsoft Visual Studio для Windows
Lazarus

Lazarus - это Delphi совместимая кросс-платформенная IDE для создания приложений. IDE очень похожа на среду разработки Delphi: редактор формы, панель свойств, редактор кода. Для работы с Lazarus необходимо установить компилятор Free Pascal. В состав IDE входит большое количество стандартных компонентов, это даёт возможность разрабатывать несложные приложения быстро. Значительным преимуществом IDE является кроссплатформенность, включающая Windows, Mac, Linux. подробнее.
Code::Blocks

Code::Blocks - бесплатная C++ интегрированная среда разработки. Она поддерживает плагины, дебаггер, интегрируется с компиляторами GCC и Visual C++. Кроме работы с C/C++, Code::Blocks вы можете использовать для программирования на ARM, AVR, D, DirectX, FLTK, Fortran, GLFW, GLUT, GTK+, Irrlicht, Lightfeather, MATLAB, OGRE, OpenGL, Qt, SDL, SFML, STL. Интерфейс очень похож на Visual Studio. подробнее.
Bloodshed Dev-C++

Хорошая бесплатная IDE для языков C/C++ для Windows. Встроен компилятор MinGW. Из основных особенность стоит отметить: подсветку синтаксиса, GDB дебаггер, авто-дополнение, GPROF профайлинг. подробнее.
PyCharm

PyCharm - среда разработки для языка Python, которая имеет бесплатную Community Edition лицензию. Среда подключается к интерпретатору и готова к использованию. PyCharm имеет встроенный дебагер, удобный редактор кода, инструменты для рефакторинга. подробнее.
CodeLobster IDE

Codelobster IDE это удобный бесплатный PHP, HTML, CSS, JavaScript редактор (IDE) с поддержкой Drupal CMS, Joomla CMS, Magento CMS, Smarty, Twig, WordPress, библиотеки JQuery и фреймворков: CodeIgniter, CakePHP, Symfony, Yii, AngularJS, BackboneJS, MeteorJS, Laravel, Phalcon. Он включает в себя полноценный РНР дебаггер, динамическую справку, продвинутый автокомплит для всех языков, а также FTP/SFTP клиент. подробнее.
CodeLobster PHP Edition

CodeLobster PHP Edition - бесплатная IDE для Web разработчиков, которая поддерживает работу с PHP/HTML/CSS/JavaScript. Кроме подсветки синтаксиса IDE поддерживает автодополнение, проверку синтаксиса, сворачивание кода. Для PHP CodeLobster PHP Edition включает дебаггер, а для HTML/CSS инспектор по типу Firebug. Для бесплатного использования необходима обязательная регистрация. подробнее.
Visual Studio Express

Visual Studio Express - бесплатный аналог Visual Studio, правда имеет ряд ограничений. Например, программа не включает в себя MFC и ATL, отсутствуют профайлер и настройки для создания 64-битных проектов. Стоит отметь, что как и платная Visual Studio, существует Visual Studio Express для разных языков программирования, в том числе для Windows Phone. подробнее.
Читайте также:

