Производится первоначальная настройка установка microsoft directx
Обновлено: 06.07.2024
Иногда происходит сбой установки DirectX. Приятного в этом мало, так как без данного компонента не будет работать ни одна игра. Да и приложения, использующие данные библиотеки тоже откажутся запускаться. Что же делать в таком случае? Попробуем решить проблему.
Доступные решения
Как правило, такие ошибки происходят в том случае, если в самой системе что-то не так или если какое-то приложение блокирует установку. Весьма часто таким страдают различные антивирусы. Именно потому их рекомендуют отключать на время инсталляции.
Также ошибки при установке могут быть связаны с поврежденными системными файлами (например, из-за атаки вирусами). Да и сами вредоносные объекты горазды блокировать все подряд. Поэтому желательно проверять время от времени компьютер.
В общем, иногда проблемы появляются и их нужно решать. Беда только в том, что часто нельзя определить, чем они вызваны. Поэтому приходится перебирать все варианты решения. И как раз этим мы сейчас займемся.
Восстановление системных файлов
Первый (и обязательный) шаг. Если на вашем компьютере находились вирусы, то они могли существенно повредить некоторые файлы операционной системы, требующиеся для нормальной установки библиотеки.
Иногда по этой причине при установке DirectX нет доверия к CAB файлу. Однако данную проблему можно решить. Причем при помощи инструментов самой ОС Windows. Вот подробная инструкция, рассказывающая о том, как нужно восстанавливать системные файлы.

Данная команда запустит сканирование файлов Windows. Если чего-то будет не хватать, то система восстановит это в процессе сканирования. После завершения работы консоли потребуется закрыть все окна и перезагрузить компьютер или ноутбук.
Стоит отметить, что такая проверка (вместе с восстановлением) может занять от 5 до 10 минут времени. Зато велика вероятность, что после рестарта DirectX установится нормально. Если же этого не произошло, то нужно переходить к следующей главе.
Проверка на вирусы
Если вредоносные объекты сумели повредить файлы операционной системы, то ничто им не мешает блокировать установку некоторых компонентов. Да и вообще, вирусы на компьютере весьма опасны. Они могут существенно повредить систему.
Запустится проверка системы. В ходе анализа программа выявит все вредоносные объекты и устранит их. После завершения сканирования лучше перезагрузить компьютер. А после рестарта уже можно пробовать устанавливать DirectX.
Отключение антивируса
Иногда случается так, что сам антивирусный продукт блокирует скачивание или установку программы. Именно поэтому инсталляция оказывается невозможной. В этом случае наблюдается отнюдь не благотворное влияние программы для защиты ПК.
Поэтому нужно на некоторое время отключить защиту антивируса. Только после этого можно будет спокойно установить DirectX. Мы рассмотрим процесс отключения защиты на примере антивируса от компании ESET:
Только после этого можно приступать к установке библиотек DirectX. Если дело было именно в этом, то инсталляция должна завершиться успешно. Но если ничего не получилось, то остается только один вариант. И о нем мы поговорим в следующей главе.
Скачивание нового установщика
Если после выполнения всех вышеперечисленных действий DirectX все так же не устанавливается, то вывод здесь может быть только один: вирусы успели повредить установщик. Или же он просто не докачался из-за блокировки антивирусом.
И выход здесь только один: скачать новый установщик и с его помощью инсталлировать, наконец, этот многострадальный DirectX. Данный процесс довольно прост. Но мы все равно предоставим подробную инструкцию, рассказывающую о том, как это сделать.
Заключение
Подведем итоги и обобщим всю полученную информацию. Мы попытались ответить на вопрос о том, что делать, если Директ Икс не устанавливается. Для решения данной проблемы есть много способов. И все они могут помочь.
Но иногда приходится использовать их все, так как не получается диагностировать ошибку и определить причину ее возникновения. Комплексное использование всех методов всегда оказывается действенным. И это факт неоспоримый.
Директ Икс используется по большей части в компьютерных играх, реже – в каких-либо программах. И отвечает данный драйвер за управление аппаратной составляющей компьютера (видеокарта, звуковая карта и прочие устройства ввода и вывода). Так что логично предположить, что если изменить его параметры, то производительность системы повысится, программы станут работать быстрее, а в играх возрастет FPS. Потому пользователи интересуется, как настроить DirectX в системе. Хотелось бы несколько разъяснить этот вопрос.
Подробности
Разработала данный драйвер (или библиотеку) компания Microsoft, потому он предназначен только для линейки Windows. Более того, в последних версиях он частично интегрирован в систему. Потому все параметры ДиректХ задаются в автоматическом режиме, пользователь вмешаться в них не может.
Так что настройка DirectX на компьютере невозможна. Для Windows XP существовала тестовая версия утилиты, которая предлагала несколько опций для изменений, но ее разработка была прекращена. А других способов нет.
Но, скорее всего, вы заинтересованы в повышении производительности компьютера. И тут есть несколько действенных решений. Сначала разберем их вкратце:
- Установка последнего Директ Икса, когда используется старая версия.
- Загрузка новых драйверов для видеокарты.
А теперь рассмотрим каждый из пунктов в более детальном формате.
Обновление DirectX
Проще всего это сделать с помощью официальной утилиты от Microsoft. Она проверяет компьютер на версию этой библиотеки и, при необходимости, загружает и распаковывает в систему недостающие компоненты. Причем вся процедура требует от пользователя нескольких простых действий:
Установка последних драйверов для видеокарты
Для этого нужно выполнить три шага:
- Выяснить, какая видеокарта установлена у вас в компьютере. Если вы знаете ее модель, переходите к следующему шагу.
- Найти драйвер для нее на официальном сайте.
- Выполнить установку.
Узнать модель графического адаптера выйдет так:
Здесь вы и найдете модель вашей карточки. В настоящий момент существует два основных производителя: Nvidia и AMD. Первый из них гораздо более популярный.
Следующий шаг – поиск и загрузка актуальных драйверов. Вот ссылки на официальные сайты:
Просто укажите модель своего адаптера и скачайте установочный файл, запустите его и выполните процедуру.
Итоги
Зайти в настройки Директ Икса не получится, поскольку они подбираются автоматически, без участия пользователя. А если стоит задача повышения производительности компьютера, стоит установить последнюю версию библиотеки, а также обновить драйвер для видеокарты.
Как переустановить Директ Икс? Вопрос такого характера задают многие пользователи. Переустановка может понадобиться по разным причинам. К примеру, компоненты библиотек работают неудовлетворительно. Сам процесс новой инсталляции библиотек очень прост и не вызовет проблем ни у кого. Но могут появиться различные ошибки, которые сделают установку невозможной. К счастью, их можно избежать.
Подробная инструкция
В данном материале мы собрали самые действенные способы решения ошибок. Но сначала, конечно, поговорим о переустановке библиотек DirectX. И только потом начнем разговор о всевозможных проблемах. Итак, поехали.
Нужно знать все о том, как противостоять ошибкам. Тогда и проблем не будет. Однако главная загвоздка в том, что обычно определить причину возникновения сбоя с Директ Иксневозможно. И пользователям приходится перебирать все возможные варианты.Процедура переустановки
Это действие может понадобиться по самым разным причинам. К примеру, некоторые компоненты библиотек начали работать нестабильно. Или наблюдаются проблемы с совместимостью. В любом случае, это наиболее радикальный способ для решения всех проблем, связанных с DirectX. А поэтому нужно знать все о переустановке.
В общем, данный вариант является последним. Если он не поможет, то тогда придется переустанавливать всю операционную систему вместе с игрой и всеми драйверами. А это сложно и долго. Для переустановки DirectX не нужно никаких специальных программ. Все делается силами операционной системы. Вот подробная инструкция:
Вот и весь процесс. Самое же приятное заключается в том, что после инсталляции не нужно перезагружать компьютер. Установленные компоненты готовы к работе сразу. Можно запускать игру и проверять их работоспособность. После переустановки исполняемых библиотек DirectX все должно заработать.
Решение возможных проблем
От разнообразных ошибок никуда не деться. Они могут появиться в самый неожиданный момент. Причем часто конкретная причина неизвестна. Поэтому в данном материале мы рассмотрим все основные способы борьбы с ошибками, возникающими при инсталляции компонентов DirectX. Начнем с самого простого и очевидного.
Отключение защитного ПО

Как бы это странно ни звучало, но некоторые явно безвредные действия пользователя вызывают недовольство антивирусных программ. Причем это относится даже к самым защищенным проектам, например, к очень популярному Kaspersky и т. д. Так что на время инсталляции мы рекомендуем отключить антивирус, а по завершении процедуры возобновить его работу.
Удаление вирусов
Вполне логичное действие в том случае, если все предыдущие варианты не помогли. Если ошибка появляется даже при отключенном антивирусе, то с высокой долей вероятности можно утверждать, что виной этому вирус. И это лишь малая часть того, на что на самом деле способны вредоносные объекты. Они могут вовсе повесить Windows, например.
Поэтому будем от них избавляться. Однако их сначала нужно найти. Для этого можно использовать как встроенный защитник Windows (только для последних версий операционной системы), так и стороннюю антивирусную программу. Кстати, наличие стороннего приложения обязательно, так как защитник ловить мышей нормально не умеет. Итак, приступим к решению проблемы:
Только что мы поработали со встроенным антивирусом Windows 10. Если он ничего не нашел, то это еще ни о чем не говорит. Теперь же стоит запустить проверку на альтернативном продукте. Например, в Smart Security от компании ESET. Вот что нужно сделать:
Проверка будет происходить в полностью автоматическом режиме. Если антивирус что-то найдет, то он немедленно это удалит или поместит в карантин. В любом случае, результаты можно будет просмотреть в журнале. После сканирования нужно обязательно перезагрузить компьютер. Только потом можно тестировать установщик на работоспособность.
Сделать это можно и с другим антивирусом – этот момент вовсе не принципиален.Реанимация файлов Windows
Продолжаем логическую цепочку. Если на компьютере хозяйничали вирусы, то вполне возможно, что они смогли повредить важные файлы операционной системы, которые необходимы для нормальной работы библиотек и установщика. Если такое повреждение имело место, то последствия могут быть еще более печальными.
Однако паниковать не стоит. Есть возможность восстановить эти файлы без переустановки операционной системы. Не понадобится даже загрузочная флэшка с дистрибутивом. Все, что требуется – командная строка Windows. Некоторые ее боятся. Но не стоит. Просто делайте все в точном соответствии с вот этой инструкцией.

- Открываем меню «Пуск» при помощи соответствующей кнопки в панели задач.
- Далее щелкаем по папке «Служебные – Windows».
- Находим пункт «Командная строка» и кликаем по нему правой кнопкой мыши.
- Запускаем инструмент с правами администратора.
- В главном окне консоли вводим sfc /scannow и жмем на кнопку Enter.

Сам процесс сканирования и восстановления займет около 10-15 минут. Если поврежденные элементы есть, то они точно будут восстановлены. Однако после завершения процедуры обязательно нужно перезагрузить компьютер. Если этого не сделать, то система и знать не будет, что файлы восстановлены. После рестарта можно устанавливать библиотеки.
Заключение
В рамках данного материала мы попытались рассказать о том, как переустановить DirectX на Windows 10 (или любой другой версии ОС). Сам процесс довольно-таки простой. Пользователю понадобиться только следовать инструкциям. Однако в процессе установки могут появиться различные ошибки, которые сделают инсталляцию невозможной.
Причины для такого поведения ОС, как правило, неизвестны. Поэтому придется перебирать все варианты, которые рассмотрены в материале выше. Но их не так уж и много, поэтому много времени на это не уйдет. Однако некоторые способы могут вам показаться довольно сложными. Но если четко следовать инструкции, то ничего страшного не случится. Кстати, чистить компьютер от вирусов следует регулярно. Только так можно будет избежать подобных проблем в будущем.
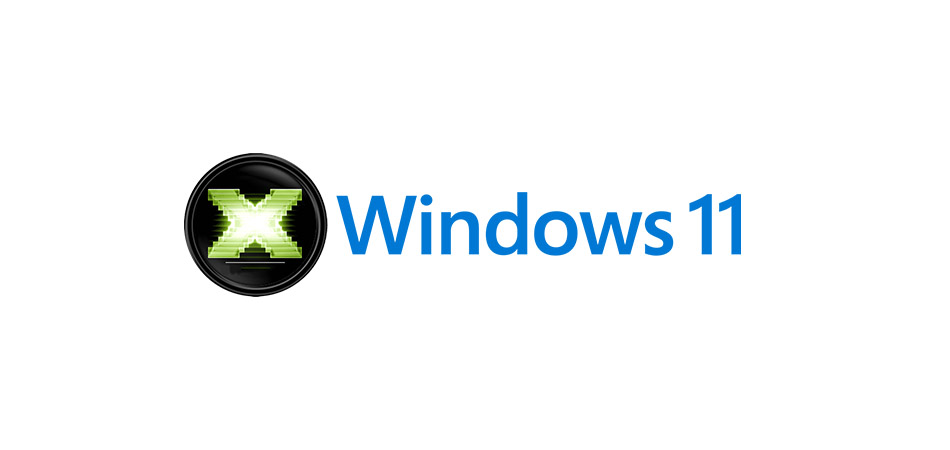
DirectX – дополнительные библиотеки файлов для Windows, необходимые для работы графических компонентов, связанных с драйверами видеокарты. Сегодня я не буду подробно вдаваться в принцип работы данных файлов, а покажу, как установить их в Windows 11 и обеспечить корректную работу программ и игр, которые жалуются на отсутствие компонентов DirectX определенных версий при запуске.
Для проверки текущей установленной версии DirectX на компьютере можно использовать соответствующее средство диагностики. Запустите утилиту «Выполнить», используя для этого сочетание клавиш Win + R. Введите в поле dxdiag и нажмите Enter. В новом окне вы увидите строку с названием «Версия DirectX», которая и показывает требуемые сведения.
Способ 1: Добавление дополнительных графических компонентов
Одно из примечательных нововведений в Windows 11 – появился список дополнительных компонентов, которыми можно управлять вручную, устанавливая обновления или удаляя текущие версии. Сюда входят и графические библиотеки, к которым относится DirectX. Это самый простой и правильный метод, к которому следует прибегнуть, если появилась такая необходимость.

Откройте меню «Пуск» и перейдите в «Параметры», щелкнув по соответствующему значку с шестеренкой.

На панели слева вас интересует раздел «Приложения».

Нажмите по плитке «Дополнительные компоненты».

Перейдите к инструменту добавления дополнительного компонента, нажав на «Просмотреть функции».

Через поиск вбейте «Графики» и выберите соответствующие инструменты, объем которых составляет 17.3 мегабайта (значение может поменяться через некоторое время). Отметив компонент галочкой, щелкните по «Далее».

Подтвердите его установку (можете предварительно развернуть описание, чтобы самостоятельно удостовериться в связи данной инсталляции с DirectX).

Следите за установкой в том же окне, а по завершении перезагрузите компьютер и переходите к проверке наличия библиотек.
Способ 2: Ручное скачивание DirectX
Этот метод утратил свою актуальность с выходом Windows 10. Однако вы можете использовать его, если считаете, что на компьютере отсутствует не только актуальная версия DirectX, но и все остальные, выпускаемые Microsoft ранее. Принцип действий подразумевает скачивание веб-установщика с официального сайта, который и проверит наличие файлов, по необходимости установив недостающие версии автоматически.

Щелкните по ссылке выше, чтобы оказаться на требуемой странице Microsoft. Скачивание установщика начнется автоматически. Если этого не произошло, нажмите по соответствующей надписи для ручного запуска.

По завершении загрузки запустите полученный EXE-файл.

В новом окне примите условия лицензионного соглашения и переходите далее.

Рекомендую отменить установку Панели Bing, поскольку обычно она не нужна юзеру.

После этого начнется проверка обновлений. Если такие найдены не будут, вы получите соответствующее уведомление. В противном случае начнется установка, по окончании которой останется только перезагрузить операционную систему.
Способ 3: Включение компонентов DirectX прежних версий
Если предыдущие два варианта были связаны с чистой установкой или обновлением DirectX в Windows 11, то этот подойдет только в тех случаях, если вы запускаете старые версии программ или игр и получаете уведомления об отсутствии файлов, связанных с DirectX 7 или более ранних версий. Метод подразумевает включение поддержки компонента DirectPlay, который и нужен для корректного запуска устаревших приложений.

Откройте «Пуск», через поиск отыщите «Панель управления» и перейдите в данное окно.

В нем выберите «Программы и компоненты».

Через панель слева перейдите во «Включение или отключение компонентов Windows».

Откройте папку «Компоненты прежних версий» и отметьте галочкой находящуюся там директорию. Применение изменений займет около минуты, после чего вы можете перезапустить ПК и проверить, решились ли ошибки с запуском программ или игр.
Читайте также:

