Пропал ворд на компьютере как восстановить
Обновлено: 07.07.2024
Исчезли программы Miсrosoft Word и Exsel. Не могу их найти, возможно ли восстановить эти программы и как?
Ответы:

Balder:
Правый клик мыши на свободном месте рабочего стола -> "создать" -> левый клик на пункте "ярлык" - выбрать "Обзор" и найти, где лежат нужные исполняемые файлы программ. Например, "C:\program files\Microsoft Office\Office10\Winword.EXE"ю Аналогично "G:\program files\Microsoft Office\Office10\Excel.EXE"ю Ну а если по подобному пути расположения файлы Winword.EXE и Excel.EXE отсутствуют - надо переустанавливать Microsoft Office.

Юрий Александрович Пейсахович:
Переустановить Office. Но, возможно, удалены только ярлыки, тогда поиском найти файлы winword.exe и excel.exe и сделать на них ярлыки правой кнопкой мыши.

Korsar:
Так не бывает, чтобы просто исчезли программы, скорее всего они были удалены. Запусти установку Office и переустанови.

I. Smith:
Что значит исчезли? В с:/Programm File/Microsoft Office/Office11 смотрел? Там должны быть файлы Winword.exe и Exel.exe Скопируй их на рабочий стол или на панель быстрого запуска и пользуйся!

Gorby:
Если какой-нибудь злодей не деинсталлировал у Вас пакет Microsoft Office, то поищите их в папке C:\Program Files\Microsoft Office\Office . У меня - 10. Там ищите файлы Winword.exe и Excel.exe. Ваши проблемы могут проистекать из-за ошибок в написании названий программ. В вопросе вы их упомянули неверно.

Смотреть другие вопросы раздела FAQ Software >>

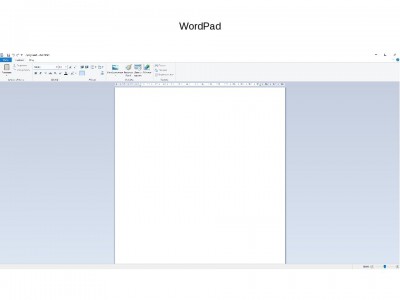
Ответы (32)

Если, несмотря на все советы, документ не нашелся. Есть конфликт Worda и некоторых антивирусных программ (в частности Касперский Интернет Секьюрити 2009). Но документ не исчезает в этом случает, а всего лишь Word его переименовывает во временный и сохраняет под своим названием WRL000. (буквы одинаковые, цифры он присваивает лишь по ему одному известному принципу) , но этот временный документ не видим. Вам требуется настроить папку где сохранялся документ так, чтоб были видны скрытые файлы. У меня стоит Тотал Командер, там это всего лишь делается (ставится флажок напротив кнопики "показать скрытые документы"). Если у Вас всего лишь папка то: 1) открываем папку, 2) выбираем вкладку "Сервисный центр", 3) выбираем "свойства папки", 4) закладка "вид" 5) в окошке "дополнительные параметры" находим раздел "скрытые папки и файлы" это внизу, 6) ставим флажок напротив "отображать скрытые". 7) кнопка "применить". Возвращаемся в папку. Когда скрытые временные документы появляются (их чаще всего там много) , проверяете каждый файл и находите искомый. Переименовываете спустя "сохранить как", как надо и работаете дальше. У меня так было, чуть инфаркт не схватил, сдавать утром, а вечером нет работы на которую была убита неделя, но села-подумала, вздохнула, сделала и все нашлось. Успехов!

Ищи по названию в поиске по компу

Хм. Восстановление удаленных данных.

Ну так еще ж полночи впереди!) )
восстановить попытайся Recuva

Если сохраняли, то не должен пропасть. . если нет - печатать опять.

Сохранила или нет? Первым делом посмьтри недавние документы-Пуск-недавние документы

Если вы его сохранили, а потом удалили минуя корзину, то попытайтесь поискать его с помощью программы
Recuva.

Сохраняться в следующий раз

Если не сохранила и закрыла то исчез
впрочем перед закрытием он спрашивает СОХРАНИТ
а так открой ВОРДА и в меню файл снизу находятся последние документы

Когда делаешь что-то важное, не забывай сохранять (в процессе работы).

1) Найти документ по его названию.
2) Глянь в корзине мусора, вероятно документ по ошибке удалён.
3) Качай програмулину по восстановлению данных, в интернете их море.
4) Глянь в Документах.

Поищи получше всего лишь! ! Как я понимаю без чьей или помощи он не мог пропасть самостоятельно! ! ; )

Актуальная тема. Причин для сбоя программы, из-за которого документ слетает, много. Ответ первый от Мона Лиза Мастер выручил и мне. Функционирует. Всего лишь не паниковать, успокоиться и собрать все мысли в кучку!

Копаю эту же тему, на 2ух компьютерах происходит такая же ерунда. Офисы разные. Recuva ничего не находит, временного файла Word не остаётся при попытке найти файл спустя AVSearch по содержимому - так же провал. Пока грешим на ошибку диска, хотя все дисковые утилиты говорят об целости диска.

У меня исчезла целая папка с файлами, нашла в C:\Users\User\AppData\Local\Temp\ название папки. Так же думала все пиши исчезло, документы сдавать, а тут такая проблема)

Может быть тут – C:\Users\Имя пользователя\AppData\Roaming\Майкрософт\Word\

По пробовать програмулину для восстановления файлов. DiskDigger на пример.

Пуск слева внизу и выбрать все программы и найти в списке после правой кнопки мышки и выбрать отображать на рабочем столе, и всё вопрос решён

Восстановите последнюю версию случайно закрытого без сохранения документа. Для данного вызовите главное системное меню, нажав кнопку «Пуск» , и перейдите в пункт «Все программы» . Раскройте ссылку Майкрософт Office и запустите приложение Word.
Разверните меню «Файл» верхней сервисной панели окна приложухи и воспользуйтесь кнопкой «Последние файлы» . Выберите команду «Восстановить несохраненные документы» и укажите нужный файл в открывшемся диалоговом окне. Жмите ссылку «Сохранить как» в верхней сервисной панели окна программы для сохранения восстановленного документа.
Используйте альтернативный метод восстановления несохраненного документа Word. Для данного раскройте меню «Файл» верхней сервисной панели окна Word и укажите пункт «Сведения» . Воспользуйтесь командой «Управление версиями» и выберите ссылку «Восстановить несохраненные документы». Укажите нужный файл в открывшемся диалоговом окне и сохраните восстановленный документ.
Обратите внимание на то, что если файл был закрыт без сохранения, приложение Word все равно создает его временную копию. При невозможности использовать вышеописанные алгоритмы действий эти временные копии остаются доступными пользователю. Для данного вернитесь в главное меню «Пуск» и еще раз перейдите в пункт «Все программы» . Раскройте ссылку «Обычные» и запустите приложение «Проводник Винда».
Перейдите по пути: имя_диска: Documents and Settingsимя_пользователяLocal SettingsApplication DataMicrosoftOfficeUnsavedFiles (для Виндовс версии ХР) илиимя_диска: Usersимя_пользователяAppDataLocalMicrosoftOfficeUnsavedFiles (для Виндоус версий 7 и Vista). Раскройте папку UnsavedFiles и найдите подлежащий восстановлению файл. Сохраните найденный документ, чтоб вторично не потерять его.
Иногда пользователь персонального компьютера сталкивается с тем, что пакет программ Microsoft Office оказывается удален из-за вмешательства вируса или просто случайно. Также нередко теряются данные из несохраненных документов. Во всех этих случаях предусмотрена специальная процедура восстановления информации.

- Как восстановить Microsoft Office
- Как найти несохраненный документ
- Как восстановить файл Word
Восстановите утерянные документы, созданные вами с помощью пакета программ Microsoft Office. Например, создайте новый документ в Microsoft Word, затем кликните по вкладке «Файл» и перейдите в «Параметры». Кликните по пункту «Сохранение» и посмотрите, в какую папку программа сохраняет черновые версии документов. Если функция автосохранения активирована, вы скорее всего сможете восстановить утерянные документы. В противном случае активируйте автосохранение, чтобы в дальнейшем избежать подобных проблем.
Выберите пункт «Открыть» в меню «Файл». Перейдите в папку, в которой находятся сохраненные черновые версии документов и выберите необходимую из них, ориентируясь по дате утери файла. Укажите опцию «Открыть и восстановить» в предложенных действиях, после чего программа откроет последнюю сохраненную версию документа. Также вы можете открыть папку с черновиками непосредственно из системы и самостоятельно открыть с помощью подходящей программы нужную версию.
Попробуйте восстановить сами программы Microsoft Office, если они оказались удалены по каким-либо причинам. Перейдите в меню системы «Пуск», затем во «Все программы» - «Служебные» и выберите «Восстановление системы». Следуя инструкциям на экране, укажите необходимую точку восстановления, когда программы из пакета Microsoft Office находились на компьютере и успешно запускались. Нажмите «Далее» и дождитесь окончания процесса восстановления системы. После этого компьютер перезагрузится, и система сообщит об успешном выполнении процедуры. Таким образом вы сможете восстановить как сами удаленные программы, так и утерянные документы.
Выполните проверку системы на наличие вирусов. Некоторые из них удаляют различные программы, включая офисные, а также пользовательские документы. Очистите систему от вирусов, чтобы избежать в дальнейшем подобных проблем.
Если ваши файлы документов Word просто исчезли во время работы, случайно потеряли или удалили в результате сбоя Microsoft Word, на этой странице вы можете узнать 5 способов восстановления несохраненного документа Word.

Amy Dennis
2021-03-29 16:21:15 • Обновлено: Восстановление файлов • Проверенные решения
Как восстановить несохраненные файлы документов Word? Приложение Microsoft Word вылетело и не сохранило документ? Или вы случайно удалили или потеряли документ Word? Что ж, не паникуйте. На этой странице мы покажем вам 5 лучших способов восстановить несохраненный документ Word на компьютере с Windows.
Для начала вам нужно найти свои документы Word и получить их обратно. Нажмите Пуск > Поиск и введите имя вашего документа (или хотя бы его часть) или просто *.doc(x), чтобы получить доступ ко всем вашим документам Word.
Часть 1. Как восстановить несохраненный документ Word
Пока вы работали в документе Word, он случайно закрылся, не сохранив его. Такая ситуация иногда происходит, но сделайте глубокий вдох, вы сможете вернуть свой несохраненный документ Word. Выполните следующие действия, чтобы восстановить несохраненный документ Word с помощью Microsoft Word (Word 2010, Word 2013 и Word 2016).
Способ 1. Восстановить несохраненный документ Word из временных файлов
Если вы хорошо знаете адрес на своем компьютере, перейдите по URL-адресу: C:\Users\admin\AppData\Local\Microsoft\Office\UnsavedFiles. Или вы можете сделать следующее:
- Откройте файлы документа Word и нажмите на вкладку "Файл";
- Нажмите Сведения > Управление документом > раскрывающийся список;
- Нажмите "Восстановить несохраненные документы", появится всплывающее окно со списком всех несохраненных офисных файлов;
- В меню Файл нажмите Параметры;
- На левой панели навигации нажмите на раздел "Сохранение";
- Вы можете изменить частоту автоматического сохранения, чтобы сохранить восстанавливаемую копию. "Автосохранение каждые N минут" и нажмите ОК.
- В корзине найдите документ Word и нажмите на файл правой кнопкой мыши, затем нажмите "Восстановить", чтобы восстановить удаленный документ Word.
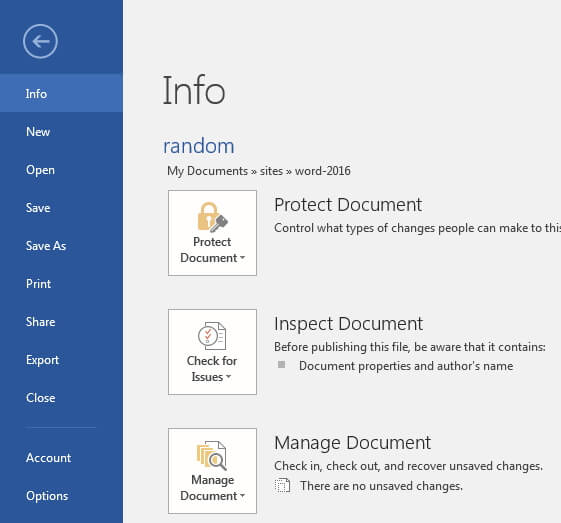
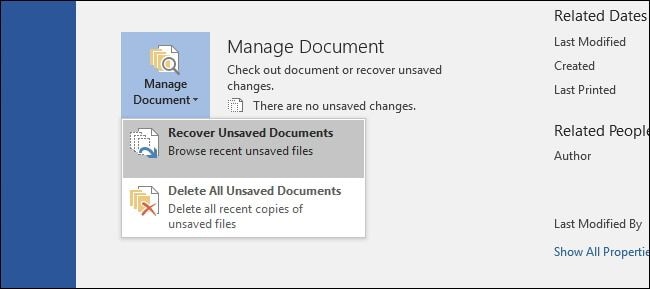
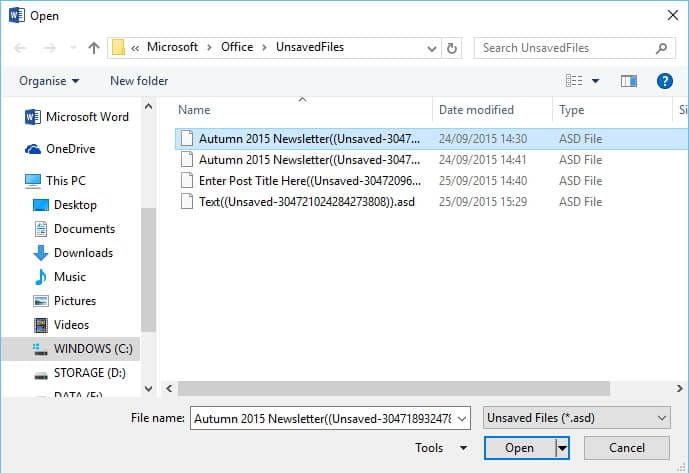
Способ 2. Поиск файлов автовосстановления
Вы также можете поискать файлы резервных копий Word, чтобы восстановить несохраненные документы Word. Найти файлы автоматического восстановления можно, выполнив следующие действия, чтобы узнать, где был сохранен документ. Дальнейшие действия по восстановлению файлов документов Word мы выполним в Microsoft 2016, если вы используете другие версии Microsoft, вы можете получить дополнительную информацию в Microsoft Support.
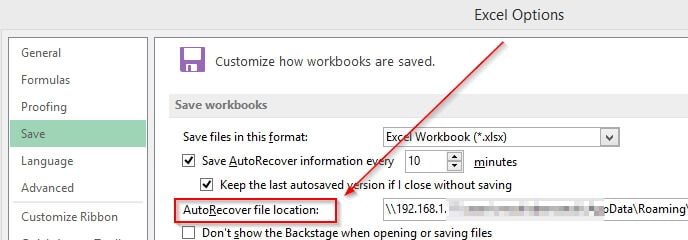
Способ 3. Восстановление несохраненных файлов Word с помощью Document Recovery
В то время как компьютер внезапно сломался, а файлы документов Word не сохранились. Снова откройте документ Word, файл появится слева от Document Recovery. Дважды щелкните на файлы и вы сможете вернуть несохраненный документ Word.
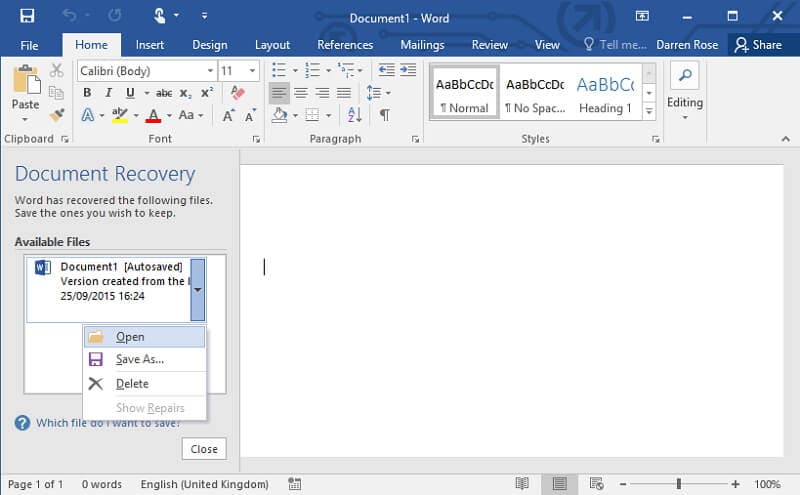
Способ 4. Восстановить удаленный или потерянный документ Word из корзины
Что делать, если вы случайно удалили документ Word, нажав "Shift + Deleted", вы можете перейти в Корзина, чтобы восстановить документ Word.
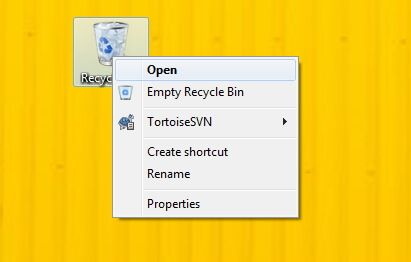
Часть 2. Как восстановить удаленный или утерянный документ Word с помощью File Recovery
Recoverit Data Recovery - лучшее программное обеспечение для восстановления документов Word
Если вам так и не удалось найти искомый документ, вот наш самый мощный вариант. Лучшее всегда следует откладывать напоследок. Если ни один из предыдущих методов не помог, вам необходимо воспользоваться инструментом для восстановления данных. Существует множество бесплатных инструментов для восстановления файлов, которые мы можем порекомендовать Recoverit Data Recoveryможет легко помочь вам восстановить удаленные или утерянные файлы документов Word.
Лучшее программное обеспечение для восстановления документов Word
Recoverit Data Recovery - это мощная программа для удаленных файлов, которая может легко помочь вам восстановить несохраненные файлы документов Word на компьютере с Windows.
Она также может восстанавливать другие удаленные и потерянные файлы с жесткого диска компьютера или других устройств USB, SD, внешнего жесткого диска и т.д.
Видеоурок о том, как восстановить удаленный документ Word
Способ 5. Пошаговая инструкция по восстановлению удаленного документа Word
Шаг 1 Выберите место, где утеряны файлы документов Word, и нажмите "Пуск", чтобы продолжить.

Шаг 2 Программа Word Document Recovery начнет сканирование диска для поиска удаленных и несохраненных файлов документов Word.

Шаг 3 После сканирования вы сможете просмотреть все восстановленные файлы документов Word, выбрать нужный и нажать кнопку "Восстановить", чтобы сохранить.
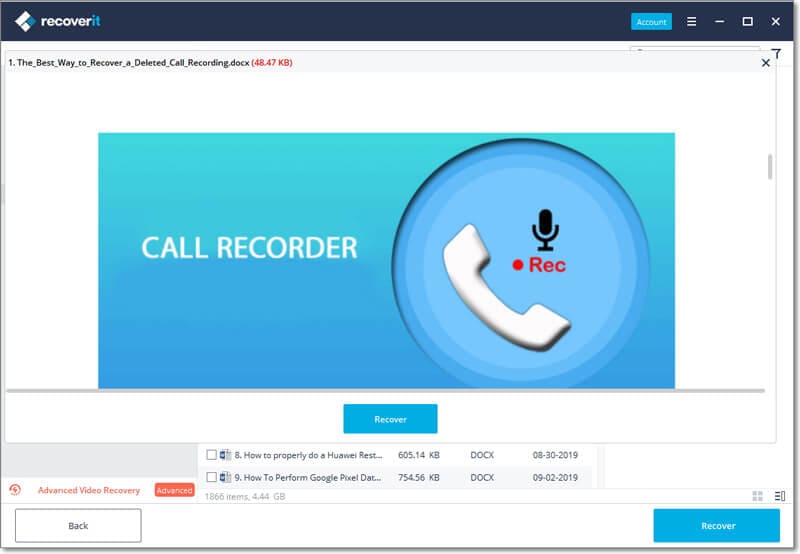
Recoverit Word Document Recovery может легко восстановить несохраненные и удаленные файлы документов Word. Но вы должны снова сохранить все восстановленные файлы в других местах, чтобы не потерять данные.
В общем, с помощью этих 5 способов вы сможете восстановить удаленные текстовые документы, воспользовавшись одним из них. Вы можете опробовать все методы, упомянутые выше. Если вы не хотите тратить время на пробу всех методов, самый эффективный и простой способ(Способ 5) - это попробовать инструмент восстановления документов Word: Recoverit File Recovery для восстановления удаленных документов Word. Скачайте и попробуйте прямо сейчас.
Читайте также:

