Пропали виды наборов в фотошопе
Обновлено: 05.07.2024
Освоившись с основным набором инструментов в Photoshop, многие пользователи не хотят на этом останавливаться и ищут новые варианты для кастомизации программы и, соответственно, своих работ. В этом направлении в значительной степени помогают различные кисти.
Работа с кистями
Возможности программы позволяют как создавать свои кисти, так и загружать их из интернета для дальнейшего добавления в программу.
Подробно ознакомиться с созданием кисти вы можете в нашей статье – “Как сделать кисть в Фотошопе”.
А теперь давайте посмотрим, как загружать, добавлять, удалять и сохранять кисти.
Загружаем
В интернете можно найти кисти практически на любой вкус и скачать их – бесплатно или за небольшую плату.
После того, как мы нашли нужную кисть/набор кистей (формат файла – “abr”), сохраняем ее в любом удобном для нас месте на компьютере. Для удобства, если предполагается постоянная работа с кистями, лучше создать папку, в которой мы будем их все хранить.
Добавляем
Удаляем
Если потребности в кисти больше нет, ее можно удалить. Делается это предельно просто.
Щелкаем правой кнопкой мыши по миниатюре ненужной кисти и в раскрывшемся контекстном меню выбираем команду “Удалить”.

Также, можно удалить кисть через меню, которое мы рассматривали ранее, предварительно выбрав в палитре нужную.

Сохраняем
Время от времени какие-то кисти могут потерять свою актуальность, но, возможно, они понадобятся в будущем, поэтому удалять их будет не лучшим решением. В этом случае лучше сохранить кисти на компьютере в любом удобном месте, откуда их можно будет, в случае необходимости, снова добавить в программу.
Выполнить данную процедуру можно через команду “Экспорт выделенных кистей”.

Откроется окно, в котором мы выбираем место сохранения, указываем имя файла, после чего жмем “Сохранить”.

Восстанавливаем по умолчанию
Восстановление позволяет вернуть стандартный набор кистей, если какие-то из них ранее были удалены (случайно или целенаправленно), и теперь снова возникла потребность в них.
Для этого нужно воспользоваться командой “Восстановить кисти по умолчанию”.

Примечание: Для управление наборами кистей (загрузка, сохранение, переименовывание и удаление) нужно выбрать соответствующую команду.

После этого мы получим доступ ко всем возможным действиям с наборами.

Заключение
Кисть – один из основных инструментов в Фотошопе и, неудивительно, что со временем у многих пользователей возникает потребность в расширении списка возможных вариантов. Управление кистями (создание, добавления, сохранение, удаление, восстановление) осуществляется достаточно просто и не требует много времени.
Разбираемся, куда пропали стандартные фигуры в 21‑ом Фотошопе, и как их вернуть на место.
Я все реже и реже пользуюсь Фотошопом — почти все задачи по интерфейсам решаются в «Sketch». Растр в дизайне сайта уже давно большая редкость. Нужно быть большим фанатом Фотошопа или иметь огромное количество свободного времени, чтобы в 2020-ом заниматься в нем разработкой интерфейсов, рисовать дизайн-макеты сайтов. Раньше у веб-дизайнеров альтернатив Фотошопу особо не было. Послойный PSD был своего рода стандартом при сдаче проекта. Но сейчас на рынке много прекрасного софта, заточенного именного на проектирование веб-интерфейсов: «Sketch», «Figma», «Adobe XD», etc.
Видимо по причине редких контактов с Фотошопом, я уже начал что-то забывать и иногда просто туплю. Я уже рассказывал, как у меня в Фотошопе вместо выделенного слоя перемещался другой. Судя по статистике, этим вопросом задавался далеко не я один. Поэтому, про сегодняшний случай я решил тоже рассказать.
На этот раз у меня «пропали» в Фотошопе стандартные фигуры (shapes). Вместо привычного набора были какие-то деревья (leaf tries), дикие животные (wild animals), лодки (boats) и цветы (flowers). А где же привычные стрелки, сердечки, карточные масти и другая полюбившаяся за долгие годы красота? «Restore Default Shapes» не помогает, он просто дублирует этот странный деревянно-лодочный набор.
Оказалось все просто, хоть и не очень очевидно. Нужно всего лишь выбрать в меню форм «Legacy Shapes and More». Но не в блоке «Options», который на скрине, и в который я несколько минут тупил — там этого пункта просто нет.

Adobe Photoshop 2020: Shapes
Нужно открыть «Формы» через кнопку на панели инструментов (справа) или через главное меню: Windows ⟶ Shapes , и уже там открыть меню форм и выбрать «Legacy Shapes and More».

Adobe Photoshop 2020: Legacy Shapes and More
После этого загрузятся все старые фигуры и жизнь пойдет своим чередом.

Вот и всё!
Всем добра!
Делаю сайты на Вордпресс с 2008 года. Не просто сайты, а уникальные инструменты для решения сложных бизнес‑задач с оптимизацией и поддержкой.
Когда перехожу в "Управление наборами", в графе "Тип набора" только инструменты и контуры, кистей нет.
А когда пытаюсь выбрать саму кисть в верхней панели, вместо перечня кистей надпись "Для этого инструмента не определен готовый набор фотошоп"
Как с этим быть?
Последняя версия фотошопа
Скриншотер тоже поломался.
Что-то мне подсказывает, что не в программе дело. "Саму кисть в верхней панели" - это где?
ПКМ по слою - не работает?
В таком виде вопрос выглядит невнятным бормотанием, не предназначенным для посторонних ушей.
Умный такой?
Я ждал ответа несколько часов, потом пошел спать. Если бы хоть кто-то попросил скриншот, я бы его сделал не медля. А из описания и так понятно, в чем проблема
Николай Шмаков サンづ Оракул (88289) Только ТЕБЕ понятно где и что ты искал. Твой вопрос может описывать кучу РАЗНЫХ проблем. Некоторые из них неизлечимы. Но, для исключения твоих ошибок в использовании программы нужно точное описание твоих действий. Скриншот панели инструментов в момент выбора даст понять, действительно-ли кисть ты пытаешься использовать. Вместо того, чтоб попытаться прояснить ситуацию, ты лезешь в бутылку. Если решение не нужно тебе, то мне тем более. Удачи.
Об этом я и говорю — Не понявший ответа считает тупым отвечающего. а не себя.
Где в вопросе сказано о ВЕРСИИ?!
Не болит голова у дятла.
Спасибо, очень помог! уже не знала, что делать, только недавно в фотошопе
К. Д., скажите пожалуйста, вы решили проблему :"в "Управление наборами", в графе "Тип набора" только инструменты и контуры" в последнем обновлении фотошопа? Столкнулась с этим сегодня =(
Или "вопрос решён", это то что оракул прочирикал?
Та же проблема. Видимо, дело в последнем обновлении фотошопа, потому что при установке более старой версии в управлении наборами появляются отсутствующие пункты.



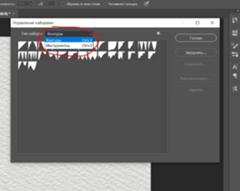
Наборы, созданные в более ранних версиях Photoshop, можно переносить в более поздние версии программы. Команда «Перенести наборы» позволяет автоматически переносить кисти, образцы, градиенты, узоры и другие наборы.
Выберите «Редактирование» > «Наборы» > «Перенести наборы».
Нажмите «Да», когда появится запрос на импорт наборов из более ранней версии Photoshop.
Об управлении стилями
Функция «Управление наборами» позволяет сохранять или загружать наборы для контуров и инструментов. Каждой группе наборов соответствует собственное расширение и используемая по умолчанию папка. Дополнительные файлы наборов можно найти во вложенной папке Presets в папке приложения Photoshop.
Чтобы открыть окно «Управление наборами», выберите команду Редактирование > Наборы > Управление наборами . Выберите конкретный тип набора в меню Тип набора .
Чтобы удалить набор в окне Управление наборами , выделите его и нажмите кнопку «Удалить». Используйте команду Сбросить для восстановления наборов по умолчанию.
Можно настроить способ отображения наборов, щелкнув значок шестеренки в окне «Управление наборами» и выбрав один из перечисленных режимов отображения:
Отображается название каждого элемента стиля.
«Маленькие миниатюры» или «Большие миниатюры»
Отображается миниатюра каждого элемента стиля.
«Маленькие миниатюры и имена» или «Большие миниатюры и имена»
Отображается название и миниатюра каждого элемента стиля.
Изменение порядка наборов
Чтобы изменить порядок наборов в списке, перетащите элемент вниз или вверх по списку.

Загрузка наборов
Чтобы загрузить наборы в окне «Управление наборами», выполните одно из следующих действий.
Потеряли стандартные фигуры, градиенты и узоры более ранних версий программы Photoshop? Я расскажу Вам, где найти их и как загрузить в Photoshop CC 2020!
Несмотря на то, что в версии программы Photoshop CC 2020 добавлено много новых характеристик, пользователям может показаться, что некоторые специфические элементы предыдущих версий программы утеряны. Особенно это касается фигур, градиентов и узоров, которые применялись в программе многие годы. К счастью, полностью от них не отказались. Они просто стали скрытыми из вида, чтобы мы смогли сфокусировать свое внимание на новых элементах версии CC 2020.
В этом небольшом уроке я покажу вам, где можно найти недостающие фигуры, узоры и градиенты более ранних версий программы и как их можно загрузить в последнюю версию Photoshop. Вы также узнаете, где расположены дополнительные новые фигуры и узоры версии программы CC 2020, которые по умолчанию, скрыты.
Для дальнейшей работы вам потребуется версия программы Photoshop CC 2020 или более поздняя.
Как загрузить отсутствующие фигуры в Photoshop CC 2020
Давайте начнем с изучения того, где найти и как загрузить отсутствующие в программе фигуры. Как мы с вами позже увидим, это касается не только фигур из предыдущих версий программы. В СС 2020 есть множество новых фигур, которые по умолчанию тоже скрыты и становятся доступны, только когда их загрузят. Почему так сделано, кто его знает, но я покажу вам, где найти эти фигуры.
ШАГ 1. ОТКРЫВАЕМ ПАНЕЛЬ ФИГУРЫ
Открываем панель Shapes (Фигуры) (новая панель в CC 2020). Для этого мы перейдем в раздел строки меню Window (Окно) в верхней части экрана и выберем Shapes (Фигуры):
Выбираем Окно — Фигуры
На панели Shapes (Фигуры) все фигуры разделены по группам, и каждая группа расположена в отдельной папке. Кликните по стрелке слева от папки, чтобы раскрыть ее и посмотреть, какие фигуры находятся внутри группы.
Поначалу, нам доступны только четыре группы фигур ( Leaf Trees (Лиственные деревья), Wild Animals (Дикие животные), Boats (Лодки) и Flowers (Цветы)):
Фигуры на панели фигур, представленные по умолчанию
ШАГ 2. ЩЕЛКАЕМ ПО ИКОНКЕ МЕНЮ НА ПАНЕЛИ ФИГУР
Для того, чтобы загрузить еще больше фигур, кликните по иконке меню в правом верхнем углу панели Shapes (Фигуры):
Кликаем по иконке меню
ШАГ 3. ВЫБИРАЕМ ПУНКТ ФИГУРЫ ПРЕЖНЕЙ ВЕРСИИ И ДР.
И далее из перечня пунктов меню выбираем Legacy Shapes and More (Фигуры прежней версии и др.):
Выбираем пункт Фигуры прежней версии и др.
ШАГ 4. ОТКРЫВАЕМ ПАПКУ ФИГУРЫ ПРЕЖНЕЙ ВЕРСИИ И ДР.
В результате под исходными папками появилась новая папка Legacy Shapes and More (Фигуры прежней версии и др.):
Новая группа фигур Фигуры прежней версии и др.
Разверните новую папку, и вы увидите, что внутри находятся еще две папки. Первая папка — 2019 Shapes (Фигуры 2019) — содержит сотни новых фигур, которые появились в версии программы Photoshop CC 2020. А вторая папка All Legacy Default Shapes (Все фигуры по умолчанию прежней версии) включает все отсутствующие фигуры из более ранних версий программы.
Теперь на панели стало больше доступных фигур, включая фигуры из более ранних версий программы
Более подробно о том, как рисовать фигуры с помощью панели фигур я рассказываю в отдельном уроке .
Как загрузить отсутствующие градиенты в Photoshop CC 2020
Далее мы изучим, как загрузить отсутствующие градиенты из прежних версий программы.
ШАГ 1. ОТКРЫВАЕМ ПАНЕЛЬ ГРАДИЕНТЫ
Начнем с открытия панели Gradients (Градиенты). Вы сможете найти ее в одной вкладке с панелями Color (Цвет), Swatches (Образцы) и Patterns (Узоры).
Так же, как и фигуры, градиенты разделены на группы в отдельных папках, каждая из которых может быть развернута или свернута с помощью нажатия на стрелку рядом с иконкой папки. Все новые градиенты версии CC 2020 доступны по умолчанию, и мы можем из большого количества выбрать нужный градиент:
Открываем панель градиентов
ШАГ 2. КЛИКАЕМ ПО ИКОНКЕ МЕНЮ НА ПАНЕЛИ ГРАДИЕНТОВ
На панели Градиенты не хватает только градиентов из более ранних версий программы. Для того чтобы их загрузить, кликните по значку меню в верхнем правом углу панели:
Кликаем по иконке меню на панели градиентов
ШАГ 3. ВЫБИРАЕМ ПУНКТ ГРАДИЕНТЫ ПРЕЖНЕЙ ВЕРСИИ
И далее из меню выбираем пункт Legacy Gradients (Градиенты прежней версии):
Читайте также:

