Прошить asus rt n12e
Обновлено: 04.07.2024
Решил подготовить инструкцию по аварийному восстановлению прошивки на роутерах ASUS. Когда после неудачной прошивки, или еще каких-то действий роутер не включается, мигают все индикаторы, постоянно горят, или мигает только индикатор питания. Так же когда происходит сбой прошивки, невозможно зайти в настройки роутера ASUS. Проще говоря, если после включения питания маршрутизатора он не работает, не идет пинг и не удается открыть панель управления, то есть шанс его восстановить.
Я подумал, что было бы неправильно писать инструкцию, не проверив все на собственном опыте. К счастью, у меня не было роутера ASUS со слетевшей прошивкой. Но к несчастью, у меня оказался практически новый ASUS RT-N12+, который я решил превратить в кирпич и восстановить. Все для чистоты эксперимента 🙂 Не долго думая, я решил прошить свой RT-N12+ прошивкой от другой модели, чтобы вывести его из строя. Скачал прошивку от RT-N12VP B1, но она не установился. Роутер не "умер"! Попробовал несколько прошивок, но они не устанавливались. Тогда я решил применить проверенный способ: запустил обновление ПО и отключил питание примерно на 15%. Включил роутер, но он уже не загрузился. Постоянно горел индикатор питания, и с интервалом где-то в 2 секунды медленно мигали остальные индикаторы. Только потом я понял, что он автоматически переходил в режим восстановления. Теперь у меня есть пациент, можно восстанавливать его.
Эта инструкция должна подойти для любого, более-менее нового маршрутизатора компании ASUS: RT-AC51U, RT-N10, RT-G32 и т. д. Я не проверял, но данный способ так же должен подойти для восстановления оригинальной прошивки ASUS после установки DD-WRT.
Небольшая схема наших действий:
- Скачем прошивку и утилиту Firmware Restoration с официального сайта. Строго для модели нашего маршрутизатора.
- Установим утилиту Firmware Restoration.
- Подключим роутер ASUS к ПК и переведем его в режим восстановления.
- Запустим процесс восстановления через утилиту.
- Подождем, пока прошивка будет восстановлена, а роутер перезагружен.
Прежде чем перейти к этой не очень простой процедуре, я советую сбросить настройки своего маршрутизатора и попробовать зайти в его панель управления. Возможно, у вас причина в другом, и все это вам не нужно.
Загрузка прошивки и утилиты Firmware Restoration для восстановления роутера ASUS
Сначала нам нужно скачать утилиту Firmware Restoration и прошивку для нашего маршрутизатора. Все это можно скачать на официальном сайте ASUS. На странице, которая посвящена конкретно нашему маршрутизатору. Поэтому, сначала нам нужно узнать модель роутера. Для этого посмотрите на наклейку снизу устройства. У меня ASUS RT-N12+.

Переходим по ссылке и в строке поиска вводим модель своего роутера. Например, "RT-N12". В результатах поиск находим свою модель (важно! чтобы модель точно совпадала) и возле нее нажимаем на ссылку "Драйверы и утилиты".

Дальше выбираем версию Windows, которая установлена на вашем компьютере. Открываем вкладку "Utilities" и скачиваем утилиту "ASUS Firmware Restoration" нажав на ссылку "Глобальный". Сохраняем ее на компьютер.
Затем открываем вкладку "Firmware", и скачиваем первую в списке прошивку для нашего маршрутизатора.

У нас на компьютере должно быть два архива. Прошивку нужно извлечь из архива, чтобы файл с расширением .trx лежал в папке, или на рабочем столе.
Папку с утилитой Firmware Restoration так же можно извлечь из архива.

Дальше нужно установить утилиту Firmware Restoration. Для этого, в папке запустите файл Setup.exe, или Rescue.exe. Установка очень простая, просто следуйте инструкциям. По завершению мастер предложит запустить утилиту. Можете согласится, так как ярлык на рабочем столе не появится. И чтобы ее потом запустить, придется искать в меню Пуск.
Прошивка скачана, утилита установлена. Можно продолжать.
Подготовка компьютера
На компьютере, в свойствах сетевого адаптера нужно прописать статический IP адрес.
Нажмите на значок подключения правой кнопкой мыши и выберите "Центр управления сетями или общим доступом". Дальше выбираем "Изменение параметров адаптера".

Правой кнопкой мыши нажмите на адаптер "Подключение по локальной сети", или "Ethernet" (это в Windows 10) и выберите "Свойства". В свойствах TCP/IPv4 пропишите IP-адрес 192.168.1.10 и маску подсети 255.255.255.0.

Включите адаптер после завершения.
Так же желательно временно отключить встроенный брандмауэр и антивирус. Так как они могут блокировать работу программы и ничего не получится. Я не отключал, но в процессе антивирус Dr.Web запрашивал у меня разрешение на подключение.Переходим к главному.
Подключаем роутер ASUS в режиме восстановления и запускаем процесс
Соедините роутер с компьютером, или ноутбуком по сетевому кабелю.

Дальше внимание!
- Отключите питание роутера. Можно вытянуть адаптер с розетки, штекер с роутера, или отключить кнопкой. Я просто вытянул штекер с роутера.
- Нажимаем и держим кнопку "RESET". Обычно она подписана "WPS/reset".
- Не отпуская кнопку "RESET" включаем питание роутера.
- Продолжаем держать кнопку, пока индикатор питания на роутере ASUS не начнет медленно мигать.

В моем случае, индикатор питания все время горел, а медленно мигали все остальные индикаторы. Но все ровно, роутер был в режиме восстановления.

Если у вас это произошло, то это значит, что роутер перешел в режим восстановления. Если нет, попробуйте все заново.
Дальше запускаем утилиту Firmware Restoration (если она у вас не запущена) . Нажимаем на кнопку "Обзор" и выбираем прошивку, которую мы скачали. Для запуска нажимаем на кнопку "Загрузить".

Если все удачно, то должен появится статус: "Идет загрузка файла восстановления системы. ".

Дальше статус автоматического восстановления системы.


Ждем, пока маршрутизатор будет перезагружен. Все, можем настраивать и пользоваться.
Ошибка: "Не обнаружены устройства в режиме восстановления"
Такая ошибка может появится в самом начале, когда программа Firmware Restoration не может обнаружить маршрутизатор в режиме восстановления.
В таком случае нужно проверять в первую очередь сам маршрутизатор. Находится ли он в режиме восстановления. Это можно понять по поведению индикаторов. Я писал об этом выше. Попробуйте все закрыть, перезагрузить компьютер, проверить подключение роутера и заново запустить его в данный режим. Так же отключите антивирус и брандмауэр.
Обновление: если не удалось восстановить роутер описанным выше способом
Это решение в комментариях подсказал dream. И судя по отзывам оно работает. Уже есть несколько комментариев, что этот способ помог восстановить роутер ASUS.
- В настройках сетевой карты на компьютере нужно прописать IP-адрес: 192.168.1.2. Маска подсети: 255.255.255.0. Как это сделать, я показывал выше в статье.
- Выключаем питание роутера, зажимаем кнопку WPS, включаем питание роутера.
- Когда индикатор Power начнет мигать, нужно не отпуская кнопку WPS зажать кнопку Reset на секунд 5-10. После чего нужно отпустить сначала кнопку WPS, затем Reset.
- После этого индикатор питания должен мигать с частотой раз в несколько секунд. Цитата из комментария: "Если пинги пошли до 1.1 с TTL=100, значит получилось перевести роутер в режим восстановления."
Судя по всему, маршрутизаторы ASUS программно не убиваемые. И если проблема не в самом железе, то всегда есть шанс починить роутер. Так как сломать его залив неправильную прошивку очень сложно (а я проверял) , то получается, что чаще всего прошивки слетают тогда, когда пропадает электричество в момент обновления ПО. Мой Асус RT-N12+, который пострадал ради этой статьи, сейчас нормально работает. А еще пару минут назад он даже не загружался.
Описывайте свои случаи в комментариях, делитесь советами и задавайте вопросы. Всем отвечу!

-
Пошаговая инструкция в картинках
- Для начала нужно скачать и установить утилиту отсюда: ASUS Firmware Restoration 2.1.0.2, но можно попробовать и без неё, дочитайте до конца
- Идем в свойства сетевой карты и вбиваем вручную адреса: IP-адрес 192.168.1.10, маска подсети 255.255.255.0, основной шлюз 192.168.1.1
- Выключаем роутер кнопкой
- Вставляем сетевой кабель в любой LAN порт
- Зажимаем кнопку Reset (рядом с кнопкой питания) 5-10 секунд
- Удерживая кнопку нажатой, включаем роутер
- Когда индикатор питания начнет медленно мигать - кнопку Reset можно отпустить. Ваш роутер в режиме восстановления
- Открываем утилиту, выбираем файл прошивки и прошиваем
- Либо просто через браузер заходите на 192.168.1.1, выбираете файл и прошиваете. Выглядит страница восстановления вот так:

- Процессор: Broadcom BCM5357C0 300 МГц
- ROM: 8 Mb
- ОЗУ: 32 Mb
- LAN-порт: 4 шт (до 100 Мбит/с)
- WAN-порт: 1 шт (до 100 Мбит/с)
- Процессор: MediaTek MT7628N 575 МГц
- ROM: 8 Mb
- ОЗУ: 32 Mb
- LAN-порт: 4 шт (до 100 Мбит/с)
- WAN-порт: 1 шт (до 100 Мбит/с)
-
Используйте утилиту восстановления для установки кастомных прошивок
Для RT-N12 VP B1 , RT- N12E C1 , RT- N12+ B1 , RT- N11P B1 и RT- N300 B1 :
По вопросам наполнения шапки обращайтесь через QMS к куратору темы Aramir_Доброго времени суток!
Имеется роутер Asus RT-N12 rev.D1,собранный на Броадком ВСМ53572
Есть стоковая прошивка,есть прошивка DD-WRT для сабжа С-ревизии,есть прошивки Томато с поддержкой USB и без нее.На сабже USB нет.
Преследую несколько целей-возможность просмотра IP-TV на ноутбуке через WiFi,на телевизоре с помощью STB-приставки и на телевизоре напрямую посредством DLNA.Ну и естественно доступ к интернету и локальным ресурсам.
Роутер подключается к локальной сети с выходом в Интернет с помощью РРТР-соединения.
На стоковой прошивке есть и Dual Access и возможность выделить порт для приставки и IGMP.Одновременно работают и приставки и ТВ на ноуте через WiFi+ одновременно запущен онлайн-кинозал так же через WiFi.Без проблем.Но DLNA нет.
Поиск показал,что для этого необходимо перепрошить роутер альтернативной прошивкой.Но есть проблема-необходимо поставить потом DLNA-сервер и разобраться с Dual Access.
Инструкции скудны требуют погружения в консоль или рассчитаны на устройства с USB.Как поступить?Помогите,пожалуйста,мозг кипи уже,неделю мучаю.
Всем доброго времени суток. Прошу прощения что в данной теме задаю такой вопрос. У меня есть роутер Asus RT-N12 Wireless N Router. Суть вопроса, пользуюсь USB модемом, скорость приличная, но только если модем стоит в одном месте, а с ноутом неудобно, и провода мешаются. Возможно ли каким то образом подключить USB модем к этому роутеру и получать интернет по Wi-Fi, или же к стационарному компу подключить и потом раздавать. Возможно ли такое? Благодарю заранее за ответ.На роутере Asus RT-N12e, прошивка 2.0.0.37, постоянно дисконнектит в WoT. Без него такого нет. В саппорте Асус пишут, что роутер слабый, его железо не тянет и из за этого проблемы. Что можно сделать с этим куском пластика, что бы дисконнектов не было?
Или что можно ответить службе поддержки?
ip адрес теперь не могу зайти в настройки ,сброс на заводские настройки не помог,в каком диапазоне транслирует тоже не знаю, вопрос как узнать ip адрес чтоб войти в настройки.
leonzp,
сброс на заводские настройки должен помочь , смотрите что прописано в свойствах сетевой карты состояние , сведения увидите в каком диапазоне он транслирует, по этим адресам и попробуйте войти
или воспользуйтесь командой выполнить (клавиши Win+R, в Windows 8 можно на экране пуск просто начать набирать слово «Выполнить), введите cmd, нажмите Enter. И в режиме командной строки введите ipconfig. Обратите внимание на значение «Основной шлюз» подключения, используемого для настройки — именно по этому адресу и следует заходить на страницу администрирования роутера.
Мужики, выручайте роутер sus rt-n12vp. Режет скорость в два раза, на сайте две прошивки лежит. Прошивался толку нет.
Вычитал что нада прошить RT-N12D1_3.0.0.4_374_4230, только как это сделать может кто подсказать? Вычитал что нада прошить RT-N12D1_3.0.0.4_374_4230, только как это сделать может кто подсказать?
Вчера прошивал её, всё равно скорость режет.
по этой инструкции
Зайди в раздел Локальная сеть и нажми на закладку IPTV. далее см тык на спойлер
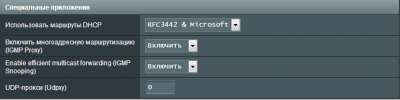
ps ставил прошивки от D1, все равно режет скорость.
смотрел на загрузку проца, когда 55 мб, то проц грузиться на полную катушку 100%, сделал вывод, что дело не в прошивках, а железе. Просто не тянет этот роутер 100 мегабитку.
Он теперь не режет. Он нагло сжирает John_White,
Отдача в три раза больше приема теперь смотрел на загрузку проца, когда 55 мб, то проц грузиться на полную катушку 100%, сделал вывод, что дело не в прошивках, а железе. Просто не тянет этот роутер 100 мегабитку
Мой совет, проверенный на себе, если есть возможность срочно менять на RT-N11P.



Или что можно ответить службе поддержки?
Проблема именно в прошивке. В ченжлоге версии 2.0.0.25 было написано, что данную проблему пофиксили, но на деле нет. Так и кочует данная проблема от версии к версии.
У меня симптомы точь в точь. Подключился к новому провайдеру и проблема проявилась. Происходят разрывы соединения именно в момент продления аренды IP адреса на коммутаторе провайдера. Обрывы происходят ровно каждые 5 минут. Мой провайдер выдает аренду IP адреса на 10 минут, каждые 5 минут происходит продление, в случае, если оборудование на стороне абонента активное. Именно на 5 минуте и происходит обрыв. У моего прошлого провайдера аренда выдавалась на 12 часов, поэтому проблема не была столь заметной и критичной. Теряются всего 4 пакета, но для онлайн игр и скайпа этого достаточно.
Что я только не делал: ставил перед роутером неуправляемый свитч, выкл. встроенный брандмауэр, все 5 прошивок с оф. сайта перепробовал. Ничего не помогло. Зато в более старой прошивке (1.1.0.15-224) этого бага нет, но эта прошивка тестовая и имеет много багов. Сейчас бодаюсь с саппортом Асуса, пока молчат (вот уже 10 дней), но после моего письма с оф. сайта были убраны 3 прошивки, оставили только последние 2.
п.с. роутер TP-Link в тех же условиях работает безукоризненно.
Прошивка ASUS RT-N12 может понадобиться, если маршрутизатор плохо работает. Самопроизвольно выключается, обрывает интернет-соединение, сбрасывает настройки пользователя. Медленная загрузка сайтов, внезапное снижение скорости часто связано с ошибками в ПО. Конечно, дело может быть в провайдере или пропускной способности канала. Или даже в аппаратной поломке. Но перед тем как звонить оператору связи или нести ASUS RT-N12 в ремонт, попробуйте переустановить прошивку (Firmware).

Как прошить роутер ASUS RT-N12
Это надо сделать в обязательном порядке, если вышла новая версия ПО для маршрутизатора. Об обновлении можно узнать на сайте компании-производителя.
Перед установкой
Перед загрузкой каких-либо программ надо разыскать более подробную информацию о роутере ASUS. Переверните устройство. На дне должна быть наклейка с надписями. Там есть серийный номер («SN»), пин-код («Pin code»), мак-адрес («MAC»). В пунктах «F/W Ver» и «H/W Ver» указано, какая прошивка RT-N12 была установлена производителем.
Если вы уже меняли заводскую Firmware, то её версию можно узнать в настройках.
- Подключите маршрутизатор к компьютеру. Желательно для этого использовать Ethernet-кабель. Но подойдёт и Wi-Fi.
- Напишите в адресной строке браузера «192.168.1.1» без кавычек (точки оставить) и нажмите Enter. Если страница не откроется, попробуйте ввести цифры «192.168.1.0» или «192.168.1.2». Должен отобразиться web-интерфейс ASUS RT-N12.
- Напишите логин и пароль. По умолчанию это «admin» — просто вбейте это слово в поля для ввода.
- Наверху должна быть надпись «Версия», «Версия микропрограммы» или «Firmware version».
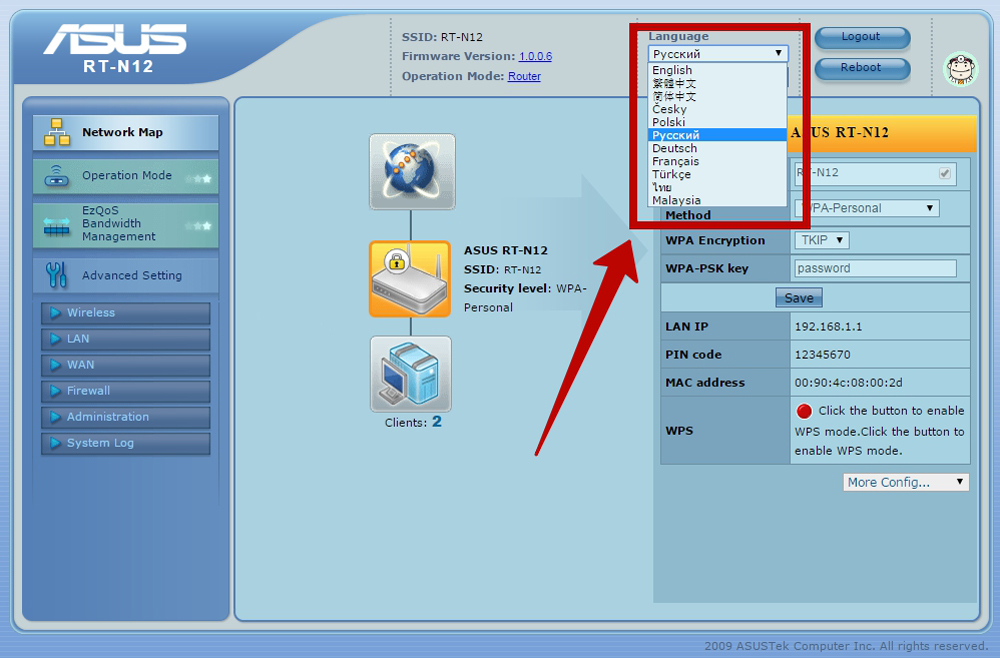
После установки ПО рекомендуют сбрасывать параметры маршрутизатора. Поэтому запишите, какие настройки соединения у вас выставлены. Чтобы впоследствии вновь подключиться к сети.
Где взять прошивку?
- Зайдите на официальную страницу компании ASUS.
- Полезно будет зарегистрировать ваш маршрутизатор в системе и создать персональный аккуант. Прокрутите сайт вниз до упора. В разделе «Нужна помощь?» нажмите на соответствующую ссылку. Это необязательно делать для установки Firmware. Также внизу страницы можно выбрать язык (по умолчанию ресурс на английском).
- Снова прокрутите контент вверх.
- Перейдите во вкладку «Продукты — Сетевое оборудование — Беспроводные маршрутизаторы» и найдите в списке модель своего роутера. Или введите в форме поиска «RT-N12».
- Откройте страницу устройства.
- Нажмите на ссылку «Поддержка». Она справа сверху.
- Раздел «Драйверы и утилиты».
- В выпадающем списке «OS» выберите версию своей операционной системы.
- Появятся спойлеры «Firmwares» и «Utilites». Кликните на каждый из них. Отобразится список доступного ПО для ASUS.
- Если в информации о программе есть слово «Бета-версия», это значит, что прошивка RT-N12 на стадии тестирования. Но её уже можно качать.
- Чтобы это сделать, нажмите на ссылку рядом с иконкой в виде дискеты. Надпись «Глобальный» («Global») указывает на то, что программа мультиязычная.
- Выбирайте версию, которая «новее» вашей.
Обновление через настройки
Можно обойтись и без загрузки файлов на ПК.
- Зайдите в Web-интерфейс ASUS RT-N12. Также как при просмотре информации об устройстве.
- Откройте вкладку «Администрирование» («Administration»).
- Если у производителя есть апдейт ПО для вашей модели, вверху будет надпись «Доступна новая прошивка» («A ne Firmware now available»).
- Нажмите на неё. Откроется информационное окно. Подтвердите установку.
- Начнётся загрузка. Дождитесь её окончания.
- Рекомендуется сбросить параметры маршрутизатора ASUS RT-N12.
Установка из файла
Если новая прошивка не «появилась» в настройках, её можно установить из файла.
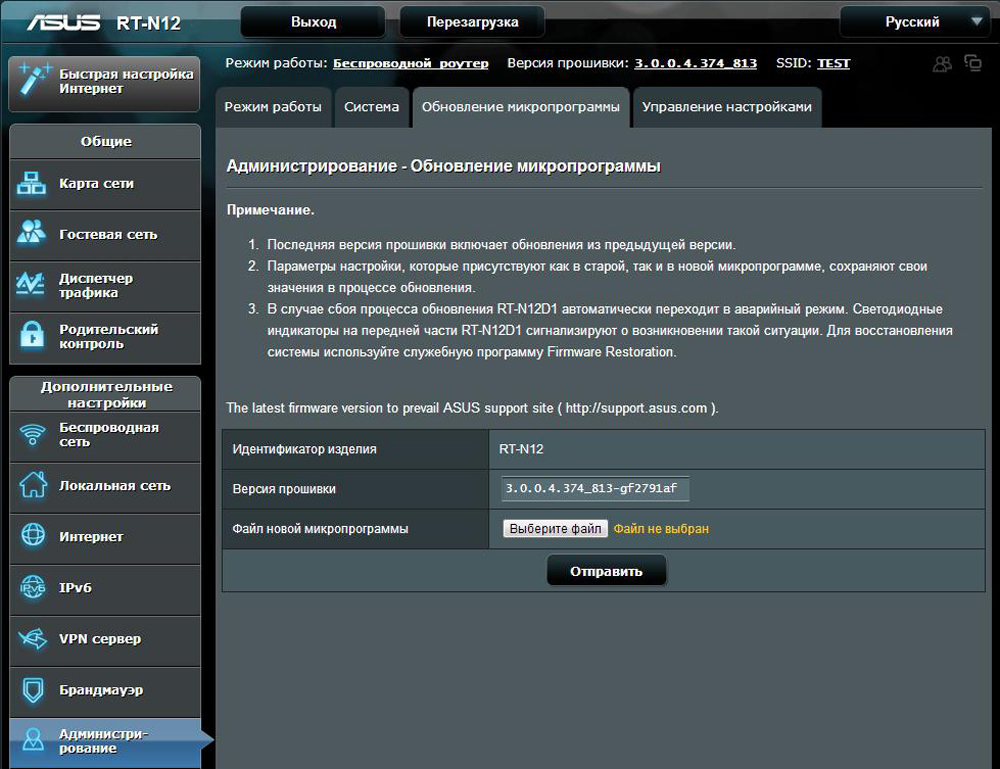
Если с маршрутизатором ASUS RT-N12 у вас плохо работает сеть и гаджеты «не могут» через него подключиться к интернету, попробуйте обновить прошивку. Возможно, дело не в провайдере или оборванном кабеле. После установки новой Firmware устройство будет работать намного лучше.
Маршрутизатор Asus RT-N12 обладает всеми необходимыми функциями для организации высокоскоростного подключения к Интернет, высокой скорости передачи данных внутри локальной сети по Wi-Fi (до 300 Мбит/с) с созданием до 4 беспроводных сетей Wi-Fi. В этой статье я пошагово опишу основные настройки этого маршрутизатора, а именно :
- Схема подключения маршрутизатора;
- Обновление прошивки Asus RT-N12;
- Настройка Интернет;
- Настройка Wi-Fi сети;
- Смена пароля для подключения к веб интерфейсу.
Общая схема подключения Asus RT-N12.
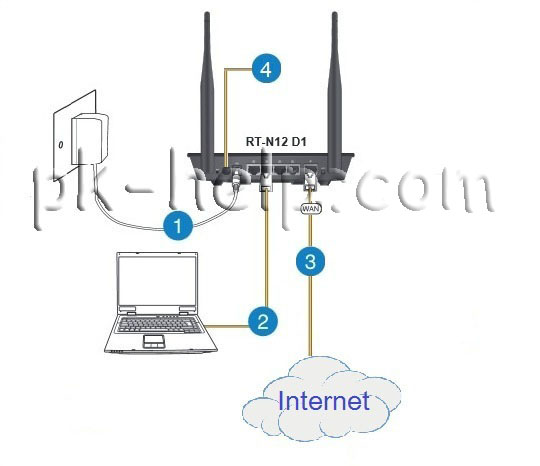
После этой не хитрой процедуры предлагаю рассмотреть значение индикаторов на верхней крышке роутера.
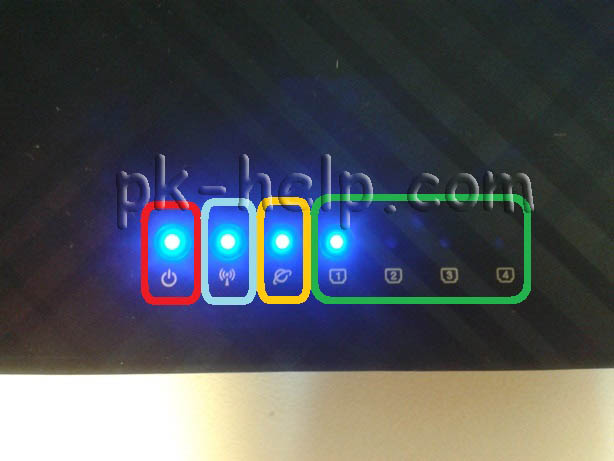
Питание:
- Не горит - Отключено питание;
- Горит - Маршрутизатор работает;
- Медленно мигает - Режим восстановления;
- Быстро мигает - задействован режим WPS.
Беспроводная сеть Wi- Fi :
- Не горит - отключено питание;
- Горит - беспроводной режим включен;
- Мигает - Передача данных
Глобальная сеть WAN:
- Не горит- Отключено питание или нет физического подключения;
- Горит - Сетевая сеть подключена;
- Мигает - Передача данных.
Порты LAN 1-4:
- Не горит - Нет питания или физического соединения с портом;
- Горит - Имеется физическое соединение с Ethernet сетью;
- Мигает - Происходит передача данных.
Теперь можно приступить к настройке ASUS RT-N12, но прежде на компьютере/ ноутбуке с которого будет происходить настройка, необходимо настроить автоматическое получение сетевых настроек .
Обновление прошивки маршрутизатора ASUS RT-N12.
Для более безопасной и стабильной работы роутера необходимо обновить его прошивку. Для этого откройте любой браузер (Chrome, Opera, Firefox, IE) в адресной строке введите IP адрес 192.168.1.1. Используя стандартный логин- admin и пароль- admin, подключитесь на веб интерфейс.
В правом верхнем углу обратите внимание на установленную версию прошивки.
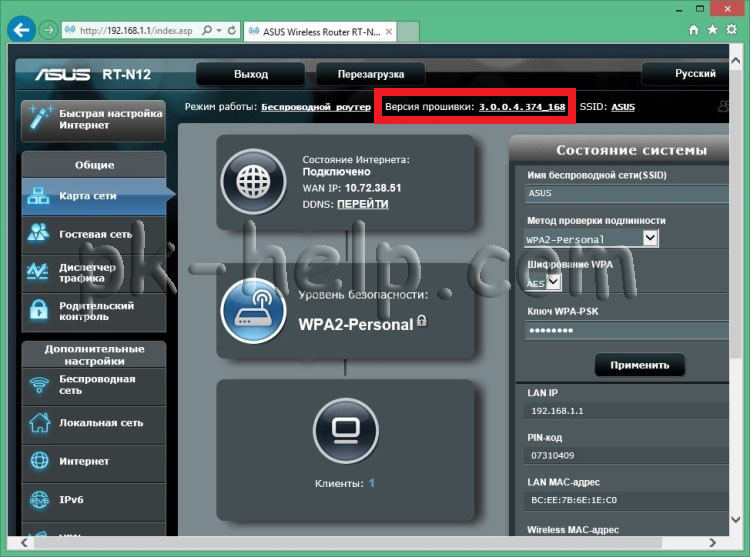
Помимо знания версии прошивки необходимо знать ревизию маршрутизатора, эту информацию можно получить из наклейке на роутере. Скачивайте прошивку только для своей ревизии.
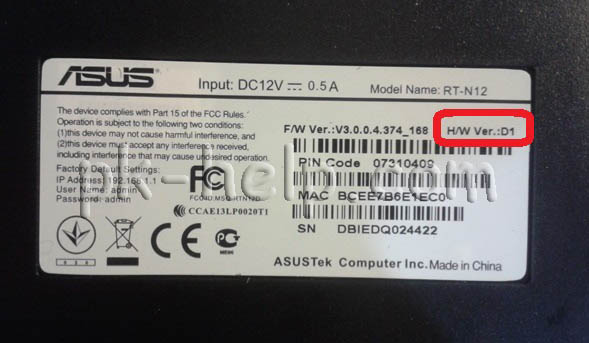
Выберите вкладку Driver & Tools, после этого укажите операционную систему на сайте.
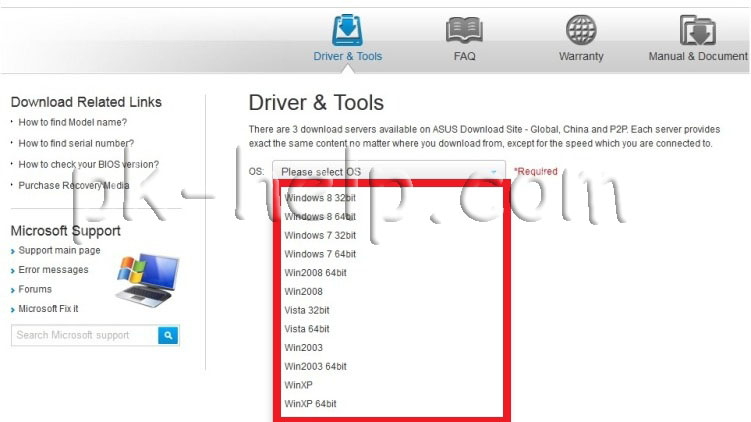
Нажмите на Firmware и скачайте свежую прошивку для маршрутизатора.
Разархивируйте скаченный архив.
Внимание. Во время обновления прошивки не следует выключать роутер и компьютер, поскольку это может вывести роутер из строя.
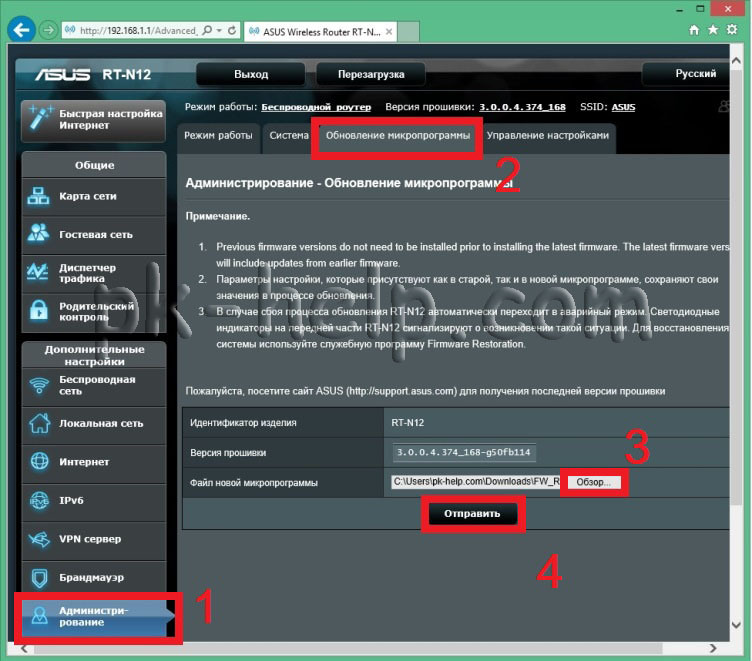
Обновление прошивки займет не более 3 мин, после этого вы попадете на веб интерфейс роутера с обновленной версией прошивки.
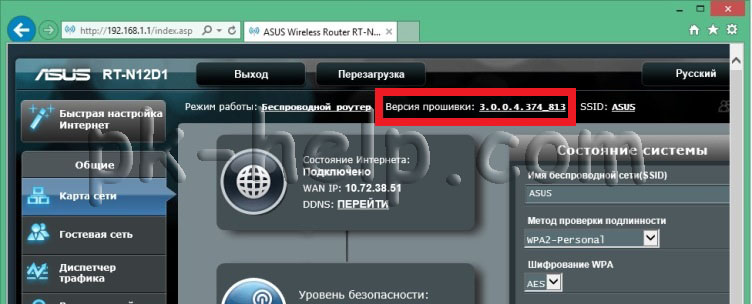
Настойка Интернет на ASUS RT-N12.
Для того чтобы настроить Интернет, на веб интерфейсе зайдите "Интернет" - "Подключение". В строке "Тип WAN подключения" выберите используемый вами тип, более подробную информацию о типе подключения и дополнительных настройках вы можете найти в договоре провайдера или в тех. поддержке провайдера. В зависимости от типа укажите логин и пароль и нажмите кнопку "Применить".
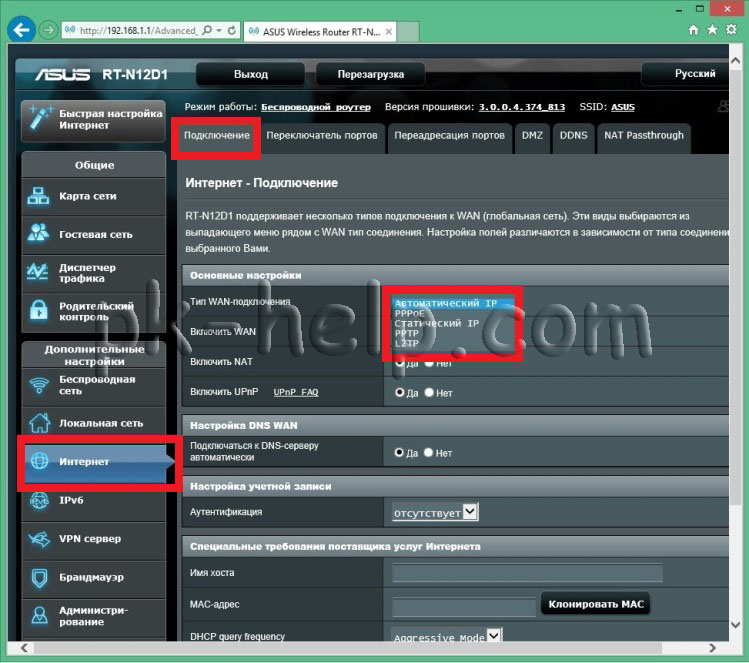
Настройка беспроводной Wi-Fi сети на ASUS RT-N12.
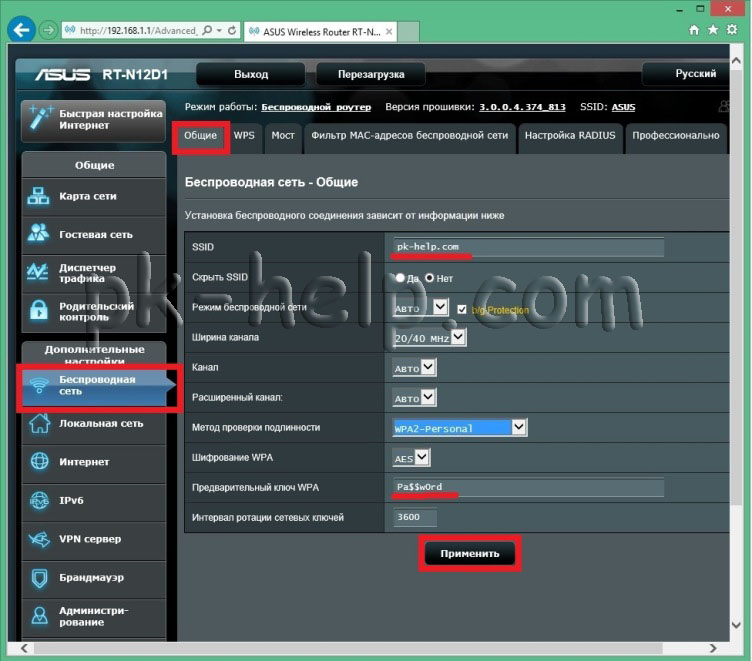
Как я писал ранее маршрутизатор ASUS RT-N12 позволяет создавать до 4 беспроводных сетей, поэтому если вам мало одной Wi-Fi сети перейдите на вкладку "Гостевая сеть", нажмите "Включить".
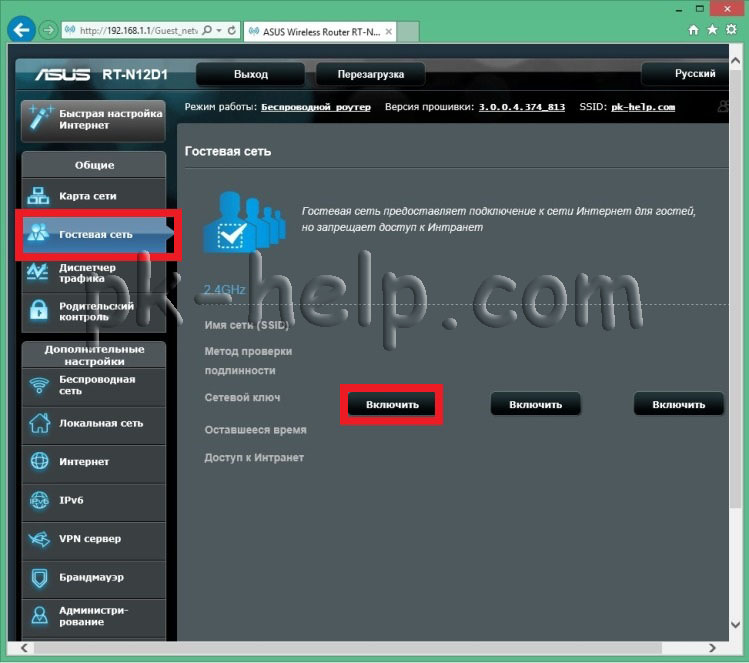
Теперь необходимо настроить вторую Wi-Fi сеть, укажите имя сети (оно должно отличать от основной сети), укажите Метод проверки подлинности и шифрование, если они требуются. Можно предоставить или ограничить доступ к Интрасети (локальной сети). Помимо прочего можете указать время работы Гостевого Wi-Fi.
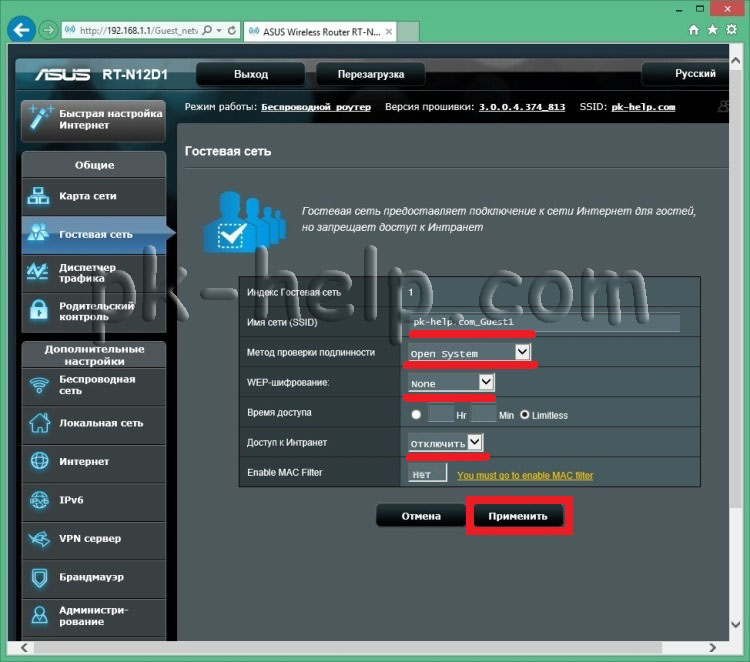
Изменение пароля входа на веб интерфейс на ASUS RT-N12.
Смена пароля на веб интерфейс очень важный шаг для повышения безопасности. Для того что бы поменять пароль на веб интерфейсе зайдите "Администрирование" - "Система" и в поле "Изменение пароля роутера" укажите новый пароль.
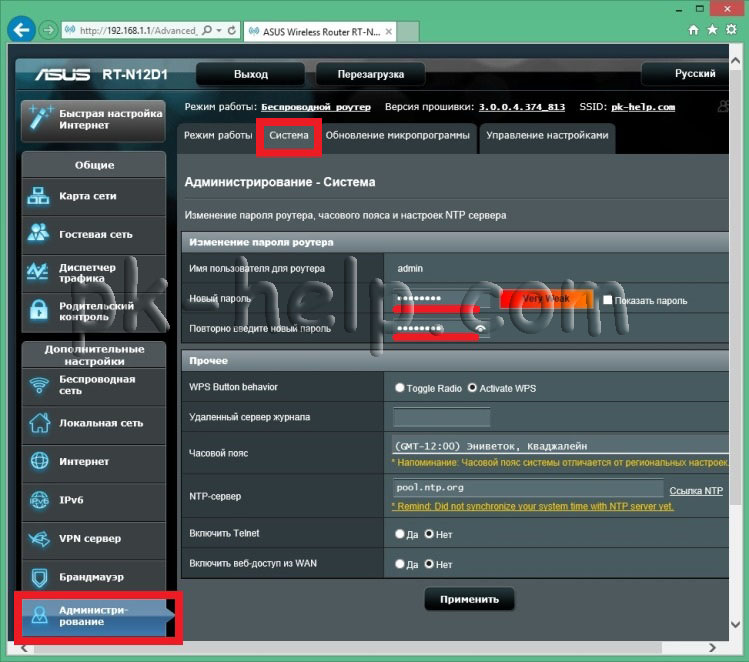
В случае если вы забудете пароль необходимо сбросить настройки до заводских, путем нажатия клавиши Reset на корпусе роутера, после этого можно зайти на роутер под стандартными логиным и паролем. Учтите, что сброс до заводских настроек сбросит все настройки- Интернет, Wi-Fi и т.д.
Читайте также:

