Прошивка bios на другом через другой пк компьютер radmin vnc
Обновлено: 04.07.2024
Напоминаем, что все операции по перепрошивке БИОС являются довольно серьезной вещью, могущей вызвать весьма неприятные последствия, вплоть до полной неработоспособности материнской платы. Выполнять ее желательно в моменты, когда напряжение сети наиболее стабильно и отключение электричества наименее вероятно, ибо, если это произойдет в момент перепрошивки, материнская плата становится неработоспособной. Кроме того, сама природа микросхем БИОС (EEPROM) такова, что всякая операция ее перезаписи представляет довольно серьезный риск, поскольку вероятность возникновения ошибки велика.
(Далее идут рекомендации по прошивке, взятые частично из форума, а по большей части- из своего опыта).
Начнем с того, что БИОС нужно обнулить. Для этого можно (при выключенном компьютере и обязательно отсоединенном от сети питании!)
а) Извлечь батарейку на
5-10 минут.
б) Обнулить БИОС с помощью джампера
в) В настройках БИОСа выбрать Load Defaults BIOS.
Выберите наиболее удобный для вас способ.
Кроме того, в установках еще старого БИОС следует запретить кэширование БИОС и видеоБИОС в оперативную память (читай мануал к материнке). Во многих последних версиях матерей эта функция запрещена по умолчанию.
Далее, у нас есть несколько способов собственно операции перепрошивки.
1. Прошивка БИОС с флопповода. (Самый простой, но не самый безопасный способ. Как сделать это менее рискованным образом- читай ниже в п. 2).
Найди чистую свежую дискету. (Или не очень чистую, но все равно надежную. Лучше сделать 2 копии). Вставь во флопповод при работе в Виндовс ХР. Открой « Пуск-Мой компьютер». Правой кнопкой мыши кликни на значке «Диск 3,5 (А)» и выбери в выпадающем меню «Форматировать…». Появится окно «Создание загрузочного диска». В нем нужно поставить галку в строке « Создание загрузочного диска MS-DOS» и нажать кнопку « Начать». Если все нормально, через некоторое время форматирование закончится и нужно нажать кнопку « Закрыть».
Сохраняем все и перезапускаемся, не вынимая дискету из флопповода. Система пожует его и напишет:
(что-то вроде: загружен DOS такой-то версии..) и
A:\>_
А) Набираем:
A:\>dir_ (три буквы dir) и жмем Enter.
Появится список файлов на дискете. Среди них можно увидеть пару файлов: например, awdflash.exe и файл с БИОСом, например w7025nms.150.
Запишем на бумажке названия файлов с расширениями, иначе потом будет трудно вспоминать.
Б) Набираем команду:
A:\>awdflash /?
и жмем Enter. Появится список ключей и их функции для программы awdflash. Нам потребуется несколько из них. После изучения ключей можно приступать к перепрошивке. В принципе, эти этапы (А и Б) можно пропустить и сразу приступить к перепрошивке.
В) Набираем команду:
A:\>awdflash newbios.bin oldbios.bin /py/sy/cc/cp/cd/e
И жмем Enter.
(набирается команда от имеющегося A:\>_. Следует вводить все точно, соблюдая пробелы, где указано и наклоны «палочек» именно такие, как указано. Название нового файла БИОС ( newbios.bin) будет твоим (не знаю, каким конкретно), не забудь поставить его точное расширение. Старый файл БИОС будет сохранен на дискете под названием oldbios.bin). Программа (согласно заданным ключам) кроме основных задач, также обнулит CMOS, очистит область ESCD, очистит область DMI и не станет автоматически перезагружать систему в конце работы, а просто выйдет в DOS (можно проверить, что там нового появилось на дискете, или в случае сбоя повторить операцию).
Запустится программа перепрошивки, от тебя уже не потребуется никаких действий. Только терпение. Ты увидишь как пройдет сохранение старого БИОСа на дискету, потом перепишется БИОС (появятся строки из квадратиков, демонстрирующие процесс перешивки) и наконец все остановится. Когда все утихнет, можно перезагружать машину, убедившись, что на дискете теперь есть копия старого БИОСа под названием oldbios.bin. (Перепрошивка БИОС с флопповода занимает 1-2 минуты, в зависимости от качества дискеты и флопповода.)
Сразу после перезагрузки можно лезть в БИОС и выставлять нужные тебе настройки.
Я бы не советовал шить из DOSa напрямую с флопповода- уж слишком ненадежные они и капризные (представляешь, что произойдет, если в процессе перепрошивки дискета откажется читаться на половине файла?).
2. Второй способ перепрошивки БИОС. Из виртуального электронного диска..
Менее опасный, но более трудоемкий. Кроме того, тут потребуется загрузочная дискета от систем Windows 98 или Ме. Загрузочную дискету можно создать на компьютере, где установлена система Виндовс 98 или Ме, либо с помощью компакт-диска из серии Reanimator для обслуживания ПК. Либо просто скачать отсюда программу для ее создания.
Виртуальный диск в ДОС создается автоматически при запуске компьютера с загрузочной дискеты Windows98 или Ме. После запуска компа вместо загрузочной дискеты вставляется дискета с файлами БИОС и программой-прошивальщиком, набирается команда:
A:\>dir
и будут показаны точные наименования файлов прошивки и самого БИОСа.
На виртуальный диск нужно скопировать парочку файлов (по очереди):
A:\>copy awdflash.exe C:
A:\>copy nf3916.bin C:
(нужно поставить название своего файла и букву своего виртуального диска. Если на HDD отсутствуют разделы с FAT32- это будет буква С:, если такие разделы есть- буква будет D:)
система каждый раз пожует флопповод и ответит:
1 file(s) copied
A:\>_
И в этом вся прелесть! Если дискета окажется некачественной или произойдет сбой в работе флопповода- это ничем не грозит. Можно вынимать дискету и вставлять по новой сколько угодно раз, пока не сработает. Подобный сбой при прямой записи БИОС с нее грозит серьезными проблемами.
Перейди в раздел виртуального диска и задай команду:
A:\>C:_
C:\>awdflash nf3916.bin oldbios.bin /py/sy/cc/cp/cd/e
Появится окно программатора и все сделает само. (Конкретно: сохранит старую версию БИОС, прошьет новую, обнулит CMOS и вернется в DOS). Автоматической перезагрузки не последует:
C:\>_
Перепиши старую версию БИОС на дискету:
C:\>copy oldbios.bin A:
Система пожует флопповод и ответит, что 1 file(s) copied.
После этого можно перезагружать систему ( Ctrl + Alt + Del) и входить в настройки CMOS BIOS для корректировки.
Букву виртуального диска система тебе сообщит сама при пуске с загрузочной дискеты Windows98 или Ме. Если весь HDD отформатирован на NTFS, или HDD там вообще нет, это будет диск С:, иначе- присвоит букву D. (Если на жестком диске отсутствуют разделы FAT32, после загрузки система напишет, что она не обнаружила разделов на жестком диске и начнет советовать проверять его на вирусы и т.п. ересь. Это все пропускается мимо ушей.)
В появляющемся на экране меню загрузки нужно выбрать опцию, соответствующую интерфейсу вашего привода. Для оптических приводов с интерфейсом IDE PATA выбираем строчку "С поддержкой СD-RОМ IDE PATA", если привод с интерфейсом SATA, то ему понадобятся другие драйвера и нужно выбрать строку с поддержкой приводов SATA.
Для прошивки повторяем все действия п.2.
Возможные неудачи процесса обновления БИОС
Если после перепрошивки материнская плата не стартует, увы, нам не повезло. Либо была прошита неподходящая версия БИОС, либо произошла ошибка в процессе перепрошивки (не исключается и неисправность микросхемы БИОС). Если компьютер при старте еще подает какие-либо признаки жизни, вроде:
Award BootBlock BIOS v1.0
Copyright C 1998, Award Software, Inc.
BIOS ROM Checksum Error
Detecting Floppy Drive A media.
Detecting HDD.
(Чаще всего это последнее, что видит пользователь на своем экране. Еще чаще он вообще ничего не видит, поскольку не происходит даже инициализации видеокарты)
это означает, что в процессе обновления БИОС произошла ошибка, но каким-то чудом сохранилась его часть, так называемый бут-блок (либо по вине "битой" ячейки памяти микросхемы EEPROM БИОС, либо в результате прошивки неподходящей версии, либо по другой причине) и система пытается найти другую версию файла прошивки на дискете или HDD.
Некоторые материнские платы способны восстановить БИОС, если обнаружат подходящий файл прошивки на дискете или жестком диске (файл с оригинальным названием, разумеется). Если есть признаки того, что идет обращение к флопповоду или жесткому диску, можно попытаться запустить компьютер "втемную", предварительно вставив во флопповод дискету с файлом прошивки, выждав достаточное время (судя по активности флопповода) и перезапустив в конце систему.
Часть материнских плат Gigabyte имеют функцию Dual BIOS и способны автоматически восстановить работоспособность без участия пользователя, но на части плат этой фирмы эта функция только продекларирована, а на самом деле не работает. Если компьютер после обновления и перезагрузки молчит вообще, все еще хуже. Рекомендуется воспользоваться перемычкой (джампером) обнуления CMOS (читай руководство к материнской плате), после чего попытаться запустить систему еще раз.
В конце концов, если ничего не помогает, остается только способ исправления прошивки при помощи программатора (в сервис центе).
Почему не стоит обновлять БИОС непосредственно из Windows?
Велика вероятность ошибки и последующей (после перезагрузки) полной неработоспособности системы. В случае с материнскими платами ASUS (на чипсетах nForce) настоятельно рекомендуется перед обновлением БИОС (из Windows) проверить версию драйверов чипсета nForce, которые должны быть 6.66 или выше. Указание на это (а также и новые версии драйверов) имеется на сайтах ASUS.
Любое компьютерное оборудование и программное обеспечение, как известно, со временем устаревает и перестает отвечать актуальным требованиям. В равной степени это носится и к первичным системам BIOS/UEFI, программное обеспечение которых интегрировано в специальный чип на материнской плате. При установке нового оборудования («железа») иногда может потребоваться перепрошивка БИОСа. На ноутбуке, на стационарном компьютерном терминале будет производиться такая процедура, неважно. Технология практически всегда одна и та же. Некоторые пользователи, незнакомые с азами таких методик, считают (и небезосновательно), что процесс этот небезопасен и труден. Если с первым утверждением согласиться можно, то насчет второго можно поспорить. На самом деле перепрошивка БИОСа материнской платы – дело не такое уж и хлопотное. Но для корректного проведения такой процедуры следует уделить особое внимание некоторым важным деталям и нюансам, что зависит от производителя системной платы и используемых для перепрошивки программ и методик.
Для чего нужна перепрошивка БИОС?
Вообще, если апгрейд компьютера не планируется, и вся система работает стабильно, обновлять версию BIOS принципиально смысла нет.
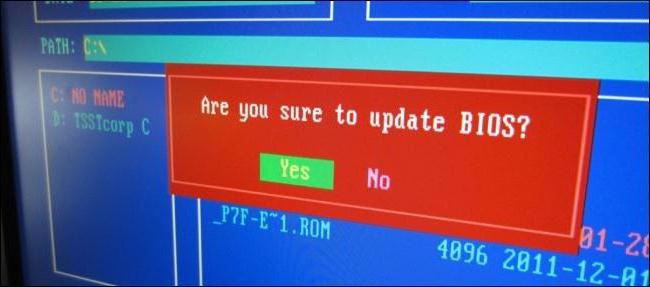
Но вот когда на компьютер устанавливается новое оборудование, которое первичной системой может не поддерживаться только по причине ее устаревания (BIOS устройства просто не распознает), перепрошивка БИОС становится проблемой насущной. Хотя многие пользователи считают этот процесс сложным, тем не менее любой человек, работающий с компьютером, сможет выполнить такие действия самостоятельно. Займет это не более 10 минут.
Перепрошивка БИОСа материнской платы: обязательные условия
Для начала обратите внимание на несколько обязательных условий, несоблюдение которых может привести к катастрофическим последствиям.
Скачивать файлы и программы для обновления первичных систем следует только с официальных ресурсов производителей материнских плат. В случае установки неофициальной прошивки гарантии того, что процесс пройдет успешно, и система после этого будет работать как положено, никто дать не сможет.
Второе, на что следует обратить внимание, - бесперебойное питание во время обновления. Позаботиться о том, чтобы не было скачков напряжения или самопроизвольного отключения компьютера или ноутбука от электросети, нужно заблаговременно.
Общие правила для обновления всех прошивок
Перепрошивка БИОС практически для всех моделей материнских плат подразумевает использование одной и той же схемы:
- загрузка файлов обновления;
- создание загрузочного накопителя (только USB-устройства);
- загрузка с носителя;
- установка прошивки;
- перезагрузка системы.
Для стандартных систем BIOS в большинстве случаев используется DOS-режим. Однако для некоторых версий BIOS, а также для более современных систем UEFI, может применяться специальная программа для перепрошивки БИОСа, созданная производителем материнской платы, которая способна запускаться даже в среде операционных систем Windows без обязательного создания загрузочного носителя.
Как узнать модификацию материнской платы и текущую версию BIOS?
Самое первое, что нужно сделать, - определить, какая именно модель системной платы установлена в компьютерной системе, а также узнать версию первичной системы BIOS (возможно, она на данный момент актуальна и в обновлении не нуждается).
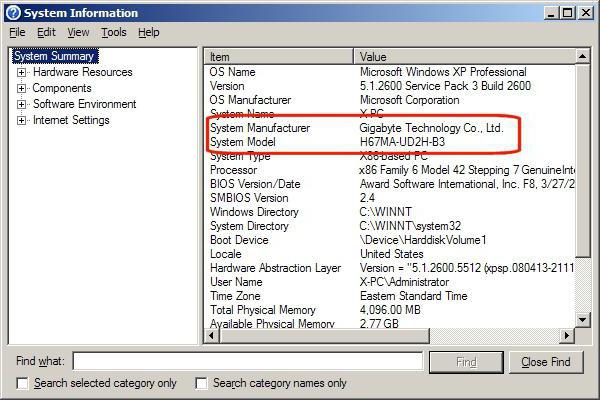
Посмотреть сведения о плате и версии BIOS можно в разделе сведений о системе, которая вызывается из консоли «Выполнить» командой msinfo32.
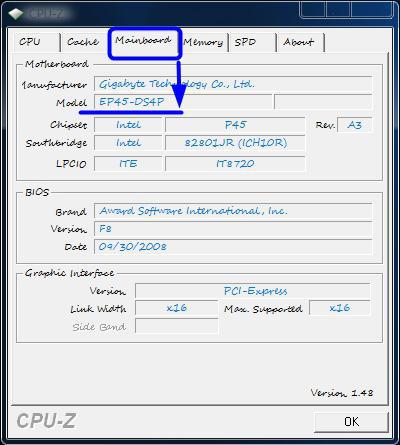
Для материнской платы можно использовать и специализированные утилиты вроде CPU-Z (бывший Everest). Для определенного таким способом устройства на сайте производителя нужно найти самую свежую прошивку и сохранить файлы на жестком диске.
Подготовка загрузочного носителя (общая методика)
В случае использования загрузочного носителя, когда обновление из-под Windows не предусмотрено, на первом этапе его нужно создать. Обычная запись загруженных файлов не подойдет.
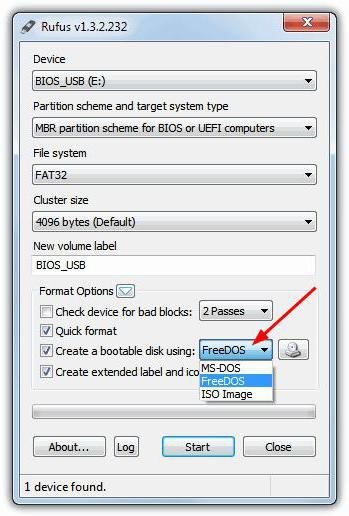
Для упрощения работы можно воспользоваться утилитой Rufus, которая является очень простой в освоении и создает загрузочную флешку в течение пары минут. В параметрах практически ничего менять не нужно. Только в файловой системе следует указать FAT32, а в методе записи использовать MS-DOS-режим, обязательно установив флажок напротив строки создания именно загрузочного носителя. Если этого не сделать, то при повторной загрузке устройство как загрузочное распознано не будет. Затем для установки апдейта в некоторых случаях нужно будет дополнительно скопировать на носитель управляющую программу и файл прошивки.
Далее, будет рассмотрен процесс обновления БИОС с примерами для материнских плат нескольких известных производителей. Хотя в целом между собой они сильно схожи, тем не менее в каждом из них есть свои нюансы. Предполагаем, что приоритет загрузки с USB-носителя в настройках BIOS уже установлен.
Перепрошивка БИОСа «Асус» может производиться несколькими способами. Среди предпочитаемых утилит стоит выделить две программы – AFUDOS и ASUSTeK EZ Flash 2.
При использовании первой утилиты следует создать загрузочный носитель и обратить внимание, чтобы на нем в обязательном порядке присутствовал файл программы afudos.exe и сама прошивка (к примеру, p4c800b.rom).
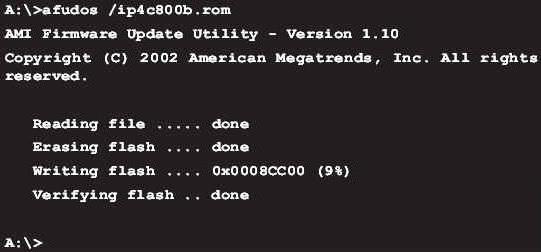
Перепрошивка БИОС ASUS выглядит следующим образом. Загружаемся с флешки. Поскольку носитель был записан для DOS-режима, на черном экране появится начальная строка C:\>, в которой нужно прописать команду /i p4c800b.rom и нажать клавишу ввода. По завершении обновления произойдет перезагрузка, в процессе которой нужно просто извлечь носитель из USB-порта, чтобы старт системы производился с жесткого диска.
Перепрошивка БИОСа материнской платы ASUS при использовании второй утилиты несколько отличается от предыдущего варианта.
Несмотря на то, что большинство прошивок на официальном сайте ASUS имеют расширение .rom, иногда могут встречаться и CAB-файлы. Ничего страшного в этом нет, поскольку применяются они для систем UEFI.
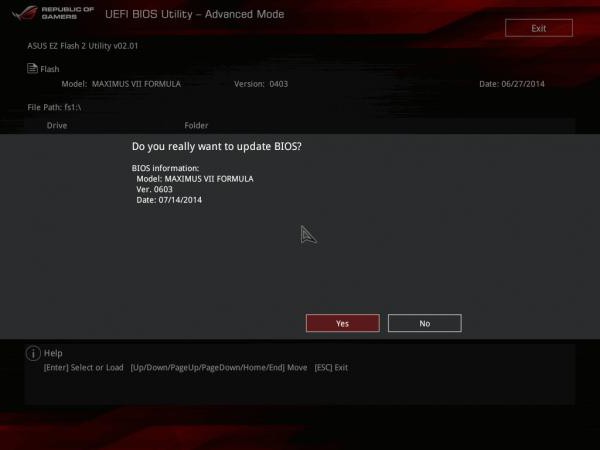
Для прошивки следует войти в настройки UEFI при перезагрузке, перейти в режим Advanced Mode (дополнительные настройки) и в разделе сервиса (инструментов) Tool выбрать строку ASUSTeK EZ Flash 2. Далее, из списка еще раз выбираем носитель с программой (одноименная строка), после чего справа будет показан искомый файл прошивки. Выбираем его и дважды соглашаемся с предупреждением (сначала для проверки файла, затем для старта процесса прошивки).
По окончании процесса появится уведомление о перезагрузке, а вначале повторного старта будет выдано предложение о проведении первоначальной настройки. Нажимаем F1 и выставляем нужные параметры. В противном случае – просто выходим из настроек без сохранения изменений.
Gigabyte
Перепрошивка БИОС Gigabyte-систем отличается от остальных процессов достаточно сильно. Прежде всего, это связано с тем, что для установки прошивки можно использовать онлайн-обновление. Но сначала рассмотрим использование утилиты Q-Flash, которая, как считается, для обновления прошивок материнских плат Gigabyte подходит лучше всего.
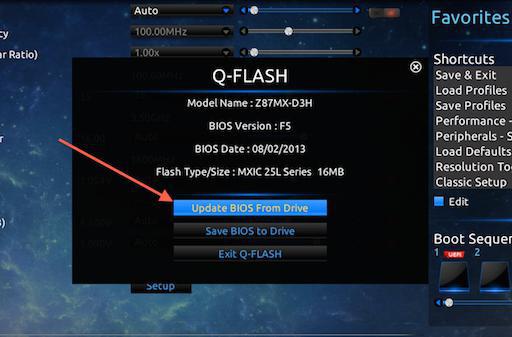
Сначала следует войти в настройки БИОС и использовать опцию сброса всех настроек Load Optimized default. После этого нужно сохранить изменения, перезагрузить компьютер и снова войти в настройки БИОС. Далее, для запуска утилиты Q-Flash нажимается клавиша F8, а старт подтверждается нажатием клавиш Y и Enter. Для начала рекомендуется сохранить текущую версию посредством опции Save Bios, после чего нужно использовать Update Bios. Далее, последует запрос указания источника, с которого нужно произвести обновление. В качестве носителя следует выбрать HDD 2.0 (именно так флешка отображается в настройках). Дальше все, как обычно: выбираем присутствующий на носителе файл прошивки и соглашаемся со всеми предупреждениями.
Для интернет-апдейта можно использовать специально разработанную специалистами компании Gigabyte утилиту @BIOS, которая запускается в среде Windows. В этом случае настоятельно рекомендуется отключить режим Hyper-Threading в настройках первичной системы, а также деактивировать антивирусные и другие резидентные приложения, чтобы избежать появления ошибок или сбоев в процессе обновления.
После запуска программы можно сразу же сохранить текущую версию BIOS, нажав на кнопку Save Current BIOS, а затем выбрать режим онлайн-обновления Internet Update, нажать Update New BIOS и указать один из серверов, присутствующих в списке. После этого будет предложено указать модель установленной материнской платы, а программа автоматически загрузит все необходимые компоненты и активирует процесс обновления.
Перепрошивка БИОС MSI, как и в случае с ASUS, может быть произведена либо из-под Windows, либо из-под DOS. Для DOS-режима используется «вшитый» в BIOS инструмент под названием BIOS-MFLASH. Но в качестве начальной управляющей утилиты может применяться и приложение MSI Live Update 5 или 6. Оно примечательно тем, что с его помощью можно еще обновить все установленные драйверы MSI, а также перепрошить BIOS соответствующих графических ускорителей. С него и начнем.
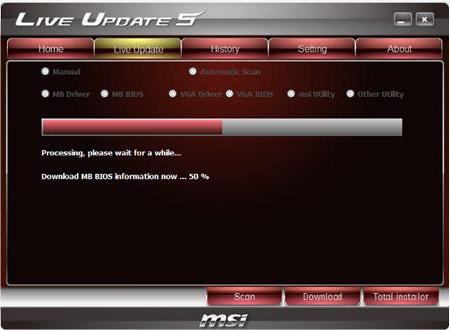
В главном окне просто нужно установить галочки на необходимых элементах. Выбираем компонент MB BIOS и нажимаем кнопку сканирования снизу (Scan). Если новая версия прошивки будет обнаружена, используем кнопку Download and Install, после чего запустится процесс обновления.
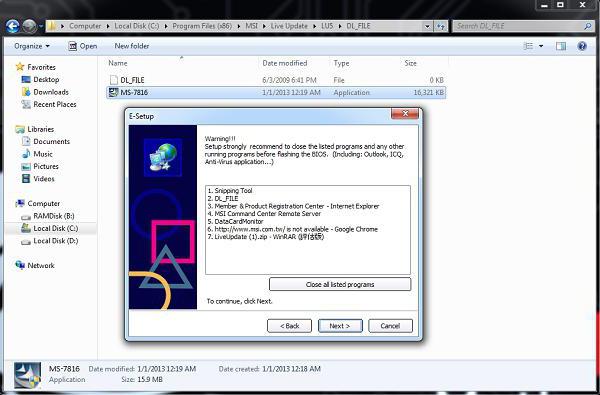
Сначала нужно будет выбрать среду обновления. Для упрощения дела отмечаем пункт In Windows mode, в следующем окне жмем кнопку закрытия всех программ, которые появятся в списке (Close all listed programs), жмем кнопку продолжения (Next) и в следующем окне нажимаем кнопку старта процесса.
В случае обновления с помощью встроенного механизма MFLASH придется скачивать прошивку вручную, создавать загрузочный носитель и производить те же самые действия в BIOS, как это было описано выше (в меню инструментов выбирается носитель и файл прошивки).
Перепрошивка БИОСа Acer-систем на удивление производится намного проще. Даже загрузочный носитель создавать не нужно, хотя отформатировать его в FAT32 придется все равно.
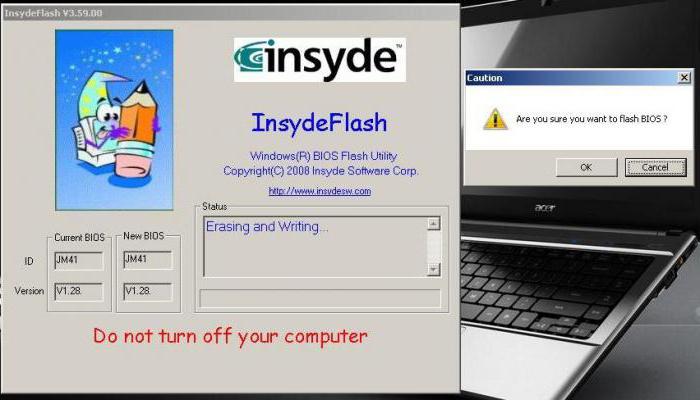
Для установки обновления используется специальная утилита под названием Insyde Flash, которая копируется на съемный носитель. Одновременно в основной каталог программы на флешке нужно скопировать загруженный с официального сайта файл прошивки, имеющий расширение .fd и соответствующий не только материнской плате, но и модели ноутбука. Обратите внимание, что на устройстве должен содержаться только один файл прошивки, в противном случае приложение выдаст предложение о перепрошивке только одного из нескольких. После запуска утилиты при включенном электропитании предложение об установке обновления будет выдано немедленно.
Второй способ так же прост. Сначала нужно полностью выключить ноутбук, выдернуть шнур из розетки и дождаться момента, когда индикатор питания перестанет мигать. Далее, включаем шнур в розетку, вставляем флешку в соответствующий порт, зажимаем клавиши Fn и Esc и нажимаем кнопку включения. Как только индикатор начнет мигать, отпускаем зажатые клавиши. После этого начнется считывание информации с накопителя (это можно заметить по миганию светодиода на самом устройстве). По окончании процесса обновления ноутбук перезагрузится самостоятельно.
Видеокарты
Поскольку доминирующими на рынке видеокарт являются GeForce и Radeon, перепрошивка БИОС будет рассматриваться на их примере.

На начальном этапе для своей карты на сайте производителя нужно скачать новую прошивку и программы управления. Если в системе имеется несколько видеокарт, на время проведения обновления нужно оставить только одну, вставив ее в слот PCI-Express.
Для карт GeForce используется программа NVFlash (из двух файлов), для Radeon – утилита ATIFlash (один файл). Далее, нужно создать загрузочный USB-носитель для DOS-режима, а после этого скопировать на него файлы программ и прошивок.
При старте с флешки следует убедиться, что карта является однопроцессорной, иначе предлагаемый способ не сработает. Для NVIDIA используется команда nvflash --list, для ATI – atiflash –i. Если будет выдана информация по двум картам, значит адаптер имеет два процессора, а предлагаемый способ прошивки использовать нельзя (лучше обратиться к сайту производителя и найти инструкцию там).
На следующем этапе перепрошивка БИОСа видеокарты GeForce предполагает отключение защиты. Делается это строкой nvflash –protectoff.
Далее, для старта процесса обновления БИОС для карт GeForce используется команда nvflash -4 -5 -6 newbios.rom (имя ROM-файла должно соответствовать названию загруженной прошивки), для карт Radeon – atiflash –p –f 0 newbios.rom. После этого ждем завершения процесса и перегружаем систему в нормальном режиме.
Краткие итоги
Вот и все, что касается перепрошивки первичных систем ввода/вывода. Исходя из всего вышесказанного, можно сделать вывод о том, что оптимальным вариантом является установка обновления исключительно в DOS-режиме, хотя для упрощения работы и можно использовать специальные утилиты. Но работают они только в случае наличия систем UEFI, а для стандартных версий BIOS не годятся. С видеокартами нужно быть крайне осторожными, поскольку неправильная установка апдейта или малейшие нарушения в процессе перепрошивки могут привести к тому, что графический адаптер выйдет из строя.

Простым языком BIOS — это микропрограмма, с помощью которой компьютер вообще сможет включиться. Она производит инициализацию оборудования и много других интересных штук, но сейчас не об этом. Если вы решили обновить биос вашего ПК, но не знаете, как это можно сделать — сейчас разберемся.
Небольшое лирическое отступление: под BIOS в статье рассмотрим не только и не столько уходящий в прошлое Basic Input Output System, но и современный его заменитель в лице UEFI.
Зачем обновлять

Закономерный вопрос: а для чего вообще необходимо его обновлять? Список можно продолжать долго, но вот некоторые из причин:
- поддержка новых процессоров;
- увеличение стабильности работы;
- улучшение совместимости с другим оборудованием (например, оперативной памятью или PCI-E устройствами);
- закрытие «дыр» в защитных механизмах ЦПУ (вспомним пресловутые Meltdown и Spectre) или обновление AGESA для процессоров AMD;
- добавление новых функций или открытие необходимых меню в биос;
- исправление ошибок.
Некоторые пункты, однако, могу сработать с точностью до наоборот. Из недавнего, например, вспоминается вырезание микрокодов для поддержки ЦПУ «A» серии на материнских платах AM4 или поддержки PCI-e 4.0 там же.
Обычно каждая версия биоса, размещенная на официальном сайте, имеет описание со списком изменений. Не обязательно этот список будет полным и исчерпывающим, но это остается на совести производителя.
Насколько опасно?
Обновление биоса всегда было делом довольно рискованным. Опасно, в первую очередь, отключение питания. Также бывают проблемы с самим файлом обновления. В итоге можно получить неработающий компьютер, который лишь крутит вентиляторами.
Однако, если не затерт Boot block (загрузочный сектор), то у большинства производителей, во всяком случае, у большой четверки — Asus, AsRock, Gigabyte и MSI — точно, есть различные механизмы по восстановлению. Например, у AsRock и Gigabyte могут быть распаяны две микросхемы с биосом — главная и резервная. При неисправности первой плата может запуститься с резервной и провести процедуру восстановлению. А у Asus и MSI на такой случай есть технологии CrashFree BIOS 3 и Flash BIOS Button.
Узнаем версию
Чтобы понять, есть ли у вашей платы новые версии биоса, нужно определить, какая версия установлена в данный момент. Существует не один способ узнать это, но перечислим лишь самые простые.
В ОС Windows нажимаем комбинацию клавиш Windows+R, появится окно «Выполнить», затем ввести команду «msinfo32» и нажать «OK». Появится окно, где в графе «Версия BIOS» вы можете узнать ее.

Если отбросить встроенные возможности, то данную процедуру можно провести и с помощью различных программ. Например, бесплатной утилитой CPU-Z. Скачиваем программу, запускаем, идем на вкладку «Mainboard», секция «BIOS», пункт «Version». Здесь находится искомая нами информация.

Где взять
Переходим на сайт. Жмем на значок лупы в правом верхнем углу экрана.

Сверху выходит строка поиска. Вводим туда название своей материнской платы. По мере ввода сайт будет автоматически показывать вам наиболее подходящие варианты. Как только вы увидели искомую модель, нажимайте на нее.

Открывается страница платы. Вверху справа выбираем раздел «Поддержка».

В открывшемся окне сначала выбираем «Драйверы и Утилиты», а затем, чуть ниже, «BIOS и ПО».

Перед нами откроется список доступных для загрузки биосов с кратким описанием изменений.
Asrock
Открываем сайт. Вверху справа в небольшое поле вводим название платы и жмем «Enter» или на значок лупы.


На появившейся странице листаем чуть вверх и выбираем «BIOS».

Перед нами появится таблица со списком для загрузки.

Asrock предлагает на выбор два варианта биоса в зависимости от того, как вы его будете устанавливать — через BIOS или Windows. Отличаются они лишь наличием во второй версии файлов с программой-прошивальщиком.
Кстати, тут же, в колонке «Обновить БИОС/Как обновить» вы можете найти ссылку на инструкцию по выбранному методу обновления.
Gigabyte
Заходим на официальный сайт. Кликаем на лупу в правом верхнем углу.

В появившейся строке поиска вводим название искомой и жмем «Enter».

В появившейся выдаче находим нужную модель платы и ревизию (приписка в виде Rev. и номера) и нажимаем либо Driver, либо Utility.

Листаем чуть вниз и выбираем подраздел «BIOS».

Здесь находятся все версии доступные для скачивания.

Открываем сайт. Листаем в самый низ и выбираем пункт «Драйверы и Загрузки».

В открывшемся окне, также листаем чуть ниже и выбираем «Загрузки»,

… и «Материнские платы».

Во второй графе ставим «Chipset», в третьей выбираем его, в четвертой нужную плату. Справа появится ее изображение. Нажимаем «Поиск».

Мы сразу оказываемся на странице для скачивания биоса.

Алгоритм у всех производителей практически идентичен. Также можно пойти более долгим путем: зайти в раздел продукты/продукция, выбрать материнские платы, и долго и упорно с помощью фильтров искать свою. Но это занимает гораздо больше времени.
А самый простой и быстрый вариант — это ввести название вашей платы в любимом поисковике. Практически всегда первой или второй строкой будет прямая ссылка на страницу вашей МП.

Сверяйте каждую букву в названии, для материнских плат Gigabyte сверьте также ревизию. Это важно, чтобы не получить после процедуры кирпич за несколько тысяч рублей.
Например, MSI X470 GAMING PLUS MAX и MSI X470 GAMING PLUS, с точки зрения версий биоса, разные платы и биосы у них также разные.
Как прошить
При сегодняшнем положении дел используются два основных (!) варианта для обновления:
Но сначала подготовительные мероприятия. Перед прошивкой необходимо распаковать архив, скачанный с сайта, для доступа к файлу обновления. Если у вас произведены какие-либо настройки в биосе, то запишите или запомните их, поскольку после обновления все установки сбросятся на «по умолчанию», а сохраненные профили могут либо стереться, либо не применяться из-за смены версии. И вообще, крайне желательно сделать сброс настроек перед процедурой обновления.
Обновление через встроенный функционал самого биос.
Покажем на примере плат Gigabyte Z370 HD3P и MSI X470 GAMING PLUS MAX.
Для входа в биос в большинстве случаев используется клавиша DELETE.
Gigabyte

Жмем клавишу ALT, чтобы посмотреть подсказки. Ищем Q-Flash, и запускаем.

В открывшемся окне вы можете как обновить (Update), так и сохранить (Save) текущую версию.

Выбираем файл обновления. В нашем случае не обязательно иметь файл на флешке, можно прошиться и с другого накопителя, установленного в системе, выбрав его в выпадающем списке внизу экрана.



Запускаем утилиту для прошивки «M-Flash» кнопкой в нижнем левом углу.

После перезагрузки появится меню утилиты. Если все нормально, то вы увидите содержимое своего USB-носителя.

Выбираем файл биоса, подтверждаем.

Через некоторое время вы получите уведомление об успешном обновлении и компьютер перезагрузится.
Обновление через специализированную утилиту производителя материнской платы, из операционной системы (семейства Windows)
На примере Gigabyte.
Для обновления из операционной системы у Gigabyte уже долгое время есть довольно простая утилита — @BIOS.
Скачиваем с официального сайта из раздела «Утилиты» (прям под разделом с биосами). Запускаем. На главной странице, среди прочего, мы видим версию уже установленного биос.

На второй вкладке можно произвести обновление из интернета.

Выбираем вкладку «Update from file», жмем «Browse» и выбираем наш скачанный файл.

Здесь в верхнем пункте предлагают запустить «Face wizzard» — утилиту для изменения изображения, появляющегося при загрузке.

Update backup BIOS дает возможность обновить также и резервную микросхему.
Читаем предупреждение и выбираем «Ok».

Через встроенный механизм, запускаемый с помощью отдельной кнопки
Это более редкий вариант обновления. Такая возможность есть на некоторых платах, но упомянуть ее стоит.
USB BIOS Flashback — в терминологии Asus — утилита для обновления биос без необходимости установки процессора, оперативной памяти и видеокарты.
Скачанный файл биоса необходимо переименовать, можно использовать программу BIOSRenamer.

Подключите USB-накопитель к порту USB Flashback (обычно белого цвета, но лучше проверить по инструкции к плате).


Когда индикатор погаснет, процесс будет завершен.
На сайте Asus есть две инструкции по данной теме (1 и 2).
На платах компании данная функция называется Flash BIOS Button и также позволяет произвести процесс прошивки без процессора, оперативной памяти и видеокарты.

Процесс очень прост:
- скачанный биос переименовываем в MSI.ROM (да, нужно изменить не только имя, но и расширение файла) и закидываем на флешку;
- материнскую плату подключаем к блоку питания;
- вставляем USB-накопитель в порт версии 2.0 (уточняйте в мануале к плате) и нажимаем кнопку Flash BIOS Button;
- через пять секунд начнет мигать красный светодиод, что говорит о процессе прошивки;
- через некоторое время светодиод погаснет — биос прошит.
Для лучшей наглядности компания выпустила небольшой ролик по процессу прошивки.
Обновление BIOS материнской платы — процесс достаточно простой. Хоть производители и предоставляют несколько вариантов для этого, делать это без необходимости они не рекомендуют. Поскольку при внештатной ситуации вы можете оказаться один на один с неработающей платой. Впрочем, всегда есть резервный вариант — прошивка с помощью программатора. Поэтому, пусть и не самому, но восстановить плату, пострадавшую от неудачной прошивки биоса, можно.
В этой статье мы разберемся, как обновить БИОС материнской платы Asus, Gigabyte, MSI, Asrock и других производителей. Рассмотрим вопросы прошивки (обновления) БИОСа. Какие программы использовать для прошивки BIOS, зачем его обновлять и нужно ли это делать. Какие проблемы и опасности нас могут ждать в процессе обновления.
Во всех современных стационарных ПК и ноутбуках используется унифицированный расширяемый интерфейс встроенных микропрограмм с удобным графическим меню (UEFI — Unified Extensible Firmware Interface, ранее EFI — Extensible Firmware Interface), но все продолжают называть его БИОСом. Поэтому, чтобы не повторятся, далее по тексту в статье под биосом будет подразумеваться и UEFI.
Как найти и загрузить прошивку
Ниже я привел общую пошаговую инструкцию по процессу обновления биоса на материнских платах ПК и ноутбуках ⇒
-
Определяем ПРОИЗВОДИТЕЛЯ, МОДЕЛЬ и РЕВИЗИЮ

Если у вас настольный компьютер или ноутбук от крупного бренда, например, HP, Lenovo, Acer, Dell, то надо заходить на сайт именно производителя ПК или ноута, а не материнской платы. Найти там вашу модель и в разделе загрузок или поддержки посмотреть, доступны ли обновления BIOS.
Будьте внимательны, так как у материнок бывают разные ревизии (rev. 1.0, rev. 2.0) и прошивки так же могут быть разными. Модели ноутов так же могут отличаться. Смотрите в строке P/N (Part Number). Более подробно как определить наименование модели в этой инструкции. Например, ноутбуки Асус X750LN-TY014H и X750LN-TY116H. Общая серия одна, но у первого CPU Intel i3, а у второго Intel i7 и набор логики разный соответственно.
Теперь перед нами встает вопрос — каким способом провести обновление?
Способы обновления
Есть три варианта ⇒
- Через встроенную в BIOS или UEFI специальную утилиту.
- Через диск USB в режиме DOS.
- Обновление из-под БИОС.
Перепрошивка UEFI BIOS через утилиту
Обновление с помощью фирменных программ производителя ноутбука или материнской платы выполняется в среде Windows. Это самый удобный, безопасный и предпочтительный метод для ноутбуков и большинства материнских плат настольных компьютеров (Asus, Gigabyte, MSI, Asrock, Foxconn).
Например, на компьютерах и ноутбуках Dell это можно сделать в автоматическом режиме с помощью SupportAssist, а у HP через Support Assistant.
Все такие утилиты проверяют, тот ли файл обновления вы скачали. Если его нет, то они сами его загрузят с сайта производителя.
Перед обновлением БИОС из-под Виндовс, обязательно закройте все лишние работающие программы и приложения, а то они могут помешать.
Перепрошивка UEFI BIOS через флешку USB в режиме DOS
Самый универсальный способ обновления. Для этого создается загрузочная флешка с DOS и самим BIOS, а если требуется, то с дополнительной утилитой для обновления. Может содержать отдельные файлы Autoexec.bat или Update.bat для запуска процесса в DOS.
- загрузите систему с загрузочного USB накопителя;
- после загрузки режима DOS, следуйте инструкции вашего производителя материнки или ноута, ссылки на которые я дал ниже по тексту;
- после успешного прохождения процедуры прошивки, перезагрузите компьютер.
Я специально не даю подробной инструкции для каждого разработчика материнских плат или ноутбуков, так как могут произойти изменения в работе их утилит и самом процессе, что приведет к большому риску неудачной прошивки.
Обновление БИОС в самом BIOS
Все современные материнские платы имеют поддержку такого способа обновления ⇒
Еще раз проверьте, что загруженная прошивка точно от вашей материнки.
Для многих материнских плат можно использовать любой из этих способов.
Инструкции по обновлению для разных производителей
В зависимости от материнской платы (с обычным она BIOS или UEFI), обновление можно делать различными способами. Перед началом, я настоятельно рекомендую почитать инструкцию производителя вашего оборудования.
Если упустить какие-либо тонкости, то есть вероятность того, что во время обновления случится сбой.
Ссылки на официальные инструкции по обновлению микрокода BIOS системной платы или ноутбука ⇒
Для всех современных материнских плат от Asus с UEFI, лучше использовать утилиту USB BIOS Flashback. В этой статье на официальном сайте подробно описано, как ее использовать.
Для старых материнок пользуемся Asus Update Utility (EZ Flash tool) для Windows. Как это сделать, смотрите в этой статье. Так же там есть инструкция, как это сделать из-под DOS.
Gigabyte
На официальной странице по обновлению кода bios на материнках Gigabyte, есть интструкции по всем трем способам. С помощью утилит Q-Flash и @BIOS. Они сами определят вашу версию биоса, и если есть более свежая версия, то загрузят ее и установят.
Для прошивки биоса материнок этого производителя, используем программу MSI Live Update или M-Flash. Они самим определят вашу версию и скачают обновление.
Инструкции и программы можно найти в разделе поддержки по вашему продукту на сайте MSI или загрузить PDF.
Asrock
У Асрок есть утилита ASRock Instant Flash. Она так же все делает в автоматическом режиме, достаточно нажать F6. Инструкция по работе с ней на официальном сайте.
Зачем и когда нужно обновлять BIOS
Поддержка нового оборудования (новых процессоров, поддержка памяти с более высокой частотой, жестких дисков) Добавление новых функций или открытие необходимых меню в биос Сбой при прошивке, который приводит материнку в нерабочее состояние и требование нести ее в ремонт и восстанавливать прошивку программаторомЕсли у вас компьютер или ноутбук нормально работает, нет никаких проблем с определением оборудования, не появляются ошибки и глюки, то обновлять БИОС я бы вам не советовал, так как это связано с определенными рисками, о которых я расскажу ниже в статье.
Насколько опасно?
Обновление BIOS материнской платы — процесс достаточно простой, но требует выполнения ряда условий, чтобы все прошло в штатном режиме ⇒
- недопущение отключения питания (использовать ИБП);
- бывают проблемы с файлом обновления (несовпадение версий, ошибка записи данных). Не допускайте этого;
- перед выполнением обновления лучше сделать резервную копию биоса. Ее обязательно сохранить на внешний носитель (флешку или портативный диск).
Платы от Asus, Gigabyte, MSI и AsRock имеют различные механизмы по восстановлению. У Асрок и Гигабайт ставят две микросхемы с BIOS — главная и резервная. При возникновении неисправности основной микросхемы, материнка может запуститься с резервной и провести восстановления. А у MSI и Asus есть технологии Flash BIOS Button и CrashFree BIOS 3.
Если сбой все таки произошел, то всегда есть резервный вариант — прошивка с помощью программатора, но это стоит денег и потери времени.
Читайте также:

