Прямоугольная область в фотошопе не прямоугольная
Обновлено: 06.07.2024
В этом уроке Фотошопа мы рассмотрим основы работы с инструментом «овальная область выделения» (Elliptical Marquee).
Версия Photoshop: Photoshop CS4 (2008)
Сложность: Низкая
Дата: 18.08.2011
Обновлено: 25.08.2017
Инструмент «Овальная область» (Elliptical Marquee Tool) на примере Photoshop CC (2014) (Rus)В предыдущем уроке мы рассматривали, как инструмент Rectangular Marquee (Прямоугольная область выделения) позволяет нам быстро и легко выделять объект или участок фото, базируясь на простых прямоугольных или квадратных фигурах.
Инструмент The Elliptical Marquee (Овальная область выделения), который мы рассмотрим здесь, это еще один простой инструмент выделения в Фотошоп. Он очень похож на инструмент Rectangular Marquee (Прямоугольная область выделения) и работает в основном так же. Фактически, единственное различие состоит в том, что инструмент The Elliptical Marquee (Овальная область выделения) позволяет нам создавать овальные или круглые выделения!
Если вы уже знаете, как работает инструмент Rectangular Marquee (Прямоугольная область выделения), представьте, что инструмент The Elliptical Marquee (Овальная область выделения) - это то же самое, только с очень закругленными углами.
По умолчанию The Elliptical Marquee (Овальная область выделения) прячется за инструментом Rectangular Marquee (Прямоугольная область выделения) в панели инструментов.
Чтобы выбрать его, достаточно просто нажать на иконку инструмента Rectangular Marquee (Прямоугольная область выделения) и удержать кнопку мыши на одну или пару секунд до тех пор, пока не появится выпадающее меню, показывающее вам другие инструменты, спрятанные за ним. Кликните по инструменту Elliptical Marquee (Овальная область выделения) в выпадающем меню, чтобы выбрать его:
Как только вы выберете инструмент Elliptical Marquee (Овальная область выделения), он появится на месте инструмента Rectangular Marquee (Прямоугольная область выделения) в панели инструментов.
Чтобы вернуть обратно инструмент Rectangular Marquee (Прямоугольная область выделения), вам необходимо нажать и удерживать кнопку мыши на иконке инструмента Elliptical Marquee (Овальная область выделения), а затем выбрать инструмент Rectangular Marquee (Прямоугольная область выделения) из выпадающего меню:
Вы можете просто переключаться между инструментами Rectangular (Прямоугольная) и Elliptical Marquee (Овальная область выделения) с помощью клавиатуры, хотя, конечно, как вы сделаете это, зависит от того, какие настройки у вас установлены в меню Photoshop-s Preferences (Настройки Фотошоп).
Каждый инструмент в Панели инструментов может быть включен путем нажатия определенной буквы на клавиатуре. Оба инструмента и Rectangular (Прямоугольная), и Elliptical Marquee (Овальная область выделения) могут быть выбраны путем нажатия на букву M (прим. латинская M), а чтобы переключаться между ними, вам нужно еще раз нажать на M или на сочетание клавиш Shift+M. Опять-таки, это зависит от настроек.
На PC вы найдете опцию Preferences (Настройки) в меню Edit (Редактировать) в верхней части экрана. На Mac вы найдете эту опцию в меню Photoshop. В разделе General (Общие настройки) найдите параметр, названный Use Shift Key for Tool Switch (Использовать клавишу Shift для переключения инструментов).
При активации данного параметра, вам нужно будет добавлять клавишу Shift для переключения между двумя инструментами выделения (так же как и для других инструментов Панели инструментов, которые вызываются этой короткой командой).
Снимите галочку с этого параметра, если вы чаще используете клавишу M для переключения между инструментами.
Устанавливайте этот параметр на свое усмотрение:
Создание овального выделения
Чтобы нарисовать овальное выделение инструментом Elliptical Marquee (Овальная область выделения), просто кликните в точке, из которой вы хотите начать выделение, затем, не отпуская кнопки мыши, протяните в нужном направлении до тех пор, пока объект или участок не обведется линией выделения.
Отпустите кнопку мыши для завершения выделения.
Перед вами свадебное фото, которое я открыл в программе Фотошоп:
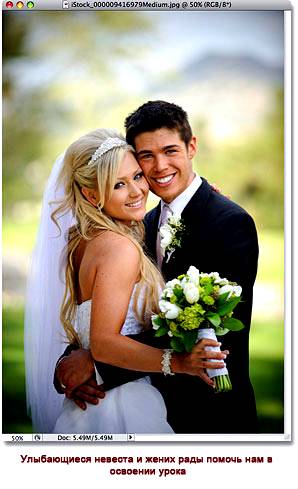
Я хочу добавить классический эффект белой виньетки к этому фото, и инструмент Elliptical Marquee (Овальная область выделения) с легкостью справится с этим. Для начала я добавляю новый пустой слой, так я смогу создать свой эффект без какого-либо вмешательства в оригинал изображения. Я сделаю это путем клика по иконке создания New Layer (Нового слоя) в нижней части панели слоев:
Это действие добавляет пустой слой, названный «Layer 1» (Слой 1), над Background layer (фоновым слоем):
Я собираюсь залить этот новый слой белым цветом, используя команду Фотошопа Fill (Заливка).
Чтобы ее выбрать, я перехожу в меню Edit (Редактировать) в верхней части экрана и выбираю Fill (Заливка):
Это вызовет диалоговое окно Fill (Заливка). Я выбираю White (Белый) в разделе Contents (Содержание) в верхней половине диалогового окна, затем нажимаю Ок, чтобы выйти из него и залить слой «Layer 1» (Слой 1) белым цветом:
На данном этапе окно моего документа залито белым цветом, делая недоступным для просмотра фото молодоженов. Для того, чтобы временно спрятать слой Layer 1 (Слой 1), и чтобы можно было снова видеть оригинал фото, я нажимаю по иконке видимости слоя (также известной как «глазное яблоко») слева от Layer 1 (Слой 1) в панели слоев:
Теперь, когда я могу видеть оригинал изображения, я приступлю к своему эффекту виньетирования, для чего нарисую овальное выделение вокруг молодоженов. Выберу инструмент Elliptical Marquee (Овальная область выделения) из панели инструментов, как мы видели ранее, и кликну где-нибудь в верхнем углу фото, чтобы установить точку, в которой будет начинаться мое выделение. Затем, не отпуская кнопку мыши, я перемещаюсь по направлению к нижнему правому углу фото.
Во время перемещения в центре изображения появляется контур выделения вокруг пары:
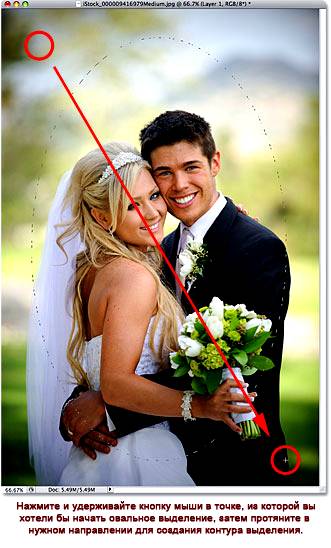
Изменение положения выделений во время их рисования. Если вы проходите урок на основе своей фотографии, вы, возможно, заметите одно большое различие между использованием инструментов Rectangular (Прямоугольная) и Elliptical Marquee (Овальная область выделения). При использовании инструмента Rectangular Marquee (Прямоугольная область выделения), угол выделения всегда начинается точно в той точке, которую вы установили, чтобы начать выделение, причем не важно, какой величины выделение вы создаете.
Работа инструмента Elliptical Marquee (Овальная область выделения) устроена немного хитрее. Поскольку овальные фигуры образуются без каких-либо углов, контур выделения удаляется дальше от точки, которую вы выбрали в качестве начальной для своего выделения. Что делает невозможным создание выделения из четко заданной точки.
К счастью, тот же самый способ перемещения выделений, как и у инструмента Rectangular Marquee (Прямоугольная область выделения), работает и с инструментом Elliptical Marquee (Овальная область выделения). Просто удерживайте клавишу пробела во время создания овального выделения и передвиньте его мышью в нужное место, затем отпустите клавишу пробела и продолжите создавать выделение. Вам может понадобиться несколько раз перемещать свое выделение во время его создания, поэтому просто удерживайте клавишу пробела каждый раз, когда вам нужно переместить контур выделения в необходимое положение, затем отпустите клавишу пробела и продолжите создание выделения.
Когда вы будете удовлетворены размером, формой и положением своего овального выделения, отпустите кнопку мыши для его завершения.
Теперь мы можем наблюдать контур овального выделения вокруг пары на фото:
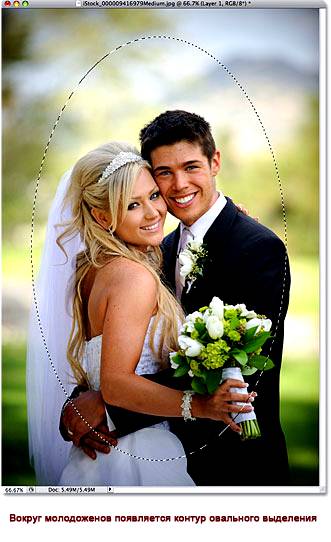
Растушевка выделения
На данный момент я собираюсь использовать овальное выделение, которое было создано мной с помощью инструмента Elliptical Marquee (Овальная область выделения), для того, чтобы вырезать центр залитого белым цветом слоя, чтобы потом получить эффект виньетки.
Единственная проблема заключается в том, что по умолчанию края выделения жесткие, а для того, чтобы создать эффект виньетки мне нужны мягкие края, размывающие границу между выделенной и невыделенной областью фото.
Мы можем смягчить края в Фотошоп «растушевав» их, и сделаем это, перейдя в меню Select (Выделение) в верхней части экрана, выбрав Modify (Модификация), а затем Feather (Растушевка):
Это действие вызовет диалоговое окно Фотошоп Feather Selection (Растушевка выделения).
Я установлю параметр Feather Radius (Радиус растушевки) на значение около 30 pxls, которое будет достаточно большим для того, чтобы размыть участок перехода между белой виньеткой и парой в центре фото.
Точное значение, которое вам нужно использовать для своего фото, зависит от размеров самого фото и, возможно, вы совершите несколько попыток и ошибок прежде, чем выберите точное и подходящее значение:
Я нажму Ок, чтобы выйти из диалогового окна. Фотошоп растушевывает края выделения, хотя мы, в действительности, пока не можем видеть этот эффект до тех пор, пока не сделаем что-то с выделением. Я снова кликну по иконке видимости слоя у Layer 1 (Слоя 1), чтобы вернуть заливку белым:
Такое действие снова зальет окно документа белым цветом, тем самым, нам легче рассмотреть контур выделения, который мы создали:
В итоге, чтобы завершить эффект виньетирования, я просто нажимаю клавишу Delete на клавиатуре, чтобы стереть участок белого внутри нашего выделения. Поскольку мне больше не нужен контур выделения, я удалю его, кликнув где-нибудь внутри окна документа инструментом Elliptical Marquee (Овальная область выделения).
Появилась мягкая граница между белыми краями и фото в центре, соответствующая растушевке, которую мы применили:

Инструмент Elliptical Marquee (Овальная область выделения) нарисовал овальное выделение и с легкостью создал эффект виньетирования. Но что, если нам нужно нарисовать круглое выделение? Рассмотрим это в следующем этапе!
Создание круглого выделения
Инструмент Elliptical Marquee (Овальная область выделения) также позволяет нам легко нарисовать выделения в форме идеального круга. Фактически так же, как мы создавали с помощью инструмента Rectangular Marquee (Прямоугольная область выделения) идеальный квадрат.
Есть два способа создания круга с помощью инструмента Elliptical Marquee (Овальная область выделения).
Первый способ заключается в настройках Options Bar (Панели настроек) в верхней части экрана.
Перед вами фото луны, которое я открыл. Предположим, я хочу выделить луну, чтобы поместить ее на другое фото.
Поскольку форма луны круглая (по крайней мере, так кажется нам землянам, если рассматривать 2D фото), для ее выделения очевидно использование инструмента Elliptical Marquee (Овальная область выделения).
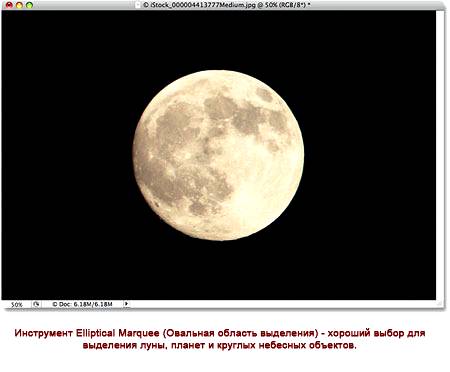
При активном инструменте Elliptical Marquee (Овальная область выделения), Options Bar (Панель настроек) отобразит параметры настроек именно для этого инструмента, и, в большей части, эти параметры схожи с теми, что вы найдете у инструмента Rectangular Marquee (Прямоугольная область). Один из параметров называется Style (Стиль), и, по умолчанию, он установлен на Normal (Обычный), это позволяет нам нарисовать любую эллиптическую фигуру, которую мы захотим.
Чтобы превратить форму выделения в идеальный круг, измените параметры Style (Стиля) на Fixed Ratio (Фиксированный масштаб). По умолчанию, Фотошоп устанавливает значения Width (Ширины) и Height (Высоты) в Options Bar (Панели настроек) на 1, что устанавливает соотношение ширины к длине как 1:1, создавая идеальный круг:
Чтобы создать круглое выделение вокруг луны, я нажимаю и удерживаю кнопку мыши где-то в верхней левой части луны для того, чтобы установить стартовую точку, затем я перемещаюсь по направлению к нижней правой части до тех пор, пока не выделится луна. Как только я провел выделение, оно тут же превратилось в идеальный круг благодаря настройкам, установленным в Options Bar (Панели настроек). К сожалению, здесь я столкнулся с проблемой, связанной с моим контуром выделения, который отдалялся все дальше и дальше от моей стартовой точки во время того, как я его создавал, поэтому мне необходимо было несколько раз нажимать клавишу пробела, чтобы расположить выделение так, как я его нарисовал.
Когда я закончу, я отпущу кнопку мыши для завершения создания выделения:
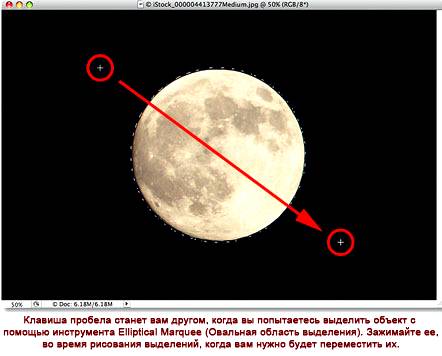
Короткие команды на клавиатуре
Наряду с тем, что с технической стороны вы не совершаете никаких ошибок, изменяя настройки в Options Bar (Панели настроек) для превращения контура выделения в круг, такой метод может быстро стать раздражающим, поскольку Фотошоп не возвращает автоматически настройки параметра Style (Стиль) на Normal (Обычный) после завершения работы. Это означает, что вам всегда нужно помнить, что после работы необходимо вернуть параметр в исходное значение, в противном случае, вы по прежнему останетесь в режиме Fixed Ratio (Фиксированные пропорции) при следующей попытке нарисовать овальное выделение.
Лучшим способом превращения выделения в круг является простое нажатие и удерживание клавиши Shift во время его создания. Простое добавление клавиши Shift преобразует прямоугольное выделение в квадратное, когда вы пользуетесь инструментом Rectangular Marquee (Прямоугольная область выделения), и превратить выделение в идеальный круг при использовании инструмента Elliptical Marquee (Овальная область выделения).
Запомните порядок при выполнении выделения, это очень важно. Нажмите и начните проводить свое выделение, затем зажмите клавишу Shift, чтобы превратить выделение в круг и продолжить создавать выделение. Как только вы будете готовы, отпустите кнопку мыши для завершения выделения, затем отпустите клавишу Shift.
Если вы не последуете правильному порядку, то получите нежелательный результат.
Создание выделений из центра. Вы также можете создавать эллиптические выделения из центра, что часто облегчает работу с инструментом Elliptical Marquee (Овальная область выделения). Просто кликните в центре объекта или участка, который вам необходимо выделить, а затем зажмите клавишу Alt и продолжите создавать выделение.
Как только вы зажмете клавишу Alt, точка, которую вы обозначили превратится в центральную точку выделения, и, когда вы продолжите создавать выделение, оно будет тянуться во всех направлениях от этой точки.
Опять же, очень важен порядок выполнения действий. Кликните и начните создавать выделение, затем зажмите клавишу Alt, чтобы преобразовать выделение в круг, и продолжите рисовать. Когда вы будете готовы, отпустите кнопку мыши для завершения выделения, а затем отпустите клавишу Alt.
Вы можете также провести круглое выделение из центра. Просто добавьте клавишу Shift к короткой команде на клавиатуре. Кликните и начните создавать выделение, затем зажмите клавиши Shift+Alt, чтобы преобразовать выделение в круг и создать выделение из центра. Продолжите создание выделения, а когда вы будете готовы, отпустите кнопку мыши для завершения выделения, затем отпустите клавиши Shift и Alt.

Теперь, когда у меня выделена луна, я открою второе фото. На этот раз фото ночного города.
Оба изображения открыты в отдельных документах, я выберу инструмент Move (Перемещение) из панели инструментов:
При активном инструменте Move (Перемещение), я удерживаю клавишу Alt, затем кликаю внутри выделения и перетаскиваю луну на второе изображение.
В данном случае удерживание клавиши Alt дает команду Фотошопу создать копию луны, нежели вырезать ее из фото:

Поскольку луна выглядит немного большеватой для второго изображения, я нажимаю сочетание клавиш Ctrl+T для вызова команды Фотошоп Free Transform (Свободная трансформация), чтобы изменить ее размер.
Удерживая клавишу Shift, я тяну за маркер появившейся рамки к внутренней части луны.
Такое действие сохранит пропорции изображения и не исказит его во время изменения его размера:

Вы также можете использовать команду Free Transform (Свободная трансформация) для перемещения объектов внутри окна документа. Просто кликните внутри рамки Free Transform (Свободной трансформации) и переместите объект на новое место. Я думаю переместить луну в верхнюю правую сторону башни. Чтобы выйти из команды Free Transform (Свободная трансформация), я нажму клавишу Enter на клавиатуре:

Удаление выделения
Когда вы закончите работу с выделением, которое вы создали с помощью инструмента Elliptical Marquee (Овальная область выделения), и оно вам больше не будет нужным, есть три способа его удалить.
Вы можете перейти к меню Select (Выделение) в верхней части экрана и выбрать Deselect (Снять выделение):
Вы также можете воспользоваться короткой командой на клавиатуре Ctrl+D.
Или при активном инструменте Elliptical Marquee (Овальная область выделения) просто кликните где-нибудь внутри окна документа для удаления выделения.

Как видите, в этой группе имеются еще другие инструменты: горизонтальная и вертикальная строка.
Прежде всего я рекомендую почитать статью, которая объяснит, что такое выделение и выделенная область. Что скрывается под этими понятиями, для чего они нужны в фотошопе и как вы можете понять их принцип действия. Освоив эту информацию, можно переходить к прямоугольной и овальной областям, поскольку они относятся к инструментам для создания выделения.
Выбрав нужную форму и настроив ее на панели параметров, мы можем создавать выделения в документе, для их дальнейшего редактирования.
В каких случаях нам нужны выделения я писал в этой статье. Отмечу лишь самые популярные причины использования выделения:
- нужно отредактировать только то, что вы выделили рамочкой, не испортив то, что за ее пределами;
- нужно скопировать и вставить выделенный фрагмент;
- перемещение выделенного фрагмента (чтобы переместить выделение, выберите инструмент Перемещение, а затем перетащите фрагмент); .
Как пользоваться инструментами Прямоугольная и Овальная области
Вот как она выглядит:

Таким образом, инструменты Прямоугольная и Овальная области необходимы для создания выделения в фотошопе.
Описание параметров инструментов
Панель параметров позволяет более детально настроить рамочку выделения, которая подойдет для любой, даже самой сложной цели. Рассмотрим ее поближе.
(кликните, чтобы увеличить)

Набор параметров представляет из себя меню с ранее сохраненными настройками инструмента. По умолчанию оно пустое.

Это полезная функция в случае, если вы часто чередуете определенные настройки. Как она работает: установить определенные значения на панели параметров, затем перейдите в меню наборов и выберите команду Сохранить . Данный элемент является универсальным для каждого инструмента, поэтому более подробно о нем читайте в статье Управление наборами в фотошопе.
В данную группу входят четыре кнопки, о которых я подробно упомянул в статье, посвященной выделению в фотошопе. Но вкратце я еще раз опишу, что каждая кнопка из себя представляет.
Новая выделенная область
Это стандартный режим, он включается по умолчанию, когда вы впервые рисуете рамочку выделения.
Добавить к выделенной области
Если вы щелкните по данной кнопке или нажмете и будете удерживать клавишу Shift , фотошоп добавит к указателю крошечный значок + (плюс), чтобы вы знали, что все, что вы выделите следующим, будет добавлено к текущей выделенной области.
Этот режим удобен, если вы выбрали почти все, что хотели, но заметили что кое-что пропустили. Вместо того, чтобы начинать сначала, можно переключиться в этот режим и обвести область, как будто создаете новую.
Вычитание из выделенной области
Нажав эту кнопочку или нажав и удерживая клавишу Alt , вы добьетесь противоположного эффекта. Под указателем мыши появится крошечный значок — (минус) сообщающий, что вы находитесь в режиме вычитания из выделения.
Пересечение с выделенной областью
Если вы нажмете эту кнопку после того, как выделите область, фотошоп позволит нарисовать еще одну, частично перекрывающую первую. Марширующие муравьи появятся там, где пересекаются два выделения. Это немного непонятно, но не беспокойтесь, потому что вы редко будете использовать данный режим (а может и никогда). Используемое здесь сочетание клавиш — Shift+Alt .
Если вам требуется смягчить края выделения так, чтобы они вписывалась в фон или в другое изображение, используйте Растушевку. Она позволяет сделать так, чтобы одно изображение мягко растворялось в другом.
Установите этот флажок, чтобы сгладить цветовой переход между пикселями по краям выделенной области и пикселями фона. Как и растушевка, оно немного смягчает по краям, чтобы изображения лучше сливались, однако вы не можете контролировать степень сглаживания.
Рекомендуется оставить этот флажок установленным, если вы не хотите, чтобы края были очень резкими, зубчатыми и грубыми. Подробнее о сглаживании.
Если вам потребуется ограничить выделенную область фиксированным размером или пропорцией (так, чтобы отношения между ее шириной и высотой не менялись), вы можете выбрать из раскрывающегося списка вариант Заданный размер или Заданная пропорция, а затем ввести желаемые значения в появившиеся поля ширины и высоты (6 элемент).
Оставив выбранным вариант Обычный, вы сможете нарисовать выделенную область любого размера.
Данная кнопка позволяет перейти в диалоговое окно Уточнить край. В этом окне подробнейшим и детальнейшим образом, можно настроить края выделенной области. Это особенно актуально, когда нужно создать выделение волос, шерсти, травы и других очень мелких и насыщенных количеством деталей.
Чтобы нарисовать идеально квадратную или круглую выделенную область, нажмите и удерживайте клавишу Shift . Если вы хотите нарисовать от центра к краю (а не из угла в угол), нажмите и удерживайте клавишу Alt .
Если вам необходимо нарисовать идеально квадратную или круглую выделенную область от центра к краю, нажмите и удерживайте сочетание клавиш Alt+Shift .
Вы никогда не пытались сделать прямоугольную выделенную область наклонной? Если пытались, то, возможно, результат вас разочаровал. Конечно, можно попробовать применить один из инструментов Лассо, но будет быстрее вместо этого трансформировать прямоугольное выделение, то есть изменить его форму.

Вы можете переместить ее, щелкнув мышью внутри рамки и перетащив в любом направлении (если вы хотите убрать без внесения изменений, нажмите клавишу Esc). Маркеры для изменения размеров позволяют:
- Масштабировать (изменять размер). Перетащите маркер, чтобы изменить размер и форму выделенной области. Перетащите внутрь для уменьшения области и наружу для ее увеличения.
- Повернуть. Если вы установите указатель мыши у одного из угловых маркеров с внешней стороны рамки, указатель мыши примет вид изогнутой, двусторонней стрелки. Это символ, что вы можете перетащить его, чтобы повернуть выделенную область (перетащите мышь вверх или вниз в направлении, в котором следует повернуть).
При преобразовании выделенной области (в отличие от части изображения) фотошоп не повлияет на пиксели изображения. Программа изменит лишь форму выделенной области.
Если вам необходимо изменить форму выделенной области, то рассмотрим другие команды из контекстного меню:

- Свободное трансформирование (Free Transform) позволяет свободно и в одно действие применять любую из перечисленных ниже трансформаций (вместо необходимости выбирать и применять каждую отдельно).
- Масштабирование (Scale) и Поворот (Rotate) действуют, как описано в предыдущем списке.
- Наклон (Skew) позволяет наклонить выделенную область, перетащив один из боковых маркеров ограничительной рамки.
- Искажение (Distort) позволяет перетащить любой маркер, чтобы изменить форму выделенной области.
- Перспектива (Perspective) позволяет перетащить любой угловой маркер, чтобы создать для выделенной области одноточечную перспективу— точку, где выделенная область как бы исчезает вдали.
- Деформация (Warp) помещает поверх выделенной области сетку, позволяющую изменять область любым способом, каким захотите. Перетащите любую контрольную точку (две расположенные на одинаковом расстоянии точки по всем четырем сторонам) или линию на сетке, чтобы искривить ее по своему желанию или выберите шаблон из раскрывающегося списка на панели параметров.
- Масштаб с учетом содержимого (Content-Aware Scale) может грамотно изменить размер несущественных областей фона вашего изображения в то время как объект изображения остается неизменным.
- Поворот на 180° (Rotate 180°), Поворот на 90° по часовой (Rotate 90° CW) и Поворот на 90° против часовой (Rotate 90° CCW) поворачивают выделенную область на 180 градусов, а также на 90 градусов по часовой или против часовой стрелки соответственно.
- Отразить по горизонтали (Flip Horizontal) и Отразить по вертикали (Flip Vertical) отражают выделенную область по горизонтали или по вертикали.
Завершив трансформирование выделенной области, нажмите клавишу Enter , чтобы подтвердить изменения.
В этом уроке мы рассмотрим один из наиболее часто используемых и простых инструментов выделения – инструмент Rectangular Marquee (Прямоугольная область выделения).
Версия Photoshop: Photoshop CS4 (2008)
Сложность: Низкая
Дата: 16.08.2011
Обновлено: 25.08.2017
Инструмент «Прямоугольная область» (Rectangular Marquee Tool) на примере Photoshop CC (2014) (Rus)Rectangular Marquee (Прямоугольная область выделения) - один из простых инструментов выделения в Фотошоп, наряду с Elliptical Marquee (Овальной областью выделения) и Polygonal Lasso (Многоугольным Лассо).
Он придуман для создания выделений, опирающихся на простые геометрические формы.
Как видно из названия, инструмент Rectangular Marquee (Прямоугольная область выделения) удобен тогда, когда вам нужно нарисовать выделение в форме прямоугольника или квадрата.
Вы найдете инструмент Rectangular Marquee (Прямоугольная область выделения) расположенным на самом верху панели инструментов в Фотошоп.
Это инструмент с иконкой, которая выглядит, как контур квадрата. Кликните по ней, чтобы активировать его:
Если вы используете Photoshop CS4 или Photoshop CS3, и ваша панель установлена виде колонки, инструмент Rectangular Marquee (Прямоугольная область выделения) будет второй иконкой сверху:
Рисование прямоугольных выделений
Перед вами фото нескольких деревянных кубиков:

Видите тот большой красный кубик в самом верху?
Предположим, я хочу изменить его цвет – самое простое, что можно сделать.
Теперь, если бы это был фильм «Звездный путь» (Star Trek), мне бы нужно было просто сказать: «Компьютер, выдели красный кубик на самом верху», а затем: «Измени цвет на пурпурный» или какой-нибудь другой цвет.
К сожалению, реальности еще далеко до научной фантастики, но это не означает, что жизнь на сегодняшний день невыносимо тяжела. Отнюдь нет! Фотошоп не способен распознать деревянный кубик, поскольку все, что он видит – это пиксели.
Но только не вы и я, мы видим его, и видим, что это четкая фигура прямоугольника, а это значит, что такая задача выделения отлично подходит для инструмента Rectangular Marquee (Прямоугольная область выделения).
Для начала я выберу инструмент Rectangular Marquee (Прямоугольная область выделения) в панели инструментов, как мы видели ранее. Вы также можете выбирать инструменты, используя их короткие команды на клавиатуре. Нажатие на букву M на клавиатуре тотчас вызовет инструмент Rectangular Marquee (Прямоугольная область выделения). Затем, чтобы начать выделение, я кликну в верхнем левом углу кубика.
Удерживая кнопку мыши, я направляюсь к нижнему правому углу кубика:

Если вы обнаружите, что начали свое выделение с неверной точки, ненужно начинать все снова. Просто нажмите клавишу пробела и потяните мышкой, чтобы переместить выделение туда, куда необходимо. Когда вы закончите, отпустите клавишу пробела и продолжите создавать выделение.
Для того, чтобы завершить создание выделения, мне нужно просто отпустить кнопку мыши.
Теперь деревянный кубик выделен (или точнее выделены пиксели, которые образуют видимый нами кубик), и в окне документа вокруг него появился контур выделения.
Любое редактирование, которое я делаю на этой стадии, применится только к этому кубику и ни к какому другому:

Для того, чтобы изменить цвет кубика, мы используем коррекцию изображения Фотошоп Hue/Saturation (Цветовой тон/Насыщенность). Чтобы его выбрать, я перехожу в меню Image (Изображение) в верхней части экрана, где выбираю Adjustments (Коррекция), а затем Hue/Saturation (Цветовой тон/Насыщенность):
Это действие откроет диалоговое окно Hue/Saturation (Цветовой тон/Насыщенность).
Думаю, я изменю цвет кубика на оранжевый. Знаю, я говорил ранее про пурпурный, но теперь, поскольку у меня было несколько минут подумать об этом, считаю, что красивый скорее ярко-оранжевый цвет будет лучшим выбором.
Изменить цвет проще простого путем перемещения ползунка Hue (Цветовой тон) влево или вправо до тех пор, пока вы не получите желаемый цвет. Я подвину ползунок вправо до значения 28, чтобы выбрать оранжевый.
Затем, чтобы добавить немного насыщенности, я перемещу ползунок Saturation (Насыщенность) вправо к значению около +25:

Когда я останусь доволен новым цветом, я нажму ОК для выхода из диалогового окна.
Мне больше не нужно мое выделение, поэтому, чтобы удалить его, я перехожу к меню Select (Выделение) вверху экрана и выбираю Deselect (Снять выделение):
Более быстрый способ удаления выделения – с помощью короткой команды Ctrl+D, но годится любой способ.
Теперь без контура выделения мы можем видеть, что изменению с помощью коррекции Hue/Saturation (Цветовой тон/Насыщенность) подвергся только участок внутри прямоугольного выделения.
Прежний красный кубик стал оранжевым, в то время как остальная часть фото осталась без изменений:

Выделение деревянных кубиков с помощью инструмента Rectangular Marquee (Прямоугольная область выделения) было несложным, но что если объект, который нам нужно выделить абсолютно квадратный? Это следующее, что мы рассмотрим!
Создание квадратных выделений
Совсем недавно мы увидели, как легко выделить объект прямоугольной формы или участок на фото при помощи инструмента Rectangular Marquee (Прямоугольная область выделения). Но что если вам нужно выделить что-то абсолютно квадратное? Есть ли способ преобразовать контур выделения в квадрат? Не только есть способ сделать это, их даже два, хотя один из них более быстрый, чем другой.
Перед вами фото нескольких плиток в гранжевом стиле, которое я открыл в Фотошоп:

Предположим, я хочу выделить плитку в центре, например, я хочу использовать ее в качестве интересного фона или текстуры для создания какого-нибудь эффекта. Поскольку плитка явно квадратная, нам необходимо будет установить наше выделение в форме квадрата. Для начала рассмотрим более длинный способ.
Инструмент Rectangular Marquee (Прямоугольная область выделения) должен быть активным в любое время.
Options Bar (панель настроек) в верхней части экрана отобразит настройки, заданные для этого инструмента.
Один из параметров называется Style (Стиль), и по умолчанию он установлен на Normal (Обычный), это означает, что мы можем создавать выделение произвольных размеров. Для того, чтобы превратить выделение в квадрат, для начала измените параметр Style (Стиль) на Fixed Ratio (Фиксированные пропорции), затем введите значение 1 в обоих параметрах Width (Ширина) и Height (Высота) (1 – стандартное значение для длины и ширины, поэтому, возможно, вам не придется его изменять):
Это действие изменяет выделение по ширине и высоте в соотношении 1:1, что означает, что ширина и высота нашего выделения всегда будут зависеть друг от друга, то есть сейчас мы легко можем нарисовать идеальный квадрат.
Я кликаю левой кнопкой мыши в верхнем углу плитки, чтобы начать создавать выделение, точно так же, как я делал это ранее, и не отпуская кнопки мыши, я продвигаюсь по направлению к правому нижнему углу плитки.
На этот раз, благодаря параметру, который я установил в Options Bar (Панели настроек), контур моего выделения преобразован в квадрат:

Повторюсь, не нужно делать все заново, если вдруг вы начали свое выделение с неверной точки. Просто зажмите клавишу пробела и переместите свое выделение на новое место, затем отпустите эту клавишу и продолжите создавать оставшееся выделение.
Для завершения выделения, я отпускаю левую кнопку мыши, и мы можем наблюдать в окне документа, что выделенная теперь квадратная плитка в центре готова к любым преобразованиям, которые я решу совершить:

Единственная проблема в использовании такого метода преобразования выделения в квадрат заключается в том, что параметры в Options Bar (Панели настроек) «привязчивые», то есть они не переключатся автоматически к своим стандартным настройкам, когда вы в следующий раз захотите использовать этот инструмент. Я даже не могу сказать вам, сколько раз я пытался создать прямоугольное выделение, в то время как у меня получалось выделение, преобразованное в квадрат или фигуру, с каким-нибудь другим закрепленным масштабом, а все потому, что я забывал изменить параметр Style (Стиль) обратно на Normal (Обычный). Поэтому, прежде чем применять любое преобразование, давайте прямо сейчас изменим наш параметр обратно на режим Normal (Обычный):
Быстрая команда на клавиатуре
Намного лучший способ преобразования выделения в квадрат с помощью инструмента Rectangular Marquee (Прямоугольная область выделения) – использование быстрой команды на клавиатуре. Кликните левой кнопкой мыши в стартовой точке и начните создавать прямоугольное выделение как обычно, затем зажмите клавишу Shift во время создания выделения. Как только вы нажмете клавишу Shift, вы увидите, что контур выделения превратился в идеальный квадрат.
Удерживайте нажатой клавишу Shift до завершения выделения. Отпустите кнопку мыши, чтобы завершить выделение, затем отпустите клавишу Shift.
Очень важна последовательность действий, которые вы делаете. Если вы отпустите клавишу Shift прежде, чем отпустите кнопку мыши, контур вашего выделения примет снова прямоугольную форму, и вам снова придется нажать клавишу Shift, чтобы преобразовать его в квадрат.
Также, если вы зажмете клавишу Shift перед началом выделения, вы включите режим «Добавить к выделению», а это не то, в чем мы нуждаемся сейчас, а также может привести к нежелательному результату, если у вас уже есть одно активное выделение, и вы пытаетесь начать еще одно новое. Итак, запомните, чтобы превратить выделение в квадрат с помощью быстрой команды на клавиатуре, сначала кликните, чтобы установить стартовую точку и начать создавать выделение, затем зажмите клавишу Shift. Отпустите кнопку мыши для завершения выделения, затем отпустите клавишу Shift.
Следующее, что мы рассмотрим – создание прямоугольного или квадратного выделения из центра.
Создание выделения из центра
До сих пор мы начинали все наши прямоугольные и квадратные выделения с верхнего левого угла какого-либо предмета, который мы выделяли, и в большинстве случаев это хорошо срабатывало. Но нет никакого правила, которое бы говорило, что вы всегда должны начинать выделение с верхнего левого угла. Фактически, Фотошоп предоставляет нам простую быструю команду на клавиатуре, которая позволяет нам создавать выделение из центра, а не из угла.
Кликните по стартовой точке в центре участка, который вам необходимо выделить с помощью инструмента Rectangular Marquee (Прямоугольная область выделения), и начните создавать свое выделение, затем зажмите клавишу Alt и продолжите его создание. Как только вы нажали клавишу Alt, контур вашего выделения начнет вытягиваться во всех направлениях от исходной точки.
Продолжайте создавать свое выделение из центра, отпустите кнопку мыши, чтобы завершить его создание, затем отпустите клавишу Alt.

Повторюсь, последовательность выполняемых действий очень важна. Если вы отпустите клавишу Alt до того, как отпустите кнопку мыши при завершении выделения, контур выделения вернется в свое исходное положение и будет начинаться из угла.
Вам необходимо нажать и удерживать клавишу Alt снова, чтобы переключиться обратно к центру.
Также, если вы нажмете и будете удерживать клавишу Alt до начала установки стартовой точки, вы переключитесь в режим «Удалить из выделения», который нам сейчас не нужен и может привести к нежелательным результатам, если у вас уже есть одно активное выделение, и вы хотите создать еще одно новое.
Правильный порядок создания прямоугольных выделений из центра – клик для установки стартовой точки и создания выделения, затем зажмите Alt и продолжите создавать выделение. Отпустите кнопку мыши для завершения выделения, затем отпустите клавишу Alt.
Так же вы можете создавать квадратное выделение из центра. Просто добавьте клавишу Shift к быстрой команде на клавиатуре. Кликните в центре квадратного объекта или участка, который необходимо выделить, и начните создавать свое выделение, затем зажмите клавиши Shift+Alt, которые преобразуют контур выделения в идеальный квадрат и заставят его растягиваться во всех направлениях от заданной точки.
Когда вы закончите, отпустите кнопку мыши, затем отпустите клавиши Shift и Alt.
Быстрое удаление выделения
Когда вы завершите работу с выделением, и оно вам больше не понадобится, вы можете снять выделение через меню Select (Выделение) в верхней части экрана, выбрав Deselect (Снять выделение), как мы видели ранее, или можете воспользоваться быстрой командой на клавиатуре Ctrl+D. Или, для более быстрого удаления выделения прямоугольника или квадрата, просто кликните где-нибудь внутри окна документа при активном инструменте Rectangular Marquee (Прямоугольная область выделения).
Читайте также:

