Ptp aware os что это в bios
Обновлено: 07.07.2024
TPM 2.0 – является одним из основных требований операционной системы Windows 11, которая была недавно представлена компанией Microsoft. Без TPM 2.0 и Secure Boot установка или обновление до Windows 11 будет невозможно.
Поэтому многих пользователей заинтересовало, как включить TPM 2.0 в BIOS материнской платы и что для этого необходимо. В данной статье мы расскажем, как проверить включен ли TPM на компьютере, как его включить в BIOS и как подобрать и установить внешний TPM модуль для материнской платы.
Как проверить включен ли TPM на компьютере
Перед тем, как что-либо предпринимать, стоит уточнить текущее состояние TPM на вашем компьютере. Возможно, уже все включено и работает. В этом случае для обновления до Windows 11 ничего делать не придется.
Чтобы узнать включен ли TPM на компьютере нужно воспользоваться программой « Управление доверенным платформенным модулем на локальном компьютере », которая входит в состав операционной системы Windows 10. Для этого нужно открыть меню « Выполнить » (комбинация клавиш Win-R ) и ввести команду « tpm.msc ».

Если модуль включен и все работает, то вы увидите несколько блоков с информацией:
- Обзор;
- Состояние;
- Доступные параметры;
- Сведения об изготовителе.
Также в правой части окна будут кнопки « Подготовить » и « Очистить ».

Самым интересным здесь является блок « Сведения об изготовителе ». В нем должна быть указана версия спецификации, которой соответствует ваш TPM модуль. Для работы Windows 11 нужна версия 2.0.

Если же у вас нет TPM модуля или он отключен, то в окне будет отображаться ошибка « Не удается найти совместимый доверенных платформенный модуль ».

Наличие данной ошибки означает, что компьютер пока не готов к установке Windows 11. Вам нужно установить внешний модуль либо включить эмуляцию TPM в BIOS материнкой платы.
Подробнее в статье:
Как включить эмуляцию TPM в BIOS
Если у вас относительно новый компьютер (до 4-х лет), то есть большая вероятность, что ваша материнская плата поддерживает программную эмуляцию TPM 2.0. В BIOS данная функция называется:
При наличии такой функции ее можно просто включить в настройках BIOS, без установки внешних модулей.
Процесс включения эмуляции TPM очень отличается в зависимости от производителя. Поэтому для получения точной информации необходимо обращаться к инструкции к материнской плате. Ниже мы рассмотрим несколько примеров, которые помогут сориентироваться с включением эмуляции TPM 2.0 на материнских платах GIGABYTE, ASUS и MSI.
GIGABYTE
На платах GIGABYTE программная эмуляция доступна на материнских платах с чипсетами Intel X299, C621, C236, C232, C246, 200, 300, 400 и 500, а также платах с чипсетами AMD 300-й, 400-й, 500-й и TRX40-й серии. Ниже показано, как включить программную эмуляция TPM 2.0 на разных материнских платах GIGABYTE и GIGABYTE AORUS.
Intel
Peripherals – Intel Platform Trust Technology (PTT)

Settings – Intel Platform Trust Technology (PTT).

Settings – Miscellaneous – AMD CPU fTPM.

Settings – AMD CPU fTPM.

Подробнее в статье:
На материнских платах ASUS программная эмуляция модуля работает на материнских платах с чипсетами Intel 300, 400, 500, X299, C246, C422, C621, W480, а также AMD 300, 400, 500, TRX40 и WRX80. Ниже примеры включения TPM 2.0 на разных материнских платах от ASUS.
Intel
Advanced – PCH-FW Configuration – PTT.

Advanced – AMD fTPM configuration – Firmware TPM.

Подробнее в статье:
На платах от MSI программная эмуляция модуля поддерживается материнскими платами с чипсетами Intel 100, 200, 300, 400, 500, X299, а также AMD 300, 400, 500, TRX40 и X399. Ниже показаны примеры включения TPM 2.0 на разных материнских платах от MSI.
Intel
Settings – Security – Trusted Computing – TPM Device Selection – PTT.

Settings – Security – Trusted Computing – AMD fTPM switch – AMD CPU fTPM.

Подробнее в статье:
Внешний TPM модуль для материнской платы
Если ваша материнская плата не поддерживает эмуляцию TPM, то единственным вариантом остается установка внешнего модуля. В этом случае также необходимо обращаться к инструкции к материнской плате.
В инструкции будет указано, где находится разъем для установки модуля, какие модули поддерживаются и как они включаются в BIOS. Для примера рассмотрим инструкцию к материнской плате GIGABYTE Z370P D3 . Здесь на странице с информацией о разъемах указано расположение разъема TPM.

На странице с характеристиками платы указано название TPM модуля, который поддерживается данной платой.

А на странице о настройках BIOS указано расположение и название опции, которая отвечает за включение внешнего TPM модуля.

Таким образом, из инструкции к материнской плате можно получить всю необходимую информацию об установке и включении TPM модуля в BIOS.

Опция ACPI Function предназначена для включения поддержки технологии ACPI в BIOS персонального компьютера. Опция имеет всего два значения – Enabled (Включено) и Disabled (Выключено).
Принцип работы
Все пользователи давно привыкли к гибким возможностям по управлению энергопотреблением современного персонального компьютера. К примеру, разнообразные режимы приостановки работы, такие, как режим Stand by или Hybernation, используемые в операционных системах линейки Windows, позволяют быстро останавливать и возобновлять работу компьютера без его полной перезагрузки, сохраняя при этом текущие данные пользователя. Особенно важно использование функций энергосбережения в портативных компьютерах – ноутбуках и нетбуках, которые в большинстве случаев работают от встроенной аккумуляторной батареи, емкость которой в значительной степени ограничена.
Гибкое управление энергопотреблением компьютера стало возможным благодаря повсеместному распространению технологии ACPI (Advanced Configuration and Power Interface, Усовершенствованный интерфейс конфигурирования и управления питанием). Кроме того, данная технология отвечает за поддержку расширенного контроллера прерываний APIC.
Однако воспользоваться преимуществами технологии ACPI пользователь сможет лишь в том случае, если в BIOS его компьютера включена поддержка данной технологии. За включение поддержки технологии отвечает функция BIOS ACPI Function. Выбор значения Enabled позволяет включить поддержку технологии в BIOS, а выбор значения Disabled – выключить.
Кроме того, для работы интерфейса ACPI необходима его поддержка со стороны операционной системы. Технологию ACPI поддерживают практически все существующие на текущий момент операционные системы линейки Windows, начиная с Windows 98 SE.
Стоит ли включать параметр?
Если у вас на ПК установлена современная ОС, поддерживающая технологию ACPI, такая, как Windows 98 и более новая, то в таком случае опцию лучше всего включить. В противном случае вы не сможете управлять состояниями энергопотребления персонального компьютера. Однако если вы, до сих пор используете одну из старых ОС, то включение опции не имеет особого смысла.
Следует иметь в виду, что нужное значение опции необходимо выбрать до установки операционной системы. В противном случае переключение варианта опции в BIOS может привести к неработоспособности уже установленной ОС.
В соответствии со стандартом ACPI выделяют следующие режимы энергосбережения, в которых может находится ПК:
S 0 ( Normal ) – рабочее состояние ПК;
S 1 ( Power On Suspend или POS или Doze ) – режим энергосбережения, в котором отключается монитор, винчестер, но на ЦП (процессор) и ОЗУ (оперативная память) питание подается, частота системной шины снижается до 33 МГц;
S 2 ( Standby ) – режим энергосбережения, в котором отключается монитор, винчестер, а также питание ЦП (процессор);
S 3 ( Suspend to RAM или STR или Suspend ) – при данном режиме энергосбережения питание подается только на оперативную память. Все другие компоненты ПК отключены;
S 4 ( Suspend to Disk или ST D ) – при данном режиме энергосбережения текущее состояние системы записывается на винчестер, после чего следует отключение питание всех компонентов ПК;
Даная опция включает поддержку расширенного контроллера прерываний (APIC) со стороны ACPI (позволяет использовать 24 прерывания вместо стандартных 16)
С помощью данной опции можно включить/отключить поддержку ACPI со стороны операционной системы.
Данная опция может встретиться также под следующими названиями:
Даная опция позволяет включить поддержку ACPI 2.0 ( ACPI 2.0 – совершенствованный интерфейс конфигурации и управления питанием. С его помощью можно переводить в спящий режим практически все современные устройства, подключенные к компьютеру).
Disabled (или No , или ACPI v 1.0) – отключить поддержку ACPI 2.0;
Enabled (или Yes , или ACPI v 2.0) – включить.
С помощью данной опции можно включить/отключить поддержку ACPI.
Данная опция может встретиться также под следующими названиями:
ACPI I / O Device Mode
С помощью данной опции можно включить/отключить поддержку ACPI со стороны подключаемых периферийных устройств.
Использование в качестве основного режима энергосбережения режим S 1 ( Power On Suspend ) при переходе в спящий режим .
С помощью данной опции можно установить режим засыпания персонального компьютера.
S 1 (или POS , или S1 State) – выбор режима S 1;
S 3 (или STR , или S3 State) – выбор режима S 3;
S 1& S 3 (или Auto ) – поддержка одновременно режимов S 1 и S 3.
Привет, друзья. В этой публикации рассмотрим, как включить TPM в БИОС. TPM – это компьютерный криптомодуль безопасности, он и даром не нужен был большинству из нас до недавнего времени, пока компания Microsoft в конце июня этого, 2021 года не презентовала новую операционную систему Windows 11, для официального использования которой необходим TPM версии 2.0. У Windows 11 ужесточённые системные требования, нацеленные на ПК и ноутбуки только с современным железом, и вот одно из требований касается наличия на компьютере TPM 2.0 - аппаратного, либо эмулируемого технологиями материнки. Если у вашего компьютера есть устройство TPM или технология его эмуляции, обычно эти вещи по умолчанию отключены в БИОС. Давайте рассмотрим, что вообще такое TPM 2.0, и как его включить в БИОС.
↑ Как включить TPM в БИОС
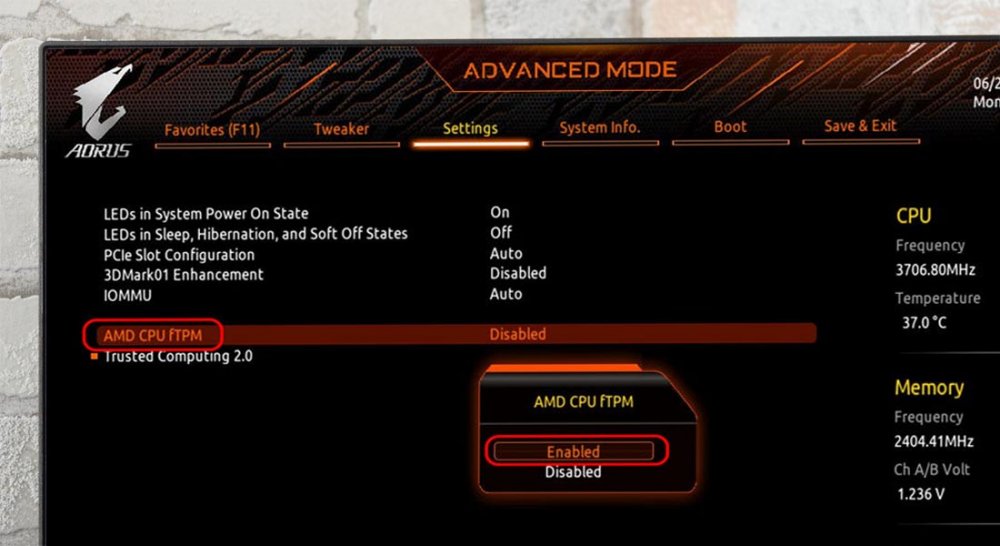
↑ Что такое TPM 2.0
Друзья, ужесточённые системные требования Windows 11 делают невозможным официальное использование операционной системы на ПК и ноутбуках, выпущенных ранее 2017 года. В перечне поддержки новой Windows значатся процессоры не ранее 2017 года выпуска. Немногим старше нижней планки поддерживаемых процессоров версия 2.0 спецификации TPM: этот стандарт стал обязательным для поддержки аппаратными модулями и эмуляцией процессорами в 2015 году, а массово сертифицированные компанией Microsoft OEM-устройства с TPM 2.0 на борту на рынке стали появляться начиная с 2016 года. Друзья, если хотите, можете посмотреть полный разбор системных требований Windows 11 – детально о них всех, об их значимости для работы с новой операционной системой – в статье сайта «Запуск Windows 11 на этом компьютере невозможен». Что же касается конкретно TPM 2.0, если его нет, если нет именно версии 2.0, в таком случае Windows 11 обычным способом с использованием установочного носителя не установится. В процессе обычной установки столкнёмся с ошибкой.
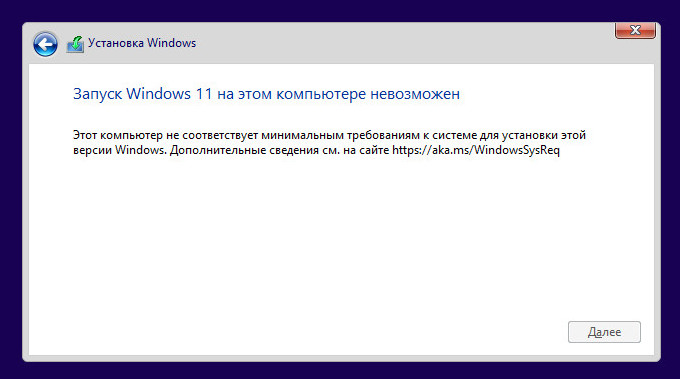
TPM (абрр. Trust Platform Module) – это криптографический модуль безопасности, служащий для защиты данных, он есть в современных смартфонах, планшетах, ноутбуках. Являет собой небольшой чип, хранит в своей микросхеме криптоключи шифрования. Имея уникальный идентификатор, обеспечивает подлинность доступа на компьютерном устройстве, защищает от буткитов и руткитов на уязвимом этапе до загрузки Windows. Обеспечивает функции с использованием биометрических данных типа Windows Hello, доступа с использованием сканера отпечатков пальцев. Обеспечивает возможность электронной подписи документации. TPM может быть реализован:
- Как аппаратное устройство и интегрирован в ноутбук, моноблок и прочий тип компьютерного устройства;
- Как аппаратное устройство и интегрирован в материнскую плату ПК, но это редчайшие случаи, таких материнок немного;
- Как потенциальная возможность установки в материнскую плату ПК, предусматривающую разъём под TPM-модуль. Такой разъём есть только на современных материнках, совместимое аппаратное устройство TPM 2.0 необходимо приобретать отдельно и устанавливать в материнку;
- Программмо, путём эмуляции TPM технологиями материнки, точнее её чипсетом. Эмулировать TPM 2.0 могут современные материнки
- на чипсетах Intel и AMD начиная с их 300-х серий.
И аппаратный модуль TPM, и технология его эмуляции обычно не активны по умолчанию, и при необходимости включаются в БИОС.
Друзья, если ваш ПК или ноутбук 2016 года выпуска и новее, можете побороться за право установки Windows 11 официально. Не факт, но возможно, что TPM 2.0 у вас есть, и его необходимо только активировать в БИОС. Но прежде давайте проверим, возможно, у вас модуль TPM уже активен.
↑ Как проверить, активен ли TPM 2.0
Дабы узнать, есть ли и включён ли у вас на компьютере TPM 2.0, можете использовать утилиту проверки совместимости компьютеров с Windows 11 WhyNotWin11, это бесплатная утилита, взять её можно на GitHub . Запустите её и посмотрите, какой вердикт она выдаст насчёт TPM. Если у вас есть и включён TPM 2.0, в последней графе таблицы утилиты увидите отметку зелёным маркером этого компонента и констатацию его обнаружения. Если TPM 2.0 не активен, либо отсутствует, утилита констатирует это и отметит этот компонент красным маркером.
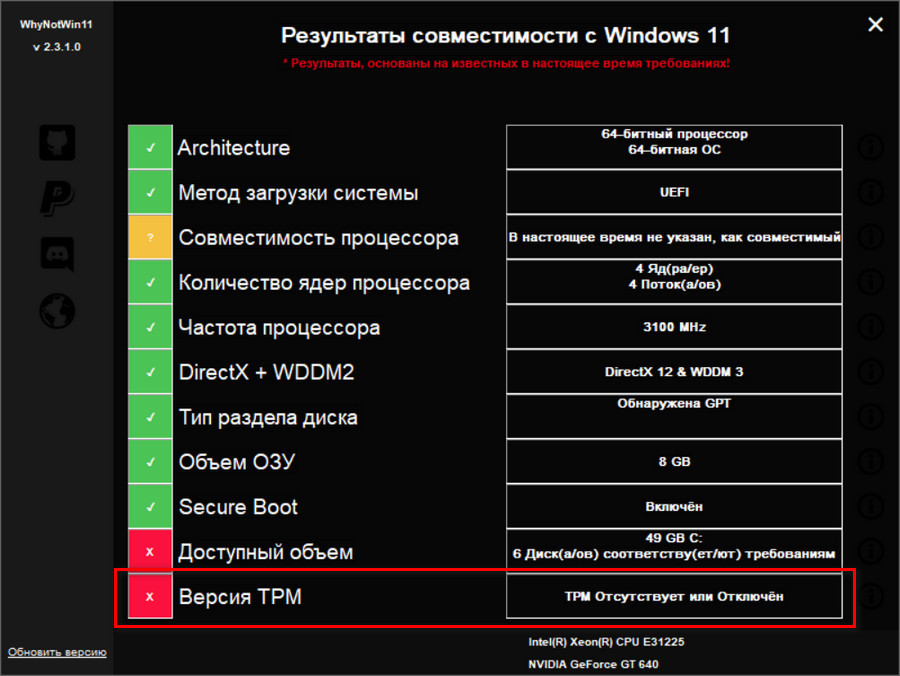
Также проверить наличие и активность TPM 2.0 можно с помощью системных средств Windows. В командную строку введите:
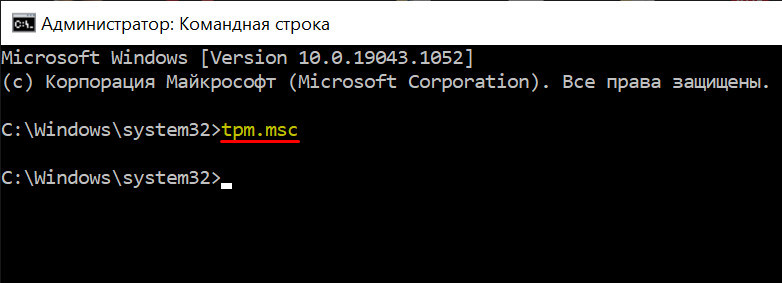
Оснастка управления устройством TPM при его наличии и активности отобразит состояние устройства, что оно готово к использованию. И укажет версию спецификации модуля.
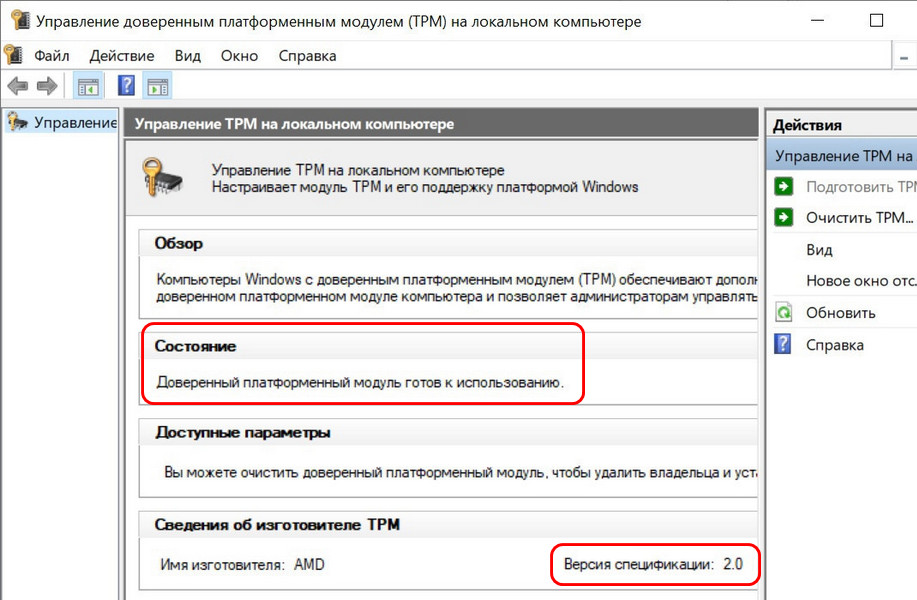
Если TPM на компьютере не активен, либо его нет вовсе, увидим уведомление о невозможности найти модуль.
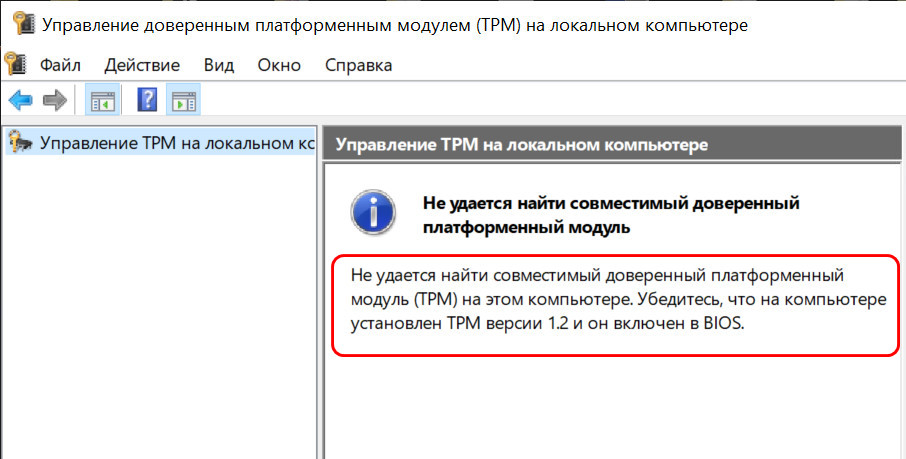
Если TPM 2.0 не обнаружен, отправляемся в БИОС и будем его искать там.
↑ Как включить TPM 2.0 на ноутбуке
В БИОС ноутбуков аппаратный TPM 2.0 искать нужно по разделам настроек безопасности или расширенным, и искать нужно по фигурировании в названии опции «TPM» - TPM Device, просто TPM, TPM Support и т.п. Может быть опция с полным наименованием модуля - Trusted Platform Module, а может быть опция с названием Security Chip. Ищем и выставляем активной эту опцию.
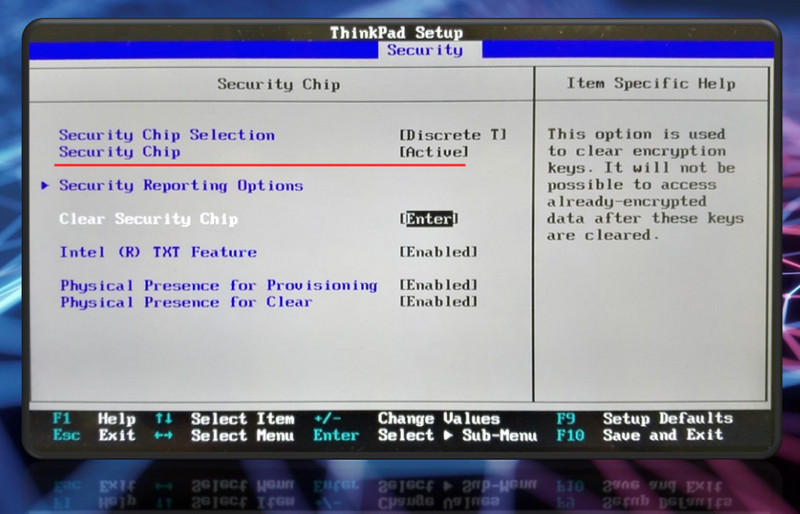
Другой пример, как включить TPM 2.0 на ноутбуке – выставленные настройки активности модуля и отключённая настройка его очистки. Устанавливаем для настройки «TPM Device» значение «Available», для настройки «TPM State» – значение «Enable», а для настройки «Clear TPM» – значение «No».
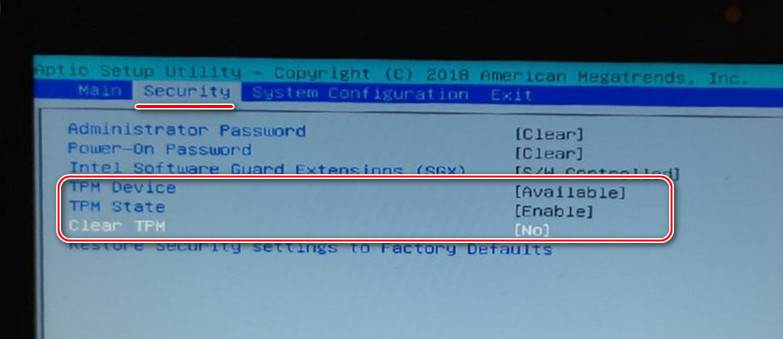
↑ Как включить эмуляцию TPM 2.0 на ПК
На десктопах можно включить реализацию TPM 2.0 программной технологией в BIOS материнской платы. Если у вас компьютер на базе AMD, здесь технология будет носить название fTPM. Ищите такую опцию в расширенных настройках БИОС, у меня, например, на материнке Gigabyte она по пути «Setting > Miscellaneous».
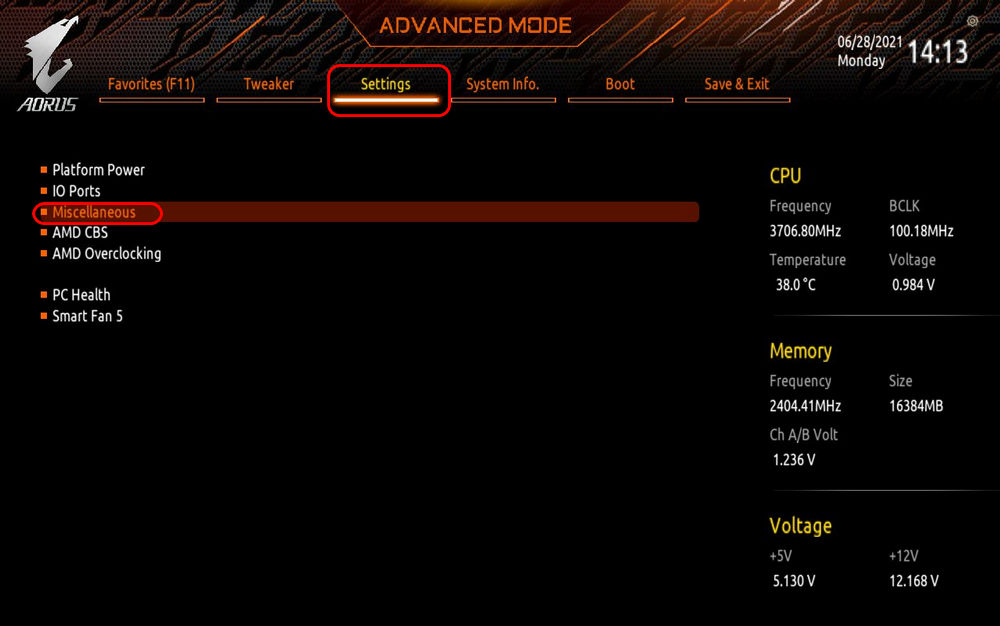
Выставляем опцию технологии в положение «Enabled».
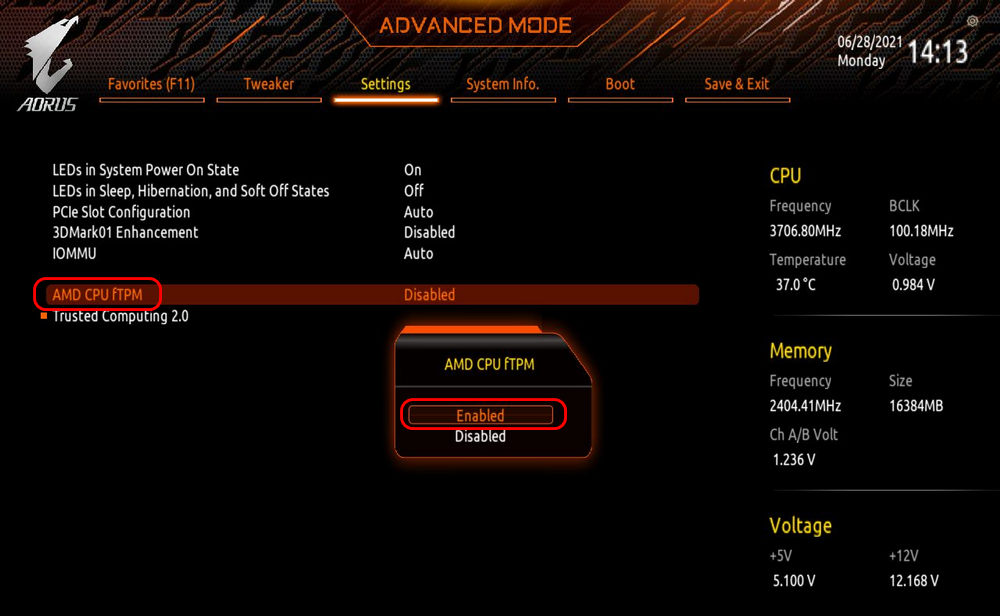
Если у вас компьютер на базе процессора Intel, здесь технология эмуляции TPM в материнских платах будет носить название PTT. На материнке Asus, например, её искать нужно в разделе дополнительных настроек «Конфигурация PCH-FW».
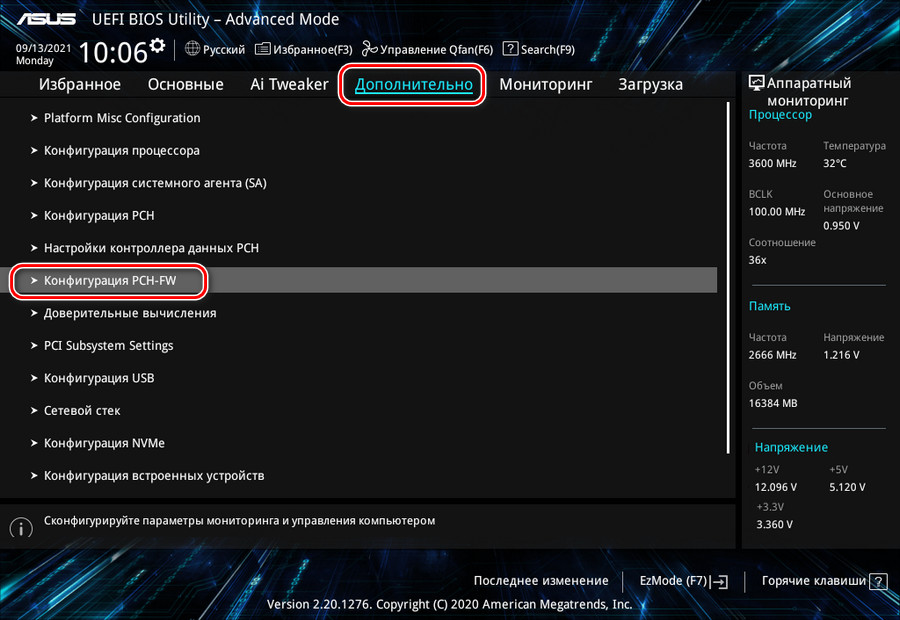
Здесь необходимо выставить для опции «TPM выбор устройства» значение технологии PTT.
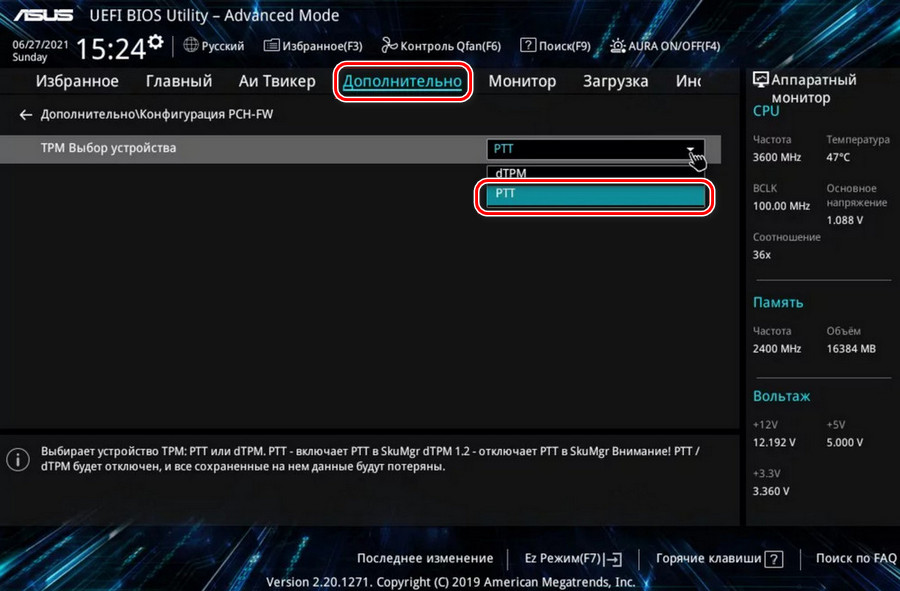
Либо для опции «TPM Device Seletction» нужно выставить значение «Включить Firmware TPM».
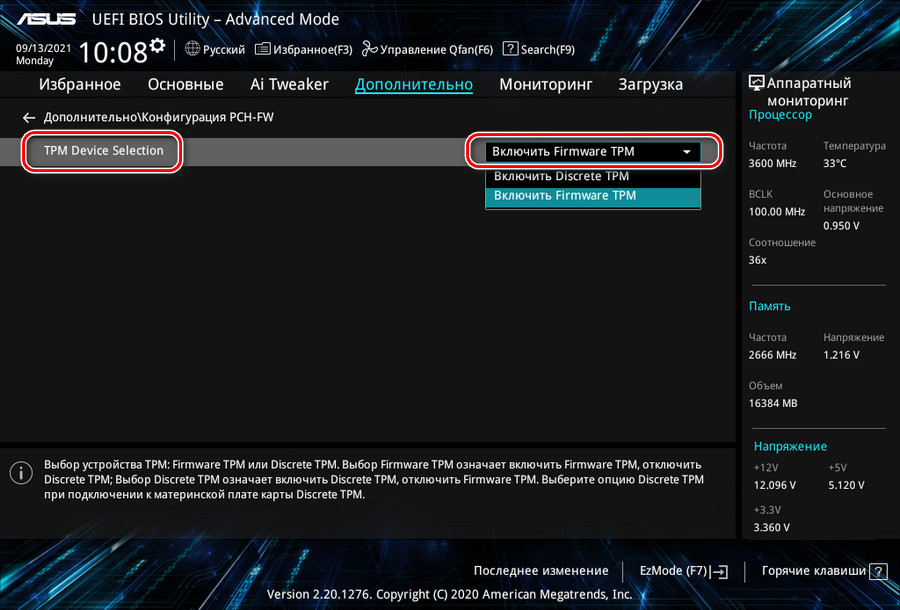
↑ Зачем TPM 2.0 нужен в Windows 11
Друзья, принципиально модуль безопасности TPM не нужен для Windows 11. Он используется в отдельных её функциях, которые многим из нас не нужны. Об этих функциях можете почитать на сайте документации Microsoft .
Друзья, если у вас нет TPM 2.0, вряд ли стоит заморачиваться его отсутствием. Оно не играет никакой роли непосредственно в работе новой операционной системы. Windows 11 требует модуль безопасности, как и Secure Boot и UEFI, только на этапе своей установки или в процессе обновления до новой версии. При установке Windows 11 альтернативными способами никаким требованиям соответствовать не нужно. Детально об этих альтернативных способах смотрите статью «Как установить Windows 11 без TPM 2.0, Secure Boot и UEFI». А как обновиться до Windows 11 с предыдущих Windows или в самой Windows 11 до новой её версии, если у вас нет TPM 2.0, смотрите в статье «Как обновиться до Windows 11 на не отвечающих системным требованиям компьютерах».
Читайте также:

