Путь доступа не найден автокад
Обновлено: 04.07.2024
Ванильная версия системы автоматизированного проектирования AutoCAD предлагает слишком уж скромный набор шрифтов. Некоторые решения так и вовсе пугают своей пиксельностью. Активные пользователи программы часто сталкиваются с необходимостью обновления библиотек с оглядкой на поставленные задачи.
В статье разберем способы, как добавить шрифт в Автокад.
Что это такое
Стандарты, они же ГОСТы используются при оформлении чертежей в самых разных сферах:
- архитектура;
- топография;
- конструкторская деятельность;
- геодезия и т.п.
Благодаря таким правилам вероятность конфликтов, в том числе программных сводится практически к нулю.
Для оформления технической документации в AutoCAD используют шрифты, соответствующие ГОСТ 2.304-81. Последний также является аналогом зарубежного стандарта ISO 3098.ГОСТы описывают ключевые качества символов: высоту и ширину, промежуток между словами и строками, толщину линий. В зависимости от сферы применения стандарт может включать в себя правила написания для кириллицы, латыни, римских или арабских цифр и прочего.
Где взять варианты
В Сети на тематических ресурсах можно найти самые разные варианты на любой вкус и цвет, в том числе для программы «Автокад». Но целесообразнее взять на вооружение специализированные форумы. На последних концентрируются профессионалы: архитекторы, строители, проектировщики и т.п. К тому же на подобных ресурсах работает жёсткая модерация, где вводящий в заблуждение контент попросту блокируется.
Яркий пример ресурса для профессионалов – русскоязычный форум DWG. Этот сайт создан специально для проектировщиков, инженеров и конструкторов. На нём можно найти ответы практически на любые специфические вопросы и скачать ГОСТ-шрифты для «Автокада».
Ещё один проверенный ресурс с достоверной информацией от первоисточника – форум разработчика системы AutoCAD – Autodesk. Ввиду внедрения новых технологий и инструментов в программу сайт будет полезен не только для новичков, но и профессионалов.
Как правильно загрузить и установить в Autocad
Для начала разберёмся с форматами на примере операционной системы Windows. Платформа работает с классическим расширением файлов – TTF. Если шрифт присутствует в системе, то любое установленное программное обеспечение будет его поддерживать.
В то время как разработчики AutoCAD предлагают специфический формат – SHX. Шрифты такого плана используются только в программе без оглядки на имеющийся набор в ОС Windows. Естественно, что процедура установки в каждом случае будет отличаться.
Как поставить TTF-шрифты
Платформа Windows поддерживает огромное количество шрифтов, способных радикально изменить текстовое оформление не только в самой операционной системе, но и в установленных программах. Файлы с расширением TTF лежат в системной папке платформы.
Установка:
- Подгружаем нужные шрифты. Файлы должны быть разархивированы.
- Выделяем нужные и копируем их: Ctrl + C / контекстное меню -> «Копировать».
- Открываем системную папку Windows, расположенную на диске С.
- Переходим в каталог Fonts.
- Вставляем ранее скопированные файлы: Ctrl + V / контекстное меню -> «Вставить».
Если речь идёт о паре файлов, то можно установить их непосредственно из проводника. Выбираем нужный шрифт, вызываем контекстное меню правой клавишей мыши и жмём на «Установить». Появится диалоговое окно инсталляции, которое закроется по завершению процесса.
После установки шрифтов программу AutoCAD необходимо перезапустить. За редким исключением, к примеру, в случае с устаревшей модификацией Windows, понадобится перезагрузка компьютера. Деинсталляция шрифтов происходит обратным путём: заходим в папку Fonts и удаляем ненужные файлы.

Как вставить SHX-шрифты
Формат SHX чаще всего используется в крупных проектах, когда для выполнения тех или иных задач требуются нестандартные шрифты. Файлы прикрепляются к техническому заданию, а исполнители самостоятельно устанавливают их.
Установка SHX:
- Запускаем программу и вызываем контекстное меню, кликнув правой клавишей мыши на рабочей области.
- Нажимаем на «Параметры» и переходим на вкладку «Файлы».
- Открываем папку «Путь доступа к вспомогательным файлам».
- В представленном списке находим путь до каталога с окончанием …\fonts. Запоминаем/копируем местоположение.
- Открываем проводник и копируем новые файлы SHX.
- Переходим в папку со шрифтами AutoCAD и вставляем выделенные ранее файлы.
По окончанию процедуры программу следует перезапустить. Для проверки правильности установки в верхней части интерфейса AutoCAD следует выбрать инструмент «Текст». Далее кликаем по выпадающему списку стилей. Новые образцы должны появится в перечне.
В некоторых случаях шрифты не устанавливаются. Самая распространённая причина – конфликт версий. Либо модификация AutoCAD устарела и не может распознать новые стили, либо шрифты представлены в недопустимой кодировке.
Полезное видео
Видео-инструкция по установке:
Заключение
Все установленные в AutoCAD шрифты можно корректировать на усмотрение пользователя. Для этих целей служит инструмент Text Style, расположенный на главной панели. К каждому отдельному шрифту привязывается уникальный стиль.
Меняя высоту, степень растяжения, начертание и другие параметры можно отредактировать внешний вид символов. Таким образом можно тонко настроить шрифт на какие-то специфические ГОСТы.
Автор:
Проблема
При запуске программы на основе AutoCAD и открытии чертежа появляются перечисленные ниже ошибки, связанные с файлом DCL.base.dcl Не удается найти файл.
Ошибка загрузки файла диалогового окна.
Семантические ошибки в DCL-файле acadmap.dcl.
См. файл acad.dce.
Семантические ошибки в DCL-файле ade.dcl.
См. файл acad.dce.
В некоторых случаях все основные команды AutoCAD работают, но при использовании команд, относящихся к программам AutoCAD (таким как Architecture, MEP, Electrical, Map3D и т. д.), возникают ошибки.
Причины:
- Путь к вспомогательной папке пользователя AutoCAD отсутствует.
- Вспомогательные папки для определенного инструментария AutoCAD полностью или частично отсутствуют.
Решение
Попробуйте выполнить следующие действия в соответствии с применимым сценарием.Добавьте отсутствующий путь к вспомогательной папке.
- В проводнике Windows перейдите в указанную ниже папку для конкретной версии AutoCAD:
C:\Users\ \AppData\Roaming\Autodesk\AutoCAD 20xx\Rxx.x\rus\Support
Пример. Для AutoCAD Civil 3D 2017 необходим следующий путь: C:\Users\ \appdata\roaming\autodesk\c3d 2017\rus\support.Проблемы с командами инструментариев AutoCAD
- Временно предоставьте пользователю Windows права локального администратора, убедившись, что эти расширенные права действуют при входе в систему.
- Восстановите настройки AutoCAD по умолчанию (при появлении соответствующего запроса создайте резервную копию). См. раздел Восстановление настроек AutoCAD по умолчанию.
- После восстановления корректной работы верните ранее измененные разрешения.
- Войдите в систему под тем же именем пользователя Windows и еще раз проверьте работу.
Переустановка программного обеспечения
Возможно, папка UserDataCache установлена некорректно. См. раздел Переустановка или восстановление продукта Autodesk.
С чего начать по устранению ошибки?
С чего начать по устранению ошибки? C проверки ассоциации расширения в реестре. Или по-простому - восстановление ассоциации репайром или вообще установкой поверх, пусть и той же самой версии. Наиболее частая причина (если не считать реального повреждения ключа) - потерянные обрамляющие кавычки.Сначала нужно задать себе простой вопрос и ответить на него:
Эта проблема возникает при открытии какого-то одного файла или любых файлов автокада?
Если у вас не открывается ни один файл -- есть какая-то глобальная проблема, которая возможно действительно потребует переустановки из-за поломки софта.
Если у вас не открывается какой-то один конкретный файл -- нужно внимательно изучить имя файла на наличие специальных символов.
Вполне возможно, что файл был получен по почте/из интернета/скопирован с другой файловой системы, где иные разрешённые наборы символов. Коллеги-шутники также не исключены, хотя это больше студенческие шуточки.
Для начала попробуйте проблемный файл переложить с именем 123.dwg в папку в которой у вас гарантированно открываются другие файлы (например, папка "Мои чертежи"). Если проблема исчезнет при переименовании -- значит, попробуйте заменять подозрительные символы в имени файла.

Сначала сами проверьте - а AutoCAD'овский ли файл Вы пытаетесь восстановить. Для этого откройте файл в Блокноте или любом другом простом текстовом редакторе и посмотрите на символы, с которых начинается содержание файла. Если первыми 6 символами не являются AC10(и тут две цифры), можете даже не пытаться - это не файл AutoCAD.
Соответствие первоначальных символов и версий AutoCAD: AC1014 - AutoCAD R14 AC1015 - AutoCAD 2000, 2000i, 2002 AC1018 - AutoCAD 2004, 2005, 2006 AC1021 - AutoCAD 2007, 2008, 2009 AC1024 - AutoCAD 2010, 2011
Задайте вопрос на dwgru и на autodesk
Эта небольшая статья написана для тех, у кого при выборе « Просмотр DCL из редактора ». См. Рис. 1.

Рис.1. Просмотр DCL из редактора
Чтобы, эта ошибка не появлялась, нужно открыть пользователям (или определенному пользователю) полный доступ к этой папке.
Я покажу, как это сделать в Windows 7.
Находим папку, в которую установлена программ AutoCAD, щелкаем по ней правой клавишей мыши . В контекстном меню выбираем « Свойства ». См. Рис. 2.
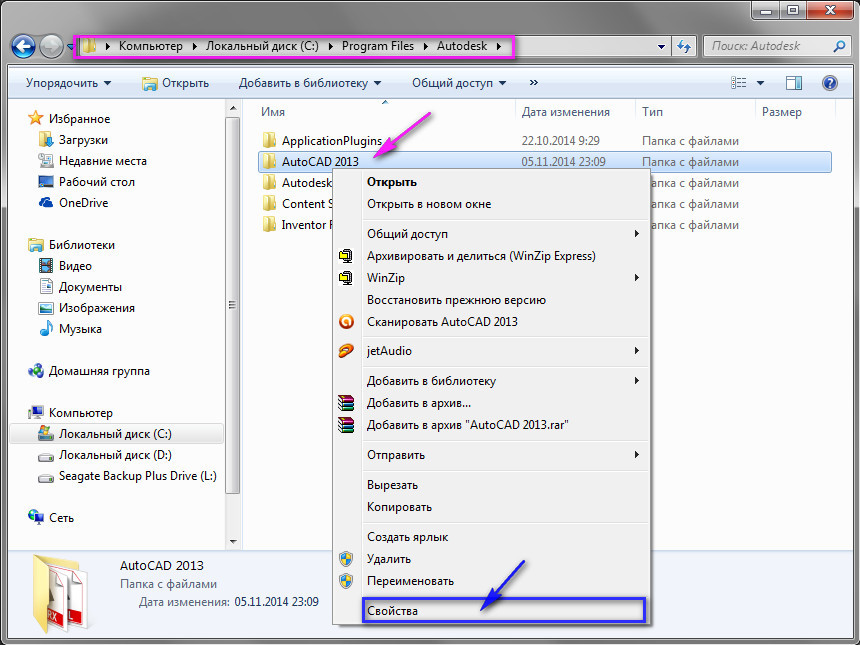
Рис. 2. Папка, в которую установлена программ AutoCAD.
Откроется окно «Свойства: AutoCAD 2013». Перейдите на вкладку « Безопасность ». В списке «Группы или Пользователи:» выберите строку « Пользователи » и нажмите на кнопку « Изменить ». См. Рис. 3.
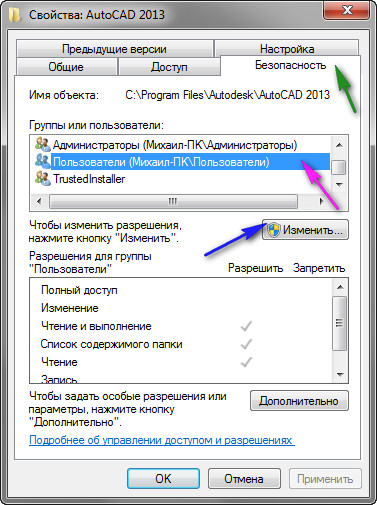
Рис. 3. Свойства папки.
Откроется окно Разрешение для группы «AutoCAD 2013». Выделите строку « Пользователи » и поставьте галочку в квадрат напротив строки « Полный доступ ». См. Рис. 4
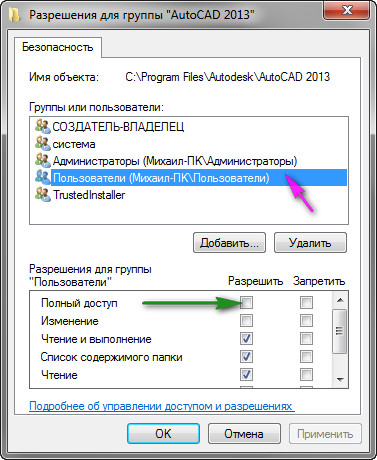
Рис. 4. Разрешение для группы
В результате галочки должны стоять во всех строках под надписью «Разрешить».
Нажимаем кнопку « Применить ». Появится окно, в котором будет происходить процесс изменения прав. По окончании нажмите ОК . См. Рис. 5.

Рис. 5. Разрешение для группы.
Нажмите ОК в окне «Свойства: AutoCAD 2013». См. Рис. 6.

Рис. 6. Свойства папки.
Доступ к папке открыт. Теперь все должно работать.
LISP программа для отображения диалогового окна.
Если по какой-то причине Вы не можете изменить права доступа нужной папке, можно написать не большую LISP программы, которая будет отображать ваше диалоговое окно.
Например, если Вам нужно отобразить следующее диалоговое окно:

Создайте LISP- файл и наберите следующий текст:

В качестве полного пути к файлу DCL, укажите путь к вашему файлу (в примере это C:LISP ). Так же напишите ваше имя диалога (в примере это dial_name ). Остальное оставьте без изменений.
1) Сохраните Ваш файл DCL.
2) Выделите весь текст LISP программы и нажмите на кнопку « Загрузить выделенный текст »
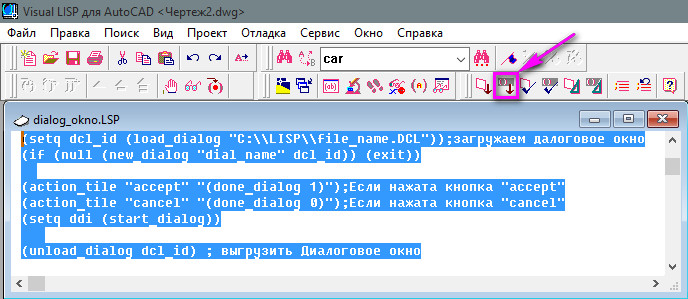
Диалоговое окно отобразиться.
LISP программа для отображения диалогового окна:
Приятной Вам работы в AutoCAD.
Пишите в комментариях, помогла ли Вам эта статья.
До новых встреч.
8 комментарии на “ Что делать если диалоговое окно DCL не отображается? ”
Здравствуйте. Подскажите пожалуйста, как изменить папку сохранения временного файла DCL? Открыть к ней доступ, как показано в этом разделе я не могу, так как нет прав администратора.
Смотрите выше. Добавил раздел: «LISP программа для отображения диалогового окна».
Support
Проблема
base.dcl Не удается найти файл.
Ошибка загрузки файла диалогового окна.
Семантические ошибки в DCL-файле acadmap.dcl.
См. файл acad.dce.
Семантические ошибки в DCL-файле ade.dcl.
См. файл acad.dce.
Причины
- Путь к вспомогательной папке пользователя AutoCAD отсутствует.
- Вспомогательные папки для определенного инструментария AutoCAD полностью или частично отсутствуют.
Решение
Добавьте отсутствующий путь к вспомогательной папке.
- В проводнике Windows перейдите в указанную ниже папку для конкретной версии AutoCAD:
C:Users AppDataRoamingAutodeskAutoCAD 20xxRxx.x
usSupport
Проблемы с командами инструментариев AutoCAD
- Временно предоставьте пользователю Windows права локального администратора, убедившись, что эти расширенные права действуют при входе в систему.
- Восстановите настройки AutoCAD по умолчанию (при появлении соответствующего запроса создайте резервную копию). См. раздел Восстановление настроек AutoCAD по умолчанию.
- После восстановления корректной работы верните ранее измененные разрешения.
- Войдите в систему под тем же именем пользователя Windows и еще раз проверьте работу.
Переустановка программного обеспечения
Возможно, папка UserDataCache установлена некорректно. См. раздел Переустановка или восстановление продукта Autodesk.
У вас есть проблема с открытием .DCL-файлов? Мы собираем информацию о файловых форматах и можем рассказать для чего нужны файлы DCL. Дополнительно мы рекомендуем программы, которые больше всего подходят для открытия или конвертирования таких файлов.
Для чего нужен файловый формат .DCL?
Описания диалогов DCL обычно используются совместно с программами AutoLISP. Предпочтительным инструментом создания и редактирования описаний диалогов DCL является редактор Visual LISP Editor, хотя любой файл .dcl можно легко открыть и изменить в текстовом редакторе.
Помимо этого, расширение .dcl используется старой программой управления ресиверами спутникового телевидения DVBControl для обозначения файлов со списками телеканалов. Кроме DVBControl, формат .dcl поддерживается несколькими другими DVB-программами и редакторами списков каналов вроде WKLE.

В любом программном обеспечении возможно возникновение неполадок на любой стадии работы (установка, активное использование, удаление, обновление и т. д.), к сожалению, это касается и известной в определённых технических кругах программы «AutoCAD». Одной, из наиболее часто встречаемых, ситуаций является – ошибка 1606 при установке Autocad. Текст ошибки выглядит следующим образом: «Error 1606: Не удалось получить доступ к сетевому ресурсу». К слову, возникнуть она может на всех версиях ПО (2004/2007/2012/2015).
Ниже будут приведены варианты и способы решения подобной ошибки, но стоит учитывать, что некоторые из них подразумевают внесение изменений в реестр, что при невнимательном исполнении может привести к сбоям в работе компьютера, поэтому данные способы следует применять, не отклоняясь от инструкции.
Воспользоваться Microsoft Fixit

Окно программы Microsoft Fixit
Принцип использования простой: скачиваем, устанавливаем, выполняем шаги, предлагаемые утилитой.
Причина в учётной записи
Это самая распространённая причина, вследствие которой и возникает подобная неприятная ситуация.
Стоит выделить несколько основных причин появления ошибки:
1. Повреждён или продублирован профиль пользователя:
Дело в том, что при проведении повторной инсталляции происходит процесс установки запрограммированной связи между реестром и папками профиля, и если ранее в имя пользователя или наименование папки профиля были внесены изменения, доступ к содержимому будет отсутствовать, и именно поэтому не устанавливается Автокад, ссылаясь на недоступность ресурса.
Для исправления ситуации проверьте следующие аспекты:
- Убедитесь в отсутствии дубликатов папок профиля в формате «%имя_пользователя%.имя_домена» или «%имя_пользователя%.имя_компьютера».
- Проверьте корректность значения и расположения активного профиля в подключении «HKEY_CURRENT_USERSoftwareAutodeskAutoCADR20.0ACAD-E001:409».
2. Ограничены права учётной записи
В операционных системах Windows 7/8/8.1 пользователи, чьи права были ограничены, не вправе вносить изменения в папки, файлы и записи реестра. Но для корректной работы «AutoCAD» требуется неограниченный доступ к файлам и папкам, находящимся в каталоге «C:Users%ИМЯ_ПОЛЬЗОВАТЕЛЯ%» и ко всем записям и значениям ключа «HKEY_CURRENT_USER».
Для решения или наделите текущую учётную запись правами администратора, или создайте администраторскую учётную запись и попробуйте запустить процесс установки с неё.
3. Не работает или заблокирован Installer
Доступ к службе «msiexec» может быть недоступен, или служба может быть отключена вовсе.

Запуск команды «msiexec»
Запустите установщик вручную, для этого:
- Откройте пункт «Выполнить» и введите «services.msc», откроется окно «Службы». В списке найдите «Установщик Windows» и кликом правой кнопки мышки вызовите «Свойство».
- В строке «Тип запуска», если указано «Отключено», измените на «Вручную» и ниже нажмите на кнопку «Запустить».

Свойства установщика Windows
Если данные варианты не помогли, примените перерегистрацию системных библиотек, связанных с «Win Installer». Для этого откройте «Блокнот» и поместите в него следующий текст, как на рисунке ниже:

Далее, сохраните файл с расширением .bat и запустите его, после выполнения перезагрузите компьютер.
4. Отсутствуют требуемые папки пользователя
Данный вариант относится к установке программы с помощью «SMS» или объектов групповой политики.
Необходимое полное соответствие указанных значений в подключе реестра «HKEY_USERSDEFAULTSoftwareMicrosoftWindowsCurrentVersionExplorerShell Folders» должно соответствовать истине.
Т. е. для «Local Settings» значение «F:Windowssystem32ConfigurationProfileSystemLocal Setting», а для «Local AppData» значение «F:Windowssystem32ConfigurationProfileSystemLocal SettingsApplication Data». Пути и наименования могут отличаться.
Причина в подключе реестра
Если всё вышеописанное не помогло и так и не устанавливается Autocad, следует проверить правильность введённых параметров в подключах «HKEY_CURRENT_USERSoftwareMicrosoftWindowsCurrentVersionExplorerUser Shell Folders» и «HKEY_LOCAL_MACHINESoftwareMicrosoftWindowsCurrentVersionExplorerUser Shell Folders».

Способ 1
Выполните команду «regedit.exe» и откройте путь из второго вышеуказанного подключа «HLM».

Запуск редактор реестра regedit.exe
Отыщите ключ с наименованием «Common Documents» – его значение должно быть «C:UsersPublicDocuments». Если данного ключа нет, добавьте его с типом «REG_SZ».
Способ 2
Здесь же проверьте все пути, указывающие на «User», если указанных папок не существует, создайте их с указанными именами.
Данная ситуация довольно распространённая, и 100% рабочего варианта нет, кому-то помогает исправление реестра, а кому-то простое создание администраторской учётной записи, ну а кто-то просто дожидается момента, когда установился «Fixit» и решил проблему автоматически.
В любом случае, для решения Error 1606 стоит чётко следовать вышеописанным инструкциям и применить их в совокупности.
Как избавиться от Фатальной ошибки в AutoCAD

В данной статье будут описаны несколько способов решения проблемы связанной с программой AutoCAD.
Речь пойдет об ошибках которые появляются при запуске автокада, при сохранении чертежа или даже при попытке распечатать документ на принтере подключенном по сети.
А именно об ошибке приводящая к аварийному закрытию программы:
Фатальная ошибка unhandled e06d7363h exception at fd76bccdh
ФАТАЛЬНАЯ ОШИБКА: Unhandled e0434f4dh Exception at 7c81eb33h
Необрабатываемое исключение по адресу 7c81eb33h

Выглядят они немного по разному, но бесят одинаково.
А теперь перейдем собственно к решению проблемы.
Способ 1
В первом случае рассмотрим ошибку возникающую при печати документа на сетевом принтере:
Фатальная ошибка unhandled e06d7363hexception at fd76bccdh
Чтобы избавиться от нее можно попробовать удалить папки:
C:UsersUSRNAMEAppDataRoamingAutodesk и C:UsersUSRNAMEAppDataLocalAutodesk
И переустановить AutoCAD.
Способ 2
NetFramework 1.1
А лучше всего удалить из системы все версии NetFramework и повторно запустить установку AutoCAD. Во время установки, инсталятор сам переустановит NetFramework на более подходящий автокаду.
Способ 3
- Откройте диалоговое окно Выполнить, запустить можно либо из пуска либо нажатием сочетания клавиш WIn + R.
- Введите команду acsignopt и нажмите клавишу Enter.


4. Нажмите ОК для закрытия окна. Полностью удалите и переустановите AutoCAD.
Проверьте работоспособность. Если все также появляется ошибка то переходим к следующему способу.
Способ 4
В четвертом способе нужно будет изменить пару значений в реестре.
- Запустите редактор реестра.
- Перейдите по следующему пути: HKEY_CURRENT_USERSoftwareAutodeskAutoCADR18.0 ACAD-8000:409WebServicesCommunicationCenter
Примечание! Путь может немного отличаться, а именно значение R18.0 может быть другим, в зависимости от версии автокада. Например R19.0, в этом нет ничего страшного смело двигайтесь дальше.
3. Далее нужно будет изменить 2 параметра: LastUpdateTimeHiWord и LastUpdateTimeLoWord

4. Измените значения у обоих ключей на 00000000 ( восемь нулей).
Примечание! Для редактирования реестра Вам необходимы права администратора.
Не запускается Автокад: как решить проблему с запуском программы
Разбираемся почему не запускается Автокад, рассматриваем различные ошибки и решение проблем установки и запуска AutoCAD.
Автокад используется профессионалами для разработки чертежей различных инженерных документов.
Проблемы с установкой Autocad
Ошибка 1603
Читать еще: Просмотр истории и восстановление удаленной истории в Яндекс.БраузереДля ускорения поиска причины обрыва установки можно воспользоваться средством от Autodesk под названием AIDA.

Решений у этой проблемы два:
Ошибка 1606 или 1317

Способ 2. Удаление ненужных файлов при помощи утилиты Microsoft Fix It. Загрузить ее можно на официальном сайте.

Если эти меры оказались бесполезными, то нужно заново загрузить инсталлятор с официального сайта или торрент-трекера.
Проблемы при первом запуске и во время использования

Для решения второй проблемы нужно:

Способ 1. Если есть компьютер с идентичным ПО, то можно скопировать требуемый файл с него на проблемный ПК.
Способ 2. Воспользоваться инструментом восстановления, входящего в состав установщика библиотек С++ версии 2012 года для 32-х и 64-битных систем.
Способ 3. Переустановить все библиотеки Microsoft Visual C++.
Второй причиной проявления этой проблемы является устаревший драйвер видеокарты. Загрузить их можно с сайтов производителей. Если обновление не принесло результатов, то нужно отключить аппаратное ускорение графики. Делается это следующим образом:
Не устанавливается AutoCAD: в процессе установки происходит сбой
При настройке ОС в процессе установки после выбора языка, часового пояса и т. п. происходит перезагрузка
Вечер добрый! Сегодня решил снести windows 10 и установить с нуля, удалил все файлы и т.д. После.
Не устанавливается AutoCAD
Проблема возникает во время установки AutoCAD-а. что с 2014, что с 2017 (Учебная версия).
пишет вот что:
2013/11/2:00:44:18 Администратор GALINAVIT === Setup started on GALINAVIT by Администратор ===
2013/11/2:00:44:18 Администратор GALINAVIT Launch
2013/11/2:00:44:55 Администратор GALINAVIT === Setup ended ===
2013/11/2:00:58:36 Администратор GALINAVIT === Setup started on GALINAVIT by Администратор ===
2013/11/2:00:58:36 Администратор GALINAVIT Launch
2013/11/2:00:59:06 Администратор GALINAVIT === Setup ended ===
Читайте также:

