Пытается изменить или удалить файл log txt
Обновлено: 18.05.2024
Вас приветствует канал Ты ж программист! ✨, где просто и доступно поделюсь своим опытом и расскажу о различных лайфхаках.
💾Вступление
Сам в то не веря, сталкивался недавно с ошибкой " Could not open INSTALL.LOG file. ". Прям одолело приятное чувство ностальгии по Windows XP.
Такое ощущение, что вернулся назад лет на 20 в прошлое ). Но сейчас не об этом.
Если при попытке удалить ПО/Игру вы сталкиваетесь с подобно ошибкой, значит необходимо произвести одно из нижеописанных действий для решения проблемы.
💾Варианты решения проблемы, сортированные в порядке релевантности для Windows 10
Стоит понимать, что можно психануть и просто снести каталог вручную, но тогда вы оставите кучу мусора в системном реестре/ярлыки/записи в оснастке "Программы и компоненты" и т.д.
Для корректного удаления программы предлагаю использовать один из способов ниже.
1. Явно указать файл лога
- Открываем командную строку ( cmd.exe ). Необходимо делать под пользователем, имеющим права администратора.
- Переходим в каталог, где у нас установлено ПО, которое нам необходимо удалить, где лежит файл UNWISE.EXE . Например, хочу удалить игру Sims, которая установлена по пути
H:\Games\Sims.
Пишем в командной строке команду изменения директории.
!Если программа/игра лежит не на том диске, где установлена система, то не забудьте использовать ключ /D для изменения корневого диска, иначе ничего не получится!
- Пишем теперь следующую команду: unwise.exe install.log
- Последнее, что остаётся - удалить саму папку с программой/игрой, где останется одинокий файл UNWISE.EXE.
П.С. Можно сделать в одну строчку командой без перехода в каталог:
"H:\games\Sims\unwise.exe" install.log - в моём примере.
2. Переустановка программы
Верите или же нет, но этот случай реально работает! Иногда достаточно запустить установщик программы и через него выбрать Uninstall/Uninwise.
Либо повторно установить приложение/игру и удалить его корректно еще раз.
3. Подмена с переименованием
Так же проверенный практикой и временем способ. Для чего надо выполнить ряд действий:
- Переходим в каталог программы/игры и переименуем файл Install.log , например в Install.old .
- Запускаем удаление через программы и компоненты или через мастера деинсталляции UNWISE.EXE.
- Мастер запросит у нас файл лога, т.к. не найдёт его. Жмём обзор и указываем путь к файлу, который мы переименовали, например Install.old .
- Лицезреем, как удаление продолжается в штатном режиме и мы молодцы.
💾Вердикт
Да уж. Вот так просто можно встретить взрыв из прошлого 😅.
При том, совсем неожиданно. Достаточно лишь установить любое ПО, которое использует Wise Installation Wizard - такой тип инсталлятора, будучи очень актуальным в период 200-2010 годов.
Но теперь вы знаете способы, как можно избежать проблему и решить её! На этом, благодарю за внимание.
Файл отладки (debug.log или debug.txt) на рабочем столе вашей системы может появиться в основном из-за ошибки в браузерах на основе хрома. Более того, поврежденный профиль пользователя или установка браузера также могут привести к появлению файла отладки на рабочем столе вашей системы.
Проблема возникает, когда пользователь видит файл отладки на своем рабочем столе. Когда файл отладки открывается с помощью Блокнота, отображается что-то вроде ниже:
[1101/180331.337:ERROR:directory_reader_win.cc(43)] FindFirstFile: система не может найти указанный путь. (0x3)

Прежде чем приступить к процессу устранения неполадок, убедитесь, что на вашем компьютере установлена последняя сборка Windows. Кроме того, проверьте, решает ли проблему очистка временных файлов. Также проверьте, используете ли вы Google Talk (хотя поддержка прекращена с 2015 года, но некоторые пользователи все еще используют его). Если да, то попробуйте восстановить его установку через Панель управления вашей системы.
Решение 1. Удалите файл отладки
Первым шагом в процессе устранения этой проблемы является удаление самого ненужного файла отладки (файл может быть воссоздан после запуска системы / приложения). Возможно, вам придется повторять эти шаги после каждой попытки решения.

- Во-первых, убедитесь, что файл отладки не требуется вам или любому другому системному пользователю / приложению, а затем закройте все приложения в вашей системе (проверьте диспетчер задач вашей системы на наличие фоновых приложений).
- Теперь щелкните правой кнопкой мыши файл отладки и выберите Удалить.Удалить файл отладки
- Затем подтвердите удаление файла и проверьте, удален ли файл.
- Если нет, то загрузите вашу систему в безопасном режиме или в чистом режиме, а затем проверьте, можете ли вы удалить файл. Возможно, вам придется использовать «rm. Debug.log» в оболочке с повышенными правами.
Решение 2. Обновите свой браузер до последней сборки
Почти все основные браузеры регулярно обновляются, чтобы учитывать новейшие функции и исправлять ошибки. Ваша система может отображать файл отладки на рабочем столе, если вы используете устаревшую версию своего браузера, поскольку это может создать несовместимость между браузером и ОС и, следовательно, создать файл отладки на рабочем столе для устранения неполадок. В этом случае обновление браузера до последней сборки может решить проблему.
Для Chrome:
- Запустите браузер Chrome и щелкните три вертикальных эллипса (в правом верхнем углу окна).
- Теперь в отображаемом меню выберите «Настройки», а затем в левой половине окна выберите «О Chrome».Откройте настройки Chrome
- Затем в правой половине окна убедитесь, что Chrome обновлен до последней сборки.Обновите Chrome
- Если вы используете Visual Studio Code, обязательно обновите файл конфигурации отладчика, связанный с Chrome.
Для браузера Edge
- Запустите браузер Edge и щелкните три горизонтальных эллипса (в правом верхнем углу экрана).
- Теперь нажмите «Справка и отзывы», а затем в подменю выберите «О Microsoft Edge».Открыть о Microsoft Edge
- Затем убедитесь, что браузер Edge обновлен до последней сборки.Проверьте наличие обновлений Microsoft Edge
После обновления браузеров (на основе Chromium) перезагрузите компьютер и при перезагрузке проверьте, не содержит ли система отладочного файла.
Решение 3. Откройте файлы PDF в другом браузере / приложении
- Откройте меню Windows, нажав клавишу с логотипом Windows, а затем щелкните значок шестеренки, чтобы открыть настройки системы.Открытие настроек Windows
- Затем выберите Приложения и в левой половине окна выберите Приложения по умолчанию.Откройте приложения в настройках Windows
- Теперь в правой половине окна прокрутите вниз и нажмите «Выбрать приложения по умолчанию по типу файла».Открыть Выбрать приложения по умолчанию по типу файла
- Затем прокрутите вниз, пока не найдете вариант «.PDF», а затем щелкните приложение перед ним.Измените приложение по умолчанию для типа файла PDF
- Теперь в показанных параметрах выберите другой браузер (не на основе Chromium) или приложение (например, Adobe Acrobat Reader DC).
- Затем перезагрузите систему и при перезагрузке проверьте, очищена ли система от проблемы с файлом отладки.
Решение 4. Отключите инструменты разработчика Microsoft Edge.
Вы можете столкнуться с данной ошибкой, если включены инструменты разработчика браузера Microsoft Edge, так как его возможность редактировать рабочие процессы интерфейса может вызвать конфликт между приложением и ОС. В этом контексте отключение инструментов разработчика Microsoft Edge может решить проблему.
- Запустите окно Выполнить, нажав клавиши Windows + R, и выполните следующее: gpedit.mscВведите gpedit.msc и нажмите Enter, чтобы открыть редактор групповой политики.
- Теперь на левой панели окна разверните «Конфигурация пользователя», а затем «Административные шаблоны».
- Теперь разверните Компоненты Windows и дважды щелкните Microsoft Edge.
Откройте Microsoft Edge в редакторе групповой политики. - Затем на правой панели окна щелкните правой кнопкой мыши Разрешить инструменты разработчика.Изменить Разрешить настройки инструментов разработчика
- Теперь выберите Edit и выберите Disabled.Отключить Разрешить инструменты разработчика Microsoft Edge
- Затем нажмите кнопки Применить / ОК и перезагрузите компьютер.
- После перезагрузки проверьте, решена ли проблема с файлом отладки.
Решение 5. Удалите файл отладки из папки запуска
Ваша система может отображать файл отладки на своем рабочем столе, если файл отладки находится в папке запуска (из-за чего файл будет воссоздаваться при каждом перезапуске системы). В этом случае удаление файла из папки автозагрузки может решить проблему.

- Запустите окно Выполнить (одновременно нажав клавиши Windows + R) и выполните следующее:% appdata% Microsoft Windows Start Menu Programs StartupОткрыть папку автозагрузки
- Теперь щелкните правой кнопкой мыши файл отладки и выберите Удалить.
- Затем подтвердите удаление файла и щелкните правой кнопкой мыши на панели задач вашей системы.
- Теперь в отображаемом меню выберите Диспетчер задач и перейдите на вкладку «Автозагрузка».
- Затем снимите флажок с параметра Файл отладки и перезагрузите компьютер.
- После перезагрузки проверьте, очищена ли ваша система от ошибки файла отладки.
Решение 6. Удалите папку Crashpad.
Файл отладки на рабочем столе вашей системы может отображаться, если папка Crashpad, связанная с Chrome, повреждена. В этом контексте удаление папки Crashpad может решить проблему.
- Выйдите из браузера вашей системы (например, Chrome) и убедитесь, что в диспетчере задач вашей системы не работают процессы, связанные с браузером.
- Запустите окно Выполнить (нажав клавиши Windows + R) и выполните следующее:% LocalAppData% Google Chrome User DataОткройте папку данных пользователя Chrome
- Теперь щелкните правой кнопкой мыши папку Crashpad и выберите Удалить.Удалить папку Crashpad
- Затем подтвердите удаление папки и перезагрузите компьютер.
- После перезагрузки проверьте, решена ли проблема с файлом отладки.
Решение 7. Чистая загрузка Windows
Ваша система может отображать файл отладки на своем рабочем столе, если какое-либо из системных приложений создает файл при запуске системы. В этом контексте чистая загрузка системы может решить проблему.
Решение 8. Удалите новое обновление Microsoft Edge.
Известно, что Microsoft выпускает обновления с ошибками, и одним из таких обновлений является KB4576754 (последнее обновление Microsoft Edge). В этом случае проблему может решить удаление обновления, содержащего ошибки.
- Нажмите клавишу с логотипом Window, чтобы открыть меню Windows, а затем найдите Параметры. Затем выберите «Настройки» (в списке результатов, выведенных поиском).
- Теперь выберите «Обновление и безопасность», а затем откройте «Просмотр истории обновлений».Открыть Просмотреть историю обновлений
- Затем нажмите «Удалить обновления» и выберите «Обновление KB4576754».Удалить обновления в истории обновлений
- Теперь нажмите «Удалить» и следуйте инструкциям на экране, чтобы удалить ошибочное обновление.Удалить обновление KB4576754
- Затем перезагрузите компьютер и после перезагрузки проверьте, решена ли проблема с файлом отладки.
Решение 9. Переустановите браузер
Вы можете столкнуться с данной ошибкой, если установка вашего браузера повреждена. В этом случае переустановка браузера может решить проблему. Вам следует попытаться переустановить Microsoft Edge и браузер Chrome (мы обсудим процесс переустановки Chrome), поскольку проблема возникает в браузерах на основе Chromium (вам также следует переустановить все браузеры на основе хрома).
- Сделайте резервную копию важной информации / данных в Chrome (закладки, пароли и т. Д.).
- Теперь выйдите из Chrome и убедитесь, что в диспетчере задач вашей системы не работает связанный с ним процесс.
- Затем нажмите кнопку Windows, чтобы открыть меню Windows, а затем щелкните значок шестеренки, чтобы запустить настройки системы.
- Теперь выберите Приложения, а затем разверните Google Chrome.
- Затем нажмите кнопку «Удалить» и подтвердите удаление Google Chrome.Удалите Chrome в системных настройках
- После удаления Chrome перезагрузите компьютер и после перезагрузки удалите следующие каталоги: C: Program Files Google Chrome% LocalAppData% Google Chrome
- Теперь запустите меню Windows, нажав кнопку Windows, а затем найдите Редактор реестра. Теперь в результатах, отображаемых поиском, щелкните правой кнопкой мыши Редактор реестра и выберите Запуск от имени администратора.Откройте редактор реестра от имени администратора
- Нажмите Да (если получено приглашение UAC), а затем создайте резервную копию системного реестра.
- Теперь перейдите к следующему: Компьютер HKEY_CURRENT_USER SOFTWARE
- Затем щелкните правой кнопкой мыши Google (в левой половине экрана) и выберите Удалить ключ.Удалить папку Google от текущего пользователя реестра
- Теперь перейдите к следующему: Компьютер HKEY_LOCAL_MACHINE SOFTWARE
- Затем щелкните правой кнопкой мыши Google (в левой половине экрана) и выберите Удалить ключ.Удалите папку Google из HKLM реестра
- Теперь откройте меню «Файл» и нажмите «Выход», чтобы закрыть редактор реестра.Закройте редактор реестра.
- Затем перезагрузите компьютер и после перезагрузки загрузите последнюю версию установщика Chrome (лучше использовать автономный установщик).
- Теперь щелкните правой кнопкой мыши загруженный установочный файл Google Chrome и выберите «Запуск от имени администратора», а затем следуйте инструкциям, чтобы завершить переустановку.
- После переустановки Chrome проверьте, решена ли проблема с файлом отладки.
Решение 10. Создайте другую учетную запись пользователя
Вы можете столкнуться с данной ошибкой, если профиль пользователя вашей системы поврежден. В этом контексте создание другой учетной записи пользователя может решить проблему.
- Создайте другую учетную запись пользователя и выйдите из текущей учетной записи.
- Теперь откройте систему с вновь созданной учетной записью и проверьте, решена ли проблема с файлом отладки.
Решение 11. Скройте файл и сделайте его доступным только для чтения
Если ни одно из решений не помогло решить проблему, то сокрытие файла (чтобы вас не беспокоило существование файла) и его доступность для чтения (приложение, создающее файл, не сможет его редактировать или воссоздавать) может решить проблема.
- Убедитесь, что в меню «Просмотр» окна «Параметры папки» включен параметр «Не показывать скрытые файлы, папки или диски». Кроме того, закройте все запущенные приложения и проверьте диспетчер задач вашей системы на наличие запущенных фоновых приложений.
- Теперь щелкните правой кнопкой мыши файл отладки и выберите «Свойства».Откройте свойства файла отладки
- Затем проверьте параметры «Только для чтения» и «Скрытый».Сделайте файл отладки доступным только для чтения и скрытым
- Теперь нажмите кнопки Применить / ОК и перезагрузите систему.
- Надеемся, что после перезагрузки ваша система избавится от проблемы с файлом отладки.
Теперь, после всего этого, все "Visual C++" нормально удалились и установились?
Что выдало средство восстановления ".NET Framework"?
- Отметить как новое
- Закладка
- Подписаться
- Электронная почта другу
Насчёт 2 пункта , да всё загрузилось и работает.
- Отметить как новое
- Закладка
- Подписаться
- Электронная почта другу
Декабрь - последнее изменение Декабрь
Вижу, в начале темы вы отключали службу "Origin Client Service". Поскольку это не помогло, то настройте её на запск "вручную"/"manual".
Зайдите в Ориджин и на плитке игры Симс4 / LE вызовите свойства и отключите "Внутриигровой экран Ориджин".
Зайдите в установленные программы и удалите все продукты McAfee.
Зайдите в папку " C:\Users\AnnaSergeevna\Documents\Electronic Arts\The Sims 4 " и удалите файлы (те, что будут):
Config.logConnectionStatus.txt
EAWebKitCookies.txt
GameVersion.txt
lastCrash.txt
lastException.txt, lastUIException.txt
localthumbcache.package
ReticulatedSplines
Зайдите в папку " C:\Users\AnnaSergeevna\Documents\Electronic Arts\The Sims 4 Legacy Edition " и удалите файлы (те, что будут):
Config.logConnectionStatus.txt
EAWebKitCookies.txt
GameVersion.txt
lastCrash.txt
lastException.txt, lastUIException.txt
localthumbcache.package
ReticulatedSplines
Выполните "Чистую загрузку ОС" со входом в вашего нового пользователя AnnaSergeevna .
Выйдите из / закройте все "лишние" фоновые программы, отключите антивирус и подобное ПО.
Удалите кэш Ориджина:
- закройте Ориджин, нажмите Ctrl+Shift+Esc и завершите другие процессы, относящиеся к Ориджин (OriginWebHelperService.exe, OriginClientService.exe, qtwebengineprocess.exe. );- удалите папки (возможно, потребуется включить отображение скрытых папок):
"C:\ProgramData\Origin"
"C:\Users\<UserName>\AppData\Local\Origin"
"C:\Users\<UserName>\AppData\Roaming\Origin"
"C:\ProgramData\Electronic Arts\EA Services\License"
"C:\Users\<UserName>\AppData\Local\Electronic Arts\EA Services\License"
7.
Запустите Ориджин с правами Администратора .
Зайдите в папку игры и запустите игру прямо из неё с правами Админа ( " C:\Program Files\Origin Games\The Sims 4\Game\Bin_LE\TS4.exe " ).
Если ошибка опять тут, то дайте свежий лог мсинфо и запакуйте эти файлы (те, что будут):
- из папки " C:\Users\AnnaSergeevna\Documents\Electronic Arts\The Sims 4 ":
- из папки " C:\Users\AnnaSergeevna\Documents\Electronic Arts\The Sims 4 Legacy Edition ":
- логи из папки " C:\Users\AnnaSergeevna\AppData\Local\Origin\Logs ":
- Отметить как новое
- Закладка
- Подписаться
- Электронная почта другу
- Отметить как новое
- Закладка
- Подписаться
- Электронная почта другу
- Отметить как новое
- Закладка
- Подписаться
- Электронная почта другу
При восстановлении игры произошла ошибка.
- Отметить как новое
- Закладка
- Подписаться
- Электронная почта другу
Симс так и не работает . Вот вам лог мсинфо.
- Отметить как новое
- Закладка
- Подписаться
- Электронная почта другу
Да. всё та же ошибка с игрой в логе.
1.
"а что делать если папки Documents у меня нет вообще"
Быть не может, это стандартная папка системы. Если её специально никто не поменял. И раньше ж уже были инструкции с этой папкой и вы не говорили ничего про неё.
Но может быть и тако, что п проводнике эта папка может отображаться как "Мои документы" или "Документы", но "в реале" она называется "Documents".
2.
"насчет 8 пункта, как понять запакуйте файлы?"
Также как вы делали раньше со скриншотами - вы их упаковывали в рар-архивы, только тут я прошу все файла запаковать в один архив.
3.
"При восстановлении игры произошла ошибка."
При нажатии "Повторить" ничего не происходит или что?
При этом Ориджин был запущен с правами Админа?
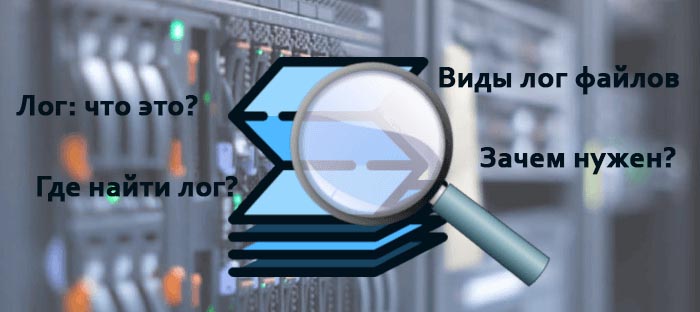
Что такое лог? Лог (журнал, log file) - специальный файл с хронологической информацией, который хранится на компьютере или сервере пользователя и содержит данные о действиях программ или отдельных пользователей. Логи - текстовые файлы, которые содержат данные о возникших ошибках работы системы. Серверное ПО создает логи, по которым можно узнать необходимую информацию. Название лога состоит из 2 частиц, например, error_log или access_log.
Зачем нужны лог файлы?
В некоторых ситуациях каждому пользователю ПК или сервера требуется проверить логи. Рассмотрим зачем именно нужны лог файлы.
1. Логи могут понадобится, если нужно узнать статистику по сайту. Например, логи сайтов отображают следующую информацию:
а) статистику посещаемости
б) точки входа и выхода с сайта
в) поисковые запросы, по которым приходят посетители, и наиболее популярные страницы сайта
г) поисковики, страны и браузеры посетителей
д) уровень конверсии и страницы сайта, которые никто не посещает
е) сайты, которые ссылаются на этот ресурс.
2. В случае вирусов или Дддос атаки на сайт, логи помогут быстрее выяснить причину и соответственно помочь устранить ее.
3. Для восстановления доступов испольузются логи авторизации, которые собирают данные о попытках входа.
4. В случае ошибок в работе определенного ПО, устройства или ОС, когда необходимо определить источник проблемы.
Логи (server logs) помогают контролировать работу серверной машины и в случае возникновения ошибок быстро их находить и устранять. Логи используются практически везде, где ведется запись и прослеживание истории программного процесса. В первую очередь это необходимо в целях безопасности. Для того, чтобы найти и проанализировать логи, используют специально предназначенное для этого ПО. Некоторые логи могут обладать очень большим размером, поэтому время от времени их нужно очищать. Лог файл показывает события и его непосредственный источник. Причиной события может быть:
- действия пользователя системы;
- программная ошибка;
- действия со стороны ОС;
- со стороны используемого оборудования и другие.
Какие есть виды логов?
На практике видов логов может быть несколько. Рассмотрим каждый из них.
- Логи системы - это логи, связанные с системными событиями.
- Логи сервера - логи, отвечающие за обращения к серверу и за возникшие ошибки.
- Логи баз данных - специальные логи, которые имеют отношение к запросам баз данным и возникших ошибках.
- Логи почты отвечают за отправленные и принятые письма, ошибки и причины по которым письма не были доставлены.
- Логи cron (планировщика задач).
- Логи панели управления хостингом, где размещен сайт.
- Лог основного файла, например, фаервола, днс сервера и др.
Как найти логи?
Место, где находятся логи зависит от используемого ПО, заданных настроек и пути, который заведомо установил администратор сервера.
Если вам нужно найти лог файлы сервера или хостинга, вы можете обратится и получить подробную консультацию у вашего хостинг-провайдера, где размещается ваш сайт.
Путь /var/log/ - наиболее частый путь для хранения логов, но могут использоваться и другие папки. Например, для популярных Debian или Ubuntu логи Apache расположены в /var/log/apache2
Названия файлов: журнал ошибок – error.log; журнал доступов – log; основной журнал – syslog; журнал загрузки системы – dmesg.
В ОС Windows свой способ структуризации логов, в котором выделяют уровни событий: подробности; сведения; предупреждение; ошибка; критический. Пользователь может сортировать и фильтровать записи, в зависимости от того, что именно ему нужно.
Что делать с логами?
Лог файлы могут понадобится во многих ситуациях при работе с сайтов, ПК или сервером. Но обратите внимания, что логи не хранятся вечно, поэтому если появилась необходимость проверить их, то следует это делать своевременно. Например, часто хостинг-провайдеры хранят логи до 14 дней, а далее они удаляются и записываются новые. Поэтому если ваш сайт взломали более нескольких недель назад, то установить причину по логам не получится, если логи уже удалены.
Включение и выключение записей логов на сервере происходит в панели управления. В большинстве случаев эта функция доступна в разделе панели Журнал или Логи. Более детально об этом вы можете уточнить непосредственно у вашего хостера.
Лог файлы - удобный и практичный инструмент для отслеживания работы сайта и сервера, поэтому если вы научитесь их быстро находить и правильно читать, то это поможет результативно решать возникшие ошибки в работе ПО и быстро реагировать на проблемы, например, на Ддос атаки.
Читайте также:

