Расписание движения поезда москва котлас информатика таблица эксель
Обновлено: 07.07.2024
Функция ВРЕМЯ возвращает десятичное число, выражающее определенное значение во времени. Возвращаемое значение зависит от формата ячейки. Если ячейка имеет формат «Общий», функция ВРЕМЯ вернет результат, отформатированный в виде даты. Числовой результат работы данной функции – десятичное число из интервала от 0 до 0,99988426, которое представляет собой значение в единицах измерения времени от 0:00:00 до 23:59:59.
Особенности работы функции ВРЕМЯ в Excel
Функция ВРЕМЯ в Excel из категории «Дата и время» предназначена для использования специалистами, выполняющими временные расчеты, например, экономистам-нормировщикам.
Функция имеет следующий синтаксис:
=ВРЕМЯ(часы; минуты; секунды)
Рассмотрим параметры, принимаемые на вход данной функцией:
- Часы – обязательный параметр, принимающий значения в интервале от 0 до 32767, задающие часы. При вводе чисел со значениями свыше 23 выполняется вычитание наибольшего ближайшего меньшего значения, кратного 24, результат которого принимается в качестве входного параметра. Например, результат выполнения функции ВРЕМЯ(31;0;0) эквивалентен результату выполнения функции (7;0;0) и равен 07:00.
- Минуты – обязательный параметр, принимающий числа в интервале от 0 до 32767, определяющие минуты. При вводе значений, превышающих 59, производится перерасчет в часы и минуты. Например, результат выполнения функции (0;134;0) эквивалентен результату выполнения функции ВРЕМЯ(2;14;0) и равен 02:14.
- Секунды – обязательный параметр, принимающий значения от 0 до 32767, определяющий секунды. При вводе чисел свыше 59 производится автоматический перерасчет в часы, минуты и секунды. Например, ВРЕМЯ(0;0;190) эквивалентно значению (0;03;10) и равно 00:03:10.
Перечисленные параметры – обязательные. Если один или несколько из них имеют значение 0 (нуль), это должно быть указано явно.
Примеры использования функции ВРЕМЯ в Excel
Пример 1. Длина маршрута общественного транспорта составляет 34 минуты. Время отправки из депо – 8:25 утра. Необходимо узнать, во сколько транспорт прибудет в депо пройдя полный маршрут, пренебрегая возможными задержками на пути.
Заполним таблицу исходных данных. Укажем часы, минуты и секунды отправки транспортного средства из депо, а также длину маршрута:

Для решения задачи необходимо в ячейке E3 ввести следующую формулу:

Значения аргументов функций:
- A3 – часы отправки из депо;
- B3 – минуты выезда;
- C3 – секунды выезда;
- D3 – протяженность маршрута, выраженная в минутах.
То есть, транспортное средство вернется в депо в 8:59 AM.
Как рассчитать прибытие автомобиля к пункту назначения?
Пример 2. Автомобиль движется из одного города в другой со средней скоростью 80 км/ч. Известно, что он выехал в 12:10, а расстояние между городами составляет 420 км. Необходимо определить время прибытия в пункт назначения.
Внесем в таблицу исходных данных часы, минуты и секунды отправки автомобиля:

Определим длительность нахождения автомобиля в пути, зная, что время равно частному от деления расстояния на скорость:
В ячейке F будет использована следующая формула:

- E3 – расстояние между городами, км;
- D3 – средняя скорость движения авто, км/ч;
- 60 – коэффициент для перевода десятичной дроби в минуты.
Введем в ячейке G2 следующую формулу:

Значения аргументов функций:
- A3 – часы отправки из депо;
- B3 – минуты выезда;
- C3 – секунды выезда;
- F3 – вычисленное ранее время нахождения в пути, выраженное в минутах.
То есть, автомобиль приедет во второй город в 5:25 PM.
Как посчитать длительность производственного процесса на оборудовании в Excel?
Пример 3. Длительность производственного процесса составляет 739 секунд. Необходимо выразить эту длительность в минутах и секундах.
Укажем исходное значение минут в ячейке A2:

Воспользуемся рассматриваемой формулой для вычисления времени:

Результатом выполнения формулы является значение 12:12 AM, что не соответствует условию задачи. Воспользуемся функцией МИНУТЫ, чтобы выделить искомую часть времени:

B2 – ячейка с полученным промежуточным результатом вычислений.
То есть длительность производственного процесса для изготовления единицы продукции составляет 12 минут на одной единице оборудования цеха.
В данном сборнике представлены практические работы по следующим темам:
- Перевод чисел из одной с/с в другую
- Арифметические операции в с/с
- Основные типы и форматы данных в эл. таблицах
- Относиьельные и абсолютные ссылки
- Встроенные функции
- Построение диаграмм и графиков
а также контрольная работа по всей теме
| Вложение | Размер |
|---|---|
| prakticheskie_raboty_po_excel.rar | 345.43 КБ |
Предварительный просмотр:
По теме: методические разработки, презентации и конспекты

Сборник практических работ по Ms Word для 9 класса
В данном сборнике представлены практические работы по следующим темам:Создание и редактирование текстовых документов;Форматирование символов и абзацев;Вставка формул и других объектов;маркированные и .

Сборник практических работ по Логике для 9 класса
В данном сборнике представлены практические работы по следующим темам:Логические операцииЛогические формулы, таблицы истинностии др., а также контрольная работа по всей теме.

11 класс. Практическая работа в среде EXCEL
Практическая работа в 11 классе по теме Моделирование. Решение нелинейного уравнения в среде EXCEL.

Обработка изображений в Adobe Photoshop (сборник практических работ) для 9-11 класса
Программа Adobe Photoshop рассчитана для работы со всеми видами растровой графики, сфера применения которой достаточно широка и охватывает все от полиграфии до интернета. Photoshop корректно и быстро .
Сборник практических работ по географии 6-11 классы
Сборник практических работ 6-11 классы собран из материалов учителей района, соцсетей и авторских разработок. Бланки рабочих листов легко можно отредактировать под индивидуальные особенности класса, а.


Обработка изображений в Adobe Photoshop (сборник практических работ №2) для 9-11 класса
Программа Adobe Photoshop рассчитана для работы со всеми видами растровой графики, сфера применения которой достаточно широка и охватывает все от полиграфии до интернета. Photoshop корректно и быстро .
Предположим, что перед нами стоит классическая задача транспортной логистики: визуализировать движение некоего объекта по заданному маршруту из нескольких промежуточных точек. Для конкретики, давайте возьмем скорый фирменный поезд "Жигули", движущийся по маршруту Москва - Самара по следующему графику (взято из Яндекс.Расписаний):

Для решения задачи нам потребуется Excel 2013-2016 с установленной надстройкой Power Map. В Excel 2016 она установлена по умолчанию, для Excel 2013 можно скачать ее бесплатную превью-версию.
Этап 1. Находим координаты
Для однозначной привязки к промежуточным пунктам маршрута лучше использовать не названия населенных пунктов (они могут повторяться либо отсутствовать в принципе в нужном месте), а нормальные географические координаты. Достаточно щелкнуть по нужному месту в Яндекс-картах или Google Maps и вы увидите широту и долготу этой точки:

Добавим найденные координаты к нашей исходной таблице расписания движения поезда:

Этап 2. Дробим перегоны
Для плавного отображения движения поезда на карте нам необходимо разделить каждый перегон на несколько участков (чем их больше, тем плавнее будет анимация). Таким образом, перед нами встает задача получить примерные координаты и время для каждой промежуточной точки. Решить проблему можно формулой либо макросом.
Например, если хотим разбить каждый перегон на шесть интервалов (т.е. пять точек), то можно реализовать все одной формулой:

Но вставлять промежуточные строки, вводить и копировать формулу на все зеленые ячейки для каждого перегона придется вручную.
Другой вариант - макрос, что гораздо удобнее при большом количестве перегонов и промежуточных точек маршрута. Откройте редактор Visual Basic на вкладке Разработчик (Developer) или нажмите сочетание клавиш Alt + F11 . Вставьте в вашу книгу новый пустой модуль через меню Insert - Module и скопируйте туда этот код:
Как легко сообразить, константа MINS_IN_ONE_STEP задает количество минут в каждом шаге - можете менять ее значение по своему усмотрению. Теперь если выделить таблицу с данными или установить в нее активную ячейку, а потом запустить наш макрос сочетанием клавиш Alt + F8 или кнопкой Макросы на вкладке Разработчик (Developer - Macros) , то наша таблица будет преобразована в следующий вид:

Как видите, каждый перегон теперь делится на несколько интервалов - по 1 минуте каждый.
Этап 3. Переходим к карте
Осталось совсем чуть-чуть. Выделите полученную таблицу и на вкладке Вставка нажмите кнопку 3D-карта (Insert - 3D-map) :

Не перепутайте ее с кнопкой Карты (которая с глобусом) или Карты Bing (желтого цвета). После нажатия должно открыться окно надстройки Power Map.
В правой части окна на панели добавьте в группе Расположение (Location) поля широты и долготы и выберите напротив каждого название соответствующего столбца из нашей таблицы. Если все сделаете правильно, то на карте тут же должен отобразиться наш маршрут:

Теперь осталось выбрать в выпадающем списке Время (Time) столбец со значениями даты-времени из нашей таблицы и можно запускать анимацию с помощью кнопки воспроизведения в нижней части окна:
Дополнительно можно поиграться настройками слоя - кнопка Параметры слоя (Layer Options) в правом нижнем углу - и установить цвет, размер, прозрачность и т.д. отображаемых точек.
Если нажать на неприметную иконку с часами рядом с выпадающим списком Время, то можно поменять режим отображения и рисовать не маршрут, а сам поезд.
При щелчке левой кнопкой мыши по любой интересующей точке маршрута мы увидим ее подробные данные - координаты и время прохождения:

Этап 4. Несколько поездов сразу
Не секрет, что на самом деле по маршруту Москва-Самара курсируют два состава - в противофазе: когда один стартует из Москвы, другой примерно в то же время начинает движение ему навстречу из Самары. Утром один из них приходит в Самару, а другой, соответственно, в Москву и вечером процесс запускается заново. Расписание второго примерно отзеркаливает первый:

Что сделать, чтобы отобразить их на карте оба сразу?
Если по маршруту одновременно движется больше одного объекта, то данные по ним можно обработать аналогичным образом (Этапы 1 и 2) и просто добавить в продолжение нашей маршутной таблицы. А чтобы отличать поезда друг от друга, добавить еще один столбец с названием объекта:

Теперь, если построить по такой таблице еще одну визуализацию, мы будем видеть движение двух составов одновременно:
Ссылки по теме

Николай,-очень кстати данная тема, работа связана с транспортом и маршрутами,давно ждал что то подобное.Огромное Вам спасибо
Просто прекрасная и нужная инструкция. Николай, коллеги, а подскажите, пожалуйста, какой модуль к MS Office должен быть подключен для того, чтобы было доступно:
Вставка ---> нажмите кнопку 3D-карта (Insert - 3D-map) :
"Для решения задачи нам потребуется Excel 2013-2016 с установленной надстройкой Power Map. В Excel 2016 она установлена по умолчанию, для Excel 2013 можно скачать ее бесплатную превью-версию ."



Очень крутая тема .
Предлагаю развить на предмет расчета расстояния.
Подскажите пожалуйста как это возможно реализовать с помощью google map например?
У меня есть вот такой макрос, который рассчитывает расстояние, маршрут и время в пути. Мне необходима только та часть которая отвечает за измерение расстояния. Самостоятельно разобрать не хватает знаний. Буду признателен за помощь.
Option Explicit
Public ActivationMark As Boolean
Public WasRequestGoogle As Boolean
Public MyDistance As Variant
Public MyDuration As Variant
'Задаем границы допустимых координат
Public Const Lat_min = -180, Lat_max = 180
Public Const Lon_min = -180, Lon_max = 180
'Скрываем заставку
Private Sub KillTheForm()
Unload Excelminsk
End Sub
Sub GetDistanceDurationGoogle(Address1 As String, Address2 As String)
Dim XMLDoc As Object
Dim Coord1NodeList As Object, Coord2NodeList As Object
Dim DistanceNodeList As Object, DurationNodeList As Object
Dim MyRequest As String
Dim Lat1 As String, Lon1 As String, Lat2 As String, Lon2 As String
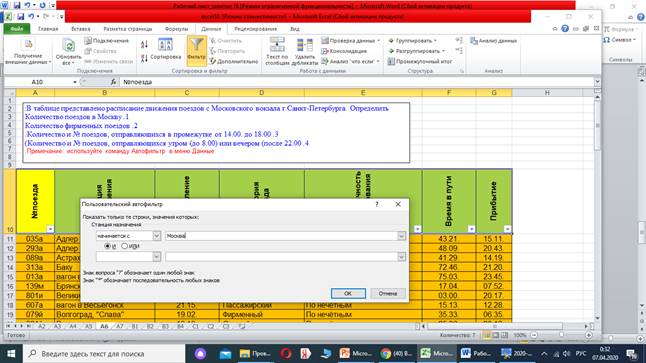
Ø Количество фирменных поездов – ключевой столбец Категория поезда, оставить фирменный, остальные флажки снять, и ОК!
Ø Количество и № поездов, отправляющихся
в промежутке от 14.00. до 18.00.
Ключевой столбец Отправление, Текстовые фильтры Настраиваемый фильтр, Больше или равно 14.00. И меньше или равно 18.00.
Не забудь точки, это не числа, это текстовый тип данных!
Ø Количество и № поездов, отправляющихся утром (до 8.00.) или вечером (после 22.00.)
Ключевой столбец Отправление, Текстовые фильтры Настраиваемый фильтр, Меньше 08.00.ИЛИ больше 22.00.
Не забудь точки, это не числа, это текстовый тип данных!
Напоминание Заказчику нужна информация: Номер поезда, станция и время, все лишнее из таблицы в программе MS Word нужно удалить!
Лист A7. Таблица умножения. (10 мин.)
Решается в два счета!
Главная формула: B8=B$7*$A8
Эту формулу копируют протяжкой вниз влево, а затем вниз!
И все получится в две протяжки!
Это пример из смешанных ссылок на адрес
Замораживается строка 7 (там постоянные множители и столбец А, там второй постоянный множитель.
ДОПОЛНИТЕЛЬНЫЕ ЛИСТЫ НА ОЦЕНКУ 5 «ОТЛИЧНО». (15МИН.)
Лист В1
Минимальную суммубаллов среди студентов ты найдешь сам
Прошел /Не прошел =
Если (сумма баллов>=Проходной балл; «Прошел»; «Не прошел»)
Если сумма баллов больше или равна проходному баллу, то прошел, иначе не прощел)
Прошёл = СчетЕсли (стобецПрошёл /Не прошёл; «Прошёл»)
Не Прошёл = СчетЕсли (стобецПрошел /Не прошел; « не прошёл»)
Проходной балл нужно сначала установить на минимальный, а затем увеличивать по нарастающей на 1 балл, до тех пор пока, количество мест станет равно 10.
Все должно сходиться!
Лист С1
Максимальный общий балл ты найдешь самостоятельно!
Премия нужна/не нужна = Если Общий балл студента = максимальному баллу(замороженному);В14 (там фамилия); «***»)
Лист С2
Расход топлива =Кол-во бензина в литрах / расстояние в км * 100
Минимальный расходтоплива найдешь сам
Кто победитель = Если расход топлива = минимальному расходу топлива замороженному, то указать ячейку с фамилией, иначе «***»

1. Создайте таблицу, содержащую расписание движения поездов от станции Саратов до станции Самара. Общий вид таблицы «Расписание» отображен на рисунке.
Просмотр содержимого документа
«Практическая работа 3 «MS Excel. Создание и редактирование табличного документа»»
Практическая работа 3
«MS Excel. Создание и редактирование табличного документа»
Выполнив задания этой темы, вы научитесь:
Создавать и заполнять данными таблицу;
Форматировать и редактировать данные в ячейке;
Использовать в таблице простые формулы;
1. Создайте таблицу, содержащую расписание движения поездов от станции Саратов до станции Самара. Общий вид таблицы «Расписание» отображен на рисунке.

2. Выберите ячейку А3, замените слово «Золотая» на «Великая» и нажмите клавишу Enter.
3. Выберите ячейку А6, щелкните по ней левой кнопкой мыши дважды и замените «Угрюмово» на «Веселково»
4. Выберите ячейку А5 зайдите в строку формул и замените «Сенная» на «Сенная 1».

5. Дополните таблицу «Расписание» расчетами времени стоянок поезда в каждом населенном пункте. (вставьте столбцы) Вычислите суммарное время стоянок, общее время в пути, время, затрачиваемое поездом на передвижение от одного населенного пункта к другому.

Технология выполнения задания:
1. Переместите столбец «Время отправления» из столбца С в столбец D. Для этого выполните следующие действия:
• Выделите блок C1:C7; выберите команду Вырезать.
• Установите курсор в ячейку D1;
• Выполните команду Вставить;
• Выровняйте ширину столбца в соответствии с размером заголовка.;
2. Введите текст «Стоянка» в ячейку С1. Выровняйте ширину столбца в соответствии с размером заголовка.
3. Создайте формулу, вычисляющую время стоянки в населенном пункте.
4. Необходимо скопировать формулу в блок С4:С7, используя маркер заполнения. Для этого выполните следующие действия:
• Вокруг активной ячейки имеется рамка, в углу которой есть маленький прямоугольник, ухватив его, распространите формулу вниз до ячейки С7.
5. Введите в ячейку Е1 текст «Время в пути». Выровняйте ширину столбца в соответствии с размером заголовка.
6. Создайте формулу, вычисляющую время, затраченное поездом на передвижение от одного населенного пункта к другому.
7. Измените формат чисел для блоков С2:С9 и Е2:Е9. Для этого выполните следующие действия:
• Выделите блок ячеек С2:С9;
• Выполните команду основного меню Главная – Формат – Другие числовые форматы - Время и установите параметры (часы:минуты).

• Нажмите клавишу Ок.

8. Вычислите суммарное время стоянок.
• Выберите ячейку С9;
• Щелкните кнопкуАвтосумма на панели инструментов;
• Подтвердите выбор блока ячеек С3:С8 и нажмите клавишу Enter.
9. Введите текст в ячейку В9. Для этого выполните следующие действия:
• Выберите ячейку В9;
• Введите текст «Суммарное время стоянок». Выровняйте ширину столбца в соответствии с размером заголовка.
10. Удалите содержимое ячейки С3.
• Выберите ячейку С3;
• Выполните команду основного меню Правка – Очистить или нажмите Delete на клавиатуре;
Внимание! Компьютер автоматически пересчитывает сумму в ячейке С9.
• Выполните команду Отменить или нажмите соответствующую кнопку на панели инструментов.
11. Введите текст «Общее время в пути» в ячейку D9.
12. Вычислите общее время в пути.
13. Оформите таблицу цветом и выделите границы таблицы.
Самостоятельная работа
Рассчитайте с помощью табличного процессора Exel расходы школьников, собравшихся поехать на экскурсию в другой город.
Читайте также:

