Расширение файла проекта visual studio
Обновлено: 06.07.2024
Для эффективной разработки и выполнения сборочного процесса в групповой среде, важно начать с создания правильной структуры проекта, одинаковой на всех компьютерах разработчиков и на сервере сборки (build server).
В этой главе даны рекомендации по:
К наиболее распространенным типам локальных проектов относятся Windows-приложения и библиотеки классов, хотя существует и множество других типов, в том числе проекты служб, консольных приложений, баз данных и т. д.
Файлы решений (с расширением .sln) объединяют в группу связанные проекты и применяются в основном для управления процессом сборки. С их помощью можно управлять зависимостями и порядком, в котором собираются содержащиеся в них проекты.
Внимание Проект может быть частью одного или нескольких решений, но решения не могут включать другие решения.
Рис. 3.1 иллюстрирует связь между проектами и решениями и типы файлов, в которых VSS хранит параметры уровней решения и проекта.
Solution - Решение
Dependencies - Зависимости
Project - Проект
User Specific File (Not Version Controlled) - Файл, специфичный для пользователя (вне системы контроля версий)
AppName - Имя приложения
Non-User Specific File (Version Controlled) - Файл, не специфичный для пользователя (в системе контроля версий)
Решения и сборочные зависимости
Файлы, включаемые в систему контроля исходного кода
Прочие файлы, в том числе пользовательский файл решения (.suo) и файл проекта (.csproj или .vbproj), тоже обновляются.
Разбиение решений и проектов на отдельные части
Способ разбиения решений и проектов существенно влияет на процессы разработки и сборки в среде групповой разработки.
Существует три основных модели разбиения решений и проектов. Их список дан в порядке предпочтительности:
- Единое решение.
- Единое решение, разбитое на части.
- Несколько решений.
Внимание Если у вас нет веских причин на то, чтобы задействовать модель на основе нескольких решений, избегайте ее и принимайте либо модель на основе единственного решения, либо (для больших систем) модель на основе решения, разбитого на части. С ними проще работать; к тому же, у них есть ряд важных преимуществ по сравнению с моделью на основе нескольких решений, о чем и рассказывается в следующих разделах.
По возможности применяйте модель на основе единственного решения
File Reference - Файловая ссылка
Project Reference - Ссылка на проект
Solution 1 - Решение 1
Project - Проект
Outer System Boundary - Внешняя граница системы
Inner System Boundary - Внутренняя граница системы
External Assemblies Third Party Components - Внешние сборки, в том числе компоненты сторонних поставщиков
Рис. 3.2. Модель на основе единственного решения
По возможности используйте именно эту модель, так как у нее есть ряд существенных преимуществ.
Преимущества
Недостатки
- масштабирование этой модели ограничено. Даже если вам понадобится всего один проект из решения, придется получать исходный код всех проектов этого решения;
- даже незначительные изменения в единственном файле исходного кода в одном проекте могут вызвать повторную сборку (rebuild) многих проектов в решении из-за зависимостей между проектами. Если в проекте, на который вы ссылаетесь, изменяется интерфейс сборки (assembly), вам потребуется перекомпилировать клиентский проект. А компиляция зависимых проектов может быть весьма длительной, особенно если в решении их много.
Для больших систем используйте модель, в которой решение разбивается на части
В больших системах, где нужно уменьшить число проектов и файлов исходного кода, требуемых на каждом компьютере разработчика, подумайте о выделении связанных наборов проектов в файлы подпроектов.
Это позволит вам и вашим коллегам работать над раздельными подсистемами меньшего размера в пределах внутренней системы.
Примечание Включить один проект в несколько файлов решения можно, а добавить решение в другие решения нельзя.
На рис. 3.3 показана модель решения, разбитого на части. Обратите внимание на использование отдельных файлов решения, позволяющих работать с подсистемами меньшего размера в границах внутренней системы. Также заметьте, что в результате проекты содержатся более чем в одном файле решения. Например, проекты D и H размещаются в трех файлах решения, включая главный файл решения.
File Reference - Файловая ссылка
Project Reference - Ссылка на проект
Solution 1 - Решение 1
Project - Проект
Outer System Boundary - Внешняя граница системы
Inner System Boundary - Внутренняя граница системы
External Assemblies Third Party Components - Внешние сборки и компоненты оот сторонних поставщиков
Master Solution - Главное решение
Рис. 3.3. Модель решения, разбитого на части
- все проекты содержатся в главном файле решения. Он используется сборочным процессом для сборки всей системы. Если вы работаете с файлом проекта верхнего уровня, вы работаете и с главным решением;
- между индивидуальными проектами существуют ссылки на проекты;
- для некоторых файлов проектов вводятся отдельные файлы решения. При желании можно создать файл решения для каждого проекта в системе. Каждый файл решения содержит файл основного проекта и все нижестоящие проекты, от которых он зависит, а также проекты, от которых зависят только что упомянутые нижестоящие проекты, - и так до конца по всей цепочке зависимостей;
- отдельные файлы решения позволяют работать с подсистемами меньшего размера, по-прежнему используя основные преимущества ссылок на проекты. В каждом файле подрешения между составляющими его проектами создаются ссылки на проекты.
Примечание Не разделяйте два ссылающихся друг на друга проекта между решениями, так как в этом случае вам потребуется файловая ссылка, чего по возможности следует избегать. Подробнее на эту тему см. раздел Ссылки на сборки в главе 4 "Управление зависимостями".
Преимущества
Недостатки
Используйте модель на основе нескольких решений, только если это действительно необходимо
- нет главного файла решения;
- между проектами в разных решениях используются файловые ссылки (хотя ссылки на проекты по-прежнему применяются в рамках проектов одного решения);
- сценарий сборки системы, выполняемый на сервере сборки, последовательно компилирует каждое решение на основе известных отношений зависимости (dependency relationships). Сценарий сборки помещает результаты в фиксированное место на сервере.
Модель на основе несокльких решений показана на рис. 3.4.
File Reference - Файловая ссылка
Project Reference - Ссылка на проект
Solution - Решение
Project - Проект
Outer System Boundary - Внешняя граница системы
Inner System Boundary - Внутренняя граница системы
External Assemblies Third Party Components - Внешние сборки и компоненты от сторонних поставщиков
Рис. 3.4. Модель на основе нескольких решений
Преимущества
- Каждый проект содержится только в одном решении. Поэтому добавлять и удалять проекты из системы проще.
- Можно разделить систему на несколько решений, исходя из логических границ и не обращая внимания на зависимости между проектами. Так, разделение может быть основано на областях бизнес-функциональности.
Недостатки
Рекомендации по группировванию проектов в решения
Используйте согласованную структуру папок для проектов и решений
Определите общую корневую папку
Определите общую корневую папку, например C:\Projects в файловой системе и $/Projects в VSS. Она будет служить контейнером для всех разрабатываемых систем.
В общей корневой папке создайте корневые папки для всех систем, например C:\Projects\MyCompanysInsuranceApp и $/Projects/MyCompanysInsuranceApp соответственно.
Применяйте иерархическую структуру папок для решений и проектов
Примечание Если вы используете модель решения, разбитого на части, поместите папки проектов в папку с главным файлом решения. Во все подрешения включайте файлы проектов оттуда напрямую.
Рекомендуемая структура показана на рис. 3.5.
Включайте в имя решения слово Solution или Soln - так проще различать имена решения и проекта.
Рекомендуемая структура приведена на рис. 3.6. Заметьте, что папка проекта и виртуальный корень Microsoft Internet Information Server (IIS) совпадают.
Local File System - Локальная файловая система
VSS Project Structure - Структура проекта VSS
Project folder AND IIS Virtual Root - Папка проекта и виртуальный корень IIS
Рис. 3.6. Рекомендуемая структура Web-приложения
Чтобы создать новое Web-приложение с такой структурой
Как разбить Web-приложение на несколько проектов
Внимание Подход, при котором используется один проект, проще, так что разбивайте Web-приложение на несколько проектов, только если это действительно необходимо. Обычно такая необходимость возникает в очень больших Web-приложениях.
Дополнительные сведения
Как создать новый проект, отличный от Web-приложения
Далее рассказывается, как создать проект, отличный от Web-приложения, скажем, консольную или Windows-программу, библиотеку классов или сервис. Предполагается, что решение называется MyWinAppSolution, а проект - MyWinApp. Рекомендуемая структура приведена на рис. 3.7.
Local File System - Локальная файловая система
VSS Project Structure - Структура проекта VSS
Рис. 3.7. Рекомендуемая структура проекта для приложений, не связанных с Web
Чтобы создать новое приложение, отличное от Web, с такой структурой
О добавлении нового проекта и решения к Visual SourceSafe см. раздел Как зарегистрировать в VSS новое решение главы 6 "Работа с Visual SourceSafe".
Тщательно обдумайте соглашения об именовании
Тщательно и заранее обдумайте, как вы будете именовать проекты, сборки, папки и пространства имен. Хотя эти элементы можно переименовать на более поздних этапах цикла разработки, старайтесь этого избегать. О том, как переименовать проект, см. раздел Переименование проекта главы 6 "Работа с Visual SourceSafe".
Также стремитесь к непротиворечивости имен, поскольку это существенно упрощает организацию проекта.
Используйте общие имена для проектов и сборок
Имя выходной сборки должно всегда совпадать с именем проекта, в котором она создается. Например, сборка MyCompany.Utilities.Data.dll должна создаваться в проекте MyCompany.Utilities.Data.
При изменении имени выходной сборки измените имя проекта и наоборот.
Используйте общее имя корневого пространства имен
Корневое пространство имен, в котором вы размещаете ваши типы (структуры, классы, интерфейсы и т. д.), должно соответствовать имени проекта и сборки.
Так, в сборке MyCompany.Utilities.Data.dll корневое пространство имен должно называться MyCompany.Utilities.Data.
Используйте общие имена для папок VSS и локальных папок
Как уже говорилось, синхронизируйте имена папок решений и проектов с эквивалентными именами папок в VSS.
Все, что вам нужно для быстрой работы – от интеграции Docker и Git до поддержки Markdown и XML. Что еще умеет Visual Studio Code?

VS Code – это не просто текстовый редактор. Благодаря встроенным возможностям и огромному количеству расширений он превратился в полноценную IDE для проектов различной сложности. Сохраняя гибкость и легкость, он позволяет настраивать все, что вам необходимо.
Поддержкой множества языков уже давно никого не удивишь – любой редактор это умеет. Самые ценные возможности инструмента не связаны непосредственно с любимым вами языком программирования. Это работа с репозиториями, различными форматами документов и данных, комфортный процесс разработки.
Среди бесчисленных плагинов для Visual Studio Code мы выбрали очередной ТОП-10. Возможно, вы еще не используете их.
Для визуализации разметки
HTML Preview
Иногда для комфортный работы требуются очень простые вещи. Например, плагин HTML Preview, который умеет показывать, как будет выглядеть HTML, который вы пишете.
Инструмент больше подходит для фрагментов кода, а не для целых страниц с подключенными таблицами стилей. Впрочем и с этой задачей он справится, если все внешние ресурсы доступны.
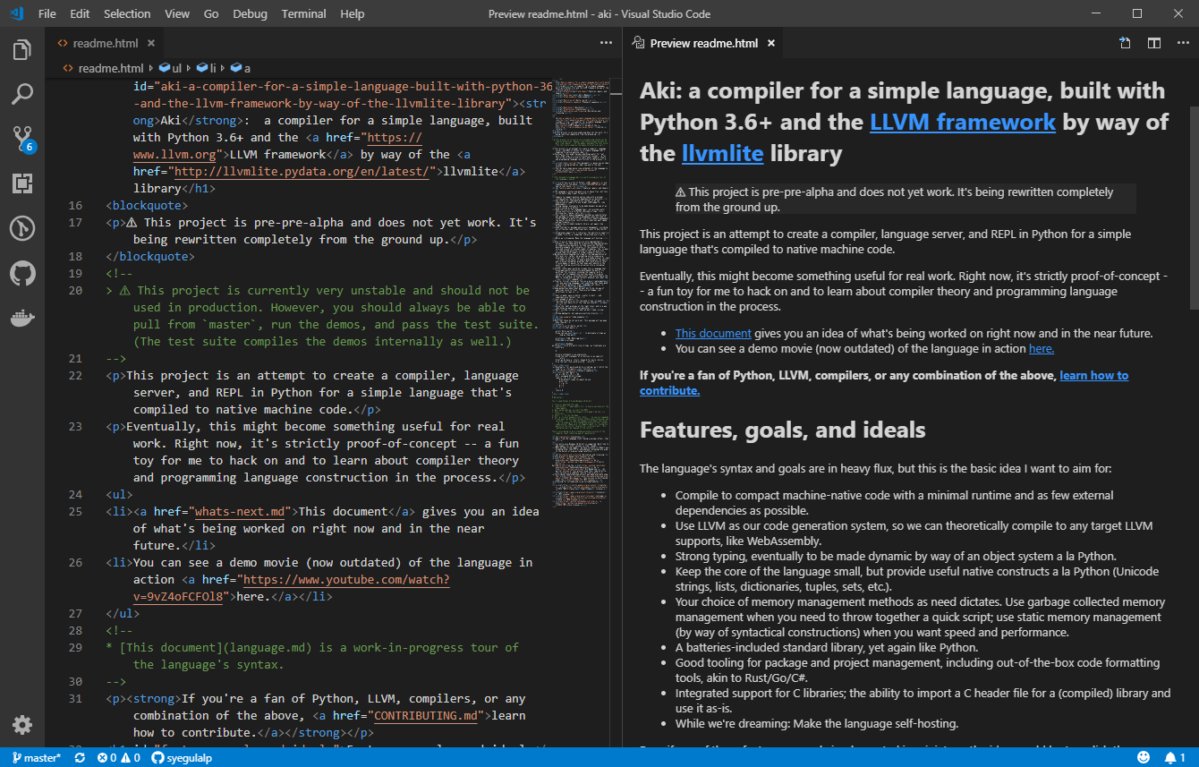
Предварительный просмотр веб-страницы при редактировании HTML-кода с плагином HTML Preview.
AsciiDoc
90% разработчиков терпеть не могут писать документацию к своим проектам. Чтобы сделать это важное занятие немного более приятным, используйте профессиональные инструменты, например, плагин AsciiDoc. Вы пишете и сразу видите результат в режиме реального времени с подсветкой синтаксиса, кучей сниппетов и поддержкой символов.
Все работает на JavaScript, но при желании можно перейти на Ruby-движок.
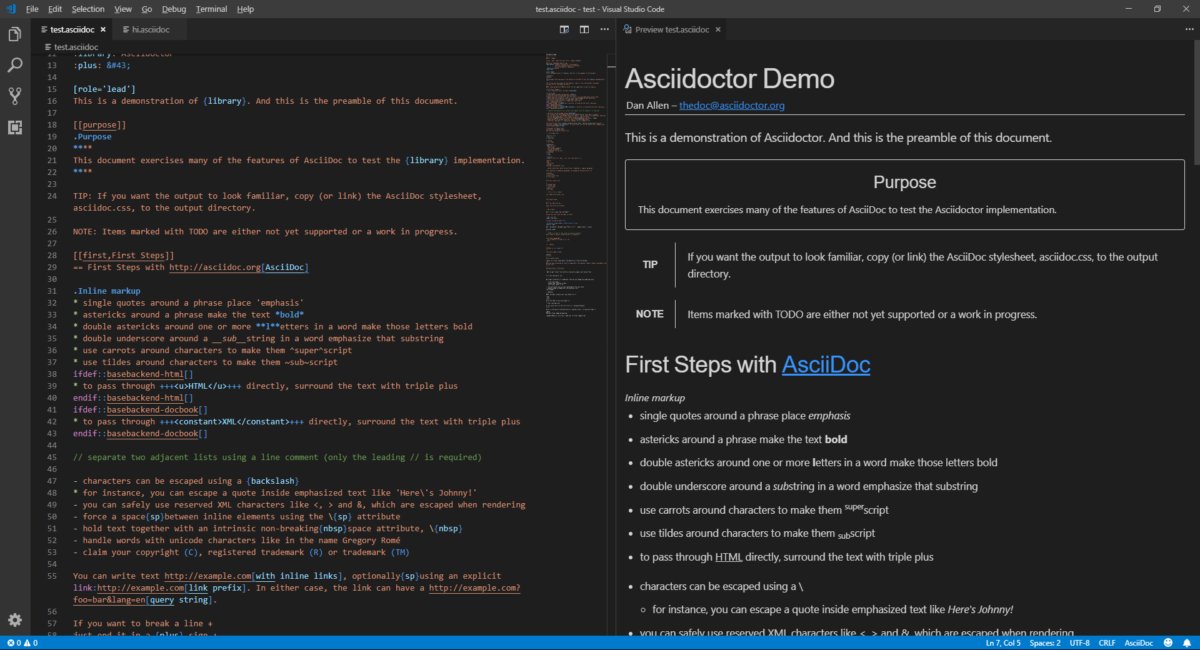
Редактирование файлов AsciiDoc с подсветкой синтаксиса и просмотр в режиме реального времени.
Markdown All in One
Markdown – это, пожалуй, лучший выбор для README-файлов и простой документации. Visual Studio Code поставляется с базовой поддержкой этого формата, но плагин Markdown All in One здорово расширяет его возможности:
- горячие клавиши для инлайновых стилей (полужирный шрифт, курсив, подчеркивание);
- автоматическое создание оглавления из заголовков;
- форматирование математических формул;
- автодополнение;
- поддержка улучшенного варианта разметки Github Flavoured Markdown.
Лучшая фича плагина – компиляция Markdown в достаточно чистый HTML-код.
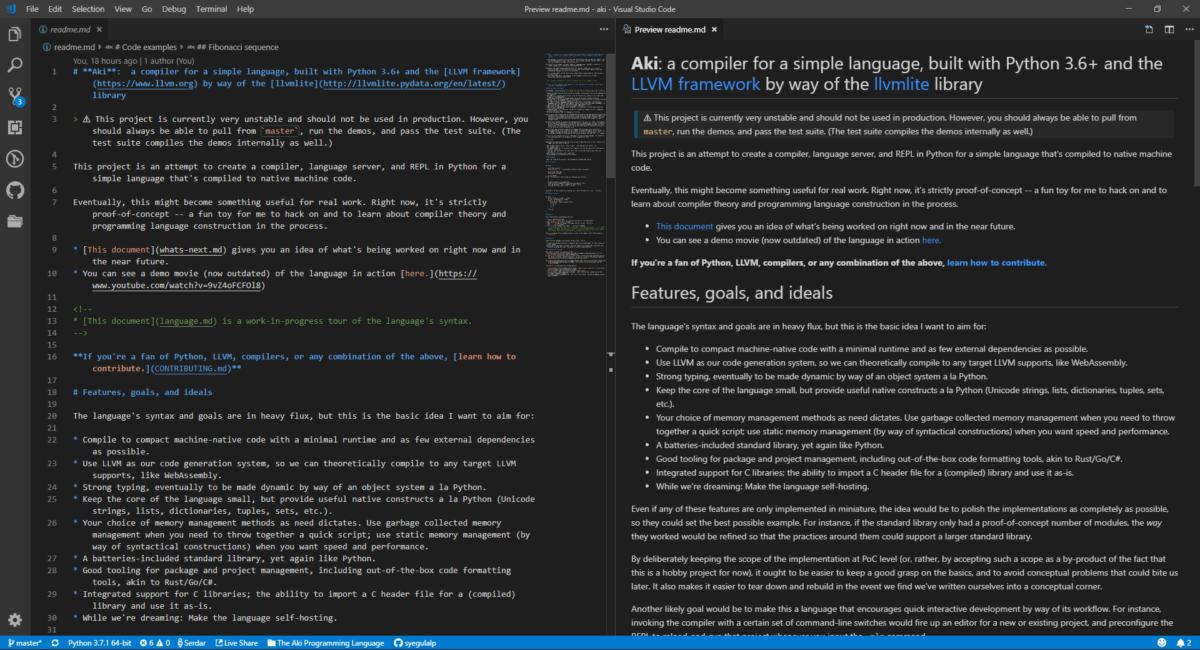
Редактирование и предварительный просмотр формата Markdown с плагином Markdown All in One.
reStructuredText
Несмотря на то, что формат документации reStructuredText по существу является простым текстом с некоторыми стилистическими украшениями, было бы неплохо иметь интерактивный инструмент для работы с ним. Расширение reStructuredText от LeXtudio предоставляет сниппеты и подсветку синтаксиса для документов в этом формате, а также предварительный просмотр и линтинг.
Возможно потребуется установить другие пакеты Python, чтобы получить доступ к полному спектру функций.
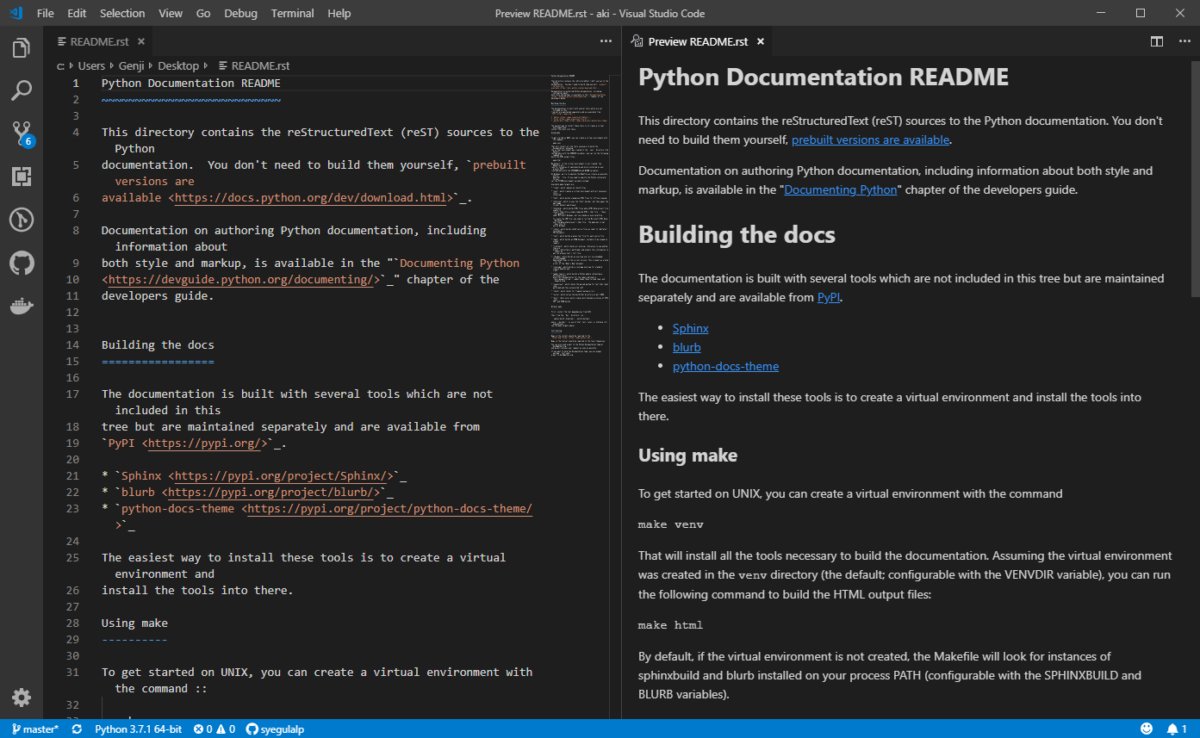
Расширение reStructuredText обеспечивает подсветку синтаксиса и предварительный просмотр для популярного формата документации.
XML Tools
XML можно любить или ненавидеть (что более вероятно), но как формат данных он все еще живет и процветает. Расширение XML Tools делает работу с XML немного менее печальной и мучительной. Вы можете очистить или минимизировать уродливое форматирование, изучить отдельное древовидное представление документа, запустить запросы XPath и линтинг XQuery и выполнить код прямо в редакторе.
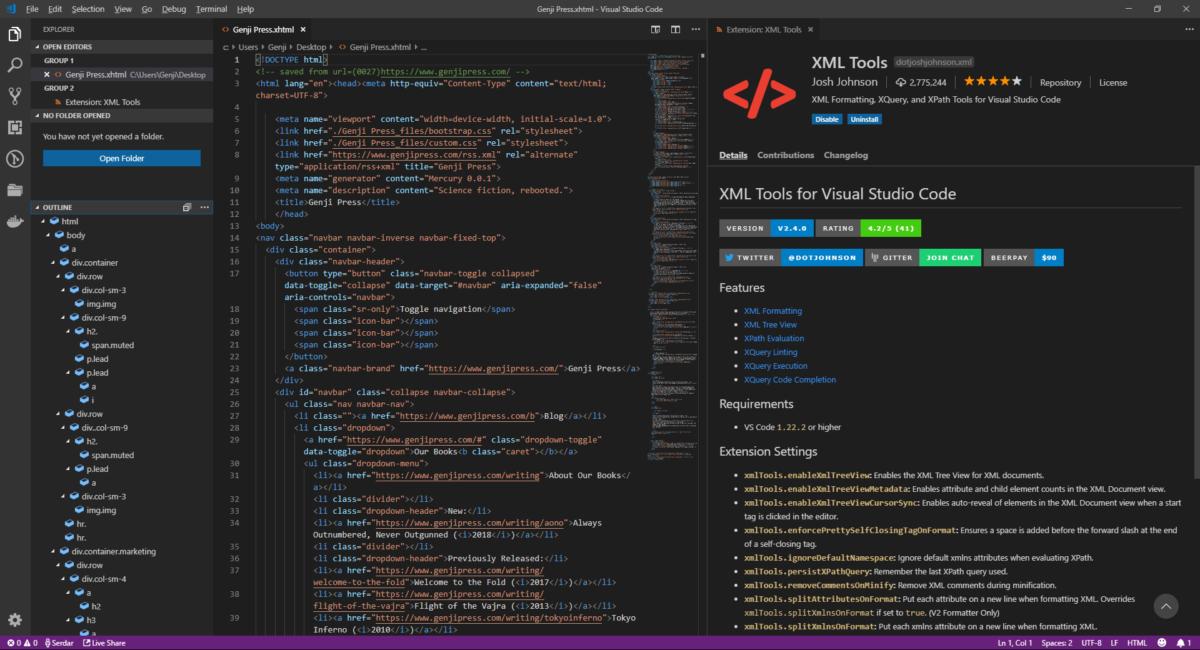
Расширение XML Tools обеспечивает иерархический просмотр дерева XML-документов и предоставляет множество инструментов для работы с этим форматом.
Для распределенных команд
GitLens
Сегодня сложно представить более-менее крупный проект, не использующий систему контроля версий. Чаще всего это Git, и в Visual Studio Code есть его минимальная поддержка прямо из коробки.
Если вы хотите большего, GitLens вам поможет. Плагин добавляет в редактор массу дополнительных возможностей:
- список репозиториев;
- история изменений активного файла;
- история изменений выделенной строки;
- сравнение веток, тегов и ссылок;
- поиск по коммитам.
Самая удобная фича GitLens доступна непосредственно в поле редактирования. Кликните на любую строчку – вы увидите, кто и когда изменял ее последним.
После недели использования этого плагина вы никогда не захотите расставаться с ним.
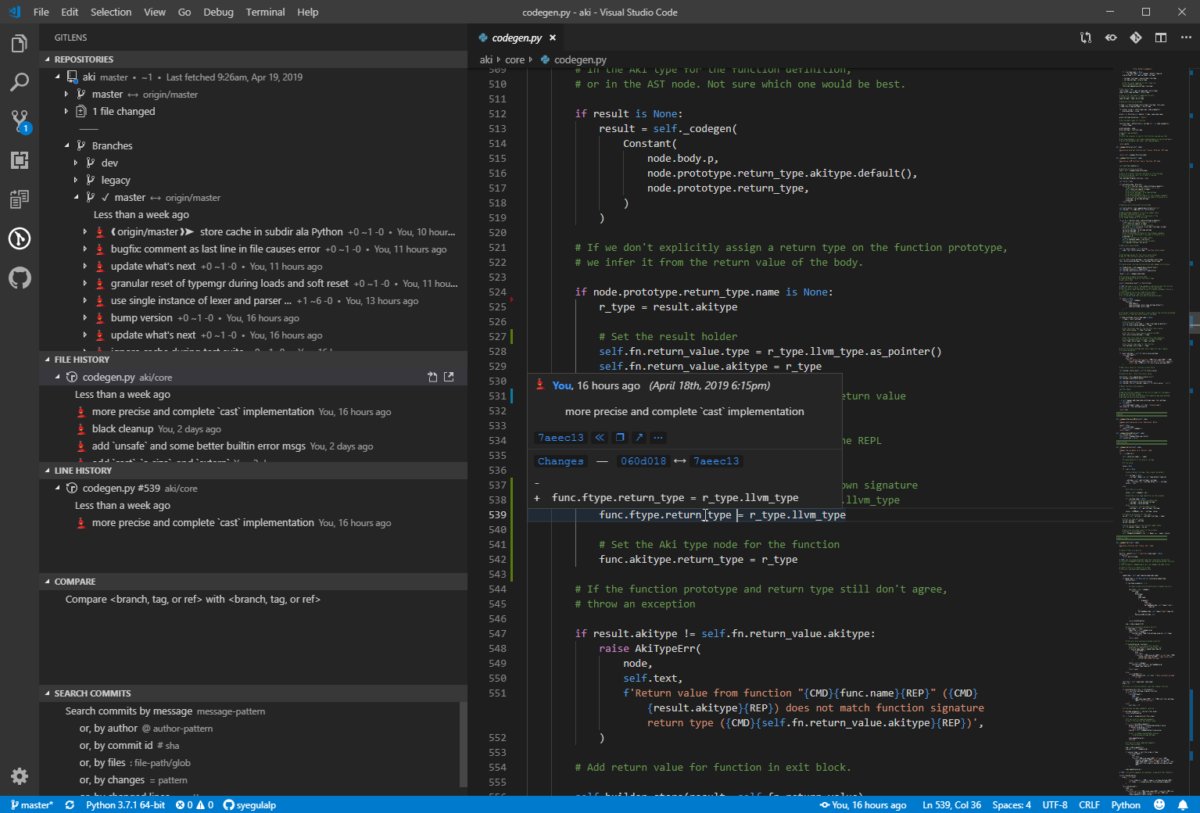
Функция line blame в GitLens показывает, кто и когда внес изменения в указанную строчку.
Microsoft Visual Studio Live Share
Для больших распределенных команд разработчиков очень важно правильно организовать совместную работу с кодом в реальном времени. Расширение Microsoft Visual Studio Live Share связывает ваш Visual Studio Code с редакторами ваших коллег. Таким образом в режиме реального времени каждый сотрудник может видеть, над чем работают другие члены команды. Live Share разделяет не только экраны, но и вывод запущенного кода.
К соединению можно подключить также терминалы или локальные веб-приложения.
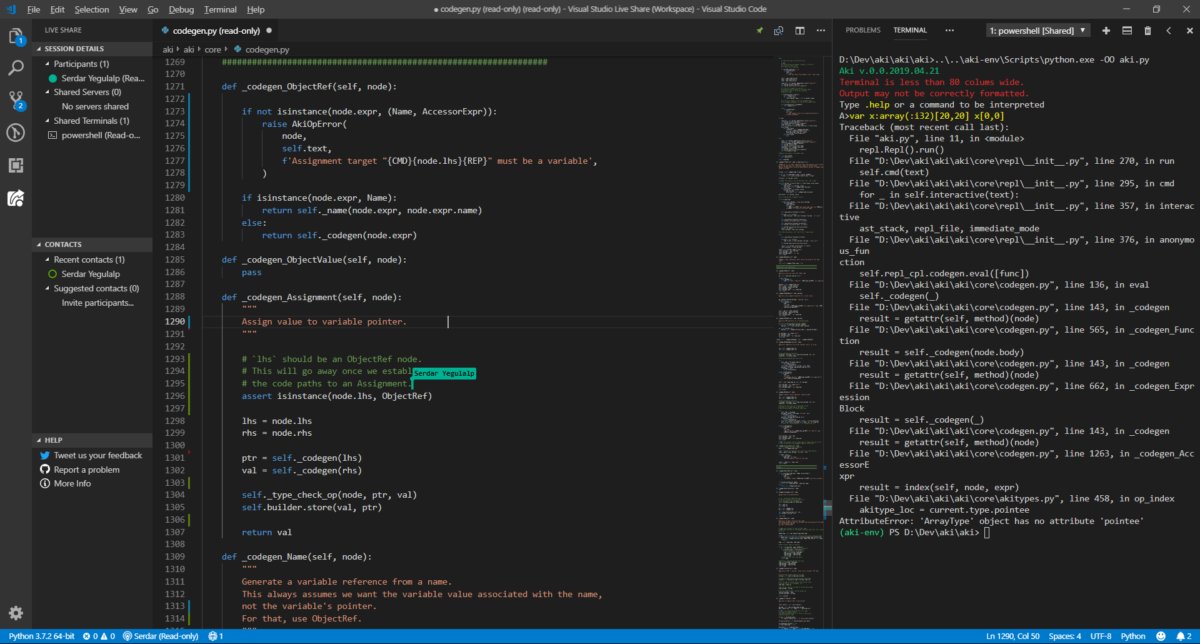
Редактирование кода с другими членами команды в режиме реального времени с помощью расширения Microsoft Visual Studio Live Share. Обратите внимание на флаг курсора с именем сотрудника.
Для управления проектами
Docker
Docker упростил создание, управление, публикацию и обслуживание программного обеспечения как в облаке, так и on-premise. Расширение Docker для Visual Studio Code от Microsoft делает управление докеризованными проектами немного легче. Вы можете автоматически генерировать Dockerfile для проектов, запускать образы, управлять запущенными контейнерами, подключаться к реестрам и развертывать образы непосредственно в Службе приложений Azure.
Быстрый доступ к образам, реестрам, запущенным контейнерам и консоли в плагине Docker.
Project Manager
Visual Studio Code рассматривает открытую в нем папку как отдельный проект. Чтобы работать с несколькими такими проектами и переключаться между ними обычно нужно создавать несколько экземпляров редактора. Если для вас это неудобно, просто установите расширение Project Manager.
Плагин позволяет переключаться между разными проектами внутри одного экземпляра VS Code. Просто откройте боковую панель и выберите нужный.
Расширение Project Manager позволяет свободно переключаться между проектами в одном экземпляре редактора VS Code.
Для тех, кому мало Visual Studio Code
VSCodeVim
Vim – легендарный хардкорный редактор с огромными возможностями настройки и редактирования текстов. Преданные фанаты вряд ли променяют его на что-то другое, а вот новички, возможно, захотят попробовать Vim на вкус, избежав чрезмерных трудностей.
Расширение VSCodeVim эмулирует основные возможности – настройки и горячие клавиши – редактора Vim внутри Visual Studio Code.
Плагин не поддерживает Vimscript, поэтому любые дополнения, созданные с его помощью придется воссоздавать вручную.
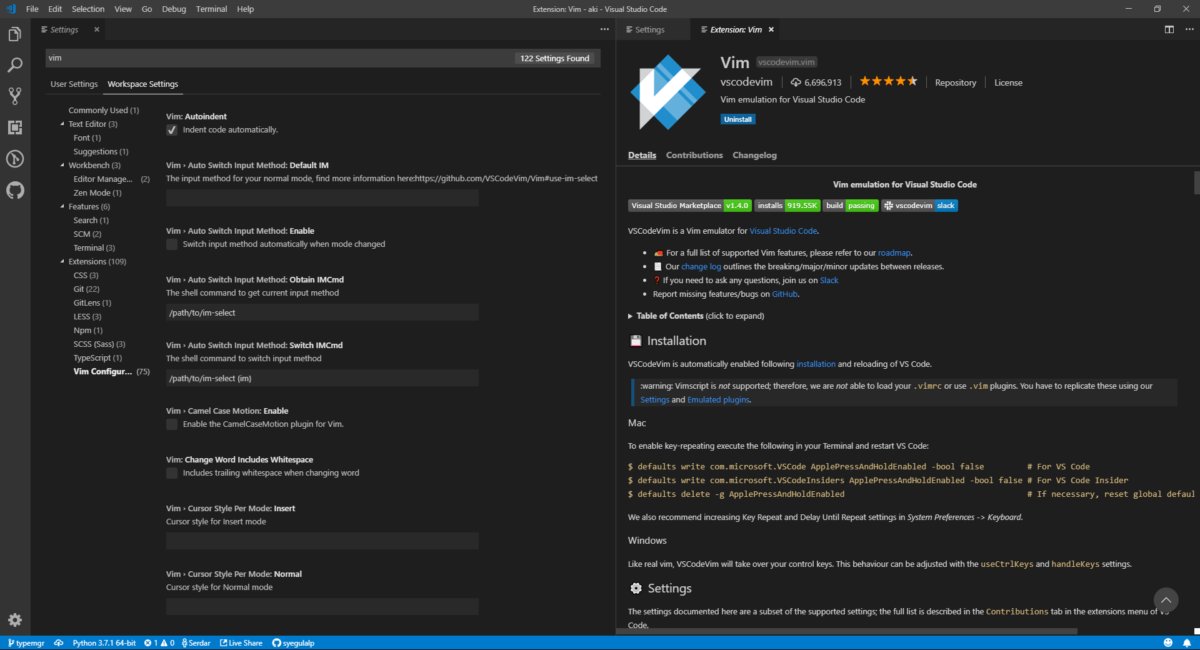
Эмуляция Vim внутри VS Code с помощью плагина VSCodeVim.

Visual Studio Code — популярный редактор кода, бесплатный и с открытым исходным кодом. Но я уверен: каждый из нас, кто пытался настроить Visual Studio Code для разработки приложений на C++, Java или Python, прошел через стадию: “О Боже! Почему нельзя как-нибудь попроще?” Я сам пробовал настроить VS Code пару раз и в итоге закончил тем, что использовал CodeBlocks. 🙁
Прочитав много документации, посмотрев ряд роликов на YouTube и потратив несколько дней на саму настройку VS Code, я пишу эту статью, чтобы все это не пришлось проделывать уже вам!
Сегодня я покажу, как настроить среду разработки для спортивного программирования на C++, Java и Python в VS Code с нуля. Мы также посмотрим, какие расширения больше всего пригодятся, чтобы начать работу с VS Code. В конечном счете, ваша среда разработки будет выглядеть примерно так:

1. Устанавливаем Visual Studio Code
Скачайте последнюю версию Visual Studio Code с официального сайта. Рекомендуется загрузить системный установщик (System Installer), но если у вас нет прав администратора, то пользовательский установщик (User Installer) тоже подойдет. Выполните все обычные шаги по установке и обязательно проставьте все следующие чекбоксы:

Если у вас уже установлен VS Code, но вы все равно хотите начать с чистого листа, следуйте этим инструкциям, чтобы полностью удалить VS Code.
2. Настраиваем расширения
Ниже приведен список расширений, которые нам понадобятся для правильной настройки VS Code. Откройте VS Code и перейдите на панель расширений (Ctrl + Shift + X), которая находится на левой панели инструментов, и начните загружать друг за другом следующие расширения:
-
от Microsoft — [Важно] Для корректной работы этого расширения нам понадобится установленный и добавленный в PATH компилятор MinGW. Если у вас его нет, следуйте этому руководству. от austin. от Microsoft — вам нужно будет настроить Python для работы этого расширения. Загрузите и установите последнюю версию отсюда. от Microsoft — [Важно] Перед установкой убедитесь, что в вашей системе настроены Java 8 JDK и JRE и указаны все необходимые переменные среды для Java. Если нет, посмотрите это видео о том, как настроить Java на вашем компьютере. от Jun Han — мы будем использовать это расширение для запуска всех наших программ. Для этого необходимо выполнить некоторые шаги по настройке. Мы увидим эти шаги в следующих разделах.
Расширения, перечисленные ниже, необязательны для дальнейшей настройки, но я рекомендую вам обратить на них внимание, посмотреть, заинтересуют ли они вас, и если нет, то перейти к следующему разделу.
- (Необязательно)Material Theme от Mattia Astronio — это расширение содержит множество приятных глазу тем. Вы можете выбрать любую, какая понравится. Лично я предпочитаю Monokai, которая доступна в VS Code по умолчанию, без каких-либо расширений.
Чтобы выбрать тему, нажмите Ctrl + Shift + P. Откроется палитра команд. Осуществите поиск по слову “theme” и выберите опцию Color Theme. Чтобы настроить иконки, можете выбрать опцию File Icon Theme.

Расширения для тех, кто интересуется FrontEnd-фреймворками для веб-разработки, такими как Angular и React:
- (Необязательно) Angular Language Service от Angular.
- (Необязательно) Angular Snippets от John Papa.
- (Необязательно) ES7 React / Redux / GraphQL / React-Native snippets от dsznajder.
- (Необязательно) React Native Tools от Microsoft.
- (Необязательно) Live Server от Ritwick Dey.
3. Настраиваем внешний вид редактора
Итак, мы уже установили VS Code и несколько расширений. Теперь мы готовы настраивать среду разработки. Я создал шаблон для спортивного программирования в VS Code и загрузил его в свой профиль на Github.
Перейдите по этой ссылке и загрузите шаблон себе на компьютер. Распакуйте его в любое место по вашему выбору. После этого откройте получившуюся папку в VS Code. Вы должны увидеть что-то вроде этого:

Пройдитесь по файлам main.cpp, Main.java и main.py и посмотрите на записанный в них образец кода. По сути, шаблонный код, предоставленный в образцах для каждого из этих трех языков, принимает входящие данные из файла input.txt и обеспечивает вывод в файл output.txt. Для каждой программистской задачи, которую вы хотите решить, просто создайте копию этого шаблона и напишите свой код в функции solve().
Теперь создадим ту разбивку экрана, которую вы могли видеть на самом первом изображении в этой статье. Эта разбивка позволяет сразу видеть как ввод, так и вывод вашего кода, что делает ее очень удобной в использовании.
- Откройте файлы в следующем порядке: main.cpp, input.txt, output.txt. Порядок, в каком были открыты файлы, можно видеть сверху на панели инструментов. Убедитесь, что порядок именно такой, как указано выше.
- Откройте input.txt. Выберите в меню View -> Editor Layout -> Split Right. Вы должны увидеть что-то подобное:

- У вас получится две группы. Перетащите output.txt из левой группы в правую. Закройте тот input.txt, что остался слева. Должно выйти примерно так:

- Далее откройте output.txt в правой группе. Выберите View -> Editor Layout -> Split Down. Уберите output.txt из верхней группы. После этого вы увидите:

Готово! Мы настроили внешний вид редактора. А теперь давайте запускать код.
4. Запускаем код!
Для запуска нашего кода мы будем использовать расширение Code Runner, потому что ручная настройка VS Code для каждого языка — весьма сложная задача и потребует много затрат времени и сил.
Прежде чем использовать это расширение, нам нужно настроить его так, чтобы оно работало через терминал, иначе мы не сможем обеспечить консольный ввод нашего кода. Эти шаги очень важно проделать в точности:
- Выберите File -> Preferences -> Settings.
- Введите “code runner run in terminal” в поле поиска и установите галку в чекбоксе:

По умолчанию Code Runner не добавляет флаг -std=c++14 при компиляции кода. Это ограничивает ваши возможности как программиста. Например, если вы попытаетесь сделать так:
То это вызовет предупреждение: “Расширенные списки инициализаторов доступны только с -std=c++11 или -std=gnu++11”.
Выполните следующие действия, чтобы добавить флаг:
- Выберите File -> Preferences -> Settings.
- Введите в поиске “Run Code Configuration”.
- Определите местонахождение “Code-runner: Executor Map” и выберите “Edit in settings.json”. Это откроет файл settings.json. Добавьте туда следующий код:

Наконец-то всё настроено для запуска ваших программ на C++, Java и Python.
Откройте файл main.cpp. Нажмите правую кнопку мыши и выберите опцию Run Code. Попробуйте напечатать что-нибудь в функции solve(), чтобы проверить, происходит ли у вас вывод в файл output.txt или нет.

Следуйте той же процедуре с файлами Main.java и main.py. Расширение Code Runner возьмет на себя выполнение каждого из них.
Я надеюсь, что эта статья помогла вам настроить Visual Studio Code. Счастливого программирования!
Теперь в поле редактора Name (в нижней части окна) следует задать имя нового файла и указать расширение ".с". Например, main.c. Имя файла может быть достаточно произвольным, но имеется негласное соглашение, что имя файла должно отражать его назначение и логически описывать исходный код, который в нем содержится. В проекте, состоящем из нескольких файлов, имеет смысл выделить файл , содержащий главную функцию программы, с которой она начнет выполняться. В данном пособии такому файлу мы будем задавать имя main.c, где расширение .с указывает на то, что этот файл содержит исходный код на языке С, и он будет транслироваться соответствующим компилятором. Программам на языке С принято давать расширение .с. После задания имени файла в поле редактора Name, получим форму, показанную на рис. 1.10.
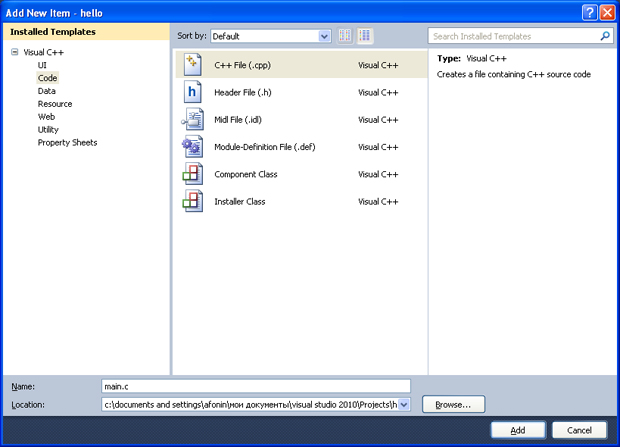
Рис. 1.10. Задание имени файла, подключаемому к проекту
Затем следует нажать кнопку Add. Вид среды Visual Studio после добавления первого файла к проекту показан на рис. 1.11. Добавленный файл отображается в дереве Solution Explorer под узлом Source Files (файлы с исходным кодом), и для него автоматически открывается редактор.
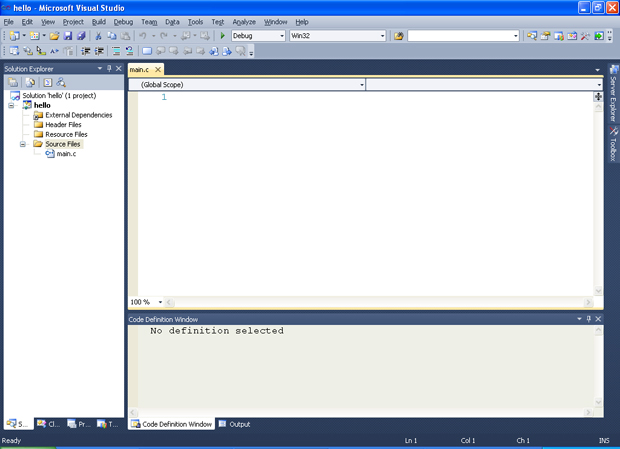
На рис. 1.11 в левой панели в папке Solution Explorer отображаются файлы, включенные в проект в папках. Приведем описание.
Папка Source Files предназначена для файлов с исходным кодом. В этой папке отображаются файлы с расширением .с.
Папка Header Files содержит заголовочные файлы с расширением .h.
Папка Resource Files содержит файлы ресурсов , например изображения и т. д.
Следующий шаг состоит в настройке проекта. Для этого в меню Project главного меню следует выбрать hello Properties (или с помощью последовательного нажатия клавиш Alt+F7). Пример обращения к этому пункту меню показан на рис. 1.12.
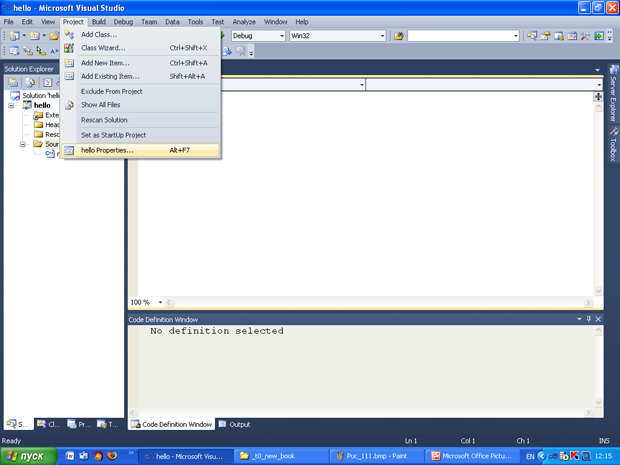
После того как произойдет открытие окна свойств проекта, следует обратиться (с левой стороны) к Configuration Properties. Появится ниспадающий список , который показан на рис. 1.13. Выполнить обращение к узлу General , и через него в правой панели выбрать Character Set, где установить свойство Use Multi-byte Character Set. Настройка Character Set (набор символов) позволяет выбрать, какая кодировка символов – ANSI или UNICODE – будет использована при компиляции программы. Для совместимости со стандартом C89 мы выбираем Use Multi-Byte Character Set. Это позволяет использовать многие привычные функции, например, функции по выводу информации на консоль .

После сделанного выбора, показанного на рис. 1.13, следует нажать кнопку Применить. Затем следует выбрать узел С/С++ и в ниспадающем меню выбрать пункт Code Generation, через который следует обратиться в правой части панели к закладке Enable C++ Exceptions, для которой установить No (запрещение исключений С++). Результат установки выбранного свойства показан на рис. 1.14. После произведенного выбора нажать кнопку Применить.
Далее в ниспадающем меню узла С/С++ необходимо выбрать пункт Language и через него обратиться в правую часть панели, где установить следующие свойства: свойство Disable Language Extensions (дополнительные языковые расширения фирмы Microsoft) в Yes (/Za), свойство Treat wchar_t as Built-in Type (рассматривать тип wchar_t как встроенный тип) установить в No (/Zc:wchar_t–), свойство Force Conformance in For Loop Scope (соответствие стандарту определения локальных переменных в операторе цикла for ) установить в Yes(/Zc:forScope) , свойство Enable Run-Time Type Info (разрешить информацию о типах во время выполнения ) установить в No (/GR–), свойство Open MP Support (разрешить расширение Open MP – используется при написании программ для многопроцессорных систем) установить в No(/openmp–).
Результат выполнения этих действий показан на рис. 1.15.
После выполнения указанных действий следует нажать клавишу Применить. Далее в ниспадающем списке узла С/С++ следует выбрать пункт Advanced и в правой панели изменить свойство Compile As в свойство компиляции языка С, т.е. Compile as C Code (/TC). Результат установки компилятора языка С показан на рис. 1.16.
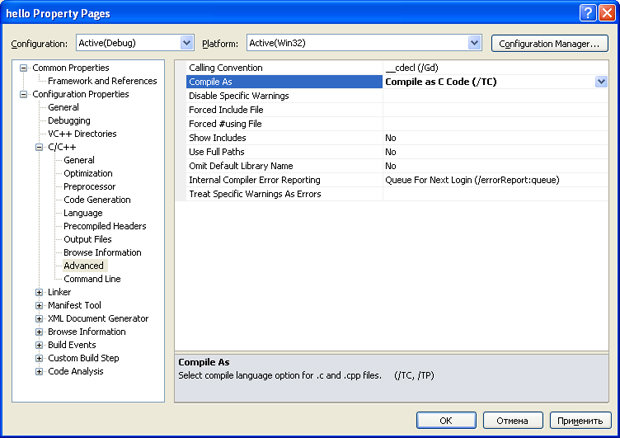
Рис. 1.16. Результат выбора режима компиляции языка С
После нажатия клавиш Применить и ОК сначала откроется подготовленный проект с пустым полем редактора кода, в котором можно начать писать программы. В этом редакторе наберем программу, выводящую традиционное приветствие "Hello World". Для компиляции созданной программы можно обратиться в меню Build, или, например, набрать клавиши Ctr +F7. В случае успешной компиляции получим следующую экранную форму, показанную на рис. 1.17.
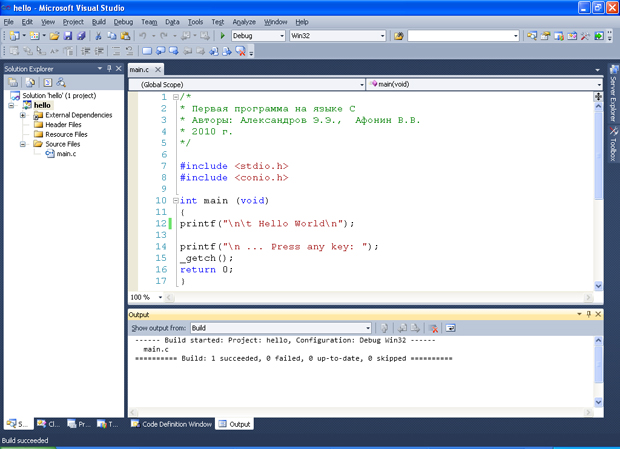
Рис. 1.17. Успешно откомпилированная первая программа на языке С
Для приведенного кода программы запуск на ее исполнение из окна редактора в Visual Studio 2010 можно нажать клавишу F5. рис. 1.18 показан результат исполнения первой программы.
Читайте также:

