Расстояние между заголовком и текстом в ворде
Обновлено: 06.07.2024
Работать в MS Word легко и удобно. Задача пользователя — набирать, копировать, вырезать текст, а придать документу презентабельный вид можно в автоматическом режиме. Благодаря заранее заданным функциям величина отступа, междустрочного интервала, размер полей настраиваются индивидуально под потребности пользователя.
Работать в MS Word легко и удобно. Задача пользователя — набирать, копировать, вырезать текст, а придать документу презентабельный вид можно в автоматическом режиме. Благодаря заранее заданным функциям величина отступа, междустрочного интервала, размер полей настраиваются индивидуально под потребности пользователя.
Как сделать интервал 1,5 (полуторный) в Word
Междустрочный интервал, как понятно из названия, - это расстояние между строками. По умолчанию в документах установлен одинарный интервал. Его размер соответствует размеру текущего шрифта, используемого в документе.
Полуторный интервал — это одинарный, помноженный на 1,5. Установка именно такого размера между строками наиболее часто встречается в требованиях по оформлению курсовых, дипломных работ, документации на предприятиях.
Существует несколько способов сделать полуторный интервал в вроде.
Способ 1
Самый простой способ установить интервал 1,5 в абзаце — применить одновременное нажатие клавиш Ctrl+5.
Способ 2
- Перейдите на вкладку «Главная». Внизу строки расположена вкладка «Абзац», а чуть ниже нее — небольшой квадратик со стрелкой. Данное расположение актуально при использовании версий MS Word 2007, 2010. Если установлен MS Word 2003, вкладку «Абзац» необходимо искать в меню «Формат», а дальнейшие действия будут идентичны.
- Откроется диалоговое окно, в котором нужно выбрать необходимый параметр. Множитель 1,5 соответствует размеру полуторного интервала.


Способ 3
Чтобы не открывать множество окон, необходимо установить ярлык изменения интервала на панель быстрого доступа. Выглядит он так:

- Щелкнуть правой кнопкой мыши на панели быстрого доступа. В появившемся диалоговом окне выбрать соответствующую запись:
- После откроется диалоговое окно, благодаря которому можно настроить панель, добавив ярлыки и существенно облегчив работу с приложением.Выбор вкладки «Все команды» позволит увидеть все возможные функциональные кнопки. Если их установить, то при работе с документом получится добиться нужного результата несколькими кликами мышки.
- Выбрать нужную иконку «Интервал», нажать «Добавить» и «Ок».
Способ 4

- Зайти в настройку пользовательских интервалов:
- Установить множитель 1,5. У пользователя есть возможность выбора: использовать полуторный интервал только в текущем документе или сделать его шаблонным по умолчанию.
При использовании программы MS Word 2003 откройте вкладку «Формат», далее выберите «Стили», затем зайдите в «Обычный» и нажмите «Изменить». Далее остается выбрать нужный интервал.
Как настроить отступ в Ворде
Отступы в MS Word предназначены для соблюдения требований к составлению документов, выделения текста, усиления смысловой нагрузки отдельных моментов, удобочитаемости. Не нужно каждый раз выставлять отступы заново, достаточно установить их один раз, и забыть о контроле за написанием документа.
Отступ красной строки
- Установите курсор в начале любой части абзаца, нажмите правой кнопкой мышки. Высветиться окно, в котором необходимо выбрать вкладку «Абзац».
- В появившемся окне будет подраздел «Отступ», а чуть ниже и правее «Первая строка». Рядом в окошке следует поставить размер отступа красной строки в MS Word. Если сразу нажать «Ок», изменится отступ только текущего абзаца. Чтобы поменять настройку во всем документе, необходимо нажать ссылку «По умолчанию» (она находится внизу окна) и принять изменения только в текущем документе либо в каждом из новосозданных.Строка сместится на указанную величину.Результат внесенных изменений:
- Поставить курсор на обозначение текущего стиля, нажать на правую кнопку мыши и выбрать функцию «Изменить».
- В появившемся окне нажать кнопку «Формат», а затем в новом активном окошке — «Абзац».
- Выбрать размер отступа, а при необходимости и другие параметры, нажать «Ок». После возврата в предыдущее диалоговое окно поставить галочку на нужной опции — оставить такой формат для одного документа или для всех, которые будут создаваться в будущем.
Отступ между абзацами
Чтобы текст не становился единым бессмысленным монолитом, используют отступ между абзацами.
Вот пример текста, состоящего из нескольких цитат, где интервал между абзацами не используется:

А теперь тот же текст, но отредактированный, воспринимаемый читателем как отдельные выдержки из текста:

Изменений несколько: выбран новый стиль текста, установлен другой межстрочный интервал и изменены отступы между абзацами.
- На вкладке «Главная» выбрать изменение стилей. Затем — «Интервал между абзацами», а после — «Пользовательские интервалы».
- В появившемся активном окне выбрать нужный размер отступа. Установленный формат будет использоваться во всем документе.
Как настроить поля в MS Word
- Выбрать вкладку «Разметка страницы». Далее кликнуть на функцию «Поля». Можно выбрать любые из подложенных стандартных вариантов (обычные, узкие и прочие) или настроить ширину самостоятельно.
- В активном окне необходимо определить ориентацию бумаги (книжная или альбомная).


Благодаря несложным автонастройкам работа в MS Word станет еще приятнее.
Интервалы между знаками можно изменять как для выбранного текста, так и для отдельных знаков. Кроме того, вы можете растянуть или сжать текст целого абзаца для придания ему желаемого вида.
Изменение интервала между знаками
При выборе параметра Разреженный или Уплотненный между всеми буквами устанавливаются одинаковые интервалы. Кернинг регулирует интервалы между отдельными парами букв, уменьшая или увеличивая их.
Равномерное увеличение или уменьшение интервалов между всеми выделенными знаками
Выделите текст, который требуется изменить.
На вкладке Главная нажмите кнопку вызова диалогового окна Шрифт, а затем щелкните вкладку Дополнительно.
Примечание: Если вы используете Word 2007, эта вкладка называется Межзнаковый интервал.
В поле Интервал выберите параметр Разреженный или Уплотненный, а затем введите нужное значение в поле на.
Кернинг знаков, размер которых превышает заданный
Кернингом называется регулировка расстояния между двумя знаками. Идея заключается в том, чтобы придать более точному вид результату за счет уменьшения интервала между знаками, которые хорошо подходят (например, "A" и "V"), и увеличения интервала между знаками, которые не подходят.
Выделите текст, который требуется изменить.
На вкладке Главная нажмите кнопку вызова диалогового окна Шрифт, а затем щелкните вкладку Дополнительно.
Примечание: Если вы используете Word 2007, эта вкладка называется Межзнаковый интервал.
Установите флажок Кернинг для знаков размером, а затем введите нужный размер в поле пунктов и более.
Изменение масштаба текста по горизонтали
При изменении масштаба форма знаков меняется в соответствии с указанным процентным значением. Масштаб текста изменяется путем его сжатия или растяжения.
Выделите текст, который вы хотите сжать или растянуть.
На вкладке Главная нажмите кнопку вызова диалогового окна Шрифт, а затем щелкните вкладку Дополнительно.
Примечание: Если вы используете Word 2007, эта вкладка называется Межзнаковый интервал.
Введите нужное процентное значение в поле Масштаб.
Процентные доли выше 100 процентов растягивают текст. Сжатие текста в процентах ниже 100 %.
Изменение междустрочных интервалов
Чтобы увеличить или уменьшить пространство между строками текста в абзаце, лучше всего изменить стиль абзаца.
Найдите стиль, который вы используете, в коллекции "Стили" на вкладке "Главная".
Щелкните стиль правой кнопкой мыши и выберите пункт Изменить.
В центре диалогового окна находятся кнопки междустрочного интервала, с которые можно выбрать один, 1,5x или двойной интервал. Выберите интервал, который вы хотите применить, и нажмите кнопку ОК.
Если вы хотите применить к стилю более конкретные междустрочными интервалами, нажмите кнопку Формат в левом нижнем углу диалогового окна Изменение стиля и выберите пункт Абзац. В этом вы можете выбрать или установить более конкретный междустрок.

Дополнительные сведения об изменении стилей в Word см. в этой теме.
См. также
Использование стилей в Word — бесплатный 10-минутный обучающий видеоролик.
В Microsoft Word просто и удобно создавать и редактировать документы – набирать, копировать, вырезать текст, а презентабельное оформление осуществляется в автоматическом режиме. Благодаря специальным опциям задаются величины отступов и интервалов – все настраивается под индивидуальные потребности пользователя.
В Microsoft Word просто и удобно создавать и редактировать документы – набирать, копировать, вырезать текст, а презентабельное оформление осуществляется в автоматическом режиме. Благодаря специальным опциям задаются величины отступов и интервалов – все настраивается под индивидуальные потребности пользователя.
Межстрочный интервал в Word
Расстояние между строками зависит от используемого стиля (шрифт, размер). Оно может быть слишком большим, когда текст растянут на половину листа и его не очень удобно читать, или слишком маленьким, когда одна строка наезжает на другую. Уменьшение этого значения актуально перед печатью документа для личного пользования (в целях экономии бумаги), а также для выделения определенных фрагментов из всего документа.
Как уменьшить или увеличить интервал между строками
- Выделить весь текст, установив курсор в любом месте и используя комбинацию клавиш Ctrl+A, или только его часть с помощью левой кнопки мышки.
- Во вкладке «Главная» в разделе «Абзац» кликнуть по иконке в правом нижнем углу для открытия настроек.
- На экране отобразится диалоговое окно. В пункте «Междустрочный» из списка выбрать желаемый вариант, также можно вручную задать цифровое значение. Образец покажет, как будет выглядеть текст при том или ином интервале.
- Нажать «Ок».
- Кликнуть правой кнопкой мышки и выбрать одноименный пункт.
- Во вкладке «Главная» в разделе «Абзац» справа от вариантов выравнивания клацнуть левой кнопкой по иконке (с горизонтальными линиями и стрелками вверх-вниз) и выбрать пункт «Другие варианты…». Здесь же можно сразу выбрать конкретное значение, кликнув по нему.
Чтобы сделать полуторный интервал, можно просто выделить текст и зажать одновременно клавиши Ctrl+5, одинарный – Ctrl+1.
Настройка интервала по умолчанию
- Во вкладке «Главная» найти опцию «Изменить стили».
- В раскрывшемся меню «Интервал» выбрать один из встроенных вариантов.
- Можно настроить свое пользовательское расстояние для абзаца, кликнув по соответствующему пункту. В диалоговом окне указать все значения, а также отметить галочкой пункт «В новых документах, использующих этот шаблон».
- Сохранить изменения, клацнув по «Ок». Теперь при создании нового документа по умолчанию будет применяться выбранный стиль.
Как убрать интервал между абзацами
Расстояние между абзацами настраивается таким же образом: щелчок по иконке квадрата со стрелкой в разделе «Абзац» или правой кнопкой мышки по любому месту в документе и выбор одноименной опции.
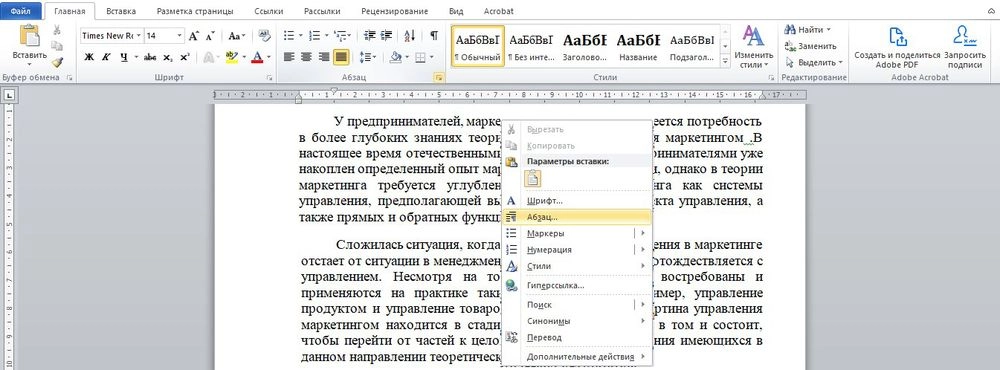
В открывшемся диалоговом окне следует обратить внимание на раздел «Интервал».
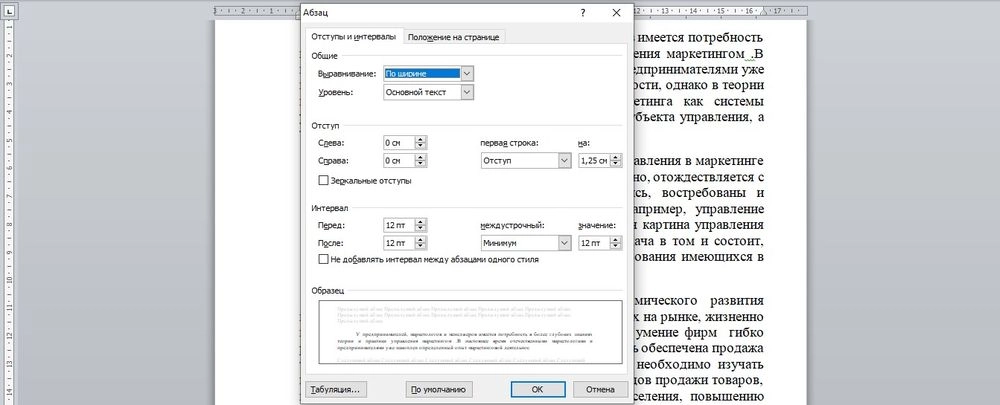
«Перед» – размер свободного места перед абзацем, «После» – размер свободного места после абзаца. Если не добавлять расстояние между абзацами одного стиля, в результате свободного пространства не будет.
Убрать интервалы между абзацами возможно, поставив значение «0» в полях «Перед» и «После» – для всего документа или отдельных абзацев, это настраивается при помощи выделения текста.
В разделе «Отступ» устанавливается красная строка (от левого края) и ее значение. По умолчанию – 1,25 см. Чтобы убрать отступ, достаточно поставить «Нет» в пункте «Первая строка».
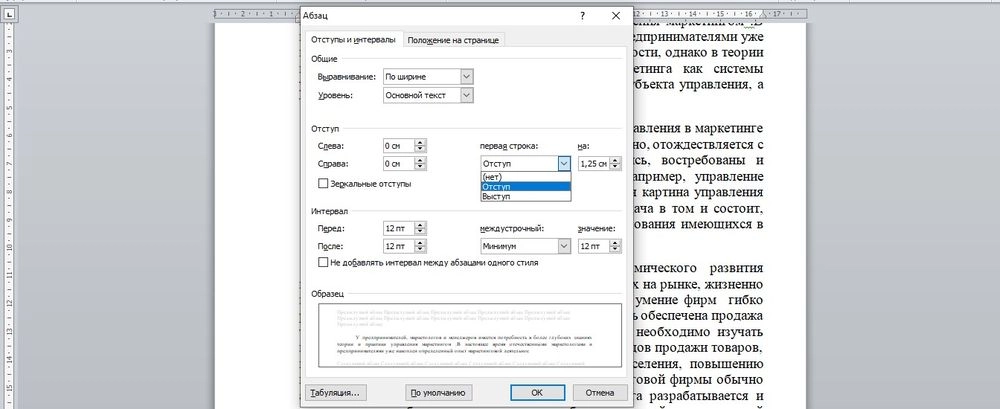
Цифровые значения отступа и интервала настраиваются также во вкладке «Разметка страницы».

Интервал между словами в Word
Пользователи часто сталкиваются с проблемой, когда слова разделены большими пробелами. Пробелы в таких случаях сильно заметны и портят внешний вид документа.

Как убрать большие пробелы между словами
- Удалить длинный пробел, установить курсор между словами и одновременно нажать сочетание клавиш Shift+Ctrl+пробел.
- Автозамена символов – нажать Ctrl+H или выбрать опцию «Заменить» в разделе «Редактирование» во вкладке «Главная». В первое поле вставить длинный пробел, во второе – обычный. Кликнуть по кнопке «Заменить все».
- Если не требуется выравнивание по ширине, выделить текст и выровнять его по левому краю.
- Можно сделать переносы слов, если методичка по оформлению документа это позволяет. Во вкладке «Разметка страницы» активировать опцию «Расстановка переносов» – «Авто».
- Чтобы вручную не искать лишние пробелы, во вкладке «Главная» в разделе «Абзац» стоит активировать опцию «Отобразить все знаки» (расположена справа от сортировки). Пробел – это одна точка между словами. Если будет несколько точек рядом или другие непонятные символы, убрать все лишние и оставить одну точку. Повторно кликнуть по значку отображения знаков.
- Выделить фрагмент текста, перейти по пути «Найти» – «Расширенный поиск» (расположен во вкладке «Главная»). В открывшемся окне ввести пробел и нажать «Найти в» – «Текущий фрагмент». Отобразятся все пробелы. Кликнуть по кнопке «Больше», перейти по пути «Формат» – «Шрифт» – «Дополнительно». Выбрать уплотненный вариант и вписать нужное значение. Нажать «Ок».
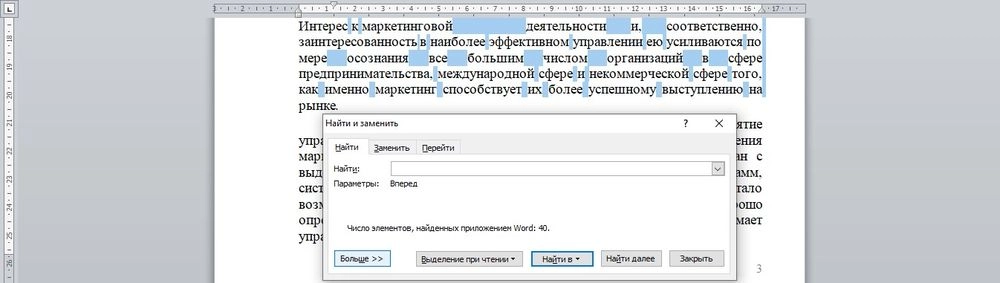
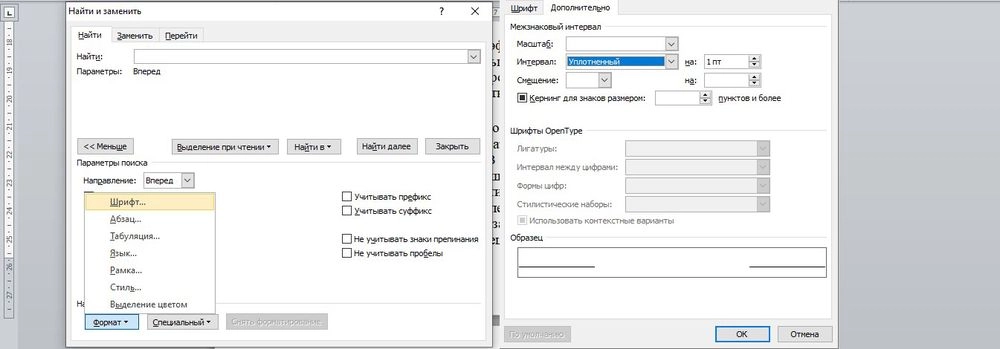
Интервал между буквами в Word
В процессе редактирования документа для выделения какого-либо фрагмента текста можно изменить расстояние между буквами – расширить или сжать его.

Как убрать межбуквенный интервал
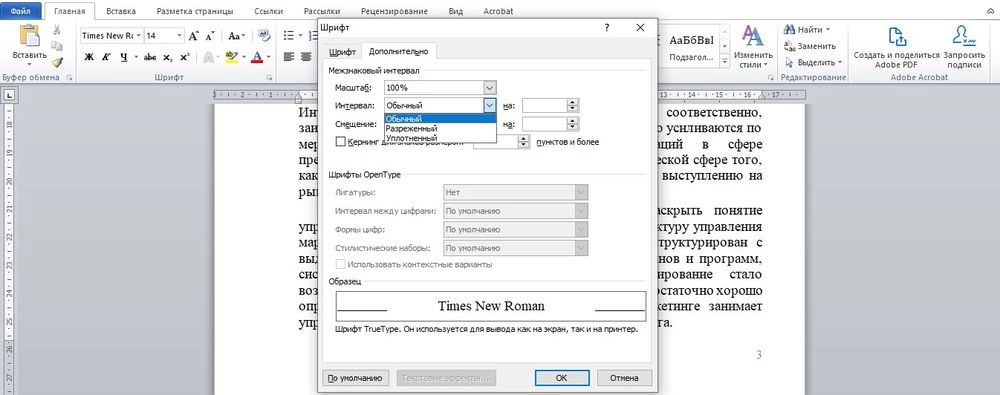
- Выделить фрагмент, и с помощью комбинации клавиш Ctrl+D вызвать меню с настройками шрифта.
- В пункте «Интервал» выбрать один из вариантов (обычный, разреженный или уплотненный), при необходимости вписать цифровое значение.
- Образец покажет, как будет выглядеть текст при выбранном варианте. Нажать «Ок».

Общие требования к текстовым документам ГОСТ 2.105-95 и ГОСТ Р 2.105-2019 — это свод правил, призванный стандартизировать форму заполнения конструкторской документации. Они содержат нормы, которым должны подчиняться структура и состав текстов в сфере строительства, приборостроения и машиностроения.
Общие моменты
С 1 июля 2020 года вступит в силу приказ Федерального агентства по техническому регулированию и метрологии от 29.04.2019 № 175-ст, которым предусмотрено два нововведения:
- ГОСТ 2.105-95 утрачивает силу в качестве национального стандарта, но сохраняет действие в качестве межгосударственного;
- ГОСТ Р 2.105-2019 признают национальным.
Дополнительно в этой сфере приняты:
На практике при выполнении работы применяются те стандарты, которые выставляет заказчик, поскольку требования ЕСКД (единых систем конструкторской документации) и в целом ГОСТы в РФ считаются добровольными. Если документация оформляется для российского рынка, используйте правила оформления из национального свода. Если вы готовите бумаги для партнеров из ЕАЭС, стоит продолжать работу по ГОСТ 2.105-95. В ситуациях, когда документами пользуются компании и из России, и из других стран, укажите наименование стандарта, который использован при их подготовке.
Способы оформления
Разрешается заполнять документацию:
- машинописным способом в соответствии с ГОСТ 13.1.002-2003. Межгосударственный стандарт. Репрография. Микрография. Документы для микрофильмирования. Общие требования и нормы (введен в действие Постановлением Госстандарта России от 26.02.2004 № 63-ст);
- рукописным методом, используя положения ГОСТ 2.304-81. Межгосударственный стандарт. Единая система конструкторской документации. Шрифты чертежные (утв. Постановлением Госстандарта СССР от 28.03.1981 № 1562);
- применяя ЭВМ, согласно ГОСТ 2.004-88. Межгосударственный стандарт. Единая система конструкторской документации. Общие требования к выполнению конструкторских и технологических документов на печатающих и графических устройствах вывода ЭВМ (утв. Постановлением Госстандарта СССР от 28.11.1988 № 3843);
- на электронных носителях информации.
Дополнительно в новом национальном стандарте предусмотрены правила подготовки текстовых документов электронных (ТДЭ). Их допускается готовить с использованием стандартизованных информационных моделей программ. Данные либо самостоятельно набираются, либо автоматически генерируются с помощью специализированных программных средств из заранее подготовленных фрагментов.
Техническое оформление: общие требования
Формулировки основных правил ГОСТ оформления текстовых документов несколько отличаются в зависимости от того, как утвержден стандарт. Таблица покажет, в чем разница и сходство редакций:
Межгосударственный стандарт ГОСТ 2.105-95
Национальный стандарт ГОСТ Р 2.105-2019
Высота символов — не менее 2,5 мм
· шрифт Times New Roman или Arial размером 14 для основного текста и размером 12 для приложений, примечаний, сносок и примеров;
· допускается использование шрифта размером 13 и 11 для основного текста и размером 12 и 10 для приложений, примечаний, сносок и примеров соответственно.
Расстояние между боковыми линиями формы и текстом должно составлять минимум 3 мм
Абзац начинается с красной строки, минимальный отступ — 15 — 17 мм
Абзацы начинается с отступа, равного 12,5 — 17 мм
От нижней и верхней границ следует отступать не менее 10 мм
Интервал между строками — не менее 8 мм
· текст оформляют с использованием полуторного межстрочного интервала;
· допускается использование двойного межстрочного интервала.
· расстояние между заголовком и текстом при выполнении документа машинописным способом равно 3, 4 интервалам, при выполнении рукописным способом — 15 мм;
· расстояние между заголовками раздела и подраздела — 2 интервала, при выполнении рукописным способом — 8 мм.
· расстояние между заголовком и текстом, между заголовками раздела и подраздела — не менее 4 высот шрифта, которым набран основной текст. Расстояние между строками заголовков подразделов и пунктов принимают таким же, как в тексте;
· при выполнении машинописным способом интервал равен 3 или 4 интервалам, при выполнении рукописным способом — не менее 15 мм.
При переносе части таблицы на ту же или другие страницы наименование помещают только над первой частью таблицы.
Относительно копий в ГОСТ 2.105-95 заявлено, что их (здесь и далее приведены выдержки из текста):
выполняют одним из следующих способов:
- типографским — в соответствии с требованиями, предъявляемыми к изданиям, изготовляемым типографским способом;
- ксерокопированием — рекомендуется размножать способом двустороннего копирования;
- светокопированием;
- микрофильмированием;
- на электронных носителях данных.
В национальном стандарте на этот счет добавлены способы изготовления электронных копий:
- сканированием исходного бумажного документа;
- конвертированием или трансформированием ТДЭ из одного формата в другой или из одной схемы данных в другую;
- цифровым копированием.
Отдельно следует выделить установленные стандартами требования к текстовым документам, касающиеся структуры последних. Они могут состоять из:
- частей с присвоенным наименованием и обозначением. За исключением первой, каждой из них присваивается порядковый номер;
- книг, у которых тоже есть номера и наименования;
- разделов. Обязательно проставляется номер каждого, отделенный точкой от основного названия. Точка в конце названия не используется, перенос слов не допускается. Начало каждого раздела оформляется на новом листе;
- подразделов. Первая цифра обозначает принадлежность к конкретному разделу, вторая — порядковый номер конкретного подраздела.
Что касается нумерации, ЕСКД при оформлении документов позволяет сделать ее как сквозной, так и отдельной для каждого раздела.
Чего делать нельзя
Внимательно посмотрите требования ЕСКД к содержанию и оформлению документации. В документах содержится исчерпывающий список того, что нельзя употреблять в тексте. Так, недопустимо:
- применять обороты разговорной речи, техницизмы, профессионализмы;
- применять для одного и того же понятия различные научно-технические термины, близкие по смыслу (синонимы), иностранные слова и термины при наличии равнозначных слов и терминов в русском языке;
- применять произвольные словообразования;
- применять сокращения слов, кроме установленных правилами русской орфографии, соответствующими государственными стандартами, а также в данном документе;
- сокращать обозначения единиц физических величин, если они употребляются без цифр, за исключением единиц физических величин в заголовках и боковиках таблиц и в расшифровках буквенных обозначений, входящих в формулы и рисунки.
Помимо этого, требования ЕСКД 2020 года запрещают:
- ставить знак минус для обозначения отрицательных чисел;
- перечеркивать круг в качестве обозначения диаметра;
- писать математические знаки без числового сопровождения;
- указывать индексы стандартов без обозначения присвоенного им регистрационного номера.
Любой элемент текста следует оформлять в соответствии с правилами, отклонение от обязательных требований не допускается.
Читайте также:

