Разблокировать слой в автокад
Обновлено: 03.07.2024
Command: _layiso
Current setting: Hide layers, Viewports=Off
Select objects on the layer(s) to be isolated or [Settings]: S
Enter setting for layers not isolated [Off/Lock and fade] <Off>: L
Enter fade value (0-90) <50>: 90
. переменная FILEDIA создана для привлечения пользователей к форумам.
Спасибо, добрый человек ), но, вы будете смеяться, опять не добралась до 90% ))
Команда: _layiso
Действующий параметр: Видовые экраны=Откл
Выберите объекты на слое(ях), который(е) требуется выделить, или [ПАраметры]: ПА
Использовать видовой экран в пространстве листа [Вэзаморозить/Откл] <Откл>:
Выберите объекты на слое(ях), который(е) требуется выделить, или [ПАраметры]:
найдено: 1
Выберите объекты на слое(ях), который(е) требуется выделить, или [ПАраметры]: ПА
Использовать видовой экран в пространстве листа [Вэзаморозить/Откл] <Откл>: О
. походила по кругу и решила утром вернуться к этому вопросу )), а то в ночи в трех соснах блуждаю )
Балка на балку, кирпич на кирпич.
Использовать видовой экран в пространстве листа [Вэзаморозить/Откл] <Откл>: О Зачем вы их О_тключаете когда их надо В_эзаморозить __________________. переменная FILEDIA создана для привлечения пользователей к форумам.
Команда: СЛОЙОТД
Действующий параметр: Видовые экраны=Вэзаморозить
Выберите объекты на слое(ях), который(е) требуется выделить, или [ПАраметры]: ПА
Использовать видовой экран в пространстве листа [Вэзаморозить/Откл]
<Вэзаморозить>:
Выберите объекты на слое(ях), который(е) требуется выделить, или [ПАраметры]:
найдено: 1
Выберите объекты на слое(ях), который(е) требуется выделить, или [ПАраметры]:
Слой стнны был выделен.
Я вчера не полную "выкопировку" приложила. Просто уже пробовала и заморозить и отключить. Результат был одинаковый (
А видовой экран, нельзя посадить, на НЕПЕЧАТЫЕМЫЙ слой?? Зачем такие танцы с бубном. можно. просто мне удобно "полунамеком" видеть часть своей же работы, и чтоб эта часть была блокирована. На рабочей "машине" так и есть. Домой принесла, а тут весь чертеж на всю катушку отображается ) - тяжело ориентироваться.Выберите объекты на слое(ях), который(е) требуется выделить, или [ПАраметры]:
После этой строчки не выбирайте объекты, а наберите ПА и нажмите пробел. Далее следуйте указаниям командной строки.

Рассмотрим управление слоями в Автокаде. Далее вы узнаете:
- Как добавить элементы в слой.
- Как объединить слои и быстро выделить все объекты.
- Как переместить элементы чертежа с одного слоя на другой.
- Каков порядок отображения слоёв в Диспетчере свойств.
Как добавить элемент в слой в Автокаде?
Все построения в системе AutoCAD производятся на текущем слое. По умолчанию это слой "0" (нулевой).
Чтобы сделать в AutoCAD другой слой текущим, просто выберите его в раскрывающемся списке "Слои" на вкладке "Главная". После этого можете приступать к работе в AutoCAD. Все объекты будут принадлежать выбранному вами слою.
При смене текущего слоя на чертеже не должно быть выделенных объектов. Если таковые имеются, то сначала следует нажать "Esc", чтобы снять выделение.
Иногда при работе в AutoCAD необходимо перейти на слой, на котором находится определенный объект или построение. Если таковых много, то перебирать все слои с целью поиска нужного — только зря тратить время.
Нажмите на кнопку "Сделать слой объекта текущим". Затем укажите объект, на слой которого вы хотите перейти.

Как объединить слои в Автокаде?
Иногда может понадобиться слияние слоев в Автокаде для сокращения их количества на чертеже. Как в Автокад все слои переместить на 1 слой? Чтобы это сделать быстро, воспользуйтесь командой "Объединить" (или в командной строке пропишите СЛОЙОБЪЕД), которая находится на панели "Слои" (рис. 2).

После нажатия "Да" произойдет объединение слоев в AutoCAD. Из списка автоматически удалится слой, который был объединен. Всем объектам будут присвоены свойства нового слоя: цвет, тип линии и т.д.
Как выделить все объекты слоя в Автокаде?
Самый быстрый способ осуществить выбор всех элементов слоя Автокад 2015 (и др. версиях) - использовать палитру "Быстрый выбор" (или команду _qselect). Для ее вызова нужно на палитре "Свойства" (Ctrl+1) нажать "Быстрый выбор" (рис. 4).

Откроется диалоговое окно для быстрого выбора объектов. Нужно указать фильтр выбора (Свойства) → Слой, выбрать слой по его названию (рис. 5).

Выделить объекты можно через изоляцию других слоев. Это позволяет на время скрыть все слои, кроме текущего, что обеспечивает удобный доступ ко всем элементам чертежа.
Количество объектов в слое AutoCAD
Используя вышеописанный способ быстрого выделения всех объектов, можно также быстро узнать их количество.

Как переместить элементы чертежа с одного слоя на другой в AutoCAD?
Чтобы быстро перенести элементы в AutoCAD с одного слоя на другой:
- Выделите данные элементы любыми известными способами.
- Выберите нужный слой в раскрывающемся списке "Слои".
- В результате выделенные элементы будут перенесены на выбранный вами слой.

Порядок слоев в Автокаде
Один из моих читателей задал вопрос: "Как в Диспетчере слоев выполнить перемещение слоев по высоте (Автокад 2010)?". Положение слоев в Автокаде выстраивается в алфавитном порядке. Можно сортировать слои по имени (по возрастанию/убыванию). При этом не предусмотрено изменение последовательности вручную (рис. 8).
Один из способов, как в Автокаде сделать слой выше - это изменить имя слоя. Например, можно поставить знак подчеркивания "_". Но, как правило, рационально пользоваться фильтрами слоев.

Длина линий в слое Автокада. Считать суммарное значение
Чтобы автоматически подсчитать суммарную длину линий в слое, площадь или объем, нужно воспользоваться специальным дополнением к AutoCAD (скачать GeomProps). Необходимо однократно загрузить arx-файл для нужной версии Автокада при помощи команды _APPLOAD (или _ARX). После этого добавляется новая группа в палитру Свойства (Ctrl+1) --->Геометрические свойства с полями Площадь (сумма), Длина (сумма), Объем (сумма).
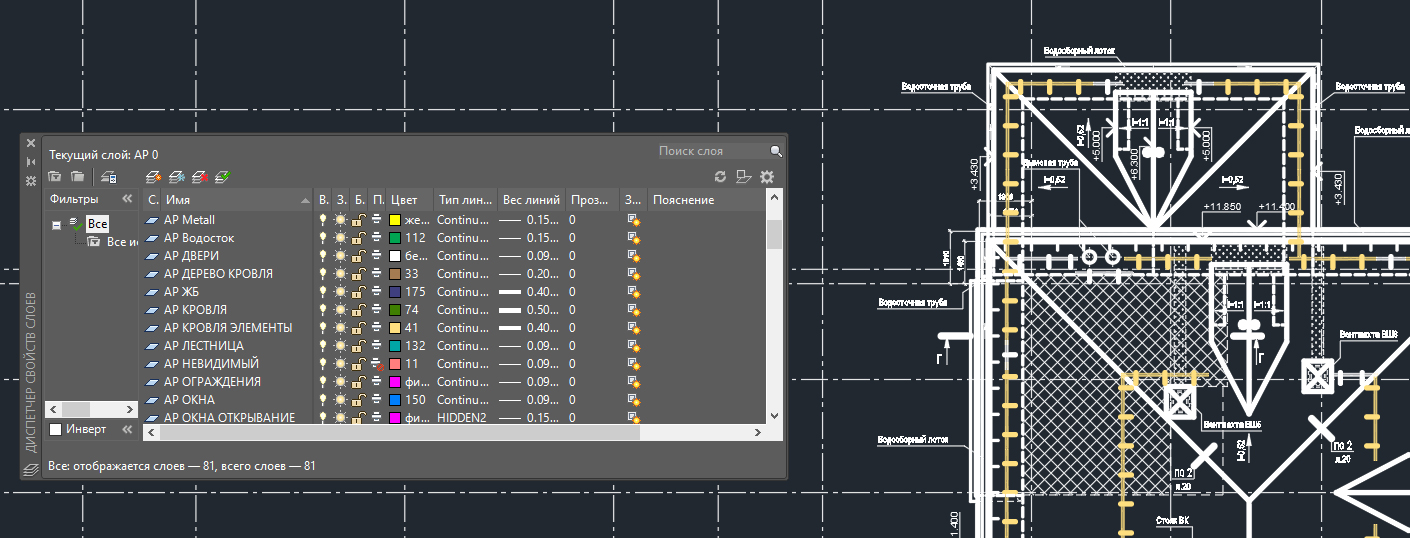
Очень часто в системе AutoCAD необходимо поменять цвет объекта, толщину и тип линий. Постоянно менять параметры линии при вычерчивании то одного объекта, то другого - нецелесообразно.
Для удобства и эффективности работы в системе AutoCAD предусмотрено использование так называемых слоев. Разберем, что такое слой в пакете AutoCAD и для чего он нужен.
Каждый слой в AutoCAD представляет собой прозрачный лист бумаги, на котором начерчены определенные объекты. Например, только внешние или внутренние несущие стены, перегородки, окна и т.д.
При наложении слоев друг на друга получается окончательный чертеж. Вы можете создать необходимое количество слоев.
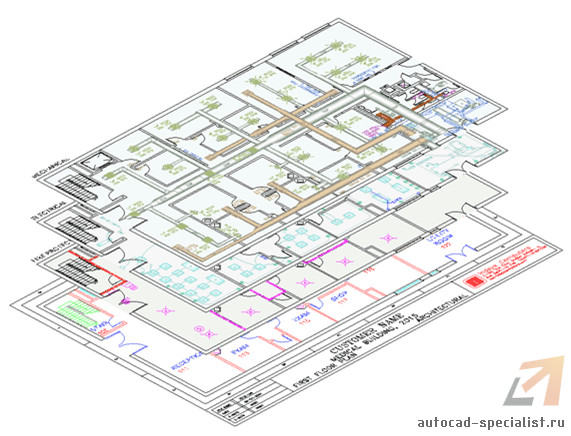
Работа со слоями в Автокаде 2015 осуществляется с помощью Диспетчера параметров и специальных команд. Вот несколько операций, которые можно производить со слоями:
① Каждому слою в AutoCAD можно задавать свое персональное имя.
② Для каждого слоя можно установить свой цвет, тип и толщину линии.
③ Любой из слоёв можно сделать видимым или невидимым.
④ Для каждого слоя можно установить свои параметры печати.
Работа со слоями в Автокаде дает массу преимуществ. Т.е. вы можете группировать объекты одного типа на отдельных слоях.
Каждому слою можете назначать свои параметры черчения (тип, цвет и толщину линий), которые будут использоваться автоматически при выборе слоя.
Вы можете мгновенно изменять чертежи. Например, сделав слой с перегородками невидимым.
Список имеющихся на чертеже слоев доступен на вкладке "Главная" в группе "Слои".

Что такое нулевой слой в Автокаде?
По умолчанию для новых чертежей создается нулевой слой в Автокаде (слой AutoCAD "0"). Он предназначен для того, чтобы каждый проект содержал как минимум один слой. Слой "0" нельзя удалить. Его не получится переименовать.
Все остальные слои в Автокаде Вы создаете и настраиваете сами.
Как показывает практика, на нулевом слое удобно создавать блоки AutoCAD. Это связано с некоторой особенностью очистки чертежа после блоков.
Для чего нужен слой defpoints в Автокаде?
Defpoints - это служебный слой AutoCAD, который появляется автоматически в чертеже при добавлении хотя бы одного размера. Этот слой отвечает за ручки привязки размеров к объектам Автокада. Этот слой нельзя ни удалить, ни переименовать. Поэтому при работе в программе не обращайте на него никакое внимание.
Как пользоваться слоями в Автокаде?
Давайте на практике посмотрим, как происходит работа со слоями Автокад. В качестве примера откройте чертеж из папки C:\Program Files\Autodesk\AutoCAD 2013\Sample\Sheet-Sets\Manufacturing. В этой папке находятся примеры чертежей, которые помещаются на вашем компьютере при установке AutoCAD.
Я открою чертеж "VW252-02-1000.dwg".
Просмотрите список слоев, имеющихся в нем. В списке найдите слой "Dimentions" (в переводе с англ. "размеры") и щелкните мышкой по изображению лампочки перед названием слоя. В результате лампочка как бы "потухнет".
Теперь щелкните мышкой в любом месте рабочего пространства за пределами списка слоёв. Что изменилось?


С чертежа исчезли все размеры. Т.е. мы сейчас просто отключили слой с размерами.
Теперь опять раскройте список слоёв и еще раз щелкните по лампочке. И перейдите в рабочее пространство. Слой с размерами станет видимым. Это небольшой пример, как пользоваться слоями в Автокаде.
Скрытие или блокировка всех слоев, отличных от слоев с выбранными объектами

Текущая настройка: <текущие настройки>
Выберите объекты на слое(ях), который(е) требуется выделить, или [ПАраметры]: Выберите объекты или введитен
Выберите объекты на слое (слоях), который (е) требуется выделить
После выполнения выбора одного или нескольких объектов все слои, кроме слоев выбранных объектов, отключаются, замораживаются в текущем видовом экране листа или блокируются, в зависимости от текущей настройки. Слои, которые остаются видимыми и разблокированными, называются изолированными.
Примечание По умолчанию заблокированные слои отображаются серым цветом. С помощью опции "Блокировать" данной команды можно задать выраженную в процентах яркость серого цвета. Позже эту величину можно изменить с помощью системной переменной LAYLOCKFADECTL.Если в течение сеанса в слои вносились изменения, то при появлении необходимости восстановить конфигурацию слоев, которая существовала до ввода команды LAYISO, используйте команду СЛОЙОТДОТМ.
Управление функцией включения/выключения слоев, функцией замораживания текущих видовых экранов листа и функцией блокирования.
Задайте параметы для слоев, которые не требуется изолировать [Откл/Блокирование и слияние] <Блокирование>: Введите параметр
Отключение или замораживание всех слоев, кроме слоев выбранных объектов.
В видовом экране пространства листа использовать [Вэзаморозить/Откл] <Вэзаморозить>: Введите параметр
Замораживание всех слоев в листе, за исключением слоев, выбранных только в текущем видовом экране листа. Другие видовые экраны листа на чертеже остаются без изменений.
Все другие, не относящиеся к листу, слои отключаются.
Отключение всех, кроме выбранных, слоев во всех видовых экранах.
Блокирование всех слоев, за исключением слоев выбранных объектов, и установка затенения для заблокированных слоев.
Ввод значения для функции слияния с фоном (0-90) <50>: Введите число, выражающее процентную величину яркости серого цвета
Выберите объекты на слое(ях), который(е) требуется выделить, или [ПАраметры]: Выберите объекты или введитен
Читайте также:

