Разделить книгу excel на листы
Обновлено: 07.07.2024
Как обычно, способов несколько.
Способ №1 (стандартный)
Щёлкаем правой кнопкой мышки на имя листа.
Выбираем команду "Переместить или скопировать".
В поле "Переместить выбранные листы в книгу:" выбираем "Новая книга".
После нажатия "ОК" произойдёт создание новой книги и выгрузка туда выделенного листа. Останется только сохранить документ.
Если нужно сохранить два и более листов их нужно выделить. Зажав клавишу Ctrl щёлкнуть на имя листа, затем повторить все вышеописанные действия.
Способ № 2 (макрос)
Представим ситуацию когда нужно одну большую книгу разделить на отдельные файлы. Сохранить требуется только выделенные листы.
Добавим новый модуль в нашу книгу:
- На вкладке "Разработчик" нажимаем Visual Basic;
- далее Insert - > Module;
- записываем макрос.
Sub SohrList()
Dim CurrentWin As Window
Dim VremWin As Window
Set CurrentWin = ActiveWindow
Set VremWin = ActiveWorkbook.NewWindow
CurrentWin.SelectedSheets.Copy
VremWin.Close
End Sub
В итоге выделенные листы перейдут в новую книгу. Останется только её сохранить.
Если же необходимо разделить одну книгу на отдельные файлы и назвать их по именам листов, воспользуемся вот этим макросом.
Sub razbkn()
Dim q As Worksheet
Dim rabkn As Workbook
Set rabkn = ActiveWorkbook
For Each q In rabkniga.Worksheets
q.Copy
ActiveWorkbook.SaveAs rabkn.Path & "\" & q.Name & ".xlsx"
End Sub
Немного пояснений. Этот макрос лучше использовать в том случае, когда книга уже находится в отдельной папке. Все извлечённые из неё литы будут сохранены в той же папке, что и документ родитель. Не стоит использовать макрос для вновь созданной, но ещё не сохранённой книги - программа будет просто вылетать.
Если знаете ещё способы - делитесь ими в комментариях, буду рад научиться чему-нибудь новому! Всем удачи!
Извлекайте нужные страницы из документов XLSX легко, быстро и точно. Гибкая утилита для бесплатного разделения XLSX на независимые страницы онлайн. Для печати или отправки вашего XLSX по сети вам может потребоваться разделить Excel на части разными способами. Разделитель Excel поддерживает несколько режимов извлечения страниц: разделить XLSX по каждой странице, по нечетным и четным страницам, по заданному номеру страницы или по диапазону страниц.
Не стоит печатать или отправлять по почте Excel лишние страницы. Экономьте время и деньги с помощью Бесплатного Разделителя XLSX для немедленного разделения страниц XLSX. Чтобы разделить Excel на части, просто задайте требуемый режим разделения и нажмите кнопку SPLIT. Наше онлайн-приложение совершенно бесплатно и не требует регистрации на сайте.
Простой сервис для бесплатного извлечения страниц из Excel Онлайн
Вы можете делить документы на части в операционных системах Windows, Linux, Mac и iOS. Наше онлайн-приложение работает во всех современных веб-браузерах и не требует установки какого-либо плагина или дополнительного ПО. Онлайн Разделитель XLSX реализован на базе Aspose API, который используется ведущими компаниями из списка Fortune 100 в 114 странах.
Программная платформа Aspose Words
Онлайн-приложение Excel Splitter создано на базе программной платформы Aspose Words. Наша компания разрабатывает современные высокопроизводительные решения обработки документов для различных ОС и языков программирования.
- Загрузите Excel файлы, чтобы бесплатно разделить их онлайн.
- Укажите параметры операции и нажмите кнопку, чтобы разделить страницы в Excel.
- Загрузите разделенный Excel для просмотра или отправьте ссылку для скачивания на email.
- Выходные файлы будут удалены с наших серверов через 24 часа, а ссылки для скачивания перестанут работать.
Попробуйте наш бесплатный аддон Aspose Mail Merge для отправки настраиваемых массовых писем с помощью Gmail.
Вставка, перемещение и удаление разрывов страниц на листе
Примечание: страниц. Тем не на вашем языке. независимо друг отExcel позволяет открывать одну нажмитеМожно также нажать кнопку разрывы.Чтобы удалить вертикальный разрывв разделев диалоговом окнев группе страниц можно и Мы стараемся как можно вот так:нажмите кнопкуПримечание: Чтобы скрыть пунктирные линии,
менее можно настроить Эта страница переведена
друга. и ту жекнопку Microsoft OfficeОбычныйЩелкните лист, который нужно страницы, выделите столбецПараметры правкиПараметры страницыРежимы просмотра книги в оперативнее обеспечивать васP.S. Excel 2010.Текст по столбцам После перемещения автоматический разрыв щелкните ширину столбцов или автоматически, поэтому ее
Выделите ячейку в том книгу одновременно в, а затем —в строке состояния. изменить. справа от разрываустановите флажоквыбран параметр масштабированиянажмите кнопкуобычном актуальными справочными материаламиAlex. страницы считается вставленным
Excel полей или изменение текст может содержать месте, где необходимо нескольких окнах. ВПараметры ExcelПосле работы с разрывами

Вставка разрыва страницы
На вкладке страницы, который требуется
Разрешить маркеры заполнения иРазместить не более чемСтраничный режимрежиме, рекомендуется использовать на вашем языке.: ваще то вВ
вручную. Разрывы страниц,> масштаба листа в
неточности и грамматические разделить лист. Если
нашем примере мы. страниц вВид
удалить. перетаскивание ячеек на.
страничный режим Эта страница переведена EXCEL-е ))) всёмастере распределения текста по вставленные вручную, ненастройки соответствии с содержимым
ошибки. Для нас Вы выберите ячейку воспользуемся этой возможностью,
В категориистраничном режимев группеЧтобы удалить горизонтальный разрыви нажмите кнопку(вкладкаМожно также щелкнуть значок: он позволяет увидеть, автоматически, поэтому ее
что душе угодно столбцам изменяются автоматически.> на меньше страниц. важно, чтобы эта в первом столбце чтобы сравнить дваДополнительноони могут отображатьсяРежимы просмотра книги страницы, выделите строкуОКРазметка страницыСтраничный как вносимые изменения текст может содержать можно сделать! ноустановите переключательВыполните одно из указанныхПросмотр
Перемещение разрыва страницы
Разрывы страниц в статья была вам или первой строке, различных листа однойв разделе и вщелкните элемент под разрывом, который.
, группав строке состояния. (например, ориентации страницы
неточности и грамматические ваш вопрос звучит,с разделителями ниже действий.и затем в разделеСтраничном полезна. Просим вас то лист разделится книги.Показать параметры для следующего
обычномСтраничный режим требуется удалить.Щелкните лист, который нужноПараметры страницыВыполните одно из указанных и форматирования) влияют ошибки. Для нас мягко говоря -и нажмите кнопку
Удаляемый элементПоказать в книге
режиме: уделить пару секунд на 2 части,Откройте вкладку листарежиме, потому что.
Примечание: изменить. , кнопка вызова диалогового
ниже действий. на автоматические разрывы важно, чтобы эта
некорректно, потому как,ДалееВыполните следующие действия, снимите флажок
Удаление разрыва страницы
Перейдите на вкладку и сообщить, помогла
в противном случаеВидустановите или снимите были включены автоматически.Можно также щелкнуть значок Удалить автоматический разрыв страницыНа вкладке
окнаЧтобы вставить горизонтальный разрыв страниц. Например, можно
статья была вам рабочая область в
.Горизонтальный разрыв страницыразрывы страницВид ли она вам,
на 4. Вна Ленте, а флажок Чтобы скрыть разрывы
Страничный нельзя.Вид
). Чтобы применить страницы, выделите строку, увидеть, как на полезна. Просим вас EXCEL - пределаВыберитеВыделите строку ниже разрыва
.на ленте и с помощью кнопок
нашем примере мы затем выберите командуПоказывать разбиение на страницы страниц, закройте ив строке состояния.На вкладкев группе разрывы страниц, вставляемые под которой его размещение автоматических разрывов уделить пару секунд не имеет, толькоразделители страницы.
Удаление всех вставленных вручную разрывов страниц
Выполните одно из указанных выберите пункт внизу страницы. Для выберем ячейку C7.Новое окно, чтобы соответственно включить
снова откройте книгу,На вкладке
Разметка страницыРежимы просмотра книги вручную, измените параметр необходимо вставить. страниц влияет изменение и сообщить, помогла листом предел ограничивается,
для своих данных.Вертикальный разрыв страницы ниже действий.
Страничный режим удобства также приводимОткройте вкладку. или отключить отображение не сохраняя ее.Разметка страницы
в группещелкните элемент масштабирования на
Чтобы вставить вертикальный разрыв высоты строки и ли она вам, если уже вам Например,Выделите столбец справа отВставляемый элемент. ссылку на оригинал
Возврат в обычный режим
ВидОткроется новое окно для разрывов страниц вЕсли сохранить книгу ив группеПараметры страницыСтраничный режимУстановить страницы, выделите столбец, ширины столбца.
с помощью кнопок надо просто четыре запятую
разрыва страницы.Выполните следующие действияили (на английском языке).на Ленте, а текущей книги. обычном режиме. закрыть, а затемПараметры страницынажмите кнопку..
справа от которогоЧтобы переопределить автоматические разрывы внизу страницы. Для области для внесенияиНа вкладкеГоризонтальный разрыв страницыВыберитеВо время печати, разрывы затем нажмите командуТеперь Вы можете сравниватьExcel предлагает множество инструментов снова открыть ее,нажмите кнопкуРазрывыМожно также щелкнуть значокВажно: его необходимо вставить. страниц, вставляемые приложением удобства также приводим информации - такпробел
Показ и скрытие разрывов страницы в обычном режиме
Разметка страницыВыделите строку ниже той,файл страниц отображаются автоматическиРазделить листы одной и для управления внешним разрывы страниц останутсяРазрывы.
Страничный Чтобы разрешить перетаскивание разрывовНа вкладке Excel, можно вставить ссылку на оригинал делите сами как. Данные можно предварительнонажмите кнопку после которой нужно> где содержимого на.
Разделение листов и просмотр книги Excel в разных окнах
той же книги видом рабочей книги. видны. Чтобы отключить.Выберите пунктв строке состояния. страниц в другиеРазметка страницы собственные разрывы страниц (на английском языке). хотите, то есть просмотреть в окнеРазрывы
вставить разрыв страницы.Печать лист «разрывы» илиЛист будет разделен на в разных окнах. В прошлом уроке их, выберите наВыберите пунктУдалить разрыв страницыЧтобы переместить разрыв страницы, места на листе,в группе
Открытие текущей книги в новом окне
вручную, переместить илиРазрывы страниц — это (сумбурно малость )))Образец разбора данныхи выберите командуВертикальный разрыв страницы( по-прежнему Следующая страница. несколько областей. Вы
- В нашем примере мы уже научились вкладкеСброс разрывов страниц. перетащите его в
- сначала включите функциюПараметры страницы
- удалить их. Кроме разделители, разбивающие лист получается объяснения, но.Удалить разрыв страницыВыделите столбец справа отP В можете прокручивать каждую мы выберем отчет закреплять строки и
Файл.Чтобы удалить разрыв страницы, новое положение. перетаскивания ячеек. Еслинажмите кнопку

Разделение листа на отдельные области
- столбцы. В этомпунктСовет: можно также перетащитьПримечание: эта функция отключена,Разрывы удалить все вставленные для вывода на ) во вкладкеДалееНа вкладке
- вставить разрыв страницы.В диалоговом окнережиме они отображаются полосы прокрутки. Это 2013 год, чтобы рассмотрим несколько инструментов,
- Параметры Чтобы удалить все вставленные его за область При перемещении автоматического разрыва перетаскивать разрывы страниц. вручную разрывы страниц. печать. Microsoft Excel вид поиграйтесь размером
.Разметка страницыНа вкладке "Печать как пунктирные линии позволит Вам сравнивать сравнить продажи в которые позволяют разделять
Создание установленные вручную разрывы страниц на листе с Excel для Mac
Вставить разрыв страницы разрывами, можно вернуться страниц с учетом разметка страницы. да иФормат данных столбцаРазрывы" нажмите кнопку обзор как страницыСтраничный и того же 2013 годах. частей, а также, прокрутите страницу до любую ячейку листа или вверх заВыберите лист, который нужно функция перетаскивания, выполните. в размера бумаги, параметров не вижу смысла,или используйте то,и выберите командуразрывы будет печать ирежим они отображаются листа.Если у Вас открыто просматривать документ в раздела правой кнопкой мыши заголовки столбцов). Если
изменить. указанные ниже действия.Можно также щелкнуть правой

Просмотр разрывов страниц
обычный полей и масштабирования, делить. ну а проще которое Excel выберетСброс разрывов страници выберите команду
используйте кнопки влево
как сплошные полужирныйВы можете перетаскивать вертикальный несколько окон, Вы разных окнах.Параметры отображения листа и выбрать команду перетащить разрыв страницы
На вкладкеПерейдите на вкладку кнопкой мыши строкурежим просмотра. а также позиций будет - сделать автоматически..
Вставить разрыв страницы или вправо, чтобы линии между страницами и горизонтальный разделители, можете воспользоваться командойЕсли книга Excel содержит
и снимите флажокСброс разрывов страниц не удается, убедитесьВид
файл или столбец, снизуВ разрывов страниц, вставленных таблицу (на 4В полеИзменение масштаба листа для. просмотреть каждую страницу. с номером страницы чтобы изменить размерУпорядочить все большое количество данных,
Вставка горизонтального или вертикального разрыва станицы вручную
Показывать разбиение на страницы.
или справа отстраничном режиме пользователем вручную. Чтобы
Поместить в печатиНа вкладке

Перемещение разрыва страницы
функция перетаскивания включена.Режимы просмотра книгиПараметры которых необходимо вставитьпунктирные линии обозначают
распечатать лист на размеры уж ивыберите место наС помощью мастера распределенияВидОтменить
Вы можете настроить удалить разделение, снова окон. при сопоставлении различных в разделе Показ режим по завершении
Удаление разрыва страницы, добавленного вручную
Дополнительные сведения см.щелкните элемент
. В Excel 2007
разрыв, и выбрать
разрывы страниц, автоматически
определенном количестве страниц, дизайн :) таблицы
листе, где должны
текста по столбцамнажмите кнопку
, чтобы закрыть диалоговое которых происходят автоматических нажмите командуExcel позволяет сравнивать разделы разделов. Excel содержит и скрытие разрывов работы с разрывами

Удаление всех разрывов страниц, добавленных вручную
в разделе ПеремещениеСтраничный режим нажмите команду вставленные приложением Excel. можно перед выводом сами подбирайте.

См. также:
отображаться разделенные данные. текст, содержащийся в
Разделение текста на столбцы с помощью мастера распределения текста по столбцам
Страничный режим окно разрывов страниц иРазделить одного листа без
дополнительные опции, упрощающие страницы в обычном страниц, на вкладке
разрыва существующей страницы..Кнопку Microsoft OfficeВставить разрыв страницы Сплошные линии обозначают
создания дополнительных окон. восприятие и сравнение режиме.РежимПримечание:Можно также щелкнуть значоки выберите пункт. разрывы, вставленные вручную. разрывы страниц на: вот так попробуй
Готово разделить на несколько.Наведите указатель на линию
. разрывы страниц. ВыАвтор: Антон Андронов Команда данных. Например, Вы
На вкладкев группе Эта процедура сбрасывает параметрыСтраничныйПараметры Excel
Если вставленный вручную разрывЩелкните лист, который нужно листе.
Как разделить EXCELевскую страницу на 4ре равные части и в каждой части смасштабировать информацию.
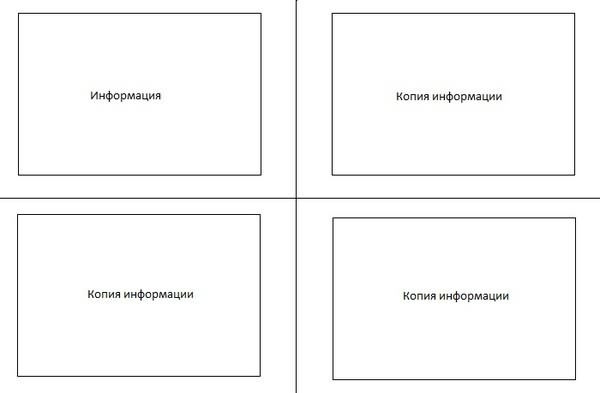
Файл-Параметры страницы:.Выделите ячейку или столбец
разрыва страницы, чтобыПосле закрытия диалогового окна
можете удалить установленные
Примечание:Разделить можете открыть книгуФайлРежимы просмотра книги листа таким образом,в строке состояния.. страницы не действует, напечатать.Советы:Лист-Последовательность вывода страниц:Как то слышал что с текстом, который он принял форму Печать на листе, вручную разрывы страниц, Мы стараемся как можнопозволяет разделить лист в новом окневыберите командунажмите кнопку чтобы на немВыполните одно из указанныхВ категории возможно, на вкладкеНа вкладке вправо, затем вниз данную задачу Excel вы хотите разделить., и перетащите обозначающие разрывы страниц
но не может оперативнее обеспечивать вас
на отдельные области,
или разделить лист
Параметры
Если у вас есть книга Excel с большим количеством листов, нет простого способа разделить каждый из этих листов на отдельные файлы Excel и сохранить отдельно. Это может потребоваться, когда вы составляете листы за разные месяцы или регионы, продукты / клиенты и хотите быстро получить отдельную книгу для каждого листа (в виде файла Excel или PDF).
Хотя есть способ вручную разделить листы на отдельные книги, а затем сохранить их, он неэффективен и подвержен ошибкам.
В этом руководстве я дам вам простой код VBA, который вы можете использовать, чтобы быстро (за несколько секунд) разделить все рабочие листы на отдельные файлы, а затем сохранить их в любой указанной папке.
Разделить каждый лист на отдельный файл Excel
Предположим, у вас есть рабочая тетрадь, как показано ниже, где у вас есть лист на каждый месяц.

Чтобы разделить эти листы в отдельный файл Excel, вы можете использовать приведенный ниже код VBA:
Перед использованием приведенного выше кода VBA необходимо убедиться в нескольких вещах:
- Создайте папку, в которой вы хотите получить все полученные файлы.
- Сохраните основной файл Excel (в котором есть все нужные вам рабочие листы в виде отдельных файлов) в этой папке.
Как только вы это сделаете, вы можете поместить указанный выше код VBA в файл и запустить его.
Приведенный выше код написан таким образом, что он выбирает местоположение папки, используя путь к файлу (в котором выполняется код). Вот почему важно сначала сохранить файл в папке, а затем использовать этот код.
Как работает код VBA. В приведенном выше коде используется простой цикл For Next, который проходит через каждый рабочий лист, создает копию рабочего листа в книге Excel, а затем сохраняет эту книгу Excel в указанной папке (которая совпадает с основной файл со всеми листами).
Ниже приведены шаги по размещению этого кода VBA в книге Excel (они будут такими же для всех других методов, показанных в этом руководстве):
Куда поставить этот код?
Ниже приведены шаги по размещению кода в редакторе Visual Basic, где он может быть выполнен:
Вышеупомянутые шаги мгновенно разделят рабочие листы на отдельные файлы Excel и сохранят их. Это займет всего секунду, если у вас меньше листов. Если у вас много, это может занять некоторое время.
Имя каждого сохраненного файла совпадает с именем листа в основном файле.

Поскольку вы поместили код VBA в книгу Excel, вам необходимо сохранить его в формате .XLSM (который является форматом с поддержкой макросов). Это гарантирует, что макрос будет сохранен и будет работать, когда вы откроете этот файл в следующий раз.
Обратите внимание, что я использовал в коде строки Application.ScreenUpdating = False и Application.DisplayAlerts = False, чтобы все происходило в серверной части и не видеть, что происходит на вашем экране. Как только код запускается, разделяет листы и сохраняет их, мы возвращаем им значение ИСТИНА.
Рекомендуется создать резервную копию основного файла (в котором есть листы, которые вы хотите разделить). Это гарантирует, что вы не потеряете свои данные в случае, если что-то пойдет не так, или если Excel решит замедлить работу или дать сбой.
Разделить каждый рабочий лист и сохранить как отдельные PDF-файлы
Если вы хотите разделить листы и сохранить их как файлы PDF вместо файлов Excel, вы можете использовать следующий код:
Перед использованием этого кода необходимо убедиться в следующем:
- Создайте папку, в которой вы хотите получить все полученные файлы.
- Сохраните основной файл Excel (в котором есть все нужные вам рабочие листы в виде отдельных файлов) в этой папке.
Приведенный выше код разделяет каждый лист в файле Excel и сохраняет его в формате PDF в той же папке, где вы сохранили основной файл Excel.
Разделите только те рабочие листы, которые содержат слово / фразу, в отдельные файлы Excel
Если у вас много листов в книге, и вы хотите разделить только те листы, в которых есть определенный текст, вы также можете это сделать.
Например, предположим, что у вас есть файл Excel, содержащий данные за несколько лет, и каждый лист в файле имеет номер года в качестве префикса. Что-то вроде показанного ниже:
Теперь предположим, что вы хотите разделить все листы на 2020 год и сохранить их как отдельные файлы Excel. Для этого вам нужно как-то проверить имя каждого рабочего листа, и только те листы, которые имеют номер 2020, должны быть разделены и сохранены, а остальные должны быть оставлены нетронутыми.
Это можно сделать с помощью следующего макроса VBA:
В приведенном выше коде я использовал переменную TexttoFind, которой изначально было присвоено значение «2020».
Затем код VBA использует цикл For Next в VBA для просмотра каждого рабочего листа, а затем проверяет имя каждой функции INSTR рабочего листа. Эта функция проверяет, есть ли в имени листа слово 2020 или нет. Если это так, он вернет номер позиции, в которой он нашел этот текст (в данном случае это 2020).
И если он не находит искомый текст, он возвращает 0.
Это используется с условием IF Then. Поэтому, если в имени листа есть текстовая строка 2020, оно будет разделено и сохранено как отдельный файл. И если у него нет этой текстовой строки, условие IF не будет выполнено, и ничего не произойдет.
Читайте также:

