Размытие по гауссу в фотошопе на английском
Обновлено: 06.07.2024
Используйте галерею размытий для быстрого добавления к фотографии различных эффектов размытия с интуитивными элементами управления, расположенными на изображении.
Каждый инструмент из галереи размытия имеет интуитивные органы управления, располагаемые поверх изображения, которые позволяют настроить параметры эффекта. По завершении настройки размытия используйте элементы управления «Боке», чтобы придать эффекту окончательный стилизованный вид. Photoshop позволяет предварительно просмотреть результат применения эффектов из галереи размытия в полном размере в режиме реального времени.
Выберите Фильтр > Галерея размытия , а затем выберите нужный эффект.
Сведения о других эффектах размытия см. в разделе Корректировка резкости и размытия изображения.
При размытиях при малой глубине резкости (размытие по полю, диафрагме и сдвиг-наклон) нажмите клавишу M, чтобы увидеть маску размытия, примененную к изображению. Черным отмечены неразмытые области — чем светлее область, тем больше размытия применено.
Используйте инструмент «Размытие по полю» для создания градиентного размытия, которое задается конечными точками градиентов, имеющими различные уровни размытия. Добавьте к изображению несколько булавок и определите степень размытия для каждой из них.
Окончательный результат представляет собой комбинированный эффект, вносимый всеми заданными градиентами. Можно даже расположить булавку за пределами изображения, для того чтобы размыть углы изображения.
Выберите Фильтр > Галерея размытия > Размытие по полю .
На изображении появляется булавка эффекта «Размытие по полю». Щелкнув мышью в различных местах изображения можно добавить дополнительные булавки.
Чтобы выбрать булавку, щелкните ее мышью.
- Для увеличения или уменьшения размытия в области булавки потяните за регулятор размытия. Также можно задать уровень размытия с помощью ползунка на панели «Инструменты размытия».
- Чтобы изменить положение булавки, перетащите ее мышью.
- Чтобы удалить булавку, нажмите клавишу Delete.

A. Невыделенная булавка размытия B. Выбранная булавка размытия
Используйте эффект «Размытие по диафрагме» для имитации съемки с малой глубиной резкости, независимо от использованной камеры и объектива. В этом эффекте также допускается добавление нескольких точек фокуса, что практически недостижимо с помощью традиционных методов фотографии.
Выберите Фильтр > Галерея размытия > Размытие диафрагмы .
На изображении появится булавка эффекта «Размытие по диафрагме» по умолчанию. Щелкнув мышью в различных местах изображения можно добавить дополнительные булавки.

A. Четкая область B. Область затухания C. Область размытия
Для изменения размера и формы областей перетащите их ручки.
Для увеличения или уменьшения размытия в области булавки потяните за регулятор размытия. Также можно задать уровень размытия с помощью ползунка на панели «Инструменты размытия».
Используйте инструмент «Сдвиг-наклон» для имитации эффекта, получаемого с помощью шифт-объектива. Данный эффект определяет участок высокой резкости, снижающейся к краям заданной области. С помощью эффекта «Наклон-смещение» можно имитировать фотографии миниатюрных объектов.
Выберите Фильтр > Галерея размытия > Сдвиг-наклон .
На изображении появится булавка эффекта «Сдвиг-наклон» по умолчанию. Щелкнув мышью в различных местах изображения можно добавить дополнительные булавки.

A. Четкая область B. Область затухания C. Область размытия
Для увеличения или уменьшения размытия в области булавки потяните за регулятор размытия. Также можно задать уровень размытия с помощью ползунка на панели «Инструменты размытия».
Чтобы определить различные области, сделайте следующее.
- Измените положение линий путем перетаскивания.
- Потяните за ручки для поворота.
С помощью эффектов «Размытие контура» можно создать размытие движения вдоль контура. Также можно управлять формой и степенью размытия. Photoshop автоматически совмещает эффекты нескольких размытий контура, примененных к изображению.

Выполните следующие действия:
- Выберите Фильтр > Галерея размытия > Размытие контура .
- На панели «Инструмент "Размытие"» в разделе «Размытие контура» укажите тип размытия: Базовое размытие или Синхронизация вспышки по задней шторке . Размытие типа Синхронизация вспышки по задней шторке имитирует эффект вспышки в конце экспозиции.
- Используйте элементы управления на изображении одновременно с выполнением пунктов 4–8 данной процедуры.
- Укажите следующие параметры:
Настройте ползунок Скорость , чтобы указать степень размытия контура, которую требуется применить к изображению. Параметр «Скорость» применяется ко всем размытиям контура в изображении.
Отрегулируйте ползунок, чтобы задать значение конусности. Более высокое значение конусности обеспечивает постепенно свести размытие на нет.
- При необходимости снимите флажок Центрированное размытие . Может потребоваться снять этот флажок, если нужно более направленное размытие движения.
- На вкладке Эффекты размытия в движении укажите следующие параметры:
Задайте число экспозиций виртуального света импульсной вспышки.
Интенсивность импульсной вспышки
Укажите степень размытия, отображаемого между экспозициями импульсной вспышки. Интенсивность импульсной вспышки управляет балансом между окружающим освещением и светом виртуальной импульсной вспышки.
При интенсивности импульсной вспышки в 0 % эффект виртуальных вспышек не проявляется, видно только равномерное размытие. С другой стороны, если интенсивность импульсной вспышки равна 100 %, вспышки проявляются в полной мере, но след размытия между экспозициями не виден. Промежуточная интенсивность импульсной вспышки приводит к смешению эффектов отдельных импульсных вспышек и равномерного размытия.
- При необходимости отрегулируйте степень размытия в конечных точках.
- Дополнительно можно изменить направляющие формы размытия. Для просмотра направляющих выберите пункт Редактировать формы размытия .
- На панели «Параметры» инструмента «Размытие» нажмите кнопку ОК , чтобы применить эффект «Размытие контура».
Оживите свои фотографии с помощью фильтра «Размытие контура» в Photoshop
Как использовать фильтр «Размытие контура» в Photoshop, чтобы оживлять фотографии
Советы по работе с элементами управления на изображении
Элементы управления в наложении могут служить для удобного создания размытий по контурам.
С помощью этих элементов вначале задается контур размытия (голубой). Затем можно искривить контур, создавая новые точки кривизны. После определения контура можно задать направляющие формы размытия (красные).

A. Начальная точка контура. B. Точка кривизны, созданная при определении контура. C. Конечная точка контура с кругом управления степенью размытия.
Данное изображение является модификацией работы всеобщего достояния «Олень бегущий по снегу» Гюстава Курбе (1819-1877).

A. Направляющие формы размытия
Операции с контурами и направляющими формы размытия
- Щелкните конечную точку, чтобы выбрать ее.
- Дважды щелкнув конечную точку, можно увидеть красные направляющие формы размытия. Для просмотра направляющих также можно выбрать команду Редактировать формы размытия на панели инструментов размытия.
- Перетаскиванием конечных точек можно удлинить контур размытия.
- Щелчок по конечной точке с зажатой клавишей Cmd/Ctrl сокращает направляющие формы размытия в этой точке до нуля.
- Поместите курсор вблизи выбранной конечной точки, чтобы увидеть круг управления степенью размытия.
- Удерживая Opt/Alt, щелкните точку кривизны в составе контура размытия, чтобы превратить её в угловую точку. Удерживая Opt/Alt, щелкните угловую точку, чтобы превратить её обратно в точку кривизны.
- Перетаскивая красную форму размытия с зажатой клавишей Shift, можно переместить обе формы размытия данного контура одновременно.
- Перетаскивание с зажатой клавишей Cmd/Ctrl перемещает размытие контура.
- Перетаскивание с зажатыми клавишами Opt/Alt+Cmd/Ctrl дублирует размытие контура.
- Для удаления размытия контура выберите любую конечную точку и нажмите клавишу Delete.
С помощью эффекта «Размытие вращения» можно выполнить поворот и размытие изображение вокруг одной или нескольких точек. Размытие вращения выполняется радиально и измеряется в градусах. Photoshop позволяет настраивать центральные точки, размер и форму размытия, а также другие параметр, просматривая изменения в реальном времени.

A. Исходное изображение B. Размытие вращения (угол размытия: 15°; интенсивность импульсной вспышки: 50 %; импульсные вспышки: 2; Длительность импульсной вспышки: 10°) C. Размытие вращения (угол размытия: 60°; интенсивность импульсной вспышки: 100 %; импульсные вспышки: 4; длительность импульсной вспышки: 10°)
Выполните следующие действия.
- Выберите Фильтр > Галерея размытия > Размытие вращения .
- На панели «Инструмент "Размытие"» в разделе «Размытие вращения» с помощью элемента управления Угол размытия измените степень размытия. Можно либо задать величину угла в градусах (0-360°), либо отрегулировать ползунок. Также можно настроить степень размытия с помощью элементов управления наложением.

- На панели Эффекты размытия откройте вкладку Эффекты размытия в движении и задайте следующие настройки:
Задайте число экспозиций виртуального света импульсной вспышки
Интенсивность импульсной вспышки
Укажите степень размытия, отображаемого между экспозициями импульсной вспышки. Интенсивность импульсной вспышки управляет балансом между окружающим освещением и светом виртуальной импульсной вспышки.
При интенсивности импульсной вспышки в 0 % эффект виртуальных вспышек не проявляется, видно только равномерное размытие. С другой стороны, если интенсивность импульсной вспышки равна 100 %, вспышки проявляются в полной мере, но след размытия между экспозициями не виден. Промежуточная интенсивность импульсной вспышки приводит к смешению эффектов отдельных импульсных вспышек и равномерного размытия.
Длительность импульсной вспышки
Позволяет указать длительность экспозиции импульсной вспышки (в градусах). Длительность импульсной вспышки управляет длиной размытия каждой экспозиции вспышки с точки зрения дуги окружности.
- На панели «Параметры» инструмента «Размытие» нажмите кнопку ОК , чтобы применить эффект «Размытие вращения».
Можно отключить предварительный просмотр на панели Параметры инструмента «Размытие».
Photoshop автоматически объединяет эффекты нескольких размытий вращения, определенных для изображения.
Советы по работе с элементами управления наложением
Элементы управления наложением, отображаемые на иллюстрации ниже, доступны для эффекта Размытие вращения .

A. Точка вращения B. Кольцо размытия C. Маркеры растушевки D. Маркеры эллипса
- Чтобы добавить новое размытие вращения, щелкните нужное место в изображении.
- Чтобы дублировать размытие вращения, используйте следующие сочетания клавиш:
(Windows) Alt+Ctrl+перетаскивание;
(Mac) Opt+Cmd+перетаскивание. - Чтобы единообразно изменить размер эллипса, перетащите его границу.
- Чтобы удалить размытие вращения, выделите его и нажмите клавишу Delete.
- Чтобы сместить точку вращения из центра, используйте следующее сочетание клавиш:
(Windows) Alt+перетаскивание
; (Mac) Opt+перетаскивание
.
Изменение положения точки вращения может потребоваться при работе с объектами, просматриваемыми под углом. - Удерживайте клавишу «H», чтобы на время скрыть элементы управления наложением.
Улучшить изображение в целом можно за счет изменения представления размытых (находящихся не в фокусе) участков изображения. Для получения нужного художественного эффекта укажите параметры «боке».
На панели Эффекты размытия задайте следующие значения:
Увеличивает яркость размытых областей изображения.
Добавляет более яркий цвет в освещенных областях, которые не уходят в белое.
Задает диапазон тонов, на которые влияют настройки.
Иногда после применения эффекта «Галерея размытий» можно заметить, что размытая область изображения выглядит синтетической или неестественной. Можно восстановить шум или зернистость в такой размытой области изображения, чтобы придать ей более реалистичный вид.

После применения элементов управления размытием для достижения задуманного эффекта выполните следующие действия для восстановления шума.
- На панели Эффекты размытия откройте вкладку Шум и убедитесь, что установлен флажок в верхнем правом углу. Этот флажок можно снять в любое время, чтобы восстановить шум, добавленный ранее в размытую область изображения.
- Выберите тип шума, который нужно применить к размытой области:
Равномерный: такой же как шум, добавляемый с помощью команды Фильтр > Шум > Добавить шум > Равномерный .
По Гауссу: такой же как шум, добавляемый с помощью команды Фильтр > Шум > Добавить шум > По Гауссу .
Зерно : такой же как шум, добавляемый с помощью команды Добавить зерно .
Photoshop запоминает заданные параметры типа шума при переключении между разными типами. Например, при переключении с типа «Зерно» на тип «По Гауссу» и обратно.
Эффекты размытия в галерее размытия теперь поддерживают смарт-объекты и могут быть применены как смарт-фильтры без негативных последствий. Эта функция также поддерживает слои видео смарт-объекта. Для применения эффекта галереи размытия в качестве смарт-фильтра выполните следующие действия.
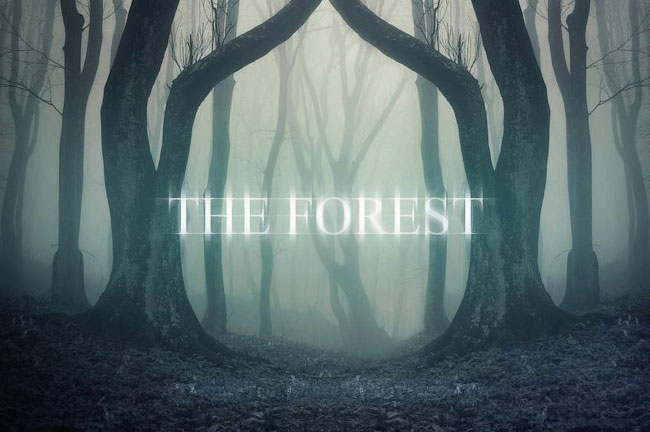
Сложность урока: Легкий
В этом уроке мы будем экспериментировать с несколькими фильтрами программы Photoshop. Мы рассмотрим, как можно создать динамику, глубину, включая два типографских эффекта с помощью простых шагов и фильтров. Итак, давайте приступим!
Итоговый результат:
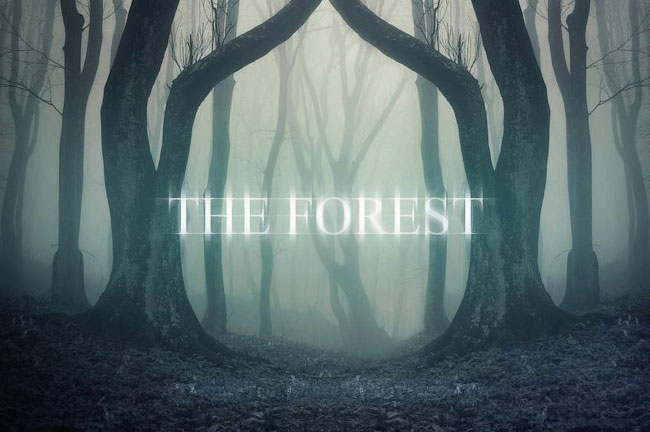


Программа: Photoshop CS6
Примечание: Автор использовал платные материалы. В архиве вы найдёте альтернативный вариант изображений для выполнения урока.
Первый фильтр: Размытие
Первый фильтр, который мы рассмотрим, это фильтр Размытие, который включает Размытие в движении (Motion Blur), Радиальное размытие (Radial Blur) и Размытие по Гауссу (Gaussian Blur). Данные фильтры являются важными инструментами в вашем наборе инструментов. С помощью этих фильтров, вы можете создать эффекты движения, глубины, включая другие различные эффекты!
1. Создание эффекта туманного текста с помощью фильтра Размытие в движении
Фильтр Размытие в движении (Motion Blur) используют для добавления динамики, а мы, вместо этого, используем его для искажения и создания туманнообразного текста.
Шаг 1
Откройте исходное изображение c загадочным лесом в программе Photoshop.

Шаг 2
Далее, используя шрифт “Times New Roman”, напечатайте текст “The Forest” заглавными буквами в центре изображения. Поменяйте режим наложения для слоя с текстом на Мягкий свет (Soft Light).

Продублируйте слой с текстом, а затем идём Фильтр – Размытие – Размытие в Движении (Filter > Blur > Motion Blur). В окне настроек данного фильтра установите Угол (Angle) на 90 градусов, а Смещение (Distance) ровно на столько, пока вы не увидите, что текст начинает размываться по вертикали. Параметр смещения будет зависеть от размеров вашего исходного изображения. Уменьшите Непрозрачность (opacity) слоя до 50%.

Продублируйте слой, к которому вы только что применили фильтр Размытие в движении (Motion Blur), а затем ещё раз примените фильтр Размытие в движении (Motion Blur). Это усилит текущий эффект и дополнительно размоет эффект размытие в движении.

Повторите действие ещё один раз.

Шаг 3
Теперь мы проделаем то же самое, только на этот раз мы установим Угол (Angle) на “0”, таким образом, размытие в движении будет по горизонтали. Опять же, параметр смещения будет зависеть от размеров вашего исходного изображения.

Шаг 4
В качестве заключительных штрихов, мы ещё раз продублируем первый слой с текстом, а затем идём Фильтр – Размытие - Размытие по Гауссу (Filter > Blur > Gaussian Blur), установите большой радиус размытия. Всё что мы хотим сделать, это добавить большое, но мягкое свечение к нашему тексту.

Далее, ещё раз продублируйте слой с текстом. Расположите дубликат слоя с текстом на земле в нижней части изображения. Сожмите текст с помощью инструмента Трансформация (Transform Tool).

Теперь, чтобы добавить свечение на землю, ещё раз идём Фильтр – Размытие - Размытие по Гауссу (Filter > Blur > Gaussian Blur), установите большой радиус размытия. Поменяйте режим наложения на Перекрытие (Overlay).

Шаг 5


2. Добавляем динамику с помощью фильтра Радиальное размытие
Фильтр Радиальное размытие (Radial Blur) создаёт более естественное ощущение динамики, чем фильтр Размытие в движении (Motion Blur).
Шаг 1
Откройте исходное изображение с перьями, выделите несколько перьев. Скопируйте / вклейте выделенные перья на наше изображение. Расположите перья за текстом, а также над текстом, на переднем, среднем и дальнем плане.

Чтобы добавить немного глубины, перья на переднем плане должны быть немного темнее, чем перья, находящиеся на удалении.

Шаг 2

Далее, с помощью инструмента Лассо (lasso tool) со средним значением радиуса Растушёвки (Feather), (радиус растушёвки будет зависеть от вашего исходного изображения, просто убедитесь, чтобы не было жёстких краёв, этого будет достаточно), вначале выделите пушистые кончики перьев, которые расположены на переднем плане.

Теперь идём Фильтр – Размытие – Радиальное размытие (Filter > Blur > Radial Blur) и в окне настроек данного фильтра установите Метод размытия (Blur Method) на Кольцевой (Spin), Качество (Quality) Наилучшее (Best), а для Количества (Amount) установите наименьшее значение.
Опять же параметр количества будет зависеть от размеров вашего исходного изображения. Если вам не понравился результат, просто отмените действие и вновь примените фильтр с другим значением размытия! Если вы не хотите создавать что-то уж слишком экстремальное, то просто добавьте динамику к перьям, которые расположены на переднем плане. Далее, проделайте то же самое с перьями, которые расположены на среднем плане. Для этого придётся уменьшить радиус растушёвки при выделении инструментом Лассо (Lasso Tool), а также уменьшить радиус размытия при использовании фильтра Радиальное размытие (Radial Blur filter).

3. Добавляем глубину с помощью фильтра Размытие по Гауссу
Мой любимый фильтр – это фильтр Размытие по Гауссу (Gaussian Blur), который добавляет глубину к изображению. Данный фильтр помогает придать элементам сцены чувство динамики и делает это невероятно легко.
Шаг 1

С помощью инструмента Лассо (Lasso Tool), выделите перья на переднем плане. Идём Фильтр – Размытие - Размытие по Гауссу (Filter > Blur > Gaussian Blur). Установите низкий радиус размытия. Опять же, радиус размытия будет зависеть от размеров вашего изображения. Радиус должен быть таким, чтобы было достаточно размыть мелкие детали, но при этом сохранялась общая форма пера.


Теперь выделите перья на заднем плане, чтобы также добавить к ним лёгкое Размытие по Гауссу (Gaussian blur).
Шаг 2
При работе с фильтром Размытие по Гауссу (Gaussian Blur), я часто применяю небольшое внешнее свечение к объектам, которые будут размыты, чтобы придать объектам больше света и лучше совместить со сценой. К слою с перьями примените стиль слоя Внешнее свечение (Outer Glow). В окне настроек данного стиля слоя, установите режим наложения Мягкий свет (Soft Light), Непрозрачность (Opacity) 50%, цвет белый, и размер (size) примерно 25 px (или больше, в зависимости от размеров вашего изображения).

Теперь добавьте ещё перьев, продублируйте слой с перьями, отразите по горизонтали и вертикали. Удалите отдельные перья, чтобы не было повторов.


В заключение, чтобы добавить глубины, с помощью инструмента Лассо (Lasso Tool), выделите деревья и землю на заднем плане вашего изображения.
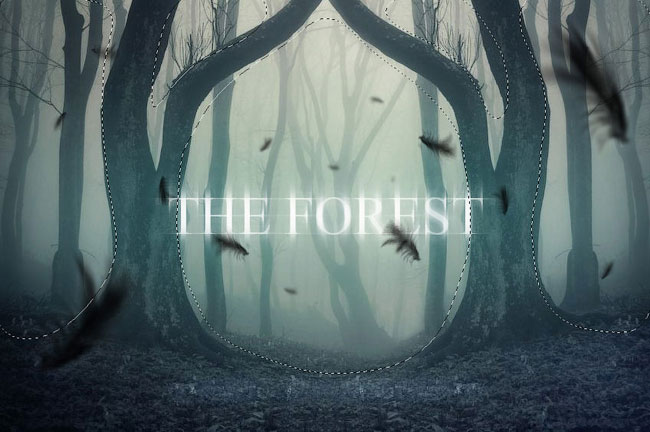
А затем идём Фильтр – Размытие - Размытие по Гауссу (Filter > Blur > Gaussian Blur), чтобы добавить лёгкое размытие на самый дальний план изображения.

Второй фильтр: Искажение и Пластика
Далее, мы поэкспериментируем с возможностями фильтра Искажение (Distort) и Пластика (Liquify).
Текст на поверхности водной ряби
Мы используем комбинацию двух фильтров, чтобы создать более естественный эффект водной ряби. Хотя программа Photoshop имеет отдельный фильтр Рябь (Ripple filter), лучше всего использовать его в качестве дополнения к более мощному инструменту Пластика (Liquify).
Шаг 1
Откройте исходное изображение с водной рябью. В центре изображения, напечатайте свой текст, шрифт жирный, размер большой. Я использовал шрифт “Sitka”.

Шаг 2
Растрируйте слой с текстом, для этого щёлкните правой кнопкой мыши по слою с текстом и в появившемся окне выберите опцию Растрировать текст (Rasterize Type). Теперь выберите инструмент Трансформация (transform tool), чтобы применить Перспективу (Perspective). Растяните нижние опорные точки текста по горизонтали.
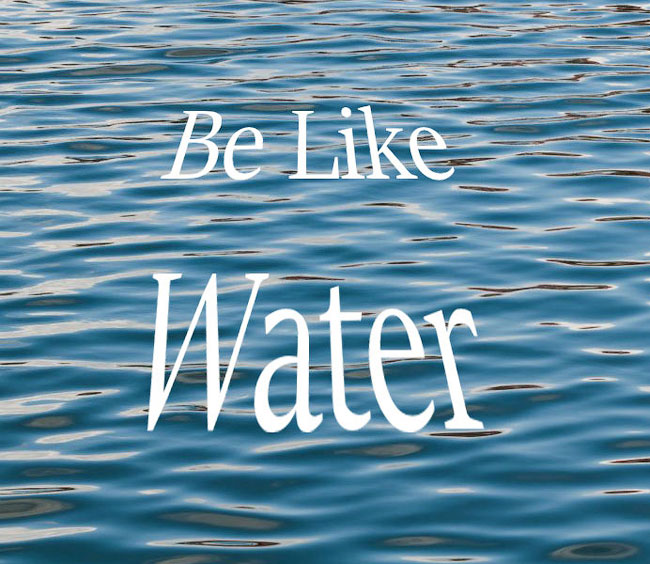
Шаг 3
Далее, идём Фильтр – Пластика (Filter > Liquify). Вы должны увидеть что-то похоже, как на скриншоте ниже:

Не забудьте поставить галочку в окошке Расширенный режим (Advanced Mode). Вы можете включать / выключать режим Дополнительные параметры (Show Backdrop), если вам необходимо посмотреть, как будет выглядеть всё изображение. Используя кисть среднего размера, медленно проведите кистью поверх текста вперёд и назад по горизонтали. Старайтесь, чтобы искажение текста повторяло искажение / форму водной ряби.
Примечание переводчика: параметр Расширенный режим (Advanced Mode) необходим для того, чтобы видеть полный список доступных инструментов.

Шаг 4
Для дополнительного совмещения текста с рябью, идём Фильтр – Искажение – Рябь (Filter > Distort > Ripple). Параметр Количество (amount) будет зависеть от размеров вашего исходного изображения, а также от формы ряби на вашей водной поверхности. Я всего лишь добавил небольшую рябь к своему тексту. Размер (Size) ряби должен быть установлен на опции Средняя (Medium).

Шаг 5
Для улучшения совмещения текста с водной рябью, поменяйте режим наложения для слоя с текстом на Мягкий свет (Soft Light).

Продублируйте слой с текстом. Далее, дважды щёлкните по дубликату слоя, чтобы появилось окно Стилей слоя (Layer Style). Установите бегунки для параметра Наложение если (Blend If), как показано на скриншоте ниже или примерно так. Это вернёт небольшое свечение к нашему тексту.

Теперь продублируйте этот слой.
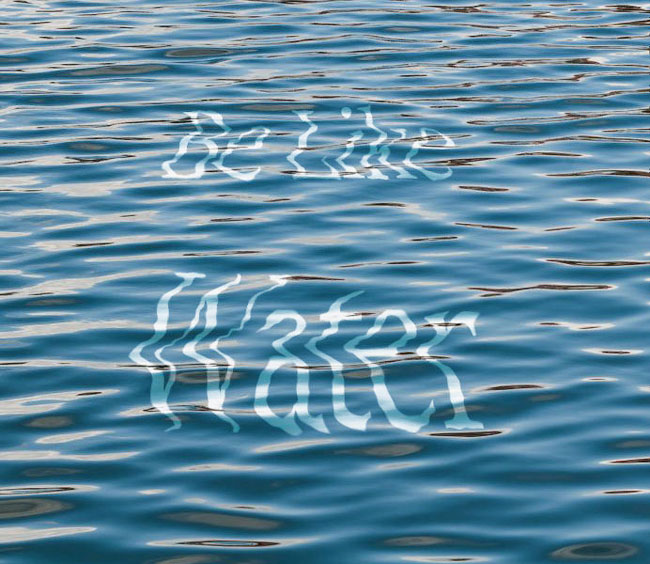
Шаг 6
Чтобы объединить всё элементы вместе, создайте новый слой и с помощью очень большой мягкой кисти белого цвета, нарисуйте пузырь в центре изображения, поменяйте режим наложения для данного слоя на Мягкий свет (Soft Light). Уменьшите Непрозрачность (opacity) слоя примерно до 40%-50%.

Примечание переводчика: параметры “Soft Warming” и “Foggy Night” расположены в меню опции Файл 3DLUT (File 3DLUT) в настройках корректирующего слоя Поиск цвета (Color Lookup).

И на этом всё! Желаю вам приятно провести время за работой с фильтрами, которые имеют неограниченные возможности! Поделитесь своими работами. =D
Фильтр «Усредненное» находит средний цвет изображения или выделения, а затем заполняет изображение или выделение этим цветом, чтобы оно выглядело гладким. Например, если выделена область с изображением травы, этот фильтр преобразует область в однородное зеленое пятно.
Фильтры размытия предназначены для уменьшения резкости изображения и обеспечения разной степени смягчающего эффекта. Эти фильтры находят самое интенсивное использование в работе для исправления мелких погрешностей. Фильтры размытия сглаживают переходы, усредняя характеристики пикселей, находящихся рядом с резкими краями четко выраженных линий и затененных областей изображения.
Устраняет шум при наличии существенных переходов цветов в изображении. Фильтры размытия сглаживают переходы, усредняя характеристики пикселей, находящихся рядом с резкими краями четко выраженных линий и затененных областей изображения.
Производит эффект, намного превосходящий по своей интенсивности действие фильтра «Размытие».
Перед применением фильтра «Размытие» снимите флажок «Закрепить прозрачные пикселы» на панели «Слои».

Этот фильтр быстро размывает выделенную область на регулируемое значение. Гауссовым распределением называется конусообразная кривая, которую рассчитывает Photoshop Elements при применении к пикселям средневзвешенного значения. Применение фильтра «Размытие по Гауссу» приводит к уменьшению количества деталей и позволяет создать эффект дымки. В поле «Радиус» можно установить значения радиуса, который определяет степень размытия (чем больше радиус, тем сильнее размытие).
Инструмент «Размытие при малой глубине резкости» создает эффект уменьшения глубины резкости изображения в пространстве, в результате чего одни объекты в изображении остаются в фокусе, а другие — размытыми. Части изображения, которые будут размыты и которые останутся в фокусе, зависят от слоя-маски, сохраненной выделенной области или примененных настроек прозрачности. Способ проявления размытия зависит от выбранной формы диафрагмы. Форма диафрагмы определяется количеством своих заслонок. Заслонки диафрагмы можно изменить, изгибая (округляя) или поворачивая их. Используя параметры просмотра, посмотрите, как изменяется фотография при изменении настроек в диалоговом окне «Размытие при малой глубине резкости».
Фильтр «Размытие в движении» выполняет размытие в определенном направлении (в диапазоне от -360º до +360º) и на определенном расстоянии (в диапазоне от 1 до 999). Этот фильтр создает эффект, аналогичный получению снимка движущегося объекта с постоянным временем экспозиции. В поле «Радиус» можно установить значения радиуса, который определяет степень размытия, а в поле «Расстояние» задать расстояние, на котором выполняется размытие.
Имитирует размытие изображения в фотокамере при масштабировании или вращении, что позволяет создать эффект мягкого размытия. В поле «Эффект» устанавливается степень размытия, а группа переключателей «Метод» позволяет выбрать один из методов размытия: Метод «Кольцевой» — имитирует размытие объекта при вращении, позволяет задать угол вращения. Метод «Линейный» — имитирует размытие объекта при увеличении, позволяет задать значения в диапазоне от 1 до 100. Группа переключателей «Качество» определяет качество размытия: «Среднее» (быстрое размытие, но с большей зернистостью), «Хорошее» или «Наилучшее» (более гладкий результат). Однако уровни качества размытия ничем не отличаются, если эффект применяется не к крупным выделенным областям. В поле «Центр» можно вручную, с помощью мыши, перемещать центр размытия.
Фильтр ««Умное» размытие» размывает изображение на определенное значение. В поле «Радиус» можно определить радиус размытия пикселей, в поле «Порог» установить степень различия пикселей для устранения размытия, а в поле «Качество» задать уровень качества размытия. Кроме того, можно установить режим «Нормальный» (вся выделенная область), «Только края» или «Перекрытие» (края цветовых переходов). В тех местах, где возникает существенный контраст, в режиме «Только края» применяются черно-белые края, а в режиме «Перекрывать края» — белые.
Фильтр «Размытие по поверхности» размывает изображение, сохраняя при этом края. Этот фильтр предназначен для создания специальных эффектов, а также для устранения «шума» и зернистости. Параметр «Радиус» позволяет указать размер области, в которой производится выборка для размытия. Параметр «Порог» определяет, в какой степени значения тональных градаций соседних пикселей должны отличаться от центрального пикселя, чтобы эти пиксели были включены в процесс размытия. Пиксели, имеющие различия значений тональных градаций меньше значения «Порог», исключаются из размытия.
Узнайте, в каких случаях можно использовать фильтры «Размытие по Гауссу» во время обработки изображений. Получите более полное представление о том, какие функции эти фильтры выполняют, а также узнайте, как произнести слово «Гаусс».
Что такое размытие по Гауссу?
Размытие по Гауссу названо в честь математика Карла Фридриха Гаусса (Carl Friedrich Gauss). Это применение математической функции для размытия изображения. «Этот фильтр как будто накладывает на изображение полупрозрачный материал, например пергамент, — говорит фотограф Кентон Вальтц (Kenton Waltz). — Он смягчает изображение». Размытие по Гауссу — это низкочастотный фильтр, который сглаживает неравномерные значения пикселей изображения, обрезая самые высокие значения.
Когда следует использовать размытие по Гауссу
Фотографы и дизайнеры используют размытие по Гауссу в нескольких целях. При съемке в условиях слабого освещения , если на полученном изображении много шума, размытие по Гауссу может приглушить этот шум. Если вы хотите разместить текст на изображении, размытие по Гауссу может смягчить изображение, чтобы текст был более четким.
На фотографии продукта можно привлечь внимание зрителя к определенной области изображения, применив размытие по Гауссу ко всем остальным областям изображения. Внимание зрителя естественным образом обращается на наиболее резкую область изображения. Вы также можете использовать эту функцию, чтобы скрыть лицо человека, номерной знак или логотип бренда, на использование которых у вас нет прав.
Размытие по Гауссу также используется для снижения хроматической аберрации (цветного обрамления на высококонтрастных краях изображения). Например, если вы сделали снимок пейзажа с изображением пальм вдалеке на фоне светло-синего неба, вдоль краев ветвей пальм могут появиться яркие белые или красные линии. Применение размытия по Гауссу уменьшает очень яркие пиксели вокруг краев ветвей, устраняя эти яркие пятна.
Вы также можете использовать более творческий подход к этому инструменту. Фотограф Андрес Гонзалез (Andres Gonzalez) вспоминает, что для одной портретной съемки он использовал размытие по Гауссу для создания сюрреалистического эффекта. В Adobe Photoshop он добавил дублирующий слой поверх исходного изображения и применил к нему размытие по Гауссу. Он говорит: «Затем я использовал ластик, чтобы удалить размытие в тех областях, которые должны быть сфокусированы. Это позволило создать эффект тумана и инея».
Восстановление резкости
При использовании размытия по Гауссу следует помнить о том, что более высокая интенсивность размытия приводит к снижению резкости. На пейзажной фотографии выше при применении фильтра размытия к изображению белая или красная хроматическая аберрация исчезает, но границы между листьями пальмы и небом теряют четкость.
Вы можете вернуть резкость изображению, уменьшив радиус размытия. Эта величина измеряется в пикселях; она определяет, сколько соседних пикселей будет учитывать функция Гаусса при расчете размытия. К отфильтрованному изображению можно также применить инструмент определения границ. Как и при работе с фильтрами размытия в Photoshop, инструмент «Уточнить край» позволяет настроить радиус для создания плавных, жестких или размытых краев.
Как работает размытие по Гауссу при применении фильтров к изображениям
Изображения в оттенках серого и цветные изображения могут содержать много шума, а также случайные вариации яркости или оттенков пикселей. Пиксели на этих изображениях имеют высокое стандартное отклонение; это означает, что в группах пикселей имеется множество вариаций. Поскольку фотография является двухмерной, размытие по Гауссу использует две математические функции (одна для оси X и одна для оси Y) для создания третьей функции, известной как «Свертка».
Эта третья функция создает нормальное распределение значений пикселей, сглаживая некоторые вариации. Степень сглаживания зависит от выбранного размера радиуса размытия. Каждый пиксель будет принимать новое средневзвешенное значение относительно соседних пикселей (в первую очередь ближайших, затем — отдаленных). Результатом всех этих математических операций является размытый снимок.
Другие эффекты и фильтры размытия
Фильтры размытия в Photoshop предоставляют много возможностей для экспериментов. Уменьшите глубину резкости, удерживая некоторые объекты в фокусе и при этом размывая другие объекты, с помощью размытия объектива. Выделите точку фокусировки и размывайте фон с помощью размытия диафрагмы. Создайте эффектное ощущение движения с помощью размытия движения. Вы также можете узнать, как восстановить шум в размытых областях, чтобы поверхности не выглядели неестественно гладкими. При этом помните первое правило работы в Photoshop: при обработке всегда создавайте новый слой, чтобы сделать любые изменения обратимыми.
Читайте также:





