Размытые листья на переднем плане для фотошопа
Обновлено: 01.07.2024
В Photoshop предусмотрено много разных инструментов, фильтров и масок, которые позволяют более точно управлять резкостью изображения (или размытием).
Советы для получения оптимальной резкости.
Резкость изображения следует регулировать отдельно в каждом слое, чтобы при использовании другого устройства вывода ее можно было настроить заново.
При регулировке резкости в отдельном слое для этого слоя следует установить режим наложения по яркости, чтобы избежать смещения цвета вдоль контуров.
При регулировке резкости усиливается контрастность изображения. Если после регулировки резкости света или тени кажутся усеченными, следует изменить режим наложения слоя (если резкость изменялась в отдельном слое), чтобы резкость не изменялась в области светов и теней. См. раздел Задание тонового диапазона для наложения слоев.
Уменьшите шум изображения, прежде чем увеличивать резкость, чтобы не усиливать шум.
Резкость изображения следует регулировать понемногу в несколько приемов. Первоначальным увеличением резкости исправляется размытие, возникшее при захвате изображения (во время сканирования или при съемке фотоаппаратом). После исправления цвета и размера следует повторно отрегулировать резкость изображения (или его копии), чтобы добавить запас резкости в соответствии с устройством вывода.
При возможности резкость следует оценивать по изображению на конечном устройстве вывода. Необходимая степень резкости зависит от устройства вывода.
Используйте фильтр «Контурная резкость (USM)» или фильтр «Умная резкость», чтобы лучше управлять процессом увеличения резкости изображений. Кроме того, в Photoshop можно использовать фильтры «Резкость», «Резкость на краях», «Увеличение резкости», однако это автоматические фильтры, в которых не предусмотрены элементы управления и параметры.
Регулировать резкость можно как для всего изображения, так и для отдельной его части, заданной выделением или маской. Поскольку фильтры «Контурная резкость» и «Умная резкость» можно применять за один прием только к одному слою, то для регулировки резкости всех слоев изображения в многослойном файле придется объединять слои или сводить файл.
Название фильтра «Контурная резкость» происходит от метода темной комнаты, который использовался для работы с фотопленкой. Данный фильтр скорее увеличивает резкость изображения.
В фильтре «Умная резкость» предусмотрены элементы управления резкостью, недоступные в фильтре «Контурная резкость». В нем можно задать алгоритм регулировки резкости или установить интенсивность резкости в затененных областях и в областях светов.

Не понимаете, почему ваш вечерний пейзаж, снятый на морском побережье, выглядит на фотографии хуже, чем чей-то снимок заката из окна квартиры в спальном районе? Все очень просто — вам тоже нужно научиться постобработке. Многие новички недооценивают важность этого действия, но, научившись нескольким нехитрым приемам, вы существенно повысите качество своих кадров. Добиться хороших результатов в пейзажной фотографии вам помогут рекомендации по обработке изображения, которые мы для вас подготовили.
1. Снимаем уже с учетом будущей обработки
Этот совет касается не столько постобработки, сколько процесса съемки. Фотографируя объект, продумывайте все так, чтобы впоследствии у вас была возможность скорректировать изображение при помощи графического редактора.
Пейзажные фото отличаются высоким динамическим диапазоном, поэтому снимайте в формате RAW. В таком случае при обработке вы сможете восстанавливать максимум деталей в тенях и свете, а это важно для любого пейзажа. Матрицы современных камер так устроены, что восстановить графическую информацию из теней намного проще, чем из пересвеченных зон. Именно поэтому лучше снимать пейзажи с уменьшенной выдержкой, чтобы при постобработке из RAW-файла можно было вытягивать из теней нужные детали.
2. Убираем из кадра лишние детали
Ваш пейзаж может быть испорчен множеством лишних объектов, случайно попавших в кадр: собственная тень, соринки на объективе, провода линий электропередач, падающий с дерева лист и так далее. Всё это можно убрать инструментом под названием «Штамп» (Stamp), который есть в Photoshop. При должной сноровке с его помощью можно творить чудеса, убирая целые дома или деревья, что, по вашему мнению, не вписываются в кадр.
Работает «Штамп» очень просто. Нужно выбрать его на панели инструментов слева, настроить размер кисти, прозрачность, степень нажатия и другие параметры. Далее вручную задаем область, с которой будет копироваться информация (с нажатием на Ctrl) и закрашиваем ненужный участок.
3. Строим правильную композицию
Готовый снимок несложно скорректировать с помощью функции кадрирования, которая есть даже в самых простых графических редакторах. Для начала определите, на какой зоне вы хотите акцентировать внимание. Представьте, которая из областей снимка будет выглядеть более выигрышно. Для удобства можно наложить на фото сетку 3 х 3, чтобы разместить ключевой объект в одной из точек пересечения линий. Выставив композицию должным образом, кадрируйте снимок.
Можно сделать несколько вариантов, чтобы потом их сравнить. Анализируйте ошибки, и вы научитесь избегать их еще на этапе съемки. Хотя даже профессионалы нередко прибегают к кадрированию своих снимков — это нормальное явление.
4. Выравниваем экспозицию
Новички обычно фотографируют в режиме с ручным выбором ISO и диафрагмы. Камера в таком случае автоматически определяет экспозицию и выдержку, учитывая введенную экспокоррекцию (подробнее об этом можно почитать здесь ). Если при съемке пейзажа промахнуться со светочувствительностью, кадр получится переэкспонированным (ISO слишком высокое) или недоэкспонированным (ISO низкое). Во втором случае и при условии наличия RAW-файла ситуация легко исправляется в процессе постобработки.
При коррекции экспозиции пейзажа, который изначально получился слишком темным, нужно постепенно осветлять кадр. Если на фото есть небо, нужно ориентироваться на него, чтобы оно не получилось засвеченным — белым или серым пятном.
Для исправления экспозиции в Photoshop необходимо выбрать на панели инструментов « Изображение» —> « Коррекция» —> « Экспозиция» . Откроется окошко с тремя параметрами: « Экспозиция» , « Сдвиг» и « Гамма-коррекция» . Меняя положение бегунков, можно добиться нужного результата, осветлив затемненные зоны или наоборот . Скриншот автора Для исправления экспозиции в Photoshop необходимо выбрать на панели инструментов « Изображение» —> « Коррекция» —> « Экспозиция» . Откроется окошко с тремя параметрами: « Экспозиция» , « Сдвиг» и « Гамма-коррекция» . Меняя положение бегунков, можно добиться нужного результата, осветлив затемненные зоны или наоборот . Скриншот автора5. Пользуемся пресетами
Это хороший способ доработать пейзаж без проведения сложных многоэтапных манипуляций. Пресеты, то есть готовые наборы настроек (в народе — фильтры для фото), удобно использовать и при пакетной обработке снимков, хотя в таком случае результат не всегда предсказуем. Для работы с пейзажами подойдет графический редактор Lightroom, в котором много встроенных пресетов, а также можно добавлять к ним найденные в интернете варианты. В Photoshop тоже есть готовые варианты настроек цветокоррекции, но их меньше и с ними менее удобно работать.
При правильном использовании пресетов в процессе редактирования пейзажей вы сможете сэкономить много времени и добиться лучших результатов, чем при ручных настройках, если у вас еще недостаточно опыта работы в графических редакторах.
6. Проводим цветокоррекцию
Одна из распространенных ошибок, встречающихся в пейзажной фотографии, — некорректные цвета. Если они выглядят не так, как было задумано, нужно отрегулировать параметры насыщенности. Только делать это нужно с умом, иначе недостаток цветов превратится в их переизбыток, а пейзаж будет выглядеть неестественно.
Photoshop имеет множество функций для цветокоррекции. Есть базовые регулировки и более тонкие настройки для изменения насыщенности отдельных объектов или областей в кадре. Если пожелаете, можете превратить красный тюльпан в розовый, а зеленые листья на деревьях в желтые. Возможности безграничны, но для всего этого требуются соответствующий навык.
Чтобы открыть в Photoshop настройки насыщенности, нужно выбрать в главном меню сверху « Изображение» —> « Коррекция» —> « Цветовой тон/Насыщенность» (или просто нажать комбинацию клавиш Ctrl + U) . Скриншот автора Чтобы открыть в Photoshop настройки насыщенности, нужно выбрать в главном меню сверху « Изображение» —> « Коррекция» —> « Цветовой тон/Насыщенность» (или просто нажать комбинацию клавиш Ctrl + U) . Скриншот автора7. Расставляем акценты
Эта задача несколько сложнее предыдущих. Главное — акцентировать внимание на переднем плане, сделав его ярче. Добиться этого эффекта поможет градиент с положительной экспозицией. Здесь в очередной раз пригодится Photoshop.
Чтобы пейзаж выглядел объемнее, необходимо слегка затемнить средний план. Можно использовать для этого затемняющую кисть или наложить два пересекающихся градиента: один темный из левого верхнего угла (например, чтобы сделать менее заметными небо и траву), а второй — светлый. В результате образуется затемняющая полоса с мягкими размытыми границами. Кистью проще акцентировать внимание на небольших объектах или затемнять ненужные, которые не должны отвлекать.
8. Делаем цвета гармоничнее
Это не то же самое, что цветовая коррекция, а несколько более хитрый прием. В этом случае нет каких-либо конкретных инструкций или правил. Вносите коррективы на свое усмотрение, чтобы цвета выглядели естественными. Самое распространенное сочетание основано на контрасте — используйте оттенки, которые расположены друг напротив друга в цветовом круге, например синий и желтый. Соответственно, снимки, на которых доминируют контрастные пары, всегда выглядят ярче и выигрышнее.
Чтобы сделать кадр «теплее», усильте на переднем плане желтые, фиолетовые или оранжевые оттенки. В Photoshop для этого нужно использовать настройки цветового баланса: « Изображение» —> « Коррекция» —> « Цветовой баланс» (или просто Ctrl + B) . Скриншот автора Чтобы сделать кадр «теплее», усильте на переднем плане желтые, фиолетовые или оранжевые оттенки. В Photoshop для этого нужно использовать настройки цветового баланса: « Изображение» —> « Коррекция» —> « Цветовой баланс» (или просто Ctrl + B) . Скриншот автора9. Переводим фотографию в ч/б
Правильно сделанные черно-белые кадры всегда выглядят стильно. С помощью перевода фотографии пейзажа в ч/б можно показать окружающую среду так, как ее никто не видит. Подобный прием делает снимок более романтичным, минималистичным или атмосферным, в зависимости от композиции и коррекции.
Конечно, можно попробовать сразу снимать в ч/б, используя возможности техники, но это не обязательно. Гораздо удобнее впоследствии превращать цветные снимки в черно-белые.
10. Избавляемся от засвеченных областей
Хорошее освещение — залог успеха во многих ситуациях, в том числе при пейзажной съемке. Но даже оно не спасет, если камера будет неправильно настроена. Кадры, сделанные в пасмурную погоду, могут быть очень темными, а в солнечную, наоборот, пересвеченными. Исправит ситуацию правильная постобработка, с помощью которой можно отрегулировать тон, радиус свечения или затемнения, а также задать интенсивность создаваемого эффекта.
В Photoshop самый простой способ убрать засветы — через « Изображение» —> « Коррекция» —> « Тени/Света». Откроется небольшое окошко с двумя бегунками и галочкой, выставление которой отобразит дополнительные параметры. При помощи этих регулировок вносятся необходимые корректировки, чтобы убрать засвеченные зоны. Скриншот автора В Photoshop самый простой способ убрать засветы — через « Изображение» —> « Коррекция» —> « Тени/Света». Откроется небольшое окошко с двумя бегунками и галочкой, выставление которой отобразит дополнительные параметры. При помощи этих регулировок вносятся необходимые корректировки, чтобы убрать засвеченные зоны. Скриншот автораВот и все основные приемы постобработки видовых снимков. Если вы увлекаетесь пейзажной фотографией и хотите получать красивые кадры в любых условиях, предлагаем также взять на вооружение наши советы по съемке пасмурную погоду .
Автор Владислав Иванов
Подписывайтесь на наш канал , чтобы всегда быть в курсе всего интересного, что происходит в мире фототехники, смартфонов и гаджетов.
В этом уроке я научу вас создавать эффект размытого фона без светящихся ореолов вокруг основного объекта композиции. Сперва мы воспользуемся инструментом Selectand Mask (Выделение и маска), чтобы создать идеальное выделение основного объекта и вырезать его. Затем применим к фону фильтр Field Blur (Размытие поля).
Шаг 1
Открываем рабочее фото через меню File – Open (Файл – Открыть). Чтобы у нас осталась резервная копия неотредактированного фото, комбинацией клавиш Ctrl+J дублируем оригинальный слой.
Называем копию «Размытие» и отключаем видимость оригинального слоя нажатием на значок глаза рядом с названием слоя.
Шаг 2
Шаг 3
Если вы используете Photoshop CS6, то сперва применяем маску к слою с выделением, затем кликаем правой кнопкой по маске и выбираем Refine Mask (Уточнить маску). В результате у вас откроется окно почти с такими же настройками, как в Select and Mask (Выделение и маска).
Шаг 4
Открыв окно Select and Mask (Выделение и маска), выбираем инструмент Refine EdgeBrush Tool (R) (Уточнить края) и проводим им по волосам, чтобы удалить фон. Как это работает? Инструмент проводит вычисления и определяет, где фон, а где детали модели.
Обратите внимание, что я не сохранил мелкие торчащие волоски. Вместо этого я заранее их удалил. Позже я напишу урок, в котором подробнее расскажу, как вырезать волосы и что делать с мелкими волосками. А пока давайте сосредоточимся на текущем уроке.
После работы инструментом, у вас должен получиться результат, как показано ниже.
Ниже вы можете сравнить результаты до и после использования Select and Mask (Выделение и маска).
Не закрываем окно с настройками Select and Mask (Выделение и маска) и опускаемся вниз до настроек Output Settings (Настройки экспорта). В меню Output To (Вывод в) выбираем New Layer with Layer Mask (Новый слой со слоем-маской). Это значит, что результат выделения будет отображен на отдельном слое с маской. Если хотите, можете активировать опцию Decontaminate Colors (Очистить цвета), чтобы убрать цветовые искажения.
После нажатия ОК на панели слоев появится еще один слой «Размытие копия» с маской.
Узнайте, как добавить размытие в определенные области фотографии и как использовать эффект размытия, чтобы подчеркнуть движение на статическом изображении.

Используйте размытие для улучшения фокусировки и создания стиля
С помощью размытия можно усилить фокусировку, подчеркнуть движение и добавить на фотографию другие художественные элементы. Размытый фон или радиальное размытие на изображении может имитировать эффект высокой фокусировки при малой глубине резкости. Также можно добавить линейное размытие для имитации эффекта наклона-смещения или даже использовать эффект размытия в движении, чтобы придать статическому объекту ощущение движения.
Размытие изображений с помощью кисти или направленного размытия
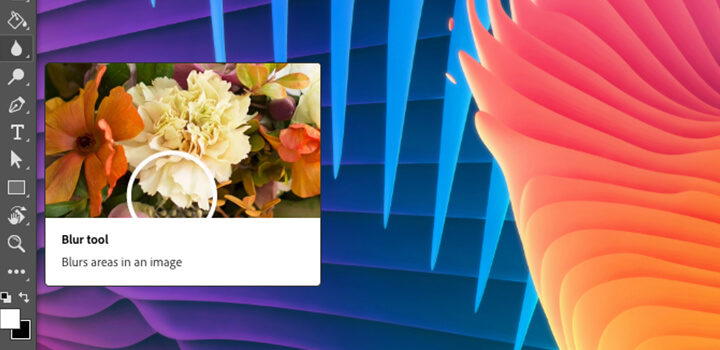
Добавьте эффект размытия с помощью кисти
Смягчите некоторые области и привлеките внимание к объекту съемки, применив размытие с помощью вашей любимой кисти. Выберите инструмент размытия в Photoshop, выберите кончик кисти и толщину, а затем перетащите его на участки, которые необходимо размыть. То же самое можно сделать в приложении Lightroom.

Создайте движение с помощью функции размытия в движении
Придайте статическому объекту или человеку на фотографии эффект движения, применив направленный фильтр размытия контура в Photoshop. Посмотрите, как художественный директор Кэтлин Мартин добавляет эффект размытия в движении, и узнайте больше о том, как добавить снимку выразительности с помощью фильтров размытия.
Применение радиального размытия вокруг фиксированной точки фокусировки на изображении
Узнайте, как создать радиальное размытие вокруг точки фокусировки с помощью функции размытия диафрагмы в Photoshop. Выберите одну область, в которой будет сохранена фокусировка, и контролируйте величину и степень размытия.
В Photoshop перейдите в раздел «Фильтр» > «Размывающие фильтры» и выберите «Размытие диафрагмы».
Нажмите булавку в центре кольца и поместите его в точку фокусировки.
Нажмите на точки и перетащите их, чтобы увеличить эллипс, или перетащите внешнюю линию, чтобы изменить размер области размытия.
Щелкните на точки внутри кольца размытия и перетащите их, чтобы настроить размер области перехода размытия.
Отрегулируйте кольцо размытия, чтобы настроить степень размытия.
По завершении нажмите клавишу Enter или кнопку «OK» в верхней части окна «Размывающие фильтры».
Узнайте, как можно использовать размытие в качестве художественного инструмента
Раскройте свой творческий потенциал, используя размытие в качестве инструмента для создания комбинированного изображения или преобразования фотографии в цветовую палитру.
Использование размытия в комбинированном изображении
Радиальное или направленное размытие можно использовать для объединения комбинированных изображений в Photoshop. Используйте размытие, чтобы добавить движение на комбинированное изображение с помощью радиального размытия или добавить текстуру для уменьшения шума на фоне фотографии.
Использование размытия для изучения цвета
Посмотрите руководство Джулиэнны Кост о ее работе над произведением Colors of Place — это демонстрация творческого использования инструмента размытия в Photoshop для настройки цветовой палитры в серии фотографий.
Понимание каждого способа размытия изображения может не только улучшить вид фотографии, но и открыть новые возможности для творческого самовыражения. Попробуйте каждый из эффектов размытия в Photoshop, чтобы раскрыть все их возможности.
Читайте также:

