Разрешить предзагрузку страниц для повышения скорости работы браузера и поиска
Обновлено: 04.07.2024
Когда-то Chrome был очень легок и быстр, благодаря чему быстро завоевал рынок. Не было никаких лишних сущностей, кроме тех механизмов, которые отвечали за загрузку страниц и защиту пользователя от различных угроз. Большинство обзоров браузера подчеркивали, что это «очень быстрый» браузер и отлично поддерживает веб-приложения, имея минималистичный интерфейс. Его даже окрестили «первым настоящим браузером Web 2.0».
С момента дебюта прошло уже 11 лет. За этот период – ввиду отсутствия серьёзной конкуренции и пересмотра отношения к конфиденциальности – всё изменилось. Несмотря на это, Google Chrome по-прежнему является самым популярным в мире, имея 67% рынка браузеров, и, конечно, большое значение имеет интеграция с экосистемой Google, то есть с Gmail, Диском и другими службами.
Если вы чувствуете, что Chrome не так быстр, как должен быть, или вы хотите убедиться, что используете его самым безопасным способом, мы представляем 10 способов, чтобы улучшить и то, и другое. Все они очень просты в применимы, и вы почувствуете эффект сразу же (за одним исключением, о чем позже).
Очистите приложения и расширения
Chrome – это самостоятельная платформа, а приложения и расширения – это возможности для персонализации. Но каждая из этих добавок требует определенных ресурсов для работы, чем их больше – тем медленнее браузер. Поэтому стоит время от времени проверять, какие вам больше не нужны и удалить их, освобождая ресурсы для использования браузером.
Как это сделать? Введите в адресной строке браузера
Из списка плагинов, дополнений, приложений и расширений вы можете отключить или удалить любые. Это самый быстрый способ вернуть «физическую форму» Chrome. Кроме того, повысится уровень безопасности – часто оказывается, что плагины и дополнения имеют уязвимости или вовсе используются создателями в недобросовестных целях.
Проверьте используемые расширения
Расширения и дополнения, которые вы оставляете, также требуют проверки, особенно под углом сбора данных. Посмотрите, не нарушают ли они вашей конфиденциальности путём сбора личной информации. Каким образом это проверить? Повторно введите chrome://extensions/, а затем для каждого расширения, нажмите на Подробнее. Отобразится подробная информация о расширении – обратите внимание Доступ к сайтам. Если нет такого раздела, это означает, что данный плагин/расширение не собирает информацию. Однако, если есть такой выбор, как на скриншоте ниже, то:
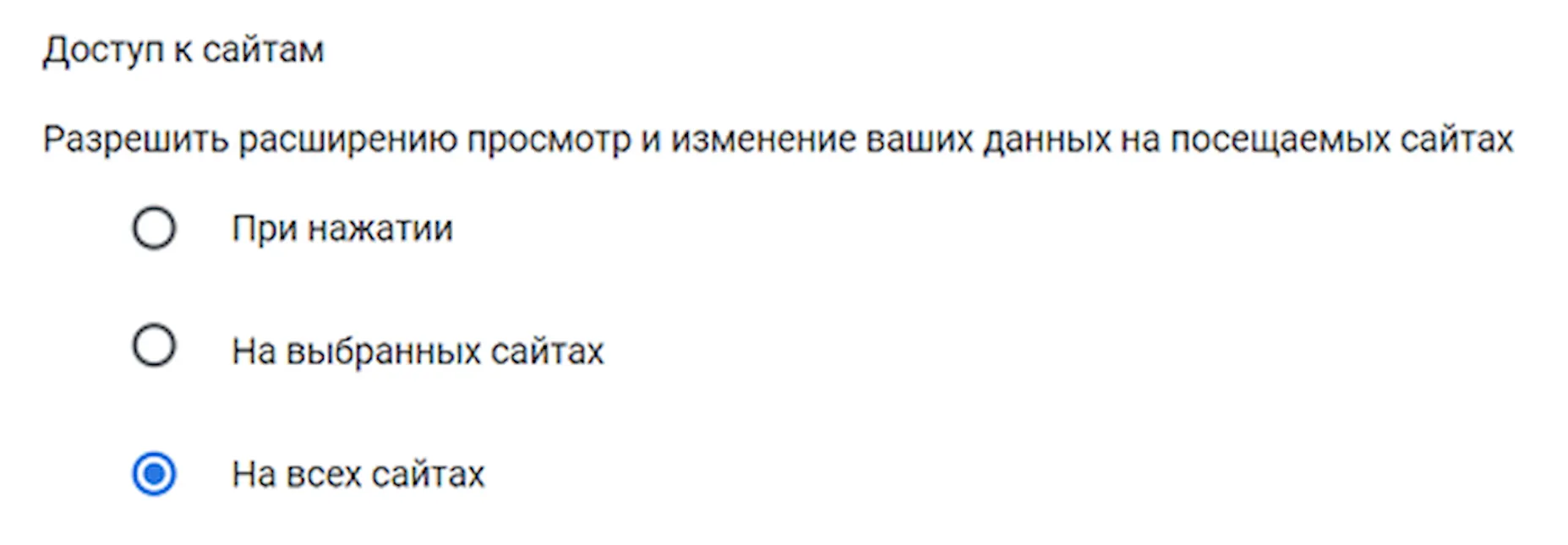
- На всех сайтах – приложение может в любое время и без ограничений, изменить то, что отображается в браузере; если вам не нужна его действия везде, переведите его на другой вариант
- На выбранных сайтах – при выборе этой опции можно добавить (по одному) сайты, на которых должен работать данный пакет
- При нажатии – приложение будет запускаться только после нажатия пользователем на его иконку
Интеллектуальное управление вкладками
Каждая открытая вкладка замедляет работу браузера. Если вы человек, который всегда открывает несколько вкладок, то, несомненно, это почувствуете. Однако, вы можете иметь много открытых вкладок и минимизировать их влияние на производительность браузера. Каким образом? Нужно будет установить специальное расширение.
Мы можем рекомендовать для этой цели три:
-
– работает в фоновом режиме и закрывает вкладки, которые не используются в течение заданного времени. – переносит вкладку в конфигурируемую коллекцию закладок. – позволяет сохранять все закладки и возобновлять их через определенное время. Поэтому не нужно держать все открытыми, а вместо этого, сохраните их и восстановите, когда выбранные вкладки потребуются.
Используйте плагины блокирующие скрипты
Создатели сайтов часто используют скрипты, а если их большее количество, то сайт гораздо медленнее загружается. Поэтому хорошей идеей является установка плагинов, которые будут блокировать выполнение скриптов.
Хорошим примером такого инструмента является uBlock Origin – останавливает выполнение всех сценариев, что позволяет значительно ускорить загрузку страниц, а также позволяет создать список исключений для отдельных веб-сайтов.
Помните, что использование блокировки скриптов может привести к потери доступа к функциональности сайта.
Уменьшите поток данных в мобильной версии
Пользователи браузера Chrome на Android могут воспользоваться скрытой опцией, которая позволяет загружать меньше данных при загрузке страницы – это, так называемая, версия «Lite». Каким образом её активировать? Откройте Chrome, зайдите в настройки, а затем активируйте Упрощенный режим.
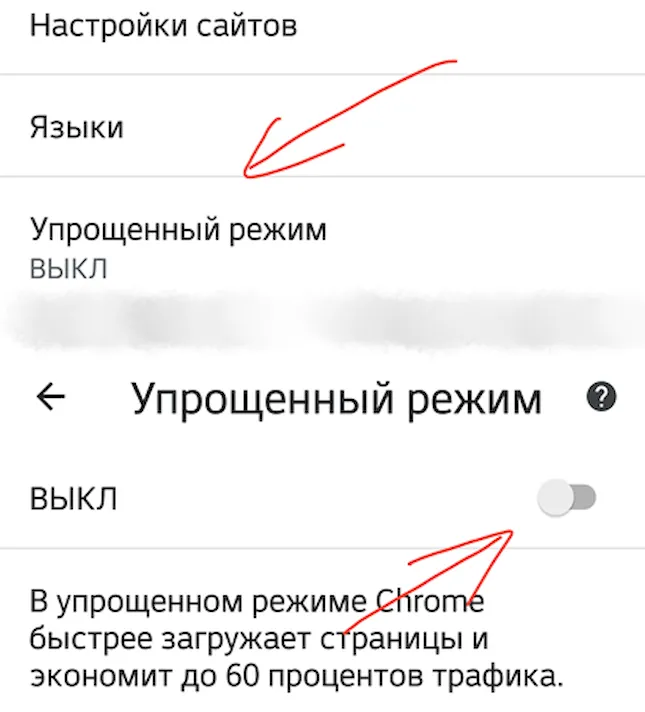
Позвольте Chrome предсказывать страницы
Другая интересная функция для пользователей мобильных устройств – это прогнозирование страниц. Здесь также используются дополнительные механизмы браузера, которые предсказывают, какие сайты откроет пользователь, и запрашивает их содержание ещё до реального перехода. Звучит интересно? Зайдите в настройки, потом в дополнительные настройки, где вы найдете раздел «Конфиденциальность» – выберите там параметры Использовать прогнозирование страниц. Это позволит быстрее загружать страницы сайтов, а также повысит их доступность в автономном режиме.
Вы также можете попробовать использовать эту функцию на рабочем столе. Введите в адресную строку chrome://settings, а затем перейдите к разделу «Дополнительно» и разверните его. В разделе Конфиденциальность и безопасность вы найдете функцию Разрешить предзагрузку страниц для повышения скорости работы браузера и поиска – включите её и готово.
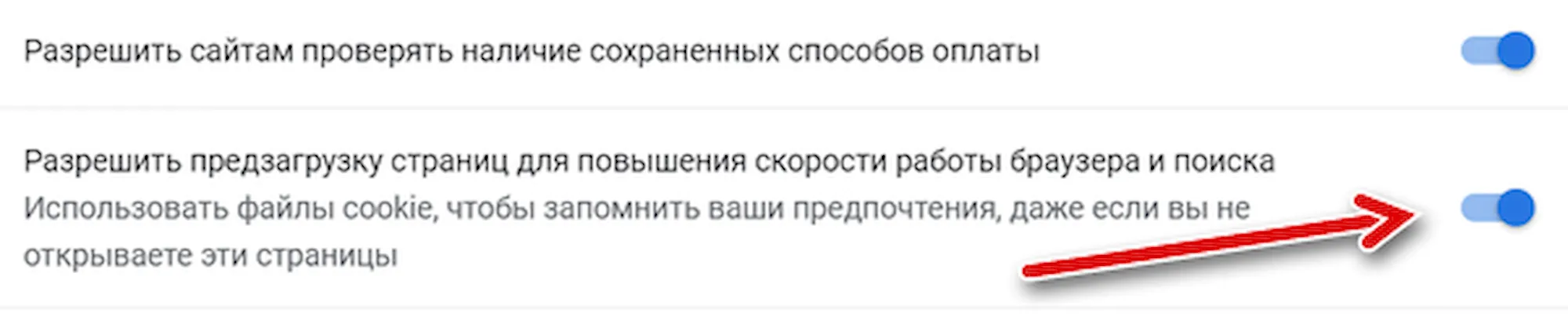
Переключитесь на другой DNS
Каждый раз, когда вы набираете в адресной строке, Chrome ищет на сервере Domain Name System URL, ведущий к указанной странице, а также IP-адрес. За скорость этой операции отвечает интернет-провайдер – который не всегда имеет лучшие механизмы. Однако, можно переключиться на другого провайдера DNS, что позволит заметно ускорить время между вводом адреса и загрузкой сайта, и сделает так, что поставщик не будет собирать данные о страницах, которые вы посещаете.
Яндекс и Google предлагают услуги DNS – бесплатно. Это не единственные поставщики, но все тесты показывают, что именно они делают это быстрее. Кроме того, оба обещают отсутствие сбора данных о пользователях – том, чему можно верить или не верить. Смену провайдера DNS можно провести либо на маршрутизаторе, либо на конкретном устройстве.
Заполните дыры в безопасности сайтов
Очистите систему
Вы применили все вышеперечисленные советы, а Chrome по-прежнему работает медленно? В такой ситуации это может быть вина операционной системы. Настольная версия браузера имеет механизм, который позволяет проверить, имеется ли какой-то виртуальный мусор, который мешает его работе.
Чтобы его использовать, зайдите в настройки, перейдите в раздел Восстановление компьютера и чистка данных. Функция Очистить компьютер сделает так, что система будет просканирована, а когда будет найден какой-то вредитель, программа проведет Вас шаг за шагом через процесс его удаления.
Примечание: сканирование может занять длительное время, даже несколько десятков минут.
Дайте браузеру новый старт
Если всё терпит неудачу, вы можете восстановить настройки Chrome, которые были сразу после установки. Как вернуть браузер к заводским настройкам? Перейдите в Настройки, а затем в разделе «Восстановление компьютера и чистка данных» выберите Сброс всех настроек до значений по умолчанию.
Вы получите предупреждение: «Это обнулит вашу домашнюю страницу, страницу новой вкладки и закрепленных вкладок. Кроме того, браузер отключит все расширения и удалит временные данные, такие как файлы cookie. Ваши закладки, история и сохраненные пароли не будут удалены»
Google Chrome – не только самый популярный браузер в мире, но и один из самых быстрых. По результатам различных тестов (CHIP, JetStream2, MotionMark, speedometer) он неизменно оказывается в числе лидеров.
Однако результаты тестов не всегда переносятся в реальную жизнь, и на компьютере конкретного пользователя всё может работать не так быстро, как хотелось бы. В этом материале мы разберем, почему так происходит, и какими методами можно ускорить работу браузера Google Chrome на вашем устройстве.
Почему Chrome медленно работает
Причин медленной работы может быть множество, начиная от устаревшего железа (слабый процессор, мало оперативной памяти) и заканчивая наличием вирусов в системе.
Самые распространенные причины:
- открыто слишком много вкладок;
- запущен какой-то тяжелый процесс (например, майнинг);
- большое количество рекламы и автоматически воспроизводящегося видео;
- одно или несколько тормозящих расширений;
- устаревшая версия браузера.
Если раньше Хром работал нормально, а сейчас стал тормозить, то, вероятно, проблему получится найти и устранить. Если же он сразу работал медленно, то проблема может быть либо в самом компьютере (нужен апгрейд), либо придется перейти на другой браузер.
Возможные варианты
Первым делом проверяем компьютер на соответствие минимальным системным требованиям:
- операционная система Windows 7 и выше;
- процессор с поддержкой
Хрому нужен минимум 1 гигабайт свободной оперативной памяти, но при большом числе открытых вкладок потребление может доходить до 4 Гб и даже выше.
Как ускорить браузер Гугл Хром:
- закрыть лишние вкладки;
- завершить тяжелые процессы через диспетчер задач Хрома;
- обновить браузер;
- проверить систему на вирусы;
- очистить кэш;
- настроить Chrome стандартными средствами браузера и экспериментальными флагами;
- отключить лишние расширения;
- установить полезные расширения (вроде блокировщика рекламы).
Рассмотрим каждый из этих способов подробнее.
Обновление браузера
Если вы не отключали обновление браузера намеренно, то Хром должен обновляться автоматически. Случайно отключить его практически невозможно: для этого надо либо отключать службы обновления Chrome через msconfig, либо удалять папку С:\Program Files (x86)\Google\ Update.
Для установки свежей версии:
- нажимаем три точки в правом верхнем углу;
- наводим курсор на строку «Справка»;
- кликаем на «О браузере Google Chrome».
После этого Хром автоматически проверит наличие обновлений и если найдет их, то сразу автоматически установит.
Закрытие вкладок
Большое количество открытых вкладок негативно влияет на производительность браузера, особенно, если в качестве стартовой страницы он открывает «Ранее открытые вкладки». Они копятся, и со временем их число начинает превышать все разумные пределы.
Для настройки стартовой страницы:
- нажимаем три точки в правом верхнем углу;
- открываем «Настройку»;
- переходим к меню «Запуск Chrome»;
- выбираем пункт «Новая вкладка» или «Заданные страницы».
Не бойтесь потерять что-то интересное, закрыв вкладки. Просто добавьте избранные страницы в закладки (кнопка «звездочка») и установите экспресс-панель для доступа к часто посещаемым сайтам.
Вычислить наиболее прожорливые вкладки можно через диспетчер задач Chrome (Shift+Esc). Не путать с диспетчером задач Windows (Ctrl+Shift+Esc).
- открываем Гугл Хром;
- нажимаем Shift+Esc;
- фильтруем процессы по объему потребляемой памяти или загрузке процессора (ЦПУ).
Если какая-то вкладка сильно выбивается из общего ряда (жрет больше всех), то закрываем ее кнопкой «Завершить процесс».
Отключение и подключение расширений
Не только вкладки могут тормозить работу браузера, но и активные расширения. Поэтому первым делом отключаем их все и смотрим – стало ли работать быстрее? Если стало, значит, проблема была в одном или нескольких плагинах. Чтобы выяснить, в каком или каких именно – начинаем поочередно включать их заново, пока снова не начнет тормозить.
Для отключения расширений заходим в chrome://extensions/ и переключаем тумблеры из синего положения в серое.
Также есть несколько полезных расширений, которые могут ускорить работу браузера:
- Adblock Plus – блокирует рекламу;
- Autoplay Stopper for YouTube – отключает автовоспроизведение ютуб-видео;
- The Great Suspender – приостанавливает неактивные вкладки для экономии памяти.
Очистка кэша и оптимизация настроек
В кэше со временем скапливается огромное количество мусора (до нескольких гигабайт), из-за чего может страдать загрузка страниц и некорректно отображаться контент.
Для очистки кэша:
- нажмите Ctrl+H в браузере;
- кликните «Очистить историю»;
- проставьте все галочки в разделах «Основные настройки» и «Дополнительные» (кроме, разве что паролей, если не хотите их терять);
- выберите диапазон «За все время» и нажмите «Удалить данные».
Среди других полезных настроек можно отметить аппаратное ускорение видео и предзагрузку страниц.
Как их включить:
- три точки в правом верхнем углу;
- «Настройка»;
- «Использовать аппаратное ускорение» находится в разделе «Дополнительные» – «Система»;
- «Разрешить предзагрузку страниц для повышения скорости работы браузера и поиска» находится в разделе «Конфиденциальность и безопасность» – «Файлы cookie и другие данные сайтов».
Помимо этого, для ускорения работы браузера можно вернуть базовую тему оформления Chrome. Для этого всё там же, в «Настройках», находим раздел «Внешний вид», строчку «Тема» и нажимаем «Сбросить».
Экспериментальные функции Chrome
Запрятаны подальше от глаз неопытных пользователей. Часть из этих функций, которая покажет свою полезность, в итоге окажется в будущих сборках Chrome уже в качестве базового, а не тестового функционала.
Найти их можно по адресу chrome://flags/. Включаются командой Enabled, выключаются командой Disabled или Default. Кнопка Reset All сбрасывает все флаги к исходным значениям.
Среди полезных флагов можно отметить:
Первый делает скроллинг страниц более плавным, а второй увеличивает скорость соединения браузера с интернетом.
Проверка на вирусы и сброс настроек
В Хроме есть встроенное средство проверки на вирусы:
- три точки в правом верхнем углу;
- меню «Настройки»;
- раскрыть вкладку «Дополнительные»;
- нажать «Сброс настроек и удаление вредоносного ПО»;
- «Удалить вредоносное ПО с компьютера» – «Найти».
Также можно пройтись бесплатной утилитой Dr.Web CureIt! – она не требует установки.
Если и это не помогает, тогда выбираем «Восстановление настроек по умолчанию» – «Сбросить настройки».
Если это тоже не помогает, тогда остается переустановка браузера. Желательно удалять его специализированной утилитой, например, CCleaner, которая заодно и реестр почистит после деинсталляции. А после этого – скачивать свежую версию Chrome с официального сайта и ставить ее начисто.
QA инженер, руководитель отдела автоматизированного тестирования программного обеспечения. Владение Java, C/C++, JSP, HTML, XML, JavaScript, SQL и Oracle PL/SQL. Журналист и обозреватель сферы IT. Создатель и администратор сайта.
Если браузер Chrome работает недостаточно быстро, воспользуйтесь приведенными ниже советами.
Шаг 1. Обновите Chrome
Установите последнюю версию браузера: она работает быстрее всего. Подробнее…
Шаг 2. Закройте неиспользуемые вкладки
Чем больше вкладок у вас открыто, тем больше ресурсов компьютера расходуется. Закрыть неиспользуемые вкладки можно одним из этих способов:
- Нажмите на значок "Закрыть" на вкладке.
- Нажмите сочетание клавиш Ctrl + W (в Windows, Linux и Chrome OS).
- Нажмите сочетание клавиш ⌘ + W (в Mac OS).
Шаг 3. Отключите или остановите ненужные процессы
Как отключить или удалить нежелательные расширения
Расширения – это небольшие программы, которые позволяют добавлять дополнительные функции в браузер Chrome. Если вы не используете расширение, его можно отключить. Вот как это сделать:
- Откройте браузер Chrome на компьютере.
- В правом верхнем углу окна нажмите на значок "Настройка и управление Google Chrome" ДополнительныеинструментыРасширения.
- Отключите или удалите расширения.
Как остановить нежелательные задачи
Прежде всего обратите внимание на наиболее ресурсоемкие задачи и процессы.
- Откройте браузер Chrome на компьютере.
- В правом верхнем углу окна нажмите на значок "Настройка и управление Google Chrome" .
- Выберите Дополнительные инструментыДиспетчер задач.
- Нажмите на заголовок столбца "Объем потребляемой памяти", чтобы упорядочить задачи по объему используемой памяти.
- Совет. Ищите объекты с надписью "Фоновая страница".
- Выберите задачу, которую нужно отменить.
- Нажмите Завершить процесс.
- Обратите внимание! Все несохраненные изменения будут потеряны.
Шаг 4. Включите ускоренную загрузку страниц
Браузер Chrome может предварительно загружать страницы, чтобы они открывались быстрее. Вот как включить эту функцию:
На этой неделе компания Google выпустила Chrome 83 для всех поддерживаемых операционных систем. Новый браузер поставляется на все устройства с активной функцией автоматического обновления браузера.

Конфиденциальности и безопасность
Перейдите в Меню > Настройки > Конфиденциальности и безопасность или введите в адресную строку браузера адрес chrome://settings/privacy .

Прежде всего, вы заметите, что в секции «Конфиденциальности и безопасность» появились новые пункты. Раньше Chrome здесь показывал только опции очистки данных и настройки сайтов, а в Chrome 83 добавлены опции «Безопасность» и «Файлы cookie и другие данные сайтов».
Опция «Ещё» больше не представлена в данной секции, и все параметры, которые она скрывала, были перенесены на новую страницу.
Совет: используйте поиск для доступа к определенным параметрам, если вы не можете их сразу найти.Очистить историю
Опция «Очистить историю» не претерпела изменений, а остальные параметры конфиденциальности были изменены.
Файл cookie и другие данные сайтов

Пользователям доступны следующие операции:
- Показать все файлы сookie (по умолчанию)
- Блокировать файлы cookie сторонних сайтов в режиме инкогнито
- Блокировать сторонние файлы cookie
- Заблокировать все файлы cookie
- Удалять файлы cookie и данные сайтов при выходе из Chrome
- Отправлять запрет на отслеживание для исходящего трафика
- Разрешить предзагрузку страниц для повышения скорости работы браузера и поиска
- Все файлы cookie и данные сайта
- Сайты, которые всегда могут использовать файлы cookie
- Сайты, чьи файлы cookie всегда удаляются при закрытии окон
- Сайты, которые никогда не могут использовать файлы cookie
Некоторых пользователей может смущать тот факт, что Google добавил опции предзагрузки и отправки запрета на отслеживания в интерфейс управления cookie. Это объясняется тем, что предварительно загружаемые данные могут включать файлы cookie.
Безопасность
Новый раздел Меню > Настройки > Конфиденциальность и безопасность > Безопасность или chrome://settings/security содержит большинство параметров конфиденциальности и безопасности Chrome, которые в предыдущих версиях браузера находились в разделе «Ещё».

На странице содержатся следующие опции:
- Безопасный просмотр
- Улучшенная защита: более быстрая и эффективная защита от опасных сайтов, расширений и скачанных файлов. Предупреждает об утечках паролей. Требуется отправка данных о работе в браузере в Google.
- Стандартная защита: стандартная защита от опасных сайтов, расширений и скачанных файлов.
- Защита отключена: не защищает вас от сайтов, расширений и скачанных файлов, которые могут представлять опасность. Безопасный просмотр по-прежнему будет работать в других сервисах Google, например в Gmail и Поиске.
Дополнительные опции отображаются при выборе стандартной защиты. Например, вы можете сообщать, если пароли были раскрыты в результате утечки данных и отправлять данные телеметрии в Google.
Настройки сайта
Главное изменение в секции Меню > Настройки > Конфиденциальность и безопасность > Настройки сайтов или chrome://settings/content заключается в разделении параметров на группы. В первой группе отображаются Разрешения, а во второй — Контент.
![Настройки сайта]()
Обе группы отображают только несколько параметров, и вам нужно нажать на ссылку «Дополнительные разрешения» или «Дополнительные настройки контента», чтобы развернуть весь список.
Проверка безопасности
Google также добавил в Chrome новую опцию «Проверка безопасности», которая доступна в Меню > Настройки > Проверка безопасности или chrome://settings/safetyCheck . Новый инструмент проверяет актуальность версии Chrome, проверяет сохраненные пароли на взломы и утечки, проверяет статус функции «Безопасный просмотр» и наличие вредоносных расширений.
![Chrome 83: Проверка безопасности]()
Редизайн Google настроек конфиденциальности и безопасности браузера Chrome компании упрощает доступ к управлению файлами cookie и другими данными сайтов. Недостатки обновленного дизайн связаны с тем, что пользователи могут сначала столкнуться с трудностями при поиске привычных настроек. Кроме того, большинство настроек открывается на новой странице, а не на исходной странице, как это было ранее.
А вы уже установили Chrome 83? У вас изменился дизайн параметров конфиденциальности и безопасности? Что вы думаете о данных изменениях?
![]()
Разгоняем Chrome до скорости света
Разгоняем Chrome до скорости света
Медленный просмотр веб-страниц является одной из распространенных проблем, которые раздражают многих пользователей при посещении веб-сайтов. Google Chrome находится на вершине среди лучших браузеров мира благодаря факторам бенчмарк-тестов, улучшенным мерам безопасности и возможности увеличения скорости серфинга. И это далеко не все причины, почему Google Chrome является лучшим и самым популярным веб-браузером в мире.
Для большинства пользователей, когда они устанавливают и начинают использовать Chrome, он обеспечивает более быструю и плавную работу. Но через несколько дней, он постепенно наченает замедлять скорость работы и даже переставать отвечать на запросы, а затем и вовсе может зависнуть. Со временем Google Chrome начинает показывать вялую производительность и перестает достигать максимально возможную скорость просмотра . Мы знаем и ценим Google Chrome – самый быстрый веб-браузер, в мире. Ведь он доступен на рынке, но многие из вас замечают, что он часто выходит из строя из-за слишком большого объема требуемой им оперативной памяти. И замедление работы компьютера. К счастью, благодаря оптимизации за счет внедрения лучших мер безопасности и протоколов, Google Chrome позволяет использовать простые изменения флагов, чтобы повысить скорость просмотра веб-страниц и сделать Chrome быстрее.
Если вы обнаружите, что ваши браузеры Chrome работает медленнее, или его процесс начал использовать слишком много оперативной памяти, из-за чего ваш компьютер не отвечает или работает медленно, то вы найдете это пошаговое техническое руководство чрезвычайно полезным, которое поможет сделать Вашу работу быстрее. И в конечном итоге повысить Вашу продуктивность. Я покажу вам, как ускорить работу Chrome более чем на 100% , повысить производительность и ускорить работу в Интернете.чем раньше, за счет уменьшения объема использования оперативной памяти браузером Chrome.
Просто продолжайте читать и следуйте инструкциям, как показано, и вы будете удивлены изменениям производительности браузера Chrome. В данном посте я постараюсь максимально ответить и помочь в решении данных вопросов. Так как сам являюсь большим фанатом и очень опытным пользователем браузера Chrome.
Шаг 1: Очистить кеш и просмотр данных.
Шаг 1: Очистить кеш и просмотр данных.
![Очистить кэш и просматривать данные - сделать Chrome быстрее]()
Очистить кэш и просматривать данные – сделать Chrome быстрее
Прежде чем углубляться, просто очистите базу данных браузера, чтобы начать все сначала.
Меньшее дисковое пространство замедляет работу хрома. Это приводит к уменьшению использования виртуальной оперативной памяти, что помогает запускать программное обеспечение Windows на оптимальной скорости. Если вы очистите все данные браузера и кэшированные файлы, Chrome ускорит свою работу.
Для очистки кеша и просмотра данных:
Зайдите в chrome://settings/clearBrowserData
- Появится всплывающее окно « Очистить данные просмотра ».
- Здесь вы можете выбрать то, что вам нравится, но я рекомендую проверить опцию « Кэшированные изображения и файлы »
- Убедитесь, что вы выбрали « Time Range » >> « All time »
- Теперь перезапустите Chrome, и он удалит все ненужные данные и начнет с чистого состояния.
Шаг 2: Используйте тему по умолчанию.
Шаг 2: Используйте тему по умолчанию.
Google Chrome позволяет пользователям настраивать интерфейс, включая изменение тем . Но, с другой стороны, большинство тем используют слишком много ОЗУ, что в конечном итоге приводит к снижению скорости просмотра и производительности Chrome. Хром по умолчанию имеет уже оптимизированую для просмотра тему. Так что, если вы используете любую другую тему, то я предлагаю вам удалить её как можно скорее. Чтобы использовать тему по умолчанию:
- Перейдите в chrome://settings
- В разделе «Внешний вид» выберите «Сбросить по умолчанию».
Шаг 3. Всегда проверяйте и обновляйте Google Chrome.
Шаг 3. Всегда проверяйте и обновляйте Google Chrome.
![Всегда проверяйте и обновляйте Google Chrome]()
Всегда проверяйте и обновляйте Google Chrome
Более того, если в вашей системе установлена ??64-разрядная версия Windows, я настоятельно рекомендую вам использовать 64 – разрядную версию Google Chrome .
**Чтобы обновить Chrome:*** Перейдите к пункту «Настройка и управление в меню Google Chrome» (3 точки по вертикали)
- Нажмите «Справка»
- Выберите «О Google Chrome»
- Теперь он автоматически обнаружит и установит обновления для вас.
Шаг 4: Удалите ненужные расширения Chrome.
Шаг 4: Удалите ненужные расширения Chrome.
![Удалите ненужные расширения Chrome]()
Удалите ненужные расширения Chrome
Я знаю, что расширения Chrome помогают повысить производительность, но они обычно замедляют работу Google Chrome и влияют на производительность браузера. По умолчанию Chrome поставляется с некоторыми нежелательными расширениями, которые вы, вероятно, не используете. Кроме того, не все аддоны, кроме нескольких, не загружают процессорное время и не расходуют оперативную память, что приводит к более медленным операциям, поэтому эти надстройки необходимо регулярно проверять.
При использовании Google Chrome нажмите «Shift + Esc», откроется окно «Диспетчер задач», в котором будут показаны вкладки и установленные расширения, использующие ОЗУ.
Следите за расширениями, которые вы используете, и если вы найдете какое-либо бесполезное или редко используемое расширение, я предлагаю вам удалить или отключить нежелательные дополнения Chrome для улучшения использования ОЗУ в Chrome.
**Чтобы удалить расширения Chrome:***
Перейти к chrome://extensions/
- Проверьте список и, если вы найдете что-нибудь ненужное, нажмите на значок корзины .
- Удалите ненужное расширение, чтобы улучшить производительность оперативной памяти в Chrome.
Шаг 5: Удалите ненужные плагины Chrome.
Шаг 5: Удалите ненужные плагины Chrome.
Как и от расширений в шаге выше, вам также нужно избавиться от нежелательных плагинов Chrome .
**Чтобы удалить плагины Chrome:***
Просто зайдите в chrome://settings/content/
- Проверьте и отключите все другие плагины, которые вы обычно не используете.
Шаг 6: Сделайте Chrome быстрее для просмотра веб-страниц.
Шаг 6: Сделайте Chrome быстрее для просмотра веб-страниц.
![Сделайте Chrome быстрее для просмотра веб-страниц]()
Сделайте Chrome быстрее для просмотра веб-страниц
Разрешите сетевые действия, например «предварительная выборка страницы», позволит вашему Google Chrome быстрее открывать веб-страницы.
Он предварительно загрузит ссылки, которые вы, возможно, собираетесь открыть.
**Чтобы включить сетевые прогнозы:***
Зайдите в «Настройки»
- Выберите «Дополнительно»
- В разделе « Конфиденциальность и безопасность» включите параметр:
« Использовать службу прогнозирования, чтобы помочь выполнять поиск и URL-адреса, введенные в адресной строке »
и
« Использовать службу прогнозирования, чтобы быстрее загружать страницы »
Шаг 7: Используйте флаги Chrome для настройки просмотра.
Шаг 7: Используйте флаги Chrome для настройки просмотра.
![Хромированные флаги]()
В дополнение ко всему, вы можете более детально настраивать работу в браузере, используя флаги Chrome.
Эти флаги Chrome являются строго ЭКСПЕРИМЕНТАЛЬНЫМИ ФУНКЦИЯМИ, и в случае неправильной модификации вы можете потерять все данные вашего браузера, они могут сломать ваш браузер. Но не нужно беспокоиться, так как вы можете восстановить настройки по умолчанию в любое время.
Вы можете получить доступ к флагам Chrome, посетив
chrome://flags/
Эти флаги постоянно обновляются, поэтому они могут быть удалены из Chrome в любое время.
Шаг 8: Переопределить список программного рендеринга.
Шаг 8: Переопределить список программного рендеринга.
Отменяет список встроенного программного рендеринга и позволяет ускорение графического процессора в неподдерживаемых форматах системы.
Это поможет рендерить страницы быстрее .
Шаг 9: Экспериментальные функции холста.
Шаг 9: Экспериментальные функции холста.
Позволяет использовать экспериментальные функции Canvas, что означает, что Chrome может выполнять определенные операции, ускоряющие рендеринг простого содержимого и изображений .
Шаг 10: Быстрая вкладка / закрытие окна.
Шаг 10: Быстрая вкладка / закрытие окна.
Позволяет быстро закрывать вкладки / окна – это улучшает управление вкладками Chrome .
Шаг 11: Плавная прокрутка.
Шаг 11: Плавная прокрутка.
Ускорьте страницу, прокручивая содержимое плавно .
Шаг 12: Экспериментальный протокол QUIC.
Шаг 12: Экспериментальный протокол QUIC.
Он включает поддержку протокола QUIC ( Quick UDP Internet Connection ). Это экспериментальная функция, созданная для реализации защиты, аналогичной TLS / SSL, за счет уменьшения количества соединений и задержки при транспортировке.
Шаг 13: Растеризация GPU.
Шаг 13: Растеризация GPU.
Этот флаг используется для управления графическим процессором при растеризации веб-контента. Вы можете получить более быструю загрузку страниц, особенно если в вашей системе установлена ??”выделенная” графика.
Шаг 14: Подсчет образцов MSAA при растеризации графических процессоров.
Шаг 14: Подсчет образцов MSAA при растеризации графических процессоров.
Настройка определяет количество выборок MSAA для лучшей растеризации графического процессора .
Шаг 15: Спекулятивная предварительная выборка.
Шаг 15: Спекулятивная предварительная выборка.
Этот флаг предварительно выбирает ресурсы для ускорения просмотра в Chrome .
Шаг 16: Ширина плитки по умолчанию.
Шаг 16: Ширина плитки по умолчанию.
Если у вас ОЗУ больше чем 4 ГБ +, то если Chrome будет использовать больше ОЗУ, это ускорит просмотр и уменьшит частоту кадров при загрузке страницы.
Это новый кеш для распределения дискового пространства который помогает быстро загружать страницы во время серфинга .
Шаг 19: Оптимизируйте фоновое воспроизведение видео.
Шаг 19: Оптимизируйте фоновое воспроизведение видео.
Для оптимизации производительности Chrome этот флаг отключает видеодорожку во время воспроизведения видео в фоновом режиме.
Шаг 20: Количество растровых нитей.
Шаг 20: Количество растровых нитей.
Это определяет количество потоков в растре одновременно .
Шаг 20: Экспериментальная функция по выделению памяти.
Шаг 20: Экспериментальная функция по выделению памяти.
![Chrome Flags - Ускоренный процесс браузера]()
Chrome Flags – Ускоренный процесс браузераЭто определяет и выделяет дополнительную память для ускорения процессов в браузере .
Шаг 21: масштабирование FontCache.
Шаг 21: масштабирование FontCache.
Позволяет ускорить рендеринг шрифтов разных размеров за счет повторного использования кэшированных шрифтов.
Шаг 22: Растеризатор с нулевой копией.
Шаг 22: Растеризатор с нулевой копией.
Флаг будет немедленно записывать растровые потоки в память графического процессора. Это уменьшит нагрузку на вашу графическую память .
Шаг 23: Предварительная выборка для рендеринга.
Шаг 23: Предварительная выборка для рендеринга.
Чтобы улучшить время загрузки страницы, этот флаг используется для предварительного рендеринга ресурсов .
Шаг 24: Новые ответы омнибокса в типах подсказок.
Шаг 24: Новые ответы омнибокса в типах подсказок.
Включив этот флаг, вы можете легко выполнять быстрые задачи, такие как конвертация валюты, переводы или даже спортивные результаты прямо из выпадающего списка Omnibox.
Шаг 25: Улучшение прокрутки.
Шаг 25: Улучшение прокрутки.
Этот флаг помогает улучшить ваш процесс прокрутки , предсказывая позиции, которые будут отображаться перед просмотром веб-содержимого на странице.
Шаг 26: Управления звуком для приглушения пользовательского интерфейса.
Шаг 26: Управления звуком для приглушения пользовательского интерфейса.
Этот флаг добавляет параметр ( отключение звука сайта ) в контекстном меню вкладок для мгновенного отключения выбранных вкладок.
Шаг 27: Параллельная загрузка.
Шаг 27: Параллельная загрузка.
Разрешить параллельную загрузку для ускорения загрузки .
Вот и все, ребята, это лучшие способы увеличить скорость просмотра веб-страниц и заставить Google Chrome работать быстрее, чем раньше.
Надеюсь Вам удалось решитьтакие вопросы как:
Если вы находите эту статью ценной и важной, то не забудьте Поставить свою оценку “Нравится”, поделиться с друзьями в социальных сетях .
Если у вас все еще есть проблемы с реализацией любого из этих методов, не стесняйтесь задавать свои вопросы через разделы комментариев, показанные ниже.
Читайте также:










