Редактирование документа ворд 2016
Обновлено: 06.07.2024
НЕВОЗМОЖНО РЕДАКТИРОВАТЬ ДОКУМЕНТЫ WORD 2016 [ПРОСТОЕ РУКОВОДСТВО] - ИСПРАВЛЯТЬ - 2021
Видео: Microsoft Word Tutorial (हिंदी) - Complete MS-Word Tutorial 2020 for Beginners 2021.
Office 2016 был выпущен пару лет назад, и многие люди до сих пор используют его. Но версия Office принесла с собой некоторые проблемы, так как многие пользователи жаловались на различные проблемы после выпуска пакета программного обеспечения.
К счастью, большинство проблем было решено, и использование приложений Office 2016 больше не расстраивает.
Некоторые пользователи жаловались на форумах Microsoft, что они не могут редактировать существующий документ Word. К счастью, эта проблема не вызвана командой разработчиков Microsoft, и это не какая-то ошибка в Word 2016, поэтому у нас есть обходной путь, который может вам помочь.
Что делать, если я не могу редактировать документы Word 2016?
- Отключить защиту документов
- Убедитесь, что Office 2016 активирован
- Удалить ключи реестра
- Отключить надстройки
- Переустановить офис
- Отключить аппаратное ускорение
- Установите обновления Windows
- Удалить обновления Office
Исправлено: невозможно редактировать документы Word 2016
Решение 1 - отключить защиту документов
Если вы не можете редактировать документ Word, он, вероятно, защищен паролем. Если вы не хотите вводить пароль каждый раз при доступе к документу, вам нужно отключить защиту документа и удалить пароль.
Для этого выполните следующие действия:
- Откройте документ Word 2016, с которым у вас есть проблемы
- Перейдите на вкладку «Разработчик» (если у вас нет вкладки «Разработчик», выберите «Файл»> «Параметры»> «Настройка ленты»> и выберите «Разработчик»)
- В группе Защита перейдите в Защита документов
- Перейдите к нижней части панели и нажмите «Остановить защиту».
- Введите пароль для документа и нажмите ОК
После этого вы сможете редактировать документ Word 2016 без каких-либо перерывов.
Решение 2 - Убедитесь, что Office 2016 активирован
Есть еще одна вещь, которая может помешать вам редактировать документ Word 2016, и срок действия пробной версии Office 2016 истек.

Microsoft предложила Office 2016 в течение месяца, что привлекло многих пользователей, у которых нет Office 365, и они загрузили пакет, не думая, что срок его действия истечет.
И действительно, по какой-то причине вы по-прежнему сможете использовать Office 2016 даже после того, как этот месяц бесплатной пробной версии, но через некоторое время он истечет, и ваши приложения Office 2016 станут бесполезными.
Поэтому, если вы загрузили бесплатную пробную версию, убедитесь, что вы приобрели подписку на Office 365, иначе вы не сможете использовать Office 2016.
Если вы не хотите платить за использование Word, вы всегда можете загрузить «облегченную» версию программного обеспечения из Microsoft Store, которая называется Word Mobile.
Решение 3 - Удалить ключи реестра
Если вы все еще не можете редактировать документы Word 2016, мы попробуем один «взлом» реестра. Вот что вам нужно сделать:
- Перейдите в Поиск, введите regedit и откройте редактор реестра.
- Перейдите по следующему пути:
- HKEY_CURRENT_USERSoftwareMicrosoftOffice16.0Word
- Теперь просто нажмите на ключ данных и удалите его
- Перезагрузите компьютер.
Это действие приведет к сбросу Word 2016, а также к ошибке, которая не позволяет редактировать документы.
Решение 4 - Отключить надстройки
Если надстройки полезны в приложениях Office, поврежденная надстройка может вызвать большие проблемы. Итак, мы собираемся отключить эту хлопотную надстройку, чтобы увидеть, хорошо ли работает Word без нее.
Но поскольку мы не можем точно знать, какая надстройка вызывает проблемы, нам придется отключить их все сразу. Вот как это сделать:
- Открытое Слово 2016.
- Перейдите в Файл> Параметры.
- Нажмите Надстройки, а затем отключите все надстройки.
- Перезапустите программу и запустите ее без включенных надстроек.
Теперь начните устанавливать надстройки одну за другой, чтобы определить, какая из них вызывает проблемы. Однако, если вы все еще не можете редактировать документы после удаления надстроек, установите их еще раз и перейдите к другому решению.
Решение 5 - Переустановите Office
Переустановка программ была одним из самых популярных методов устранения неполадок в течение многих лет. И мы собираемся искать ее помощь и здесь.
Однако, поскольку Word является частью пакета Office, вам придется переустанавливать весь пакет. Переустановка всего может быть болезненным, но это может стоить того в конце.
Вы можете удалить Office так же, как и любую другую программу. Самый быстрый и простой способ - перейти в Панель управления > Программы и компоненты . Теперь просто удалите весь пакет, установите его еще раз и посмотрите, решена ли проблема.
Если вы хотите полностью удалить Office с ПК с Windows 10, выполните простые шаги.
Решение 6 - Отключить аппаратное ускорение
Word 2016 использует аппаратное ускорение для оптимизации производительности. Тем не менее, этот параметр также может нанести вред Word в некоторых случаях. Итак, если ни одно из решений, описанных выше, не выполнило свою задачу, мы отключим аппаратное ускорение в Word 2016.
Вот как это сделать:
- Откройте любое приложение Office.
- Перейдите в Файл> Параметры> Дополнительно .
- Найдите аппаратное ускорение и отключите его.

Если вы не можете отключить аппаратное ускорение таким образом, мы снова обратимся к редактору реестра:
- Откройте редактор реестра .
- В левой панели перейдите к HKEY_CURRENT_USERSoftwareMicrosoftOffice16.0Common key.
- Щелкните правой кнопкой мыши общий ключ и в меню выберите « Создать»> «Ключ» .


Примечание: мы рекомендуем вам играть с Реестром, только если вы знаете, что делаете. Если вы что-то напутаете в Реестре, у вас могут возникнуть большие проблемы. Так что, если вы не уверены в этом, попросите кого-нибудь еще о помощи.
Возникли проблемы с обновлением Windows 10? Проверьте это руководство, которое поможет вам решить их в кратчайшие сроки.
Решение 8. Удаление обновлений Office
В отличие от предыдущего обходного пути, новое обновление может быть причиной проблемы. В этом случае лучшее, что вы можете сделать, - это удалить проблемное обновление. И вот как это сделать:
- Перейдите в приложение «Настройки».
- Перейдите в раздел «Обновления и безопасность» > « Центр обновления Windows».
- Перейдите в « История обновлений» > « Удалить обновления».
- Теперь найдите последнее обновление Office, установленное на вашем компьютере (вы можете отсортировать обновления по дате), щелкните его правой кнопкой мыши и выберите «Удалить».
- Перезагрузите компьютер.
Знаете ли вы, что Windows 10 удаляет проблемные обновления, чтобы избежать определенных сбоев при запуске? Проверьте эту статью, чтобы узнать больше.
Вот и все. Мы надеемся, что хотя бы одно из этих решений помогло вам, и теперь вы можете снова редактировать документы Word 2016. Если у вас есть какие-либо комментарии, вопросы или предложения, просто сообщите нам об этом в комментариях ниже.
Как редактировать файл хоста windows 10 [пошаговое руководство со скриншотами]
![Как редактировать файл хоста windows 10 [пошаговое руководство со скриншотами]](https://img.desmoineshvaccompany.com/img/fix/364/how-edit-windows-10-hosts-file.jpg)
В этом кратком руководстве мы перечислили шаги, которые необходимо выполнить для редактирования файлов хоста Windows 10, а также необходимые скриншоты.
Как найти отсканированные документы в Windows 10 [краткое руководство]
![Как найти отсканированные документы в Windows 10 [краткое руководство]](https://img.desmoineshvaccompany.com/img/how/299/how-find-scanned-documents-windows-10.jpg)
Какой лучший способ найти отсканированные документы в Windows 10? Это можно сделать с помощью приложения «Сканировать» или просто найти папку «Отсканированные документы».
В этой статье мы рассмотрим некоторые из лучших стратегий восстановления данных или восстановления поврежденных / поврежденных документов Microsoft Word.

Знаете ли вы, что Microsoft Word имеет встроенные инструменты для отслеживания ваших изменений, правок и комментариев во время просмотра документа? Если вы хотите вернуть отредактированный документ кому-то с выделенными изменениями, чтобы они могли принять или отклонить, предложенные изменения, отслеживать изменения, которые сделали для вас.
Включить режим отслеживания изменений
Чтобы использовать отслеживание изменений, все, что вам нужно сделать, это включить режим рецензирования при открытии документа Word и перед началом редактирования.
Теперь, если вы внесете какие-либо изменения в документ, такие как удаление, вставка и форматирование, они будут записаны.
Как сделать комментарий в ворде
Хотя комментарии не являются частью отслеживания изменений, они необходимы для проверки документов, поэтому мы также упомянем их здесь.
Чтобы оставить комментарий в документе:
- Наведите курсор на место, где вы хотите оставить комментарий, или выделите текст, который вы комментируете.
- Перейти к Рецензированию на ленте.
- В группе «Примечания» нажмите «Создать примечание» .

Показать изменения в ворде
Иногда вам может потребоваться просмотреть только определенные типы правок. Например, возможно, вы внесли много изменений в форматирование, например, выделение текста полужирным шрифтом, но вам действительно нужно видеть только вставки и удаления. Есть способы уменьшить количество разметки, которую вы видите!
ДИСПЛЕЙ ДЛЯ ОБЗОРА

- Исправления: сворачивает разметку и показывает изменения, интегрированные в текст. Единственным признаком того, что строка была изменена, является красная полоса слева от затронутых линий.

- Все исправления: показывает всю разметку, включая всплывающие подсказки для форматирования изменений.

- Безисправлений: показывает изменения, интегрированные в текст, без указания того, где эти изменения были сделаны. Эта и простая разметка хороши, если вы хотите переключиться на «чистую» версию измененного документа и прочитать его без отвлечения разметки.
- Исходный документ: показывает исходный текст до того, как была сделана какая-либо разметка. Это отличный способ переключения между отредактированной и неотредактированной версиями документа, чтобы увидеть, чем они отличаются.
ПОКАЗАТЬ РАЗМЕТКУ
Существует вторая опция для настройки того, какие типы правок вы видите для разметки. Скажем, например, что вас не волнует изменение форматирования, но вы хотите видеть вставки, удаления и комментарии.
Когда вы нажимаете на опцию «Показать исправления», в раскрывающемся списке можно включить или отключить разметку для:
- Примечания
- Рукописные примечания (изменения, сделанные с помощью параметров рисования в Word, например, на планшете)
- Добавление и удаления
- Форматирование

Вы также можете использовать параметры «Выноски» и «Конкретные пользователи» в списке, чтобы изменить их, если какая-либо разметка отображается внутри или в виде воздушных шариков на боковых сторонах документа, и сосредоточиться только на определенных рецензентах, если ваш документ был размечен более, чем одним человеком.
КАК ПРИНЯТЬ И ОТКЛОНИТЬ ИЗМЕНЕНИЯ
Как только вы закончите редактирование или если вы получите отредактированный документ с включенным отслеживанием изменений, вы можете принять или отклонить отдельные изменения.
- Перейти к «Рецензированию» на ленте
- В группе «Изменения» щелкните «Принять» или « Отклонить» .
- В появившемся раскрывающемся списке вы можете выполнить такие действия, как Принять / отклонить и Перейти к следующему, Принять / отклонить все изменения (или все оказанные) и Принять / отклонить все и остановить отслеживание.
- Вы также можете использовать кнопки «назад» и «далее» на ленте для перехода от одного изменения к другому.
- Чтобы немедленно принять или отклонить текущее изменение, нажмите верхнюю половину кнопок (без раскрывающихся опций).

Надеюсь, этот удобный инструмент поможет вам в процессе редактирования и рецензирования!

Приветствуем вас! Большинство людей знают, что Microsoft Word 2016 — это приложение для обработки текстов, а также используемая для создания текстовых документов. Однако это более чем простая программа для обработки текстов. Он превратился в базовую настольную издательскую программу.
Из этой статьи вы узнаете:
Вы можете не только создавать письма, заметки, отчеты и книги, а также можете создавать листовки, брошюры, плакаты и другие публикации. Инструменты, доступные в Word, позволяют вам делать больше, чем просто вставлять изображения и графику.
Вы также можете обрезать, отрегулировать цвет и удалить фон — без необходимости касаться программы редактирования фотографий или графики. В этом уроке вы узнаете, как перемещаться по интерфейсу Ворд и познакомиться с некоторыми из его наиболее важных функций.
Интерфейс Word

Когда вы открываете приложение в первый раз, появляется экран запуска. Здесь вы сможете создать новый документ, выбрать шаблон и получить доступ к недавно отредактированным документам. На начальном экране найдите и выберите «Новый документ» для доступа к интерфейсу.

Работа со средой
Как и в других последних версиях, Word 2016 продолжает использовать такие функции, как лента. Приложение использует ленточную систему с вкладками вместо традиционных меню. Лента содержит несколько вкладок, которые вы можете найти в верхней части окна.

Каждая вкладка содержит несколько групп связанных команд. Например, группа «Шрифт» на вкладке «Главная» содержит команды для форматирования текста в документе.

Некоторые группы имеют небольшую стрелку в нижнем правом углу. Нажимая на нее, вы увидите дополнительные параметры.
Отображение и скрытие ленты

Если «лента» занимает слишком много места на экране, вы можете скрыть ее. Для этого нажмите стрелку «Опции ленты» в верхнем правом углу, затем выберите нужный параметр в раскрывающемся меню.
- Авто-скрыть ленту. Автоматическое скрытие отображает ваш документ в полноэкранном режиме и полностью скрывает ленту от просмотра. Чтобы показать ленту, нажмите кнопку «Развернуть ленту» в верхней части документа.
- Показать вкладки. Этот параметр скрывает все группы команд, когда они не используются, но вкладки остаются видимыми. Чтобы показать ленту, просто нажмите вкладку.
- Показать вкладки и команды. Эта опция максимизирует ленту. Все команды и вкладки будут видны. Эта функция выбирается по умолчанию при первом открытии Ворд.

Если вам не удается найти функцию, которую вы хотите, опция «Найти» может помочь. Она работает так же, как обычная панель поиска. Введите то, что вы ищете, и появится список параметров. Затем вы можете использовать команду непосредственно из меню, не найдя ее на ленте.
Она расположена над лентой и позволяет вам обращаться к общим командам независимо от того, какая вкладка выбрана. По умолчанию отображаются команды «сохранение» , «шаг назад» и «повтор команды» , но вы можете добавлять другие команды в зависимости от ваших потребностей.

Чтобы добавить команды в панель, нажмите стрелку раскрывающегося списка справа от панели быстрого доступа.

Выбираем команду, которую вы хотим добавить из меню.

Вуаля, команда будет добавлена в панель.
Правитель расположен вверху и слева от вашего документа. Это упрощает настройку документа с точностью. Если вы хотите, вы можете скрыть линейку, чтобы создать больше места на экране.

Чтобы скрыть или показать линейку, перейдите на вкладку «Вид» .

Поставьте галочку рядом с «Линейка» , чтобы показать линейку.

Диалоговое меню дает вам различные варианты сохранения, открытия файла, печати и совместного использования вашего документа. Чтобы получить доступ к диалоговому меню, откройте вкладку «Файл» на ленте.

Нажмите кнопки в интерактивном окне, чтобы узнать больше об использовании диалогового меню.
Приложение имеет множество вариантов просмотра, которые изменяют способ отображения вашего документа. Вы можете просмотреть документ в режиме чтения, макете и т.д.
Эти представления могут быть полезны для различных задач, особенно если вы планируете распечатать документ. Вы также можете увеличивать и уменьшать масштаб, чтобы сделать документ более удобным для чтения.
Переключение между различными видами документов легко. Просто найдите и выберите нужную команду просмотра документа в нижнем правом углу окна.

Режим чтения. Этот вид открывает документ на весь экран. Это представление отлично подходит для чтения большого количества текста или просто для просмотра вашей работы.

Разметка страницы. Это представление документа по умолчанию. Она показывает, как будет выглядеть документ на печатной странице.

Веб-документ. Этот вид отображает документ как веб-страницу, что может быть полезно, если вы используете Word для публикации контента в Интернете.
Чтобы увеличить или уменьшить масштаб, щелкните и перетащите ползунок управления масштабированием в нижнем правом углу окна.

Вы также можете выбрать команды + или — для увеличения или уменьшения масштаба с меньшими приращениями. Число рядом с ползунком отображает текущий коэффициент масштабирования.
Ну вот с наиболее важными функциями Word мы ознакомились. Это еще мизерная часть того что может это удивительное приложение. У нас на этом все. Всем пока!

Впервые работаете с Word 2016 или обновили приложение до последней версии? Это руководство ознакомит вас с основными функциями.
- Панель быстрого доступа. Быстро находите нужные команды.
- Обновленная лента. О работе новых и уже знакомых инструментов Word 2016 можно узнать, переходя по вкладкам ленты.
- Контекстные команды. При выборе таблицы, рисунка или другого объекта в документе на экране появляются дополнительные вкладки.
- Совместная работа. Войдите в свою учетную запись в облаке, чтобы работать с файлами совместно с другими пользователями.
- Простая навигация. Для работы с большими и сложными документами используйте боковую панель. При необходимости ее размер можно изменять.
- Форматирование с помощью мини-панели инструментов. Щелкните текст или объект любой кнопкой мыши, чтобы мгновенно отформатировать их.
- Отображение и скрытие ленты. Нужно больше места на экране? Щелкая стрелку, можно сворачивать или разворачивать ленту.
- Ярлыки на панели состояния. Щелкайте индикаторы строки состояния для перемещения по документу, просмотра статистики или проверки правописания.
- Изменение режима просмотра. Нажимая кнопки строки состояния, можно переключаться между параметрами просмотра. Для увеличения страницы можно использовать ползунок масштабирования.
Новые документы

Для начала выберите шаблон Новый документ. Или выберите и настройте любой другой шаблон, который вам подходит. Это позволит сэкономить время. Последовательно щелкните элементы Файл → Создать и выберите или найдите нужный шаблон.
Постоянный доступ

Приходится работать на ходу, используя разные устройства? Благодаря полной интеграции между Office, OneDrive, OneDrive для бизнеса и SharePoint вы можете получать доступ к недавно использованным файлам отовсюду, с помощью любого устройства. Достаточно войти в учетную запись, последовательно выбрав пункты Файл → Учетная запись.
Поиск последних файлов

Работая с файлами, хранящимися на жестком диске компьютера, или размещенными в различных облачных службах, вы всегда сможете вернуться к последним документам или закрепленным в списке файлам, последовательно щелкнув пункты Файл → Открыть.
Настройка параметров

Не все работает так, как нужно? Вы можете легко изменить и настроить параметры в любое время. Последовательно выберите пункты Файл → Параметры и настройте Word 2016 нужным образом.
Контекстные инструменты
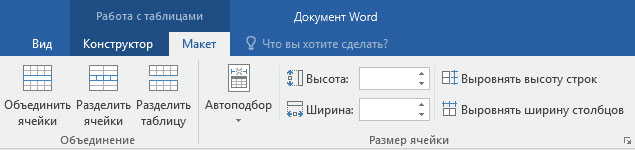
Контекстные команды ленты становятся доступными, когда вы выбираете соответствующие объекты в документе. Например, если щелкнуть элемент таблицы, появится вкладка Работа с таблицами. Выбрав любое вставленное изображение, вы увидите вкладку Работа с рисунками.
Просмотр и отслеживание изменений

Чтобы проверить правописание, просмотреть статистику или наладить полноценную совместную работу с другими пользователями, используйте вкладку Рецензирование. Она содержит основные команды для отслеживания и обсуждения внесенных в документ изменений, а также управления ими.
Форматирование документов с помощью стилей

Перейдите на вкладку Главная. В правом нижнем углу коллекции стилей щелкните маленькую стрелку, чтобы открыть панель Стили. Здесь можно создавать, применять и изменять стили форматирования в текущем документе.
Совместная работа
Справка по Word

Введите ключевое слово или фразу в поле Что вы хотите сделать на ленте, чтобы найти нужные функции и команды Word. Воспользуйтесь справкой Word либо интеллектуальным поиском в Интернете для получения дополнительных сведений.
Отправка отзыва
Читайте также:

