Редактирование лица в фотошопе 2021
Обновлено: 04.07.2024
Или машинное обучение еще далеко, чтобы заменить людей?
21 октября вышла новая версия графического редактора Adobe Photoshop (22.0). Самым обсуждаемым нововведением обновленного PS стали нейрофильтры, согласно анонсу Adobe, позволяющие быстро применять основанные на машинном обучении эффекты к фотографиям.
Сама Adobe показала тепличные примеры использования фильтров, которые, как кажется, работают «как магия». Я решил проверить нейрофильтры на более приближенных к реальности примерах. Выяснилось, что ретушерам и прочим мастерам Photoshop еще рано записываться на курсы по обучению другой специальности.
Первыми в разделе Neural Filters обновленный Photoshop предлагает воспользоваться самыми популярными среди пользователей фильтрами: «Разглаживанием кожи» и «Переносом стиля». Эти фильтры, как и большинство других, необходимо загрузить перед использованием — размер варьируется от сотен килобайт до пары сотен мегабайт. Также следует отметить, что все нейрофильтры требуют подключения к облачному сервису Adobe. На пиратской версии программы они не работают.
Фильтр для разглаживания кожи автоматически определяет неровности на коже и позволяет скрыть их при помощи размытия и разглаживания. Пользователь может регулировать оба инструмента вручную при помощи ползунков.
В сложных случаях фильтр хорошо справляется с поставленной задачей. Важнее всего, что он старается затрагивать только проблемные места, избегая остальные участки. Это делает финальный результат обработки менее искусственным.
Однако никакой особой «магии» в результате обработки не происходит. Иногда для того, чтобы действительно скрыть прыщи или другие дефекты приходится несколько раз накладывать фильтр, благо ограничения на количество повторений нет.
Фильтр дает возможность обработать фотографию в одном из заготовленных стилей, полный перечень которых доступен на странице обработки. Уже сейчас в Photoshop доступно более 50 таких стилей, причем каждый из них отличается высокой детализацией.
Можно обработать снимок в духе одной из нескольких картин Ван Гога, произведений других художников, например, в стиле «Большой волны в Канагаве» японского мастера Кацусики Хокусая или просто созданных Adobe иллюстраций.
В некоторых случаях результат обработки получается довольно удачным и интересным, в других — печальным и иногда даже пугающим.
После первичной обработки полученный результат можно улучшать при помощи пары ползунков, отвечающих за интенсивность фильтра, размытия фона и другие параметры.
Все остальные фильтры в настоящий момент Photoshop причисляет к тестируемым. Таким образом в Adobe перестраховались, мол, претензий к нашим нейрофильтрам особенно не предъявляйте — мы их не доделали.
Работа с нейрофильтрами — мучение. Приходится долго ждать ответа облака после внесения каждого изменения.
Фильтр «Смарт-портрет» отвечает за обработку портретных снимков различными оригинальными способами. Именно этот фильтр демонстрировала Adobe, рассказывая о нейрофильтрах нового Photoshop. Он позволяет добавить на лицо улыбку, удивление или злость, состарить лицо человека, изменить положение его головы и выполнить прочие изменения.
Фильтр выполняется в облаке и происходит это достаточно долго. При этом, чем сильнее двигать любой из ползунков, тем дольше приходится ждать. Благо более-менее подходящий эффект достигается при совсем небольшом передвижении ползунка.
Хуже всего из трех основных инструментов этого фильтра работает «Радость». Обработка с его помощью почти на всех фотографиях получается неестественной. А предлагаемые «нейронкой» зубы, которых не было на оригинальной фотографии, чаще всего не подходят человеку. При этом, отрицательное значение ползунка «Радость», приводящее к созданию грустного выражения лица, работает относительно неплохо.
Отмечу, что представленные выше фотографии обработаны фильтрами с небольшой интенсивностью. Если же выкручивать ползунки по полной, то получается следующий ужасающий результат:
В этом же фильтре доступно еще несколько инструментов. «Возраст» весьма здорово справляется со своей задачей, не только разглаживая морщины и выравнивая кожу, но и аккуратно убирая седину, наращивая и улучшая качество волос.
Состаривание тоже работает нормально. Правда, подобные фильтры не первый год широко распространены — никакого «вау»-эффекта от решения Adobe не возникает.
Инструмент поворота головы в разные стороны оставляет желать лучшего. Слишком много дефектов происходит вместе с осуществлением поворота, несмотря на попытки фильтров все это дело оперативно замазать. Кроме этого, глаза человека едва поворачиваются вслед за головой.
Один из самых сырых нейрофильтров нового Photoshop. Работает откровенно плохо, какие фотографии ни подбирай. Перенос макияжа выполняется путем выбора любого снимка на компьютере, на котором изображен человек с нанесенным макияжем.
Еще один фильтр, направленный на улучшение портретных снимков. Он дает возможность добавить на фотографию легкую дымку, в том числе для того, чтобы скрыть имеющиеся на фоне недостатки. Фильтр работает исправно, старательно избегая излишней корректировки объекта съемки.
Нейрофильтр колоризации работает относительно неплохо, но далеко не идеально. Если более-менее свежие черно-белые фотографии раскрашиваются без явно бросающихся в глаза погрешностей, то на действительно старых ч/б снимках видны проблемы. В отдельных случаях результат и вовсе печальный. При этом, из настроек есть возможность только отрегулировать уход в один из цветовых каналов. Никаких оригинальных опций не представлено.
Фильтр включает в себя сразу несколько инструментов (их можно использовать и по отдельности): повышение детализации при масштабировании, удаление дефектов JPG, уменьшение шума, повышение резкости и улучшение деталей лица. Все эти инструменты вместе позволяют масштабировать фотографию и после обрезать ее, при этом минимально потеряв в качестве. По крайней мере, фильтр попытается скрыть ранее видимые шумы и повысить упавшую резкость.
Если не заигрываться с ползунком регулировки резкости, то инструмент на самом деле обеспечивает необходимый эффект. Главный минус этого нейрофильтра — медленная работа всех инструментов «из облака», приходится ждать.
Также в новом Photoshop перечислен ряд нейрофильтров, которые должны будут появиться в будущем. Среди них: устранение царапин и пыли с фотографий, очищение лица, воссоздание фотографии из зарисовки и наоборот и превращение снимка в карандашный рисунок. При этом, на странице каждого пока еще неработающего фильтра есть кнопка «Интересует». Не исключено, что компания не будет разрабатывать фильтры, которые не получат отклика со стороны пользователей.
Нейрофильтры Photoshop 2021 точно не оставят ретушеров без работы. Они, конечно же, созданы им в помощь, правда, реальное содействие фильтры окажут профессионалам не скоро. Прямо сейчас обработка с их помощью чаще всего только вносит больше хаоса на изображение. Впрочем, некоторые профессионалы найдут полезными отдельные инструменты (или их части) уже сейчас.
Разработчики Photoshop только что начали новую эпоху в редактировании фотографий. Теперь с помощью искусственного интеллекта пользователи смогут в один клик менять цвет неба, рисовать улыбки на лицах и раскрашивать черно-белые фото. Раньше для достижения подобного результата требовались часы кропотливой работы.

“В лучшем случае, для качественной замены цвета неба потребовалось бы от 20 до 30 минут. Теперь это можно сделать за пять секунд” , - говорит Скотт Келби, фотограф, дизайнер и автор учебного курса по Photoshop KelbyOne.
Новые смарт-инструменты были представлены на проходящем сейчас мероприятии Adobe MAX. Они стали частью новой версии редактора Photoshop 2021. Инструменты работают с помощью алгоритмов искусственного интеллекта и обрабатываются графическими процессорами Nvidia RTX. Вот самые потрясающие возможности нового фотошопа.
Замена неба (Sky Replacement)
Если раньше вы хотели поэкспериментировать с небом на фотографии, сначала вам нужно было тщательно вырезать его, отделив от остальной картинки. Теперь этого делать не нужно. Искусственный интеллект внутри Photoshop сам знает, где на фотографии находится небо. Вы можете не только редактировать его цвет и яркость но и в один клик производить более сложные операции. Например, развернуть направление облаков на 180 градусов.
Например, у вас имеется фотография замка на фоне закатных облаков:

Но вы хотели бы, чтобы облака располагались за замком, а не за деревьями. Нет никаких проблем. Вы просто в один клик разворачиваете фон. Искусственный интеллект сам отделяет небо от объектов переднего плана, сам дорисовывает недостающие кусочки, а потом сам вклеивает небо обратно в фотографию.

Выглядит здорово. Но вы понимаете, что с изменением цвета неба освещенность объектов под ним тоже должна измениться. Потому при помощи ползунков в настройках вы подстраиваетесь освещенность пейзажа так, чтобы она лучше соответствовала новому небу. На все уходит примерно пять секунд.

Никогда еще столь сложные операции не производились настолько быстро и просто.
Разглаживание кожи (Skin Smoothing)
Вы, наверняка, замечали, насколько неестественным может выглядеть портрет, отретушированный с применением стандартных инструментов сглаживания. Кожа, лишенная текстуры, превращается на фото в глянцевый пластик. Новый инструмент Skin Smoothing позволяет этого избежать. Искусственный интеллект сохраняет каждую пору и морщинку, но делает их менее глубокими и явными. Кожа становится более гладкой, но при этом не теряет естественности.

Умный портрет (Smart Portrait)
Инструмент Smart Portrait позволяет делать с портретными фотографиями практически что угодно. Вы можете состаривать и омолаживать лицо на фото, очищать кожу от дефектов, менять направление освещения, добавлять улыбку. А самое невероятное - вы можете поворачивать голову на фотографии:
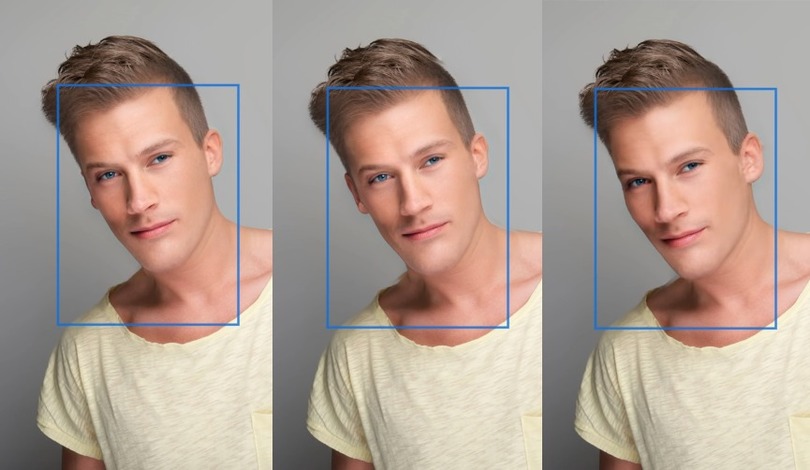
Например, это - не три разных фото, а один портрет, на котором при помощи искусственного интеллекта Photoshop был изменен ракурс.
Возможности Smart Portrait хорошо раскрыты в следующем видео.
Колоризация (Colorize)
Черно-белое фото можно в один клик сделать цветным при помощи инструмента Colorize. Затем оттенок каждого объекта можно подстроить при помощи ползунков.
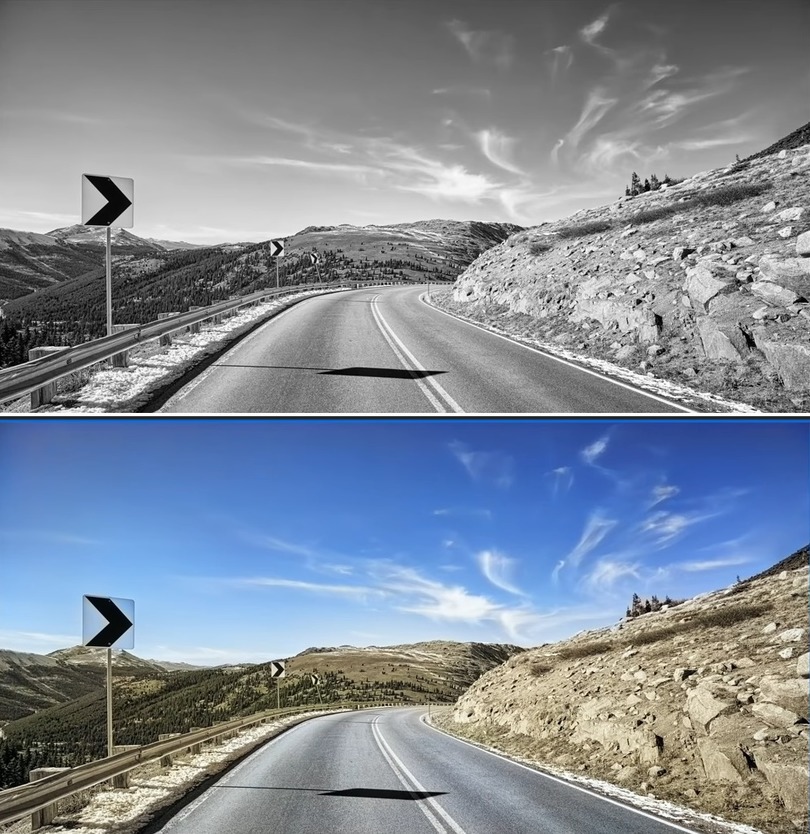
Раньше колоризация фото была крайне трудоемким процессом, который занимал часы. Вам было нужно вручную разграничивать объекты на фото, а затем накладывать на них соответствующие цветные маски. Это занятие было не столько сложным, сколько монотонным и утомительным. Теперь оно в прошлом.
Быстрые действия (Quick Actions)
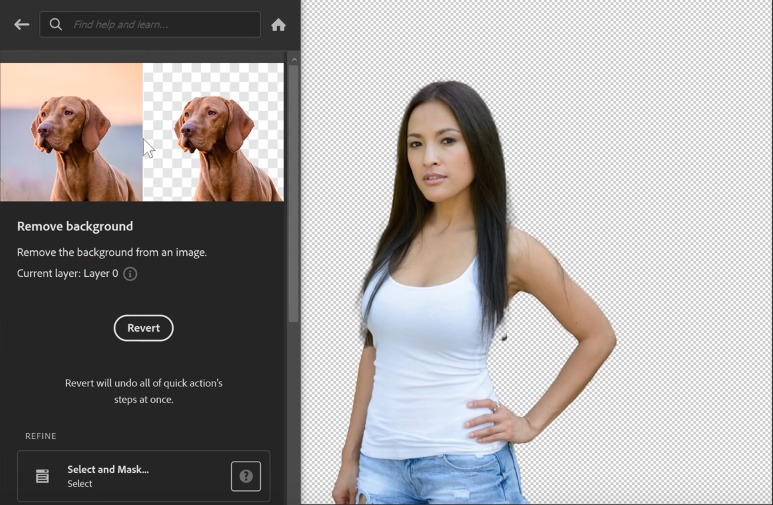
Инструмент Quick Actions упрощает многие рутинные действия. Например, он позволяет мгновенно убрать фон вокруг объекта на фото, сделать этот фон размытым, удалить цвет с фона или с какого-то отдельного объекта на фото. В общем, базовые действия, с которыми все сталкиваются в Photoshop, стали еще проще.
Улучшенный выбор объекта
Инструмент Select Subject стал работать намного качественнее, поскольку искусственный интеллект понимает, что именно изображено на фото, а не просто пытается угадывать контуры вещей. Благодаря этому отделение объектов от фона стало более качественным.

Например, на этом фото отделение рыжей кошачьей шерсти от рыжего фона фотографии превратилось бы в невероятно сложную задачу. ИИ сделал все за секунду. Мы видим, что результат все еще не идеален, но это - лучшее из того, с чем мы имели дело ранее.
Распознавание глубины (Depth-Aware Haze)
Поскольку ИИ понимает, что изображено на фото, он также распознает взаимосвязь между объектами. Например, он понимает, какой объект расположен ближе к камере, а какой - дальше от нее. Это позволяет экспериментировать с эффектами погоды и освещения. Например, вы можете нанести на фото туман. При этом отдаленные объекты будут скрыты туманом сильнее, чем те, что находятся поблизости.

Перенос макияжа (Make-up Transfer)
Предположим, у вас есть фото, на которое вам хотелось бы нанести определенный макияж. Раньше для этого вам потребовалось бы брать кисть и рисовать все вручную. Инструмент Make-up Transfer позволяет этого избежать.
Вы просто берете фото другого человека с нужным макияжем и в один клик переносите “раскраску” на другое лицо:
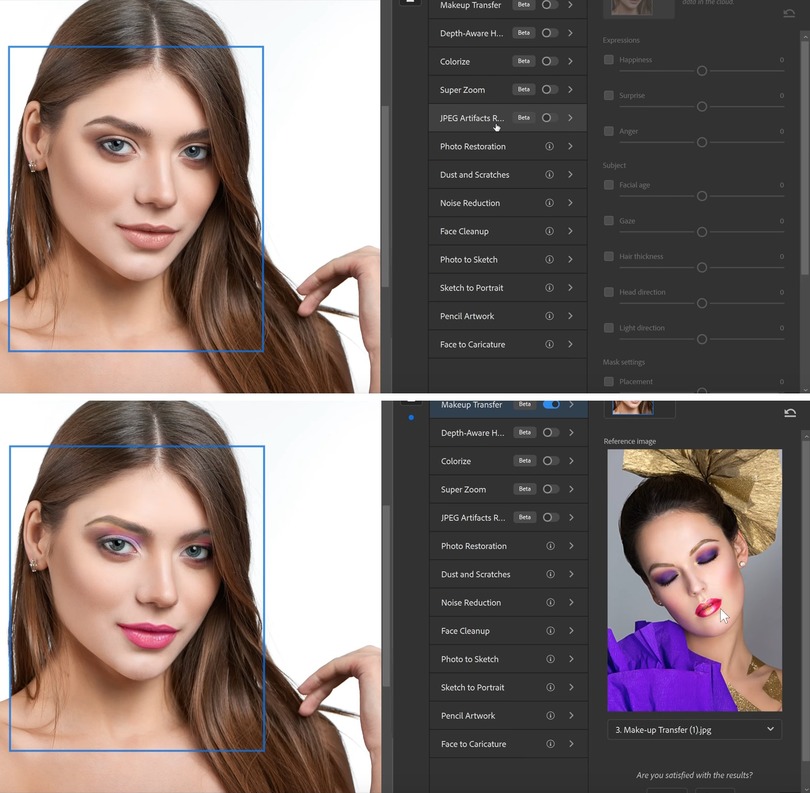
Ракурс фотографий не имеет никакого значения. Искусственный интеллект распознает элементы лица, а потому безошибочно переносит помаду на губы, а тени - на веки, даже если между целевым фото и портретом-донором нет ничего общего.
Когда-то давно дизайнеры мечтали о волшебной кнопке “Сделать красиво”, которая бы сама волшебным образом преобразовывала фото желаемым образом. Похоже, что компания Adobe максимально близко подобралась к созданию такой кнопки. «В 2050 году для получения идеального фото вам будет достаточно сказать “Окей, фотошоп, сделай с картинкой то, о чем я думаю”» , - шутят пользователи в интернете. Но нам кажется, что так долго ждать не придется.
Как редактировать портреты в фотошопе? Photoshop всегда является первым выбором для редактирования фотографий, даже для портретных. Если вы новичок, вот простое решение для легкого редактирования портретов. Чтобы получить реалистичное портретное изображение, вам необходимо иметь базовые знания в области портретных изображений и искусства. Есть ли альтернативный метод редактирования портретов в Photoshop? Просто узнайте больше о том, что WidsMob Portrait Pro может для вас сделать из статьи.

Часть 1: простые шаги по редактированию портретов в Photoshop
Фотошоп самый профессиональный редактор фото, который предоставляет полный набор методов для ретушь портретов. Существует бесчисленное множество функций и возможностей для редактирования портретов в Photoshop. Просто узнайте больше о простых шагах, как показано ниже.
Шаг 1: Откройте Photoshop и перетащите портретное изображение, которое хотите отредактировать, в Photoshop. Вы также можете щелкнуть Файл меню и выберите Откройте возможность вызвать диалог открытия файла. Нажмите Откройте чтобы импортировать фотографии, щелкните значок Слой меню и выберите Дублирующий слой возможность копирования портретного изображения.

Шаг 2: Чтобы отбелить зубы, вы можете перейти на Насыщенный оттенок и изменить Master столбец к желтеет. Тогда вы можете насыщение и поднимите легкость. Затем вы можете использовать кисть, чтобы напечатать на желтых частях зубов черную маску. Когда вы закончите, объедините два слоя и примените 100% однородную прозрачность.

Шаг 3: Если вы хотите сделать глаза ярче, вы можете создать маскирующий слой и сделать его ярче. Вы можете использовать мягкую кисть, чтобы нарисовать глазные яблоки и отрегулировать уровни, чтобы усилить белые цвета и затемнить темные. После этого вы можете использовать тот же метод для объединения двух слоев, чтобы отредактировать портреты в Photoshop для получения ярких глаз.

Шаг 4: Точечная восстанавливающая кисть это инструмент для удаления следов, пятен и дефектов с вашего портретного изображения. Выберите слой на портрете для редактирования в диалоговом окне «Слой» в Photoshop. Затем выберите Точечная восстанавливающая кисть инструмент на панели инструментов, чтобы стереть пятна или любой шум на вашем портрете непрерывным процессом.

Шаг 5: Когда ты хочешь избавиться от мешков под глазами, использовать Штамп инструмент. Затем выберите Светлеть режим и установите Непрозрачность от 25% до 30%. Выберите точку отбора пробы на участке мягкой кожи вокруг глаза. После этого вы можете аккуратно покрасить, чтобы заменить кожу областью мешка под глазами, прежде чем совмещать слои.

Шаг 6: Гораздо сложнее сгладить область кожи при редактировании портретов в фотошопе. Выбрать Бленд режим как Яркий свет для дублированного слоя инвертируйте слой с помощью Command + I, перейдите к Фильтр меню и выберите Высокая частота фильтр под Другое вариант. Установите радиус 24 пикселей. Затем выберите Размытие по Гауссу фильтр и установите радиус как 3 пикселя.

Шаг 7: Дважды щелкните перевернутый слой, чтобы получить доступ к Стиль слоя диалог и настройте параметры под Смешайте, если вариант. Это сгладит все портретное изображение. Вы должны закрасить нежелательные участки белой маской, например глаза, нос, губы и т. Д. Конечно, вы также можете выбрать желаемую часть с помощью слоя черной маски.

Шаг 8: Если вас устраивает отредактированное портретное изображение, вы можете перейти к Файл меню и выберите Сохранить как возможность открыть диалог сохранения как. Затем перейдите в папку назначения, запишите имя файла и выберите формат изображения. Просто нажмите на Сохраните кнопку, чтобы завершить редактирование портрета в Photoshop и сохранить его на жесткий диск.
Часть 2: Лучшая альтернатива редактированию портретов в Photoshop в качестве профессии
WidsMob Портрет Pro - простой профессиональный редактор портретов в качестве альтернативы Photoshop. Это позволяет управлять кожей, улучшить портрет, и даже сделать профессиональный макияж. Кроме того, вы также можете настроить предустановку для применения серии портретных фильтров одним щелчком мыши.
1. Украшайте портретные изображения с помощью передовой технологии распознавания лиц AI.
2. Предоставьте любимые предустановки для целой серии фильтров для преобразования фотографий.
4. Улучшайте портреты, чтобы убрать круги под глазами, сделать улыбку более глубокой, увеличить глаза и т. Д.
Как редактировать портреты без фотошопа как профессии
Шаг 1: Скачайте и установите WidsMob Portrait Pro, запустите программу на своем компьютере. После этого вы можете нажать на Выбрать фотографии Или Выбор папки кнопку, чтобы добавить портреты в профессиональный редактор портретов в качестве альтернативы Photoshop.

Шаг 2: После того, как вы импортировали портретное изображение, вы можете перейти к Предустановленная вкладку справа и выберите вариант, например Сглаживание + осветление глаз вариант. Он применит серию управления кожей, улучшение портрета и даже фильтры для макияжа за один клик.

Шаг 3: Если вы хотите осветлить кожу, изменить цветовой тон кожи или разгладить кожу, вы можете перейти к Редактировать вкладку и выберите Кожа вариант. Вы можете нажать Отрегулируйте область кожи кнопку, чтобы выбрать область кожи. Затем нажмите кнопку Осветлить кожу кнопка для оптимизации скина.

Шаг 4: Как и при редактировании портретов в Photoshop, вы можете просто выбрать Улучшения вариант и настроить различные предустановки или вручную настроить параметры, чтобы удалить круги под глазами, удалить порок, глаза светлее, улыбка углубить, стройное лицо, увеличить глаза, улучшить носИ многое другое.

Шаг 5: Кроме того, вы также можете нажать Макияж вариант, в котором вы можете выбрать различные пресеты для румян, губной помады, цветных контактов, цвета глаз, ресниц, подводки для глаз, теней для век. Он позволяет с легкостью выбрать желаемый пресет, цвет и другие параметры.

Шаг 6: Если вы удовлетворены результатом, вы можете нажать на Экспортировать кнопку, чтобы ввести желаемое имя файла, выбрать желаемый размер вывода, качество фотографии или даже формат фотографии. После этого вы можете нажать на Start кнопка для редактирования портретов в качестве альтернативы Photoshop.

Заключение
В статье рассказывается о методике редактирования портретов в фотошопе. Редактировать фотографии в Photoshop довольно сложно, хотя он включает в себя обширные функции. Если вы хотите редактировать портретные изображения одним щелчком мыши, WidsMob Portrait Pro - лучшая альтернатива Photoshop для редактирования портретов с управлением кожей, улучшением портрета, портретным макияжем и даже с легкостью применения предустановок.
В данном уроке мы рассмотрим один из самых интересных инструментов фотошоп, который называется "пластика". Почему он один из самых интересных? Да потому что работа с этим инструментом превращается в игру, и возрастает вероятность просто залипнуть на часок-другой. Инструмент "пластика" представляет из себя ту же деформацию, но в отличии от последней он сам распознаёт лицо и автоматически расставляет точки в нужных местах - глаза, рот, нос, овал лица и т.п. И нам остаётся только играться параметрами, чтобы задать нужные пропорции и положение.
Инструмент "пластика" появился в фотошопе очень давно, но в ранних версиях данный инструмент был достаточно скудным, по-моему там было только раздувание и сжатие, такие эффекты. Пластика лица появилась в фотошопе с версией СС, я точно не помню был ли данный инструмент в фотошопе 2014-й версии, но в 2015 точно присутствовал. Сейчас же в 2019 и 20 версиях "пластика" представляет из себя достаточно мощный инструмент, которым можно очень качественно изменить любое лицо человека. Инструмент постоянно улучшается и программа с каждой версией точнее распознаёт черты лица и качественнее выполняет их деформацию.
1. Пластика лица на примере фото
Для демонстрации работы данного инструмента я взял лицо девушки, которое просто нагуглил, не знаю кто она, может быть известная актриса или фотомодель какая-то, вообщем это не важно, мы будет из неё делать эльфийку.

Для начала необходимо разблокировать слой с фото, с которым мы будем работать. Если у вас стоит значок замочка, то достаточно кликнуть по замочку левой кнопкой мыши, чтобы разблокировать слой.

Теперь давайте откроем инструмент "Пластика", он относится к фильтрам и расположен в верхнем меню "Фильтр" - "Пластика..". Либо можно воспользоваться комбинацией клавиш "Shift + Ctrl +X"

По большому счёту, тут всё интуитивно понятно. Справа находится панель настроек деформации, меняя настройки можно добиваться различных результатов, меняя черты лица, которые распознала программа. Распознаёт программа глаза, нос, рот и форму лица.

С помощью значка "скрепка" у параметров глаз можно делать изменения как каждого глаза в отдельности, так и сразу обоих. При работе с пластикой лица есть один не большой нюанс. Вот я деформировал все части лица девушки под эльфийские формы, но я хочу сделать у глаз более сильный наклон, а параметры инструмента не позволяют больше мне этого сделать, видите настройка установлена на максимум.

Чтобы решить такую задачу, нужно просто выставить данную настройку по максимуму, что я и сделал, после чего применить изменения и снова открыть изображение инструментом "пластика". После этого опять появится возможность произвести более сильную деформацию нужной части лица. И так можно делать столько сколько нужно, пока не добъётесь необходимого результата.

Вот я сделал девушке все черты эльфа, которые хотел, теперь осталось сделать вытянутые эльфийские уши. В пластике, к сожалению такой возможности нет, поэтому я их сделаю с помощью инструмента "деформация" и доработаю инструментом "палец". В новой версии фотошоп 2020 - это сделать достаточно просто и удобно. Выбираем в верхнем меню "Редактирование" - "Трансформирование" - "Деформация".

Теперь выставляем точки деформации в нужных местах, для этого удерживая "Alt" кликаем левой кнопкой мыши. Ну и деформируем по очереди уши под нужные формы.

После этого, кончики ушей я вытяну с помощью инструмента "палец". Если же у вас не фотошоп 2020, а версия более ранняя, то можно всё сделать инструментом "палец", просто конечно времени уйдёт немного больше.

Ну вот я настроил все необходимые мне пропорции лица и его частей и получился вот такой результат (до и после).

Теперь можно немного притонировать кожу, на сколько я помню из различных фильмов эльфы существа лесные и кожа у них бледная, но я сделаю её немного зеленоватого оттенка, просто мне так больше нравится. Для этого я создам над слоем с изображением новый слой, кликнув по соответствующему значку.

Теперь наложу новый слой на слой с изображением. Для этого удерживая "Alt" на клавиатуре наводим курсор мыши между двумя слоями до появления пентаграммы изогнутой стрелки и в момент её появления кликаем левой кнопкой мыши.

Далее устанавливаем наложенному слою параметр "Цветность", берем инструмент "Кисть", устанавливаем светло-зелёный цвет и просто закрашиваем лицо. Можно так же порегулировать настройки непрозрачности слоя. В результате получается вот такой оттенок кожи. С цветом конечно можете сами поэкспериментировать, я оставлю такой, он меня вполне устраивает.

Глаза у эльфов должны быть зелёными, ну я так думаю, поэтому раскрасим их зелёным. Как и в случае с кожей, создаём новый слой, накладываем его на слой с лицом, устанавливаем параметр наложения "Цветность", берем кисть зелёного цвета и красим глаза.

Теперь сделаем небольшие веснушки, для этого возьмем стандартную кисть фотошоп, такими точками и зададим ей нужный размер. Так же создадим новый слой, наложим на все предыдущие и нарисуем веснушки.

Чтобы веснушки выглядели более реалистичными зададим данному слою параметр наложения "Умножение" и отрегулируем непрозрачность на глаз.

В результате быстро и просто мы из лица девушки сделали лицо эльфийки. Инструмент "пластика" достаточно точно и качественно выполнил свою работу.
2. Пластика морды животного
Самое интересное, что "пластика" распознаёт не только лица людей, но и морды животных, но не всех, а только таких, у которых ярко выраженные черты морды и есть какие-то сходства с человеком. Вот, например, я взял китайскую хохлатую собаку и у неё ярко выраженные черты морды, есть даже причёска и цвет шерсти однотонный, мало пятен.

Открываем изображение инструментом "пластика" и видим, что он распознал так же все его части морды: глаза, нос, рот и т.д.. Можно сделать улыбающего пёсика, выставляем на максимум улыбку и сохраняем. Чтобы сделать улыбку еще больше, снова открываем пластику и еще раз деформируем нужные части. В результате вот такой вот улыбающийся пёсик получился.

У некоторых животных данный инструмент распознаёт только нос, у других глаза, вообщем с этим можно поэкспериментировать, но стоит не забывать, что данный инструмент создан именно для деформации лица человека.
Редактируем изображение инструментом Пластика в Фотошоп
В этом уроке Вы узнаете, как редактировать изображение инструментом Пластика (Liquify Tool) в Фотошопе.Сложность урока: Легкий
В этом уроке я расскажу, как редактировать изображение инструментом Пластика (Liquify Tool) в Фотошопе. С помощью инструмента Пластика (Liquify Tool), Вы сможете редактировать фотографии быстрее, чем когда-либо прежде.
Для того, чтобы перейти к работе с инструментом Пластика (Liquify Tool), перейдите в меню Фильтр – Пластика (Filter > Liquify). Убедитесь, что включен параметр Расширенный режим (Advanced Mode). Он необходим для того, чтобы видеть полный список доступных инструментов.
Ниже я приведу описание каждого из них.
Инструмент Деформация (Forward Warp Tool) (W) – позволяет перемещать пикселы в том направлении, в котором Вы проводите инструментом по изображению.
Инструмент Реконструировать (Reconstruct Tool) (R) – отменяет применение того или иного инструмента фильтра Пластика и возвращает изображению первоначальный вид.
Инструмент Скручивание (Twirl Clockwise Tool) (C) – позволяет вращать пикселы по часовой и против часовой стрелки.
Инструмент Сморщивание (Pucker Tool)(S) – сжимает и перемещает пикселы в центре той области изображения, на которую направлена кисть.
Инструмент Вздутие (Bloat Tool) (B) – перемещает пикселы из центра воздействия кисти на изображение. Отлично подходит для быстрого увеличения или расширения деталей.
Инструмент Смещение пикселов (Push Left Tool)(O) – в зависимости от расположения кисти и движения курсора вверх или вниз, перемещает пикселы вправо или влево.
Инструменты Заморозить/Разморозить маску (Freeze Mask Tool) (F) (Thaw Mask Tool) (D) – благодаря инструменту Заморозить маску (Freeze Mask Tool) (F) Вы можете легко защитить определенные области изображения от воздействия искажения. Просто закрасьте этим инструментом те области, которые не должны быть затронуты при работе с фильтром Пластика.
Для того, чтобы удалить воздействие инструмента Заморозить маску (Freeze Mask Tool) (F), выберите инструмент Разморозить маску (Thaw Mask Tool) (D) и проведите кистью по «замороженному» участку.
Инструменты Рука (Hand) (H) и Масштабирование (Zoom Tools) (Z) – позволяют увеличивать масштаб редактируемого изображения и с легкостью перемещаться в окне предварительного просмотра фильтра Пластика.
Далее, на примере цифрового портрета, я покажу, как работать с фильтром Пластика (Liquify Tool).

К этому портрету я буду применять фильтр Пластика (Liquify Tool), для того, чтобы:

Прежде, чем начать редактирование, убедитесь, что все слои на изображении объединены. Вы не сможете редактировать изображение фильтром Пластика Пластика (Liquify Tool), если слои не слиты. Дублируйте оригинал со всеми слоями (на всякий случай), а на втором варианте слейте слои (Ctrl + E) и редактирование проводите на нем.
Редактируем глаза быстро и просто
Перейдите к фильтру Пластика (Filter > Liquify) и выберите инструмент Вздутие (Bloat Tool) (B). Увеличьте левый глаз. Для этого, просто кликните инструментом Вздутие (Bloat Tool) (B) несколько раз в области глаза. Правый глаз редактировать не нужно – у него идеальный размер.

Редактируем форму лица
Выберите инструмент Деформация (Forward Warp Tool) (W), чтобы скорректировать форму лица. Я подтяну подбородок, выпрямлю нос, сделаю шею немного вытянутой и сделаю лоб выше.

Также, Вы можете использовать инструмент Деформация (Forward Warp Tool) (W) для того, чтобы сделать лицо более выразительным. К примеру, можно изменить форму бровей.

Редактируем волосы
Для редактирования волос я буду комбинировать инструменты Вздутие (Bloat Tool) и Деформация (Forward Warp Tool). Слегка расширю тело и создам эффект развевающихся волос. Эти изменения придадут изображению равновесие.

При помощи нескольких шагов, Вы можете значительно улучшить цифровое изображение. Ниже показан портрет редактирования фильтром Пластика (Liquify) и после.

После корректировки цвета портрет выглядит так:

Небольшая памятка по работе с инструментом Пластика (Liquify):
- перед редактированием не забудьте объединить слои;
- всегда делайте копию рабочего файла на тот случай, если результат редактирования Вам не понравится;
- выключая и включая видимость слоя, Вы можете сравнивать отредактированное изображение с оригиналом;
- для редактирования небольших областей, выделите их инструментом Прямоугольная область выделения (Rectangular Marquee Tool) (M);
- отрегулируйте нажим кисти и ее размер;
- для редактирования больших областей используйте кисти большого размера, а для редактирования небольших областей – маленькие;
Читайте также:

