Remote desktop device redirector bus driver что это
Обновлено: 07.07.2024
Что такое Remote Desktop и как с ним работать?
Это технология, которую ввёл Microsoft в XP, которая служит для того, что бы IT специалисту не приходилось бегать через всё здание просто для того, чтобы показать пользователю как создать shortcut :-)
Это простой терминал, который позволяет удалённо работать на другом компьютере. Но не стоит ожидать от него слишком много, несмотря на то, что эта система хорошо подходит для удалённого решения проблем, нормально именно работать на удалённой машине у вас не получится.
Управлять всеми этими функциями можно через апплет Remote Assistance, найти который можно через кнопку Start – Programs – Remote Assistance. Запустив его, вы окажитесь вот в таком окне:
Начать стоит с пункта Invite someone to help you. После того как вы выберете его, система проверит наличие сетевого соединения (если вы планируете получить помощь с помощью интернета, вам придётся подсоединиться к нему), и если всё в порядке, то откроется следующее окно.
Для того, чтобы человек получил возможность помочь вам, надо переслать ему файл в 1 килобайт размером. В этом окне система и предлагает несколько вариантов, для этого можно воспользоваться Windows Messenger, послать файл электронной почтой с помощью Outlook Express, или же просто сохранить этот файл, и доверить задачу по его доставке вам. Выбираем нужное (например сохранить как файл), и оказываемся в очередном окне, где вы можете ввести имя, от кого будет приглашение и время, в течение которого будет возможно воспользоваться этим приглашением. Нажав на Continue, вы окажетесь в следующем окне, где вам предложат определиться, нужен ли пароль для доступа к вашей машине и каким он должен быть. После чего вас попросят сохранить полученный файл (если в первом окне вы решите воспользоваться Windows Messenger или Outlook Express для отсылки приглашения, то процедура будет немного отличаться от описанной).
Всё что можно сделать в этом окне достаточно очевидно, единственный совет, который можно дать, это через Settings выбрать скорость вашего соединения. Если этого не сделать, то даже при использовании высокоскоростной локальной сети соединение будет оптимизировано под малоскоростной канал, что чревато заметным лагом. Если канал достаточно быстр (например локальная сеть), и выставлено быстрое соединение, то работать можно вполне комфортно. Впрочем, слишком много ожидать не стоит, например посмотреть фильм запущенный на чужой машине нормально не удастся даже при наличии очень быстрого соединения.
Плюсы Remote Assistance очевидны, поэтому стоит уделить пару строк недостаткам. По большому счёту они не являются недостатками, просто встречаются излишние ожидания, мол это же готовый Terminal Server, пригодный для удалённой работы. Это далеко не так. Remote Assistance хорошо делает то, для чего задумывалось, и плохо подходит для всего остального. Главный минус Remote Assistance, если попытаться использовать его как обычный терминальный сервер, это требование к постоянному присутствию пользователя на другой стороне, без разрешения которого вообще ничего сделать нельзя.
Кроме этого, в качестве клиента может выступать только машина с XP Pro, что так же накладывает некоторые ограничения на аппаратную часть клиента, и сводит практически на нет все те преимущества, которые обычно пытаются получить при использовании терминальных серверов.
Казалось бы, программа Remote Desktop Access, исходя из перевода ее названия, должна являться универсальным средством удаленного доступа к «Рабочему столу» (изначально так и задумывалось), однако на данный момент представляет собой вредоносное программное обеспечение. О том, что это за приложение и как от него избавиться, далее будет рассказано в полном объеме.
Remote Desktop Access: что это?
Вообще, изначально, как считается, данный апплет был весьма интересной разработкой, которая должна была обеспечить доступ к персональному компьютеру с любого другого устройства и из любой точки земного шара. По крайней мере, сначала все было именно так (отсюда и название Remote Desktop Access VuuPC).
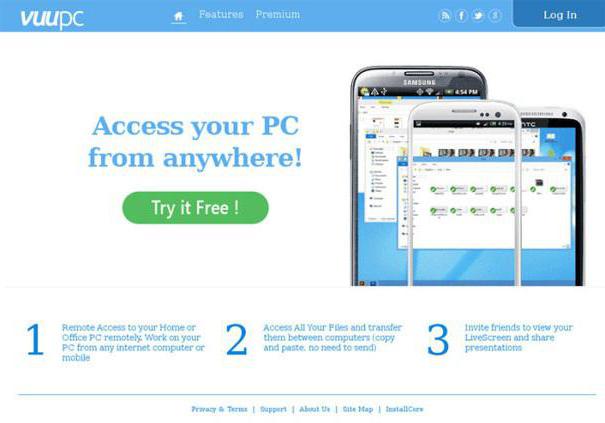
Но, к сожалению, что-то пошло не так, и приложение превратилось в инструмент, который открывает доступ к пользовательскому компьютеру для злоумышленников, но вирусом в обычном понимании оно не является. При этом основная проблема касается даже не основного доступа к системе. На самом деле с использованием инструментария Remote Desktop Web Access злоумышленник может отслеживать все пользовательские действия в интернете, читать переписку в тех же социальных сетях и даже красть персональные данные в виде паролей к банковским картам. Именно поэтому от этой программы при первых признаках ее присутствия в системе необходимо сразу же избавляться. Но как?
Предварительная информация по удалению
Казалось бы, проблем с деинсталляцией быть не должно. Приложение Remote Desktop Access VuuPC присутствует в списке установленных программ, его каталог отображается в папке Program Files, но вот произвести удаление не представляется возможным. Почему?

Да только потому, что оно имеет встроенную защиту от удаления. Поэтому первое, что нужно сделать, - произвести старт операционной системы в безопасном режиме. Избавиться от программы можно только в таком варианте.
Как удалить Remote Desktop Access стандартным методом?
Теперь непосредственно об удалении. Сразу же обратите внимание, что сканирование антивирусными и антирекламными программами ничего не даст, поскольку само приложение является официальным, имеет цифровую подпись и сертификат. Поэтому полагаться на такие инструменты нельзя. Действовать придется самостоятельно.
Сначала следует обратиться к «Диспетчеру задач» и в принудительном порядке завершить исполняемый процесс приложения. После этого нужно перейти к меню автозагрузки системы и убрать оттуда искомый элемент. В Windows ниже десятой версии соответствующая вкладка находится в конфигураторе, который вызывается командой msconfig из консоли «Выполнить», а в десятой модификации она расположена непосредственно в «Диспетчере задач».

Итак, это вкратце о приложении Remote Desktop Access. Что это такое и какие действия необходимо предпринять изначально, разобрались. Теперь займемся удалением. Тут сложностей быть не должно. Заходим в раздел программ и компонентов из «Панели управления», находим в списке указанное приложение и удаляем его стандартным методом.
Также можно воспользоваться собственным деинсталлятором программы, найти который можно либо в папке, находящейся в меню «Пуск», либо в аналогичном каталоге в «Проводнике».
Поиск и удаление остатков
Но ни первый, ни второй метод полностью программу не удаляют. А при наличии остатков со временем она может активироваться снова.
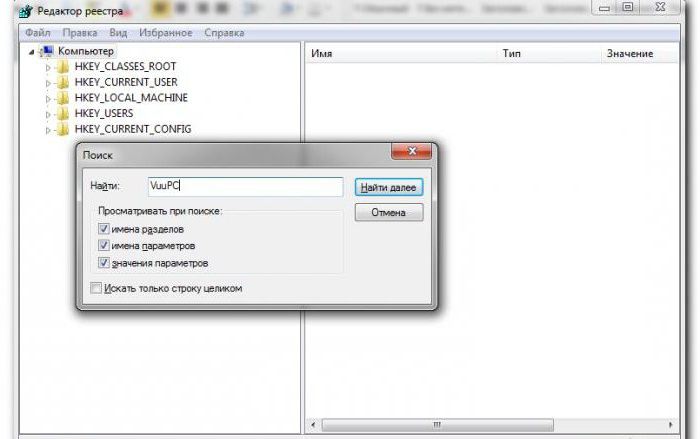
Сначала необходимо избавиться от ключей реестра, вызвав редактор командой regedit и задав поиск по значению VuuPC, а не по названию апплета Remote Desktop Access. Что это может быть в смысле последствий? Если задать в поиске оригинальное название, ненароком можно найти и удалить оригинальную службу Windows, как раз и предназначенную для удаленного доступа к «Рабочему столу». Переход от одного результата к другому можно производить через нажатие кнопки «Найти далее» или клавиши F3.
После этого необходимо избавиться от каталога программы в «Проводнике». Как уже говорилось, он находится в папке Program Files и называется VuuPC. На всякий случай можно воспользоваться и поиском, введя в строку такое же значение, которое использовалось в реестре, и удалить все элементы, если они будут найдены.
И только после этого компьютерную систему необходимо полностью перезагрузить. Считается, что именно такой порядок действий избавляет пользователя от этой нежелательной утилиты в 99 процентах случаев из 100. Один процент оставляем на реестр. После рестарта желательно запустить какой-нибудь оптимизатор реестра вроде RegCleaner, чтобы удалить все устаревшие или пустые ключи, в том числе и относящиеся к деинсталлированному приложению.
Использование узконаправленных деинсталляторов
Теперь еще один взгляд на удаление программы Remote Desktop Access. Что это за решение? Это метод, позволяющий намного упростить себе действия по избавлению от этой угрозы. И состоит он в использовании специальных деинсталляторов. Для примера рассмотрим приложение iObit Uninstaller.
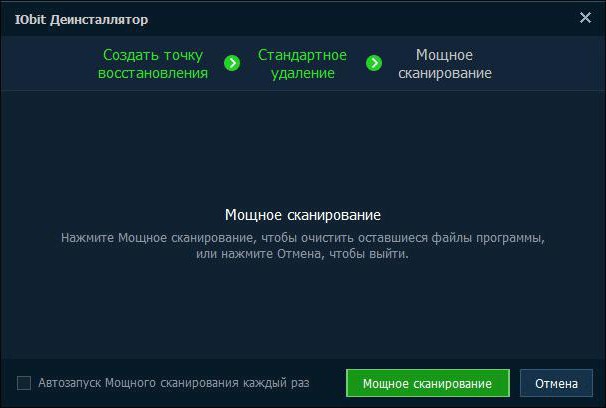
Его список программ выглядит практически точно так же, как и раздел программ и компонентов Windows. Находим искомое приложение, нажимаем кнопку в виде корзины, удаляем апплет, активируем мощное сканирование и избавляемся от всех найденных остатков.
Примечание: для оптимального эффекта при удалении остатков желательно отметить пункт уничтожения файлов.
Вместо итога
Вот и все, что касается приложения Remote Desktop Access. Что это за угроза, равно как и предложенные решения по ее нейтрализации, думается, многим стало понятно. Что же касается выбора метода устранения угрозы, лучше всего использовать деинсталляторы, а не заниматься ручными процедурами. Их применение дает 100-процентную гарантию удаления любой программы с пользовательского компьютера (избавиться можно даже от встроенных приложений системы, которые обычными методами деинсталлировать невозможно).
Доброго времени суток.
Делал заливку для "разношерстных" ПК офиса, которую подготавливал к снятию образа с OSDTOOL, который, как выяснилось, сносит немного лишнего.
В ХР подобная проблема решалась достаточно просто следующей командой:
devcon.exe для W7 Достал из WDK от MS, запустил скрипт, получилось вот что:a
Соответственно в диспетчере устройств устройство появилось, но драйвер не был установлен. В inf файле судя по всему нет никаких инструкций по рдп драйверу.
В реестре ключи TerminalServices и RDP** идентичны с ключами на машине с живым RDP сервером.
| Конфигурация компьютера | |
| Процессор: Intel Core i7-3770K | |
| Материнская плата: ASUS P8Z77-V LE PLUS | |
| Память: Crucial Ballistix Tactical Tracer DDR3-1600 16 Гб (2 x 8 Гб) | |
| HDD: Samsung SSD 850 PRO 256 Гб, WD Green WD20EZRX 2 Тб | |
| Видеокарта: ASUS ROG-STRIX-GTX1080-O8G-11GBPS | |
| Звук: Realtek ALC889 HD Audio | |
| Блок питания: be quiet! Straight Power 11 650W | |
| CD/DVD: ASUS DRW-24B5ST | |
| Монитор: ASUS VG248QE 24" | |
| ОС: Windows 8.1 Pro x64 | |
| Индекс производительности Windows: 8,1 | |
| Прочее: корпус: Fractal Design Define R4 |
- Root\RDP_KBD - "Драйвер клавиатуры сервера терминалов" из machine.inf
- Root\RDP_MOU - "Драйвер мыши сервера терминалов" из machine.inf
- Root\RDPBUS - "Remote Desktop Device Redirector Bus" из rdpbus.inf
| В реестре ключи TerminalServices и RDP** идентичны с ключами на машине с живым RDP сервером |
- HKEY_LOCAL_MACHINE\SYSTEM\CurrentControlSet\services\rdpbus
- HKEY_LOCAL_MACHINE\SYSTEM\CurrentControlSet\services\RDPDR
Для отключения данного рекламного блока вам необходимо зарегистрироваться или войти с учетной записью социальной сети.
Спасибо за совет, но пока безуспешно.
После добавления устройств зарегистрировалось два устройства Remote Desktop Device Redirector Bus, один из которых "работает не правильно" и Драйвер мыши сервера терминалов - запуск устройства невозможен. + пробовал выгрузить все ключи, затрагивающие RDP из реестра с рабочей машины и импортировать в реестр "больлной" системы.
При этом служба ошибок не выдает, лог аналогичен логу системы с живым РДП.
Заметил одну закономерность: если этот образ заливать на машину с тем же конфигом - все ок, если же заливаем его на принципиально отличающееся железо - получаем такой же результат: служба работает, порт 3389 на 127.0.0.1 не активен. Брандмауэр выключен.
моя ОС-Windows 7, и у меня есть удаленный хост Windows 8.1, который я могу использовать RDP для перенаправления локального usb-устройства на windows 8.1. Но перенаправление USB не работает в Хосте windows 10. Как включить его в windows 10?
у меня тоже были проблемы с помощью RemoteFX USB Redirection на клиенте Windows 7 на удаленный хост в Azure под управлением Windows 10, в то время как та же конфигурация компьютера успешно перенаправляет USB на Windows 8.1 Azure VM.
чтобы быть ясным, у меня не было проблем с перенаправлением USB для общих устройств (флэш-накопители, принтеры и т.д.), которые поддерживаются с настройкой vanilla удаленного рабочего стола. Этот тип перенаправления USB, например, позволяет мне видеть флэш-накопитель, который я подключаю к своему Клиент Windows 7 отлично работает для меня, как я вижу в Проводнике в Azure VM.
сравнение стандартного перенаправления RDP и перенаправления RemoteFX подробно описано в этом блог запись.

моя конкретная проблема перенаправления USB относится к классам устройств, не обрабатываемых базовым перенаправлением высокого уровня RDP, и для этого я включил перенаправление USB RemoteFX в предыдущих выпусках Windows. Когда это работает правильно, я получаю значок компьютера ( )появится в строке заголовка удаленного рабочего стола, позволяя мне выбрать, какое устройство должно быть перенаправлено на виртуальную машину.

заголовок, когда RemoteFX USB перенаправление работает
следуя инструкциям на многочисленных веб-ресурсах для включения перенаправления RemoteFX USB работал для меня для более ранних версий ОС (например, Windows 8.1 на Azure VM), но не будет работать для любой Windows 10 VM я создал. Заголовок упорно оставался без функции перенаправления RemoteFX USB.

заголовок В Windows 10, когда функция перенаправления USB не работает
я, наконец, наткнулся на этот нить что решило мою проблему.
кажется, что на хосте Windows 10 требуется еще один шаг по сравнению с предыдущими версиями ОС и что есть:
Run gpedit.msc на целевой виртуальной машине (целевой виртуальной машине windows 10), чтобы запустить Group Policy Editor . gpedit.msc можно ввести из диалога запуска (используйте WinKey+R ) если у вас есть доступ администратора, или запустить с повышенными правами CMD.EXE и типа gpedit.msc из командной строки.
выберите пункт Computer Configuration \ Administrative Templates \ Windows Components \ Remote Desktop Services \ Remote Desktop Session Host \ Device and Resource Redirection\ Do not allow supported Plug and Play device redirection из treeview Group Policy Editor .
странно установите этот пункт в Disabled
Run gpupdate /force в командной строке
по крайней мере, отключите сеанс RDP и снова подключитесь, если это не работает перезагрузите целевую виртуальную машину.
теперь вам нужно обновить политику машины, используя gpupdate / force из командной строки. Затем перезагрузите компьютер, чтобы изменения вступили в силу, и включите опцию перенаправления RemoteFX USB в клиенте подключения к удаленному рабочему столу. Как только он включен, перейдите на вкладку локальные ресурсы, нажмите Еще в разделе локальные устройства и ресурсы, и вы увидите новую настройку USB-устройств RemoteFX. Этот параметр можно использовать для сопоставления многих типов USB-устройств, которые невозможно с перенаправлением USB RDP ванили.
Do как на физической машине Windows, так и на удаленном хосте
все изменения находятся под следующим:
- Я также изменился с "администраторы"на" администраторы + пользователи"
USB RemoteFX Passthrough не работает на некоторых ПК
У меня было несколько ПК, которые соответствовали спецификациям оборудования, но отсутствовали опции Remotefx в RDP.
решение было такое:
в программах и функциях удалите"Intel(R) USB 3.0 eXtensible Host Controller Driver"
Читайте также:

