Reolink программа для андроид
Обновлено: 05.07.2024
Выключите AdBlock и защиту от слежения так как
они могут нарушить функции загрузки!

Reolink Снимки экрана
Reolink Описание
Key Features:
1.Only 3 steps to access cameras and NVRs (at the same local network) --- the easiest solution ever.
2.Easy and friendly interface for all users to use.
3.Remotely monitor and watch live streaming via 3G/4G or WiFi anywhere and anytime.
4.Multi-channel viewing (up to 16 channels) on screen at the same time.
5.Remotely playback video recording from your camera SD card and NVR HDD.
6.Capture video from live view channels on your mobile device to playback.
7.Capture single and multiple images to save on your mobile device.
8.Get emails or push notifications in real time when motion detection is triggered.
9.Schedule video recording (including motion-triggered recording) at anytime.
10.Control PTZ (pan-tilt-zoom) cameras remotely (left, right, up and down).
Note: Reolink App is compatible with NVRs and IP Cams from Reolink.
Reolink Журнал версий
2021-03-11
Что Нового: Reolink apk bug fixes and app improvements. New download for Reolink apk file.
Отзывы: 5 stars: Отличный функционал за небольшие деньги. Это в целом по камерам (их у
2021-01-30
Что Нового: Reolink apk bug fixes and app improvements. New download for Reolink apk file.
Отзывы: 5 stars: Камерой доволен, на пишет до 8 гигов, дальше файлы есть, но просмотреть
2020-12-09
Что Нового: Reolink apk bug fixes and app improvements. New download for Reolink apk file.
Отзывы: 5 stars: Поставил на новый смартфон Андроид 10. Не пошло воспроизведение записи.
2020-06-13
Что Нового: Reolink apk bug fixes and app improvements. New download for Reolink apk file.
Отзывы: 5 stars: Просмотр видео камеры в онлайн режиме, замечательная программка, все
2020-01-19
Что Нового: Reolink apk bug fixes and app improvements. New download for Reolink apk file.
Отзывы: 5 stars: С недавнего времени перестало подключаться по мобильной сети, пишет \
Reolink представляет собой простое в использовании приложение для камер систем видеонаблюдения. Она позволяет локально или удаленно получить доступ к IP-камерам и сетевым видеорегистраторам на мобильных устройствах.
Или отсканируйте QR-код ниже на картинке, чтобы загрузить и установить приложение.

Ключевые особенности:
Примечание: Reolink App совместим с видеорегистраторами и IP-камера фирмы от Reolink.
Инструкция настройки приложения Reolink
Запускаем приложение. Для добавления нового устройства будь то видеокамера или NVR видеорегистратора кликаем на значок ⊕ в правом верхнем углу.

Добавление нового устройства
Чтобы настроить камеру, нажмите “Set Up Camera” «Настройка камеры» и следуйте инструкциям приложения.
Если камера уже настроена, нажмите “Access Camera” «Подключить камеру»


По умолчанию камера не имеет пароля. С целью безопасности приложение потребует создать новый пароль.

Укажите название камеры, введите пароль и повторите пароль, нажмите «Создать Пароль».
➢ Ручной ввод UID:
1. Нажмите «+» Add New Device (добавить новое устройство).
3. Введите UID камеры в поле UID, нажмите “Done” «Готово». Далее в верхнем правом углу нажмите кнопку сохранения настроек.

Изменение пароля камеры Reolink Agrus
Чтобы изменить пароль камеры, выполните следующие действия:
1. Перейдите в “Device Settings” (Настройки устройства) > “Password” (Пароль) > “Account Security” (Безопасность учетной записи) > “Password”(Пароль).
2. Введите старый пароль, затем введите новый пароль и повторите новый пароль, нажмите “Modify Password” (Изменить пароль), чтобы сохранить изменения.

Примечание. Пароль должен имееть длину от 6 до 31 символа и может состоят из цифр, букв или символов. Допускается использование пробела, но не на первом и не на последнем символе. Для обеспечения безопасности своей учетной записи создайте надежный пароль (не менее 6 символов), содержащий буквы и цифры.
Редактирование данных авторизации добавленного устройства
Чтобы изменить данные авторизации камеры, выполните следующие действия:

2. Вы можете изменить имя устройства, логин и пароль

Нажмите «Сохранить» в правом верхнем углу, чтобы сохранить настройки. Нажмите вверху слева кнопку назад, чтобы вернуться на предыдущую страницу.
Удаление устройства
На странице «Устройства» нажмите и выберите
3.5 Сброс настроек камеры Reolink Argus
Чтобы сбросить настройки камеры Reolink Argus, используйте специальную кнопку сброса. Удерживайте кнопку сброса в течение нескольких секунд, после чего Вы услышите звуковое оповещение, означающее успешный сброс настроек камеры.
Описание меню программы

Дополнительно, кликните этот значок, чтобы отобразить дополнительные кнопки.

: Справка, нажмите, чтобы прочитать советы по использованию и установке камеры.

: Редактировать устройство, кликните этот значок, чтобы изменить параметры подключения к камере.

: Удалить, нажмите этот значок, чтобы удалить камеру из списка устройств.

: Состояние батареи, нажмите эту кнопку, чтобы открыть окно использования аккумулятора.

: Push Notification, нажмите этот значок, чтобы включить или отключить всплывающие подсказки.

: PIR Motion Sensor, нажмите кнопку, чтобы включить или отключить идентификацию движения.

: Настройки Wi-Fi, нажмите этот значок, чтобы перейти на страницу настроек WiFi.

: Настройки устройства, нажмите этот значок, чтобы войти в меню настроек камеры.

: Воспроизвести, нажмите этот значок, чтобы смотреть трансляцию с камеры.

: Настройки, нажмите этот значок, чтобы перейти в раздел настроек приложения.
Для начала необходимо скачать приложение Reolink для iOS или Android. После установки приложения, необходимо пройти регистрацию и зайти в свою учетную запись. Далее можно приступать работать с приложением.
Рассмотрим подключение Wi-Fi камеры Reolink
Для начала на главном экране нажимаем знак «+»:
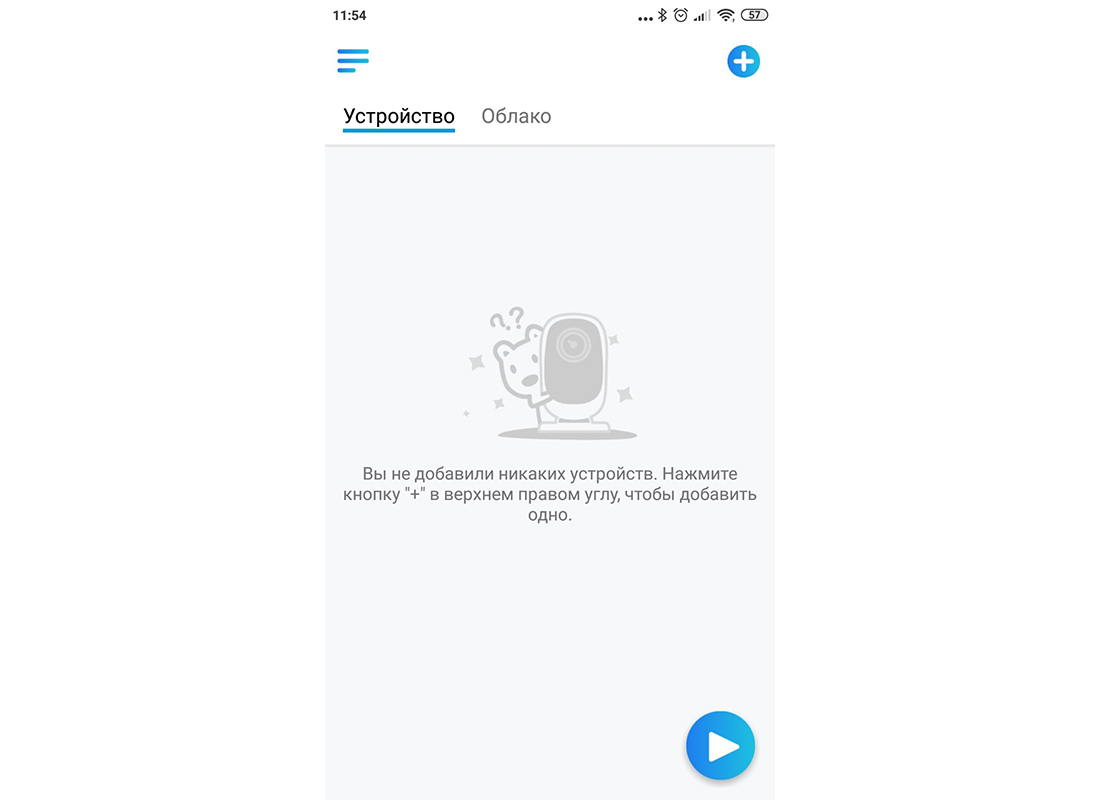
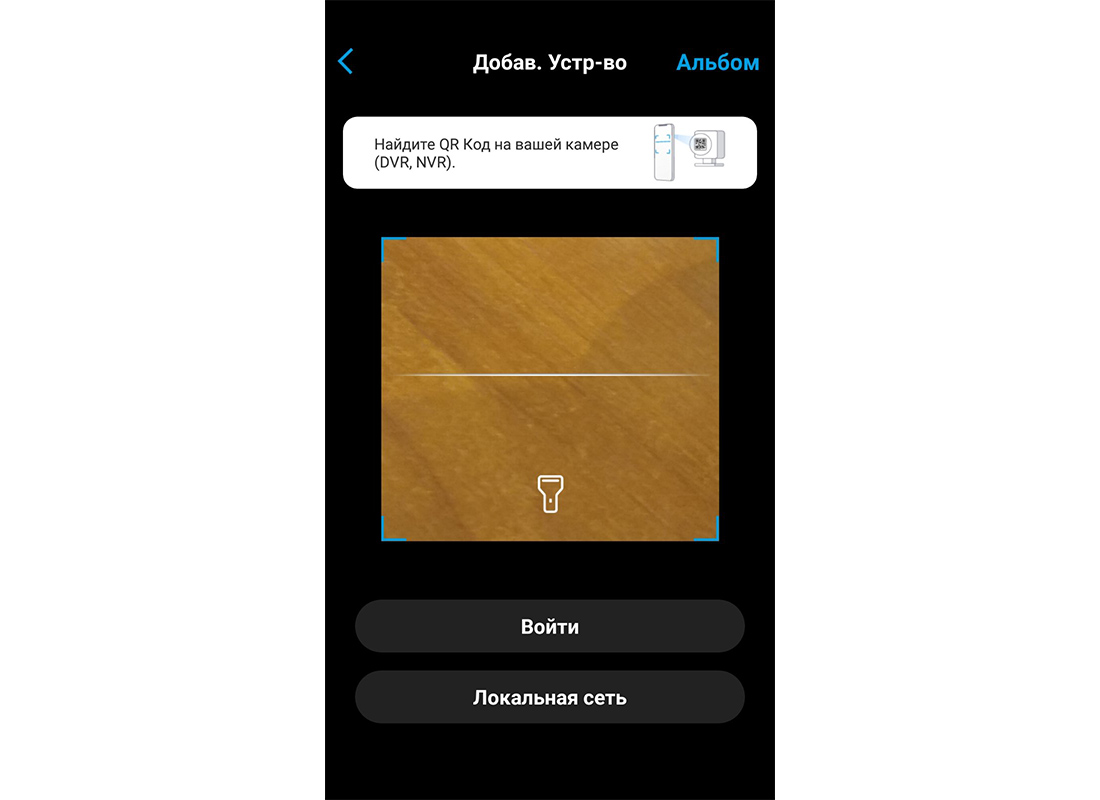
Разрешаем приложению использовать камеру если она попросит и сканируем QR-код (1).
Так же можно подключиться через UID или IP(если камера подключена Ethernet кабелем) выбрав пункт «Войти»(2). Или подключится через «Локальную сеть»(3) если камера уже подключена в Вашу WiFi сеть или подключена Ethernet кабелем.
Есть ещё пункт «Альбом»(4). Он необходим если камеру уже установили на другом телефоне и делают совместный доступ отправив на другой телефон QR-код с камеры.
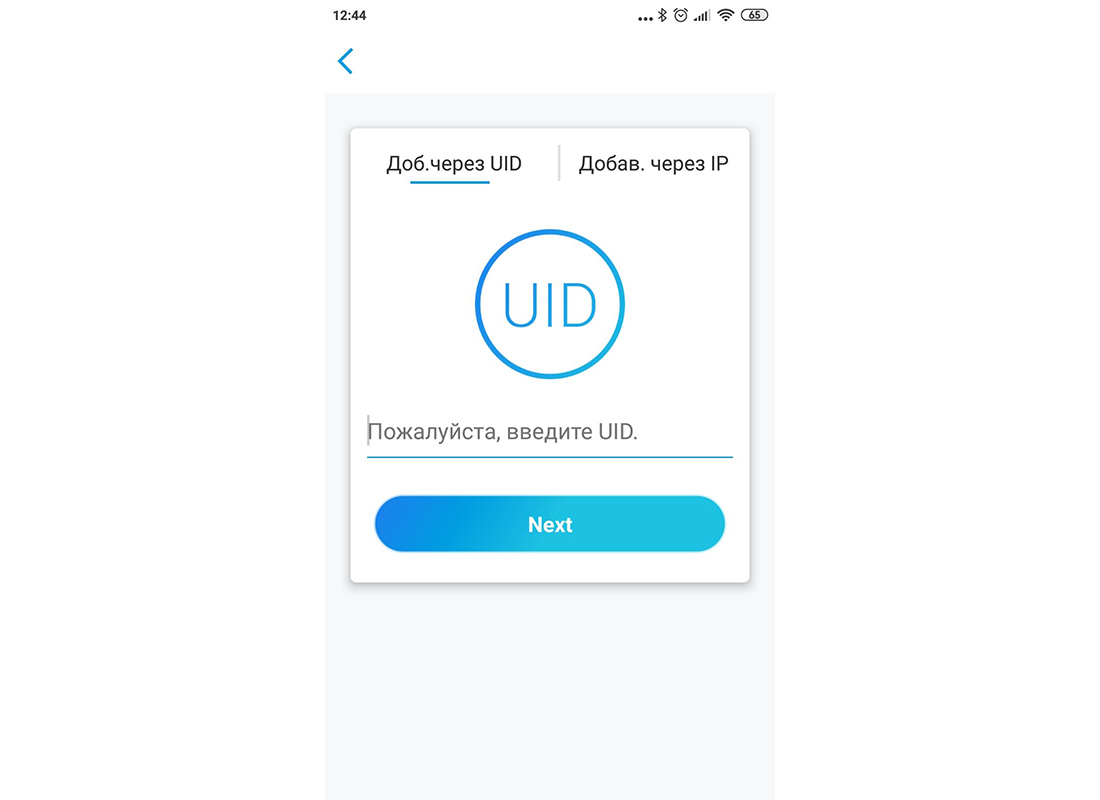
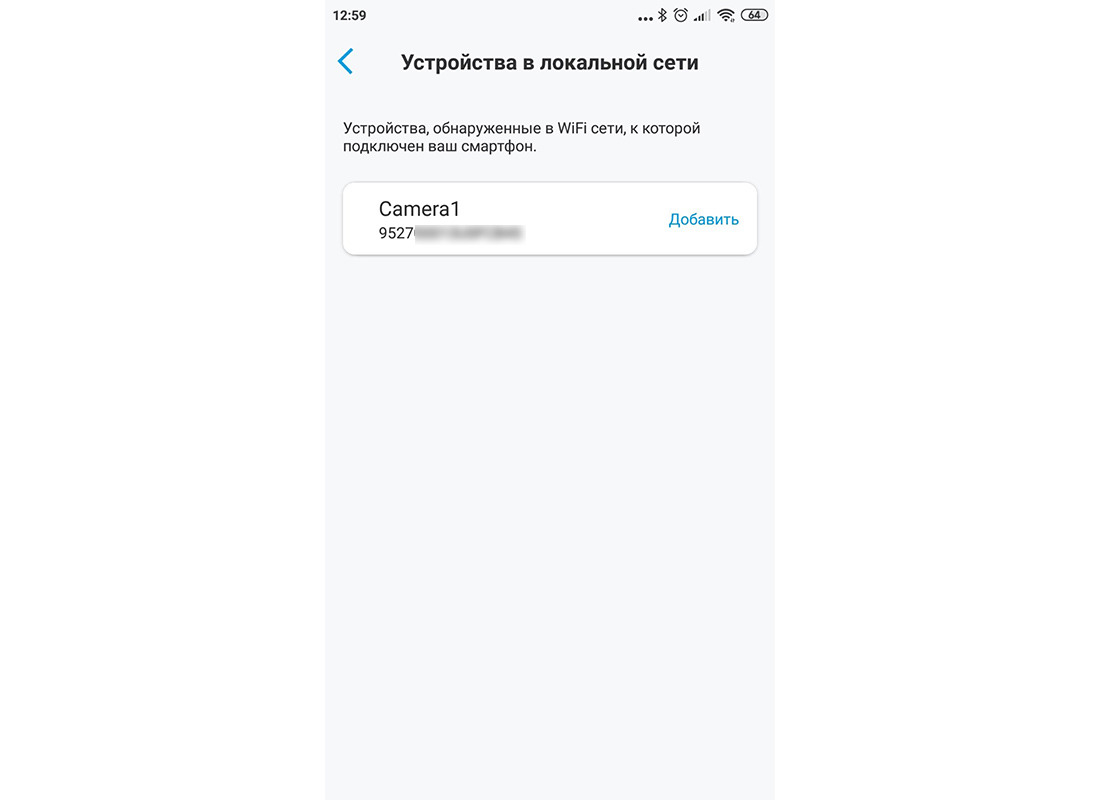
UID обычно можно найти под QR-кодом на камере:

И так, отсканировав QR-код попадаем в следующее окно и там выбираем 1ый пункт WiFi Not Configured.
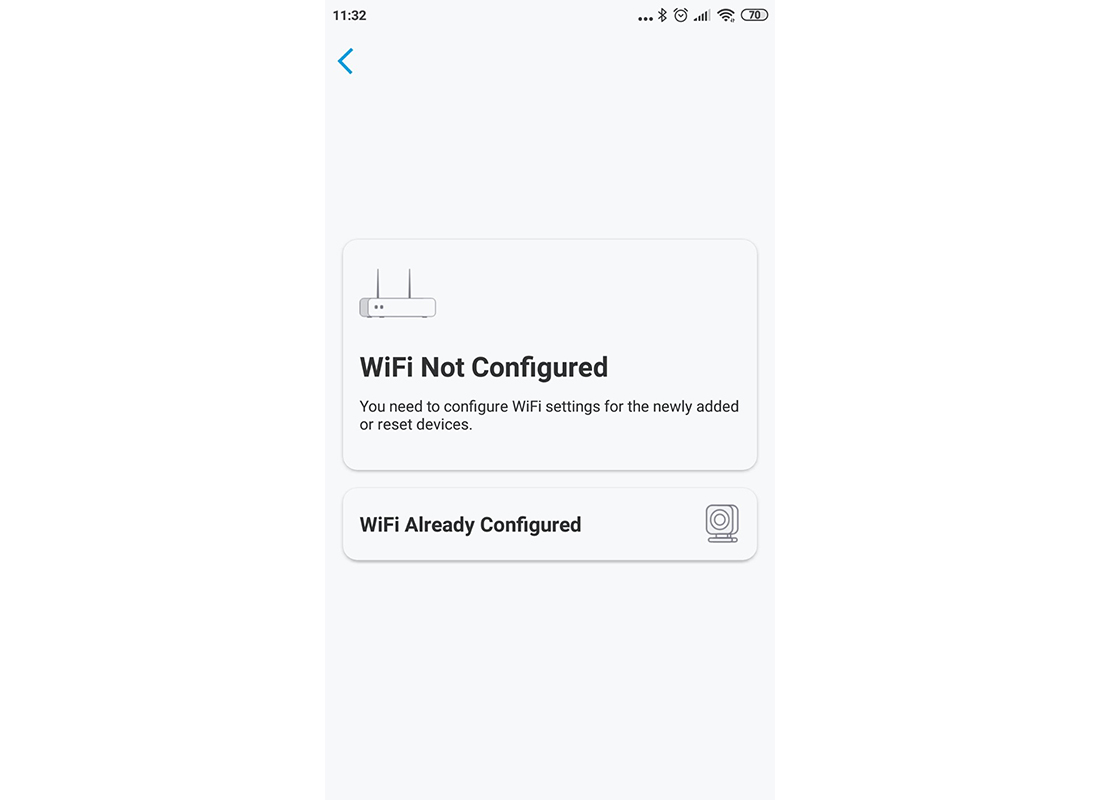
Переходим дальше и выбираем WiFi сеть и вводим пароль.
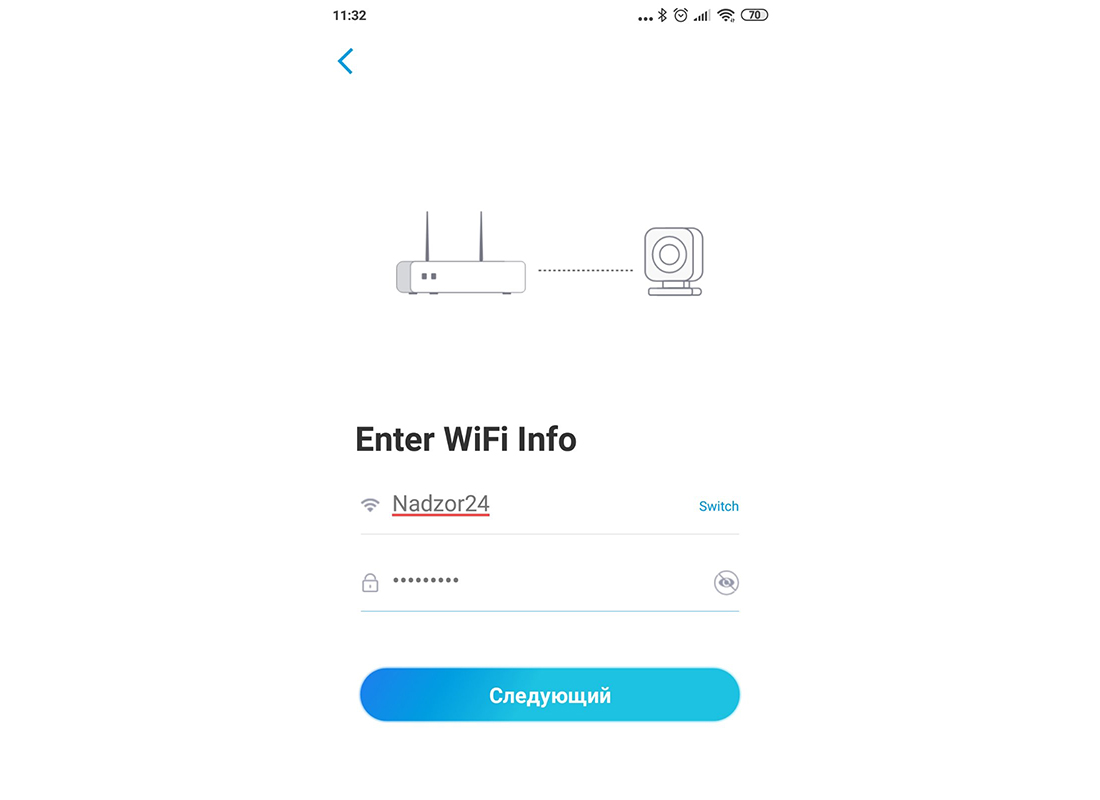
Далее необходимо будет отсканировать QR-код с телефона самой камерой, визуальная инструкция как это выглядит будет представлена в приложении:
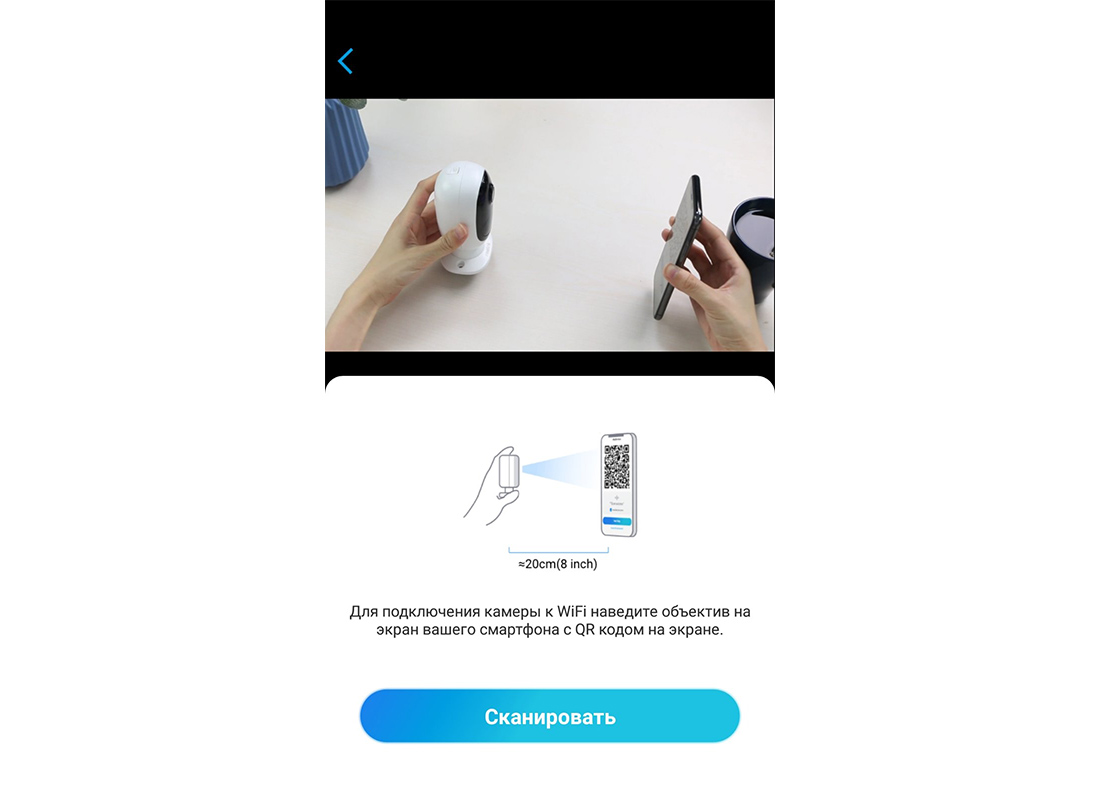
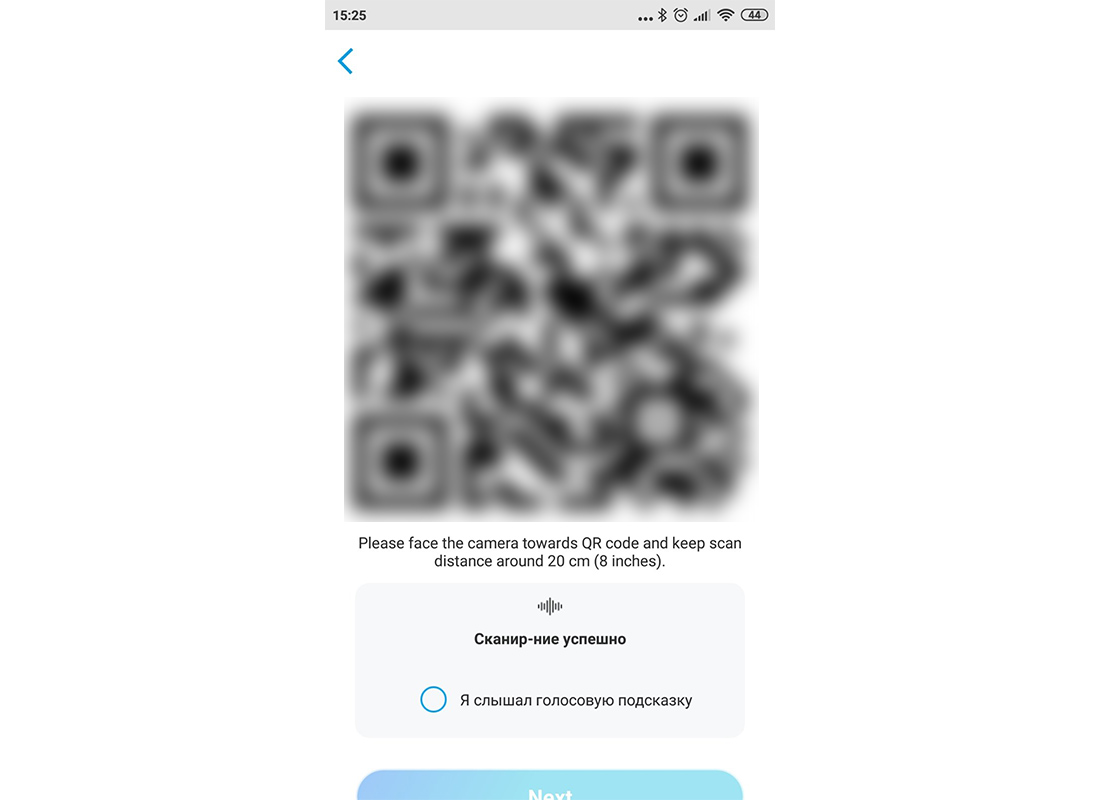
После успешного сканирования Вы услышите голосовую подсказку «Scan Succeeded». Ставим галочку что услышали голосовую подсказку и переходим дальше.
В следующем окне ждем пока камера подключится к Вашему роутеру, и Вы услышите голосовую подсказку об успешном соединении «Connection to your router succeeded».
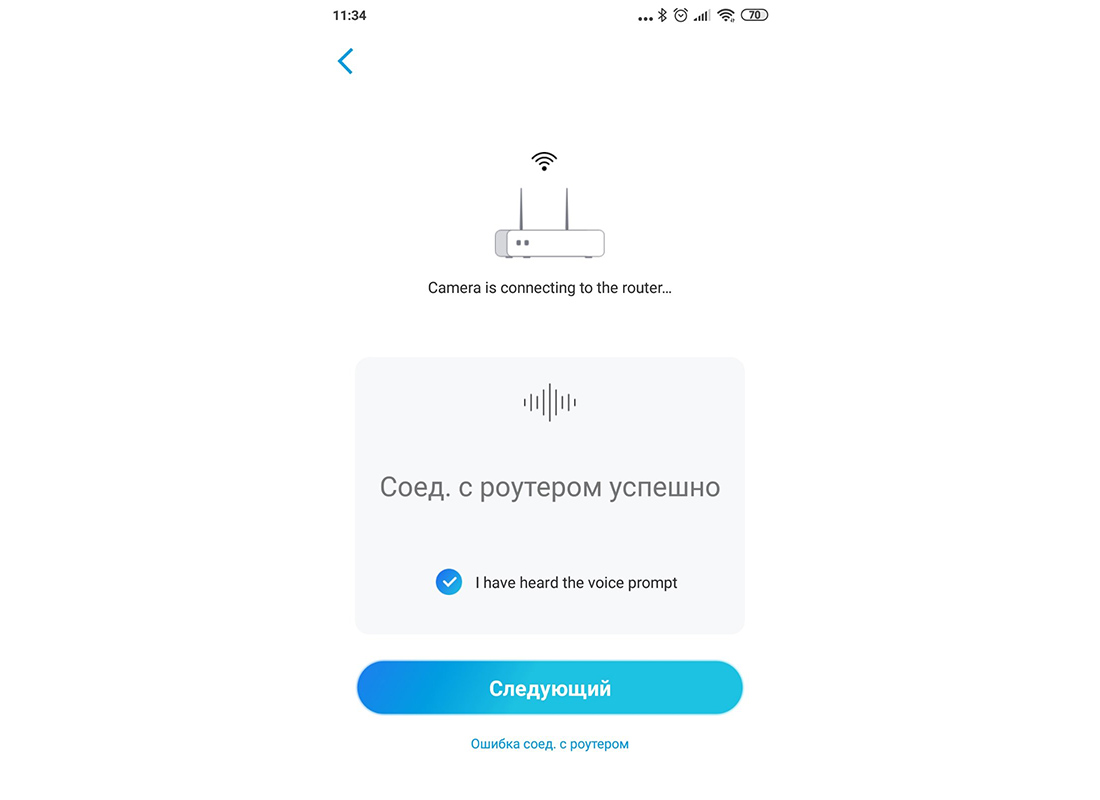
Соглашаемся что услышали подсказку, ждем инициализацию и появляется окно для создание нового пароля. Придумываем пароль, повторяем его и переходим дальше. Далее называем Вашу камеру по желание и жмем далее.
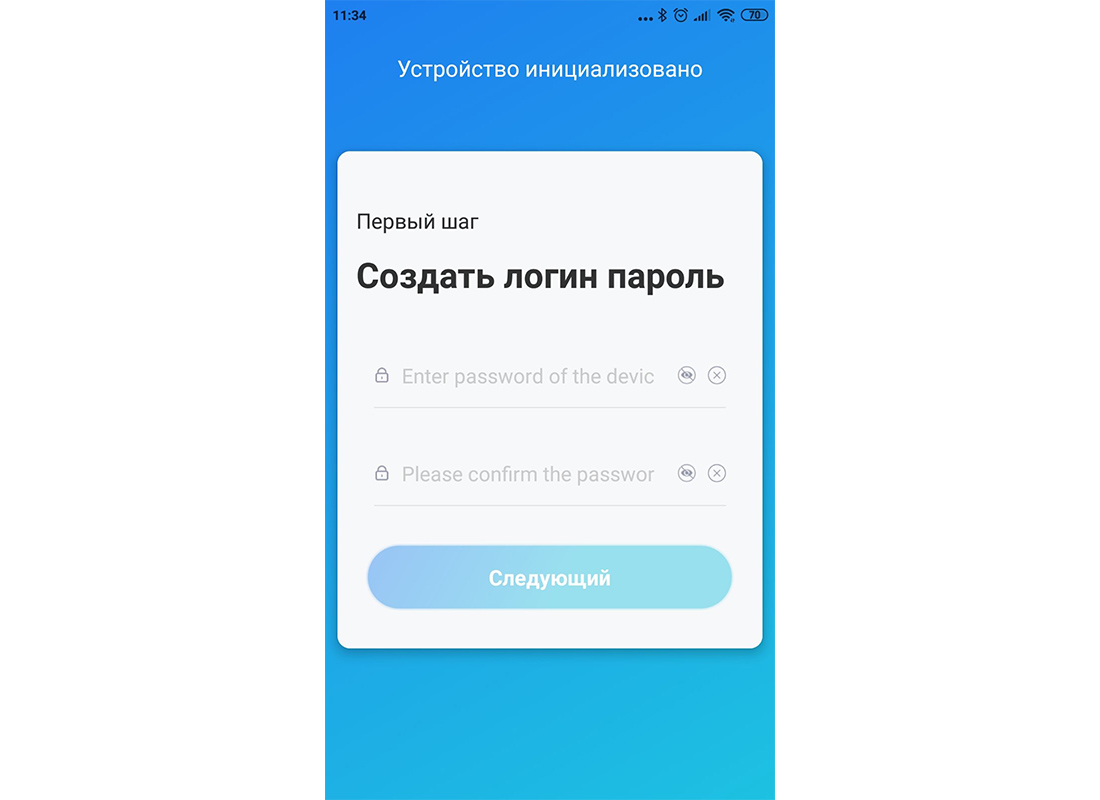
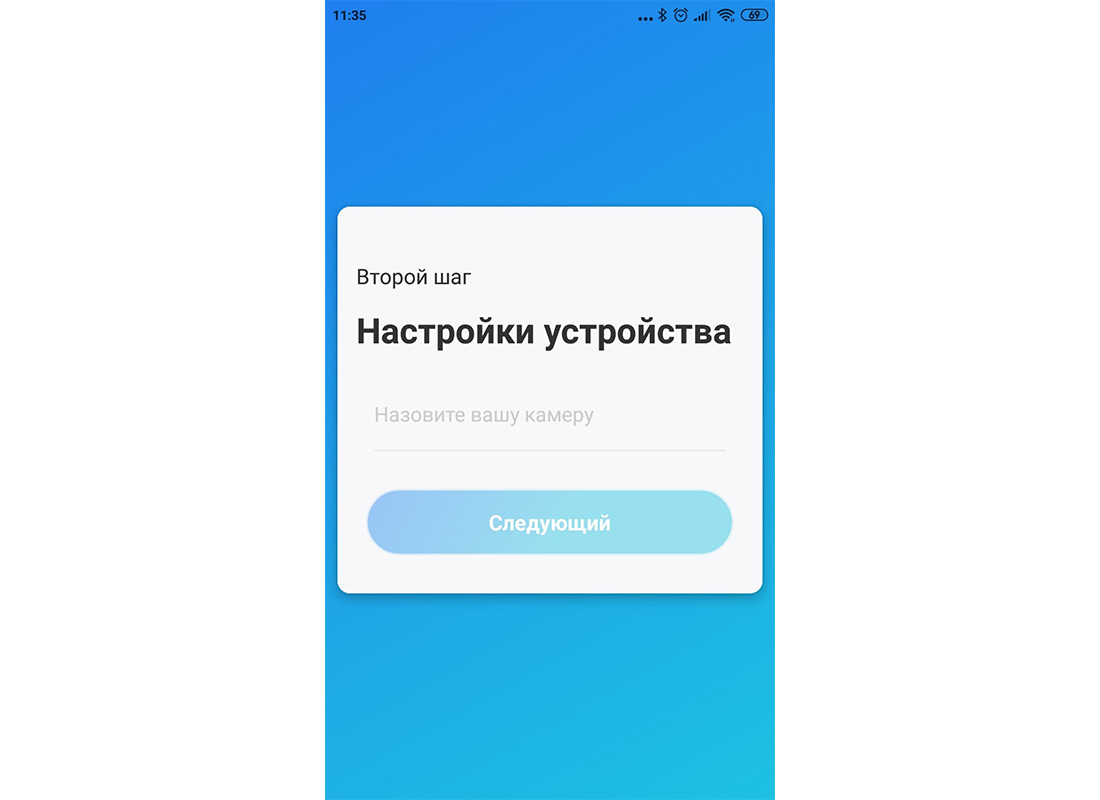
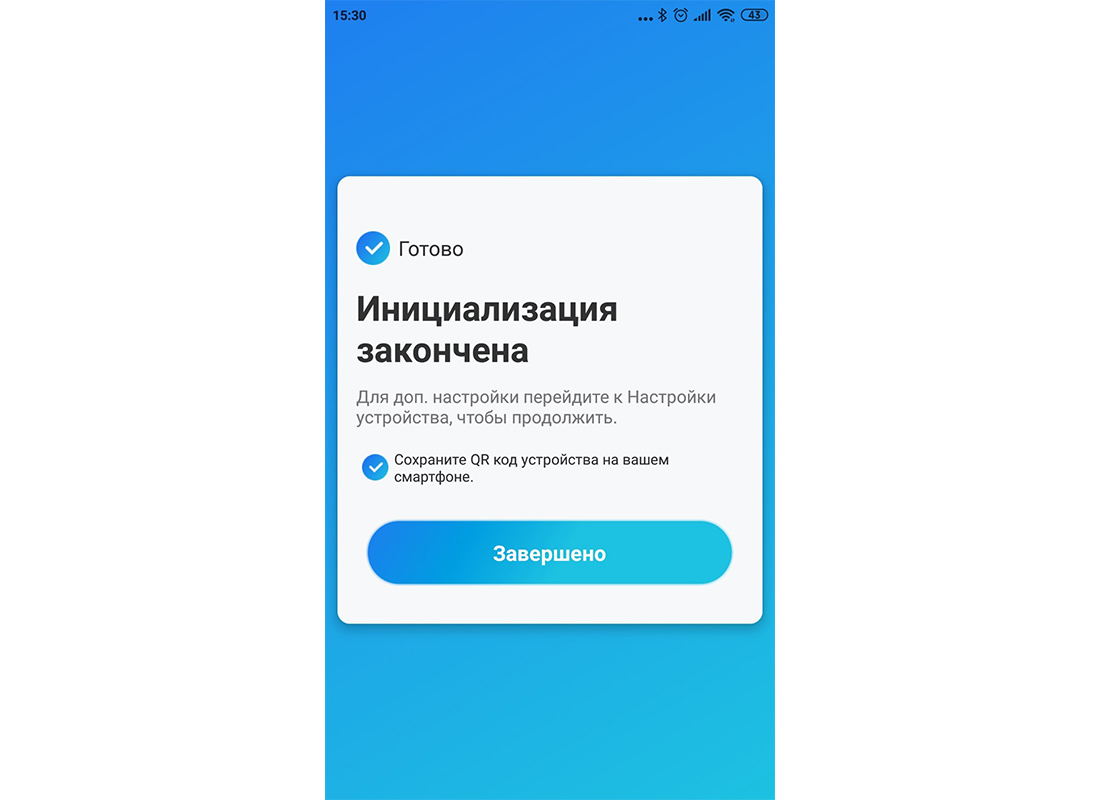
На этом инициализация закончена. Можете выбрать Вашу камеру для просмотра.
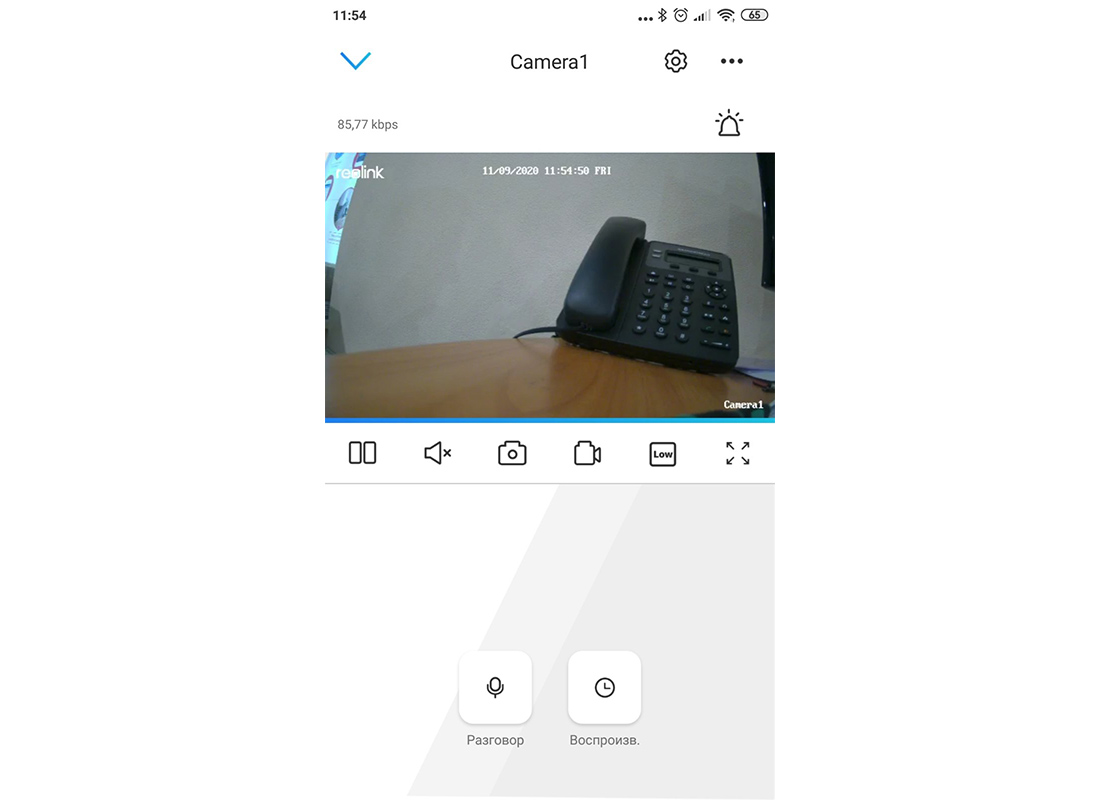
Дальше больше, поэтому подписывайтесь на наш YouTube канал и следите за новинками! Надеемся, данная статья была полезной. Если у Вас возникнут вопросы, пишите в чат или звоните в нашу техническую поддержку.
В этом обзоре снова вернемся к теме видеонаблюдения и производителю камер — Reolink. Это уже моя пятая модель камеры от них, называется она E1 Pro и предназначена для использования внутри помещений. Давайте обо все по порядку.
Содержание
Параметры
- Модель Reolink E1 Pro
- Разрешение — 4 МП
- Поворот — 355 ° по горизонтали, 55 °по вертикали
- Угол обзора: 75 °
- Ночная подсветка до 12 метров
- Сеть — wi-fi 2,4 / 5 GHz
- Двусторонняя аудиосвязь
- Запись и тревога по движению
- Многопользовательский доступ
Поставка
Поставляется камера в картонной упаковке черного цвета, на фронтальной части логотип производителя, фото и модель камеры. Сзади указаны основные параметры и возможности по которые я только что уже сказал
Внутри основной коробки — находятся еще две, побольше — с камерой и поменьше — с блоком питания и аксессуарами

Вот так выглядит полный комплект поставки — камера, блок питания, панель для крепления на стену с крепежом и пакет с документацией

Блок питания мне достался со сменной вилкой, европейская — в комплекте, он рассчитан на работу в энергосетях от 100 до 240 Вольт, выдает напряжение 5 В, мощность до 5 Ватт. К минусам можно отнести нестандартный разъем питания, при таком напряжении логичнее было бы использовать micro USB или USB Type C
Съемная пластиковая панель предназначена для установки на стене или потолке при помощи комплектного крепежа, камера устанавливается на нее. Инструкция на пяти языках — самый понятный мне — английский, наклейка предупреждение о съемке и шаблон для разметки отверстий на стене.
Конструкция
Камера состоит из двух частей — плоской неподвижной платформы и шарообразной поворотной головы. Внутри нее находится подвижный по вертикали объектив.

Над объективом находится датчик освещенности, под ним — микрофон, по бока — 8 ИК светодиодов.

Сзади поворотной головки — находится динамик, для него в корпусе предусмотрена перфорация.

В нижней части корпуса — замок, которые позволяет устанавливать камеру на съемную панель.

Камера весьма похожа на IP камеры Xiaomi — вот так она выглядит в сравнении с классическим грибком Mijia

Даже разъем для карты памяти micro SD находится там же где у Mijia. Рядом с ним — кнопка reset ее можно нажимать без скрепки
У меня нашлась свободная карта памяти на 64 ГБ — которая отлично определилась камерой

При включении камеры — происходит калибровка двигателей по горизонтали и вертикали, после чего камера восстановит свое положение (см. в видеоверсии)
Приложение
Для работы с камерой используется приложение Reolink, которое ставится из Play Market. Оно обеспечивает доступ через облако из любой точки мира. Нажимаем на кнопку добавить устройство, сканируем с нижней части камеры QR код и нажимаем на кнопку wi-fi не настроен.
При подаче питания не настроенная камера, на английском, повторяет фразу о готовности к подключению, если этого нет — зажимаем кнопку reset. Вводим название и пароль своей сети, после чего на экране телефона появляется QR код — который нужно показать камере.
Далее камера соединяется с сетью инициализируется и можно приступить к настройке. В окне логин и пароль — нужно ввести только пароль — два раза, дать имя камере, после чего настройка будет завершена.
Окно камеры появляется в списке камер Reolink, нажав на него — мы попадаем в плагин камеры. В верхней части находится окно онлайн просмотра, тут же все органы управления. Первая кнопка под окном — пауза, для остановки живого стрима.
Далее — кнопка которая включает передачу аудио, снимок — который сохраняется локально на телефон, запуск съемки видео с камеры, которое тоже будет хранится на телефоне.
Далее идет кнопка выбора желаемого качества видеопотока, раскрытие окна просмотра на весь экран. В нижней части экрана находится еще один ряд кнопок — первая включает режим двусторонней аудиосвязи.
Кнопка Клип — это что-то вроде увеличительного стекла, передвигая область по изображению внизу, получаем его в увеличенном виде вверху. PTZ — открывает окно управления поворотной головой с возможностью сохранять точки положения. Вкладка просмотра записи — показывающая сохраненные видео на тайм лайне и в виде отдельных блоков
Камера быстро откликается на команды управления поворотом головки. Удаленное управление — зависит от качества интернет канала, но тоже работает довольно быстро (см. в видеоверсии)
Меню настроек
Перейдем к меню настроек — первая опция тут Изображение. Здесь производятся все настройки связанные с картинкой с камеры. Вариант переворота изображения тут только один — вертикально.
Тут же настраивается положение названия камеры, даты и времени на кадре. При желании можно включить или отключить водяной знак с названием бренда
Опция приватности позволяет затемнить от одной до четырех прямоугольных областей — их не будет ни в кадре, ни соответственно на записи.
В зависимости от условий съемки и желаемого результата, тут есть 6 опций настройки изображения — антиблик, который поможет избежать мерцания от ламп дневного света, настройки экспозиции и баланса белого
Режим ночной или дневной съемки, режим подсветка — это программное осветление темных частей изображения и режим цифрового шумоподавления. Подробно рассматривать каждую из этих опций я не буду — это сильно перегрузит обзор, оптимальная комбинация все равно подбирается индивидуально.
Камеры имеет два видео потока — основной и превью. Максимум — это 2560 * 1440 при 20 кадрах в секунду с битрейтом в 4 Мбит, превью имеет одно фиксированное разрешение, до 15 кадров в секунду и битрейт до 512 Кбит/ сек
Перейдем к следующему меню — записи. Оно активируется при наличии карты памяти в устройстве. Тут имеется удобная функция предзаписи — на примере 15 секунд. Камера постоянно держит в кэше часть видео потока, что позволяет записать на карту ролик начинающийся до обнаружения движения. Можно настроить расписание работы функции записи.
Тревожный звук, который аналогично режиму записи можно включать постоянно или по расписанию — включит сигнализацию при обнаружении движения в кадре. Можно использовать штатный звук или записать свои 5 секунд
Работу штатной сигнализации камеры можно увидеть в видеоверсии обзора
Электронная почта
Указываем имя, от которого будут отправляться письма и почтовый ящик для отправления. В моем случае используется сервер gmail. Настройки уже заведены — ничего менять не надо. Указываем от одного до трех адресов получения, причем можно использовать тот же самый адрес что и для отправления
Выбираем что отправлять — письмо без вложений, с видео, фото или текстом, а также минимальный интервал для отправки писем.
Фото шлется с разрешением основного потока.

Для gmail — чтобы можно было отправлять таким образом письма нужно в настройках почты разрешить доступ для небезопасных приложений.

Далее в меню имеется расписание работы пуш уведомлений которые приходят в приложение Reolink, управление работой диода активности и инфракрасных диодов подсветки.
Далее в меню идут — опция поделится доступом к камере для другого аккаунта при помощи QR кода. Аналогично добавлению — только нужно выбирать раздел вай фай уже настроен, можно переключится на другую вай фай сеть как 2.4 так и 5 Ггц, и последняя вкладка — дополнительные настройки. Тут же можно сбросить или перезагрузить камеру.
В разделе пользователей можно добавить учетные записи, как обычные так и администраторские. Далее идет настройка времени и SD карты, в моем случае объемом 64 ГБ. По заявлению производителя, 64 ГБ хватит на 145 часов записей.
На уровне самого приложения, можно создать сценарии которые могут управлять всеми камерами, например по одному клику включить или выключить всем режим тревоги или отправки уведомлений. Тут есть единый альбом для просмотра фото и видео снятых в ручном режиме на любой из камер.
Фирменное облако Reolink, которое на момент обзора поддерживало две из пяти моих камер, позволяет подключить их в Google Home, но пока не во всех странах.
В режиме горизонтального просмотра, на весь экран, при просмотре одной камеры — остаются все функции управления что и в вертикальном режиме
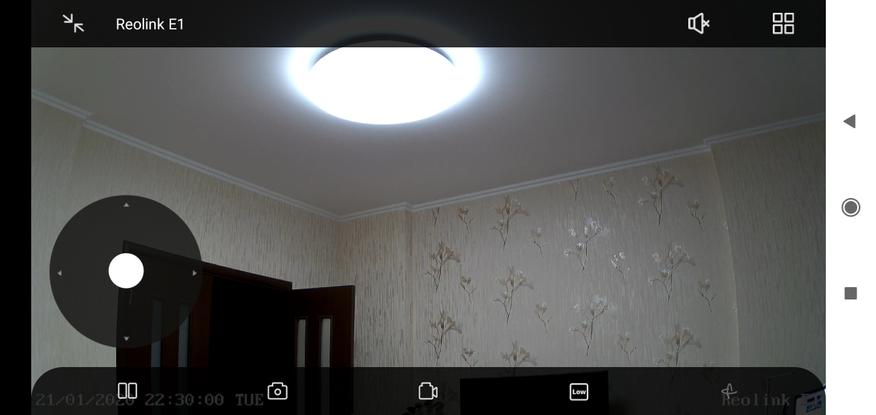
Есть режим просмотра 4х камер в одном окне, но тут можно только смотреть, без управления. Если камер более 4х — как у меня, то появится режим 9 камер в одном окне
В таком режиме экран смартфона конечно уже маловат, но приложение можно установить и на планшет и на андроид бокс с выводом на телевизор
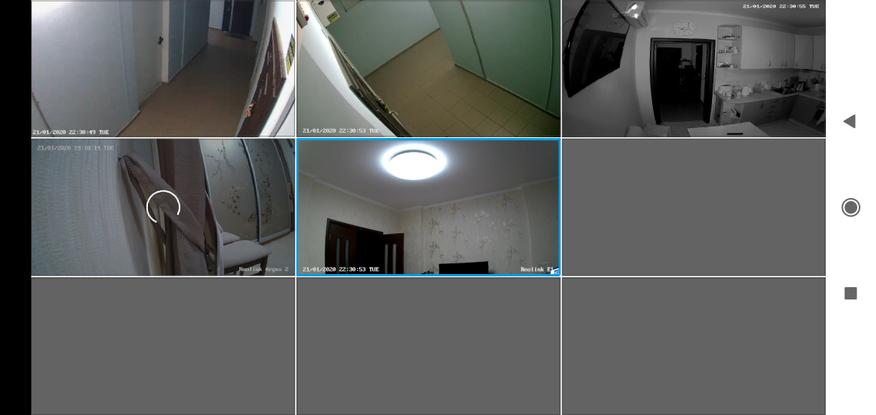
Reolink for Windows
Для Windows тоже имеется программа, которая подключается к камерам локально — по внутренней сети, что положительно сказывается на скорости работы. Основные элементы управления настройки тут аналогичны приложению, только удобнее заводить данные.
Из уникального — возможность настроить статический ИП адрес, это облегчит проброс камеры в сторонние системы, например в тот же Home Assistant и увидеть порты для их подключения.
Здесь также имеется возможность настройки одновременного вывода потока с нескольких камер, при этом вариантов расположения тут намного больше
В меню воспроизведение можно выбрать нужную камеру и временной интервал, чтобы скачать запись на компьютер.
Home Assistant
В Home Assistant каждую из камер Reolink я прописываю дважды — для основного и дополнительного потоков. Ссылки взяты с сайта Reolink :

Вот так это выглядит в интерфейсе, можно увидеть разницу в качестве основного и дополнительного потоков

В интерфейс я вывожу как раз дополнительный, превью поток, который быстрее и меньше грузит систему

Вот фактический размер окна этого потока

И основного потока

Этот, тяжелый поток, я использую только для получения фотографий и видео роликов, которые при необходимости можно слать на почту или в телеграмм

Cъемка
Перед примерами съемки, должен отметить что ИК диоды тут довольно яркие и заметные даже при свете фотовспышки. А в темноте бросаются в глаза еще сильнее.
В этом обзоре снова вернемся к теме видеонаблюдения и производителю камер — Reolink. Это уже моя пятая модель камеры от них, называется она E1 Pro и предназначена для использования внутри помещений. Давайте обо все по порядку.
Содержание
Параметры
- Модель Reolink E1 Pro
- Разрешение — 4 МП
- Поворот — 355 ° по горизонтали, 55 °по вертикали
- Угол обзора: 75 °
- Ночная подсветка до 12 метров
- Сеть — wi-fi 2,4 / 5 GHz
- Двусторонняя аудиосвязь
- Запись и тревога по движению
- Многопользовательский доступ
Поставка
Поставляется камера в картонной упаковке черного цвета, на фронтальной части логотип производителя, фото и модель камеры. Сзади указаны основные параметры и возможности по которые я только что уже сказал
Внутри основной коробки — находятся еще две, побольше — с камерой и поменьше — с блоком питания и аксессуарами

Вот так выглядит полный комплект поставки — камера, блок питания, панель для крепления на стену с крепежом и пакет с документацией

Блок питания мне достался со сменной вилкой, европейская — в комплекте, он рассчитан на работу в энергосетях от 100 до 240 Вольт, выдает напряжение 5 В, мощность до 5 Ватт. К минусам можно отнести нестандартный разъем питания, при таком напряжении логичнее было бы использовать micro USB или USB Type C
Съемная пластиковая панель предназначена для установки на стене или потолке при помощи комплектного крепежа, камера устанавливается на нее. Инструкция на пяти языках — самый понятный мне — английский, наклейка предупреждение о съемке и шаблон для разметки отверстий на стене.
Конструкция
Камера состоит из двух частей — плоской неподвижной платформы и шарообразной поворотной головы. Внутри нее находится подвижный по вертикали объектив.

Над объективом находится датчик освещенности, под ним — микрофон, по бока — 8 ИК светодиодов.

Сзади поворотной головки — находится динамик, для него в корпусе предусмотрена перфорация.

В нижней части корпуса — замок, которые позволяет устанавливать камеру на съемную панель.

Камера весьма похожа на IP камеры Xiaomi — вот так она выглядит в сравнении с классическим грибком Mijia

Даже разъем для карты памяти micro SD находится там же где у Mijia. Рядом с ним — кнопка reset ее можно нажимать без скрепки
У меня нашлась свободная карта памяти на 64 ГБ — которая отлично определилась камерой

При включении камеры — происходит калибровка двигателей по горизонтали и вертикали, после чего камера восстановит свое положение (см. в видеоверсии)
Приложение
Для работы с камерой используется приложение Reolink, которое ставится из Play Market. Оно обеспечивает доступ через облако из любой точки мира. Нажимаем на кнопку добавить устройство, сканируем с нижней части камеры QR код и нажимаем на кнопку wi-fi не настроен.
При подаче питания не настроенная камера, на английском, повторяет фразу о готовности к подключению, если этого нет — зажимаем кнопку reset. Вводим название и пароль своей сети, после чего на экране телефона появляется QR код — который нужно показать камере.
Далее камера соединяется с сетью инициализируется и можно приступить к настройке. В окне логин и пароль — нужно ввести только пароль — два раза, дать имя камере, после чего настройка будет завершена.
Окно камеры появляется в списке камер Reolink, нажав на него — мы попадаем в плагин камеры. В верхней части находится окно онлайн просмотра, тут же все органы управления. Первая кнопка под окном — пауза, для остановки живого стрима.
Далее — кнопка которая включает передачу аудио, снимок — который сохраняется локально на телефон, запуск съемки видео с камеры, которое тоже будет хранится на телефоне.
Далее идет кнопка выбора желаемого качества видеопотока, раскрытие окна просмотра на весь экран. В нижней части экрана находится еще один ряд кнопок — первая включает режим двусторонней аудиосвязи.
Кнопка Клип — это что-то вроде увеличительного стекла, передвигая область по изображению внизу, получаем его в увеличенном виде вверху. PTZ — открывает окно управления поворотной головой с возможностью сохранять точки положения. Вкладка просмотра записи — показывающая сохраненные видео на тайм лайне и в виде отдельных блоков
Камера быстро откликается на команды управления поворотом головки. Удаленное управление — зависит от качества интернет канала, но тоже работает довольно быстро (см. в видеоверсии)
Меню настроек
Перейдем к меню настроек — первая опция тут Изображение. Здесь производятся все настройки связанные с картинкой с камеры. Вариант переворота изображения тут только один — вертикально.
Тут же настраивается положение названия камеры, даты и времени на кадре. При желании можно включить или отключить водяной знак с названием бренда
Опция приватности позволяет затемнить от одной до четырех прямоугольных областей — их не будет ни в кадре, ни соответственно на записи.
В зависимости от условий съемки и желаемого результата, тут есть 6 опций настройки изображения — антиблик, который поможет избежать мерцания от ламп дневного света, настройки экспозиции и баланса белого
Режим ночной или дневной съемки, режим подсветка — это программное осветление темных частей изображения и режим цифрового шумоподавления. Подробно рассматривать каждую из этих опций я не буду — это сильно перегрузит обзор, оптимальная комбинация все равно подбирается индивидуально.
Камеры имеет два видео потока — основной и превью. Максимум — это 2560 * 1440 при 20 кадрах в секунду с битрейтом в 4 Мбит, превью имеет одно фиксированное разрешение, до 15 кадров в секунду и битрейт до 512 Кбит/ сек
Перейдем к следующему меню — записи. Оно активируется при наличии карты памяти в устройстве. Тут имеется удобная функция предзаписи — на примере 15 секунд. Камера постоянно держит в кэше часть видео потока, что позволяет записать на карту ролик начинающийся до обнаружения движения. Можно настроить расписание работы функции записи.
Тревожный звук, который аналогично режиму записи можно включать постоянно или по расписанию — включит сигнализацию при обнаружении движения в кадре. Можно использовать штатный звук или записать свои 5 секунд
Работу штатной сигнализации камеры можно увидеть в видеоверсии обзора
Электронная почта
Указываем имя, от которого будут отправляться письма и почтовый ящик для отправления. В моем случае используется сервер gmail. Настройки уже заведены — ничего менять не надо. Указываем от одного до трех адресов получения, причем можно использовать тот же самый адрес что и для отправления
Выбираем что отправлять — письмо без вложений, с видео, фото или текстом, а также минимальный интервал для отправки писем.
Фото шлется с разрешением основного потока.

Для gmail — чтобы можно было отправлять таким образом письма нужно в настройках почты разрешить доступ для небезопасных приложений.

Далее в меню имеется расписание работы пуш уведомлений которые приходят в приложение Reolink, управление работой диода активности и инфракрасных диодов подсветки.
Далее в меню идут — опция поделится доступом к камере для другого аккаунта при помощи QR кода. Аналогично добавлению — только нужно выбирать раздел вай фай уже настроен, можно переключится на другую вай фай сеть как 2.4 так и 5 Ггц, и последняя вкладка — дополнительные настройки. Тут же можно сбросить или перезагрузить камеру.
В разделе пользователей можно добавить учетные записи, как обычные так и администраторские. Далее идет настройка времени и SD карты, в моем случае объемом 64 ГБ. По заявлению производителя, 64 ГБ хватит на 145 часов записей.
На уровне самого приложения, можно создать сценарии которые могут управлять всеми камерами, например по одному клику включить или выключить всем режим тревоги или отправки уведомлений. Тут есть единый альбом для просмотра фото и видео снятых в ручном режиме на любой из камер.
Фирменное облако Reolink, которое на момент обзора поддерживало две из пяти моих камер, позволяет подключить их в Google Home, но пока не во всех странах.
В режиме горизонтального просмотра, на весь экран, при просмотре одной камеры — остаются все функции управления что и в вертикальном режиме
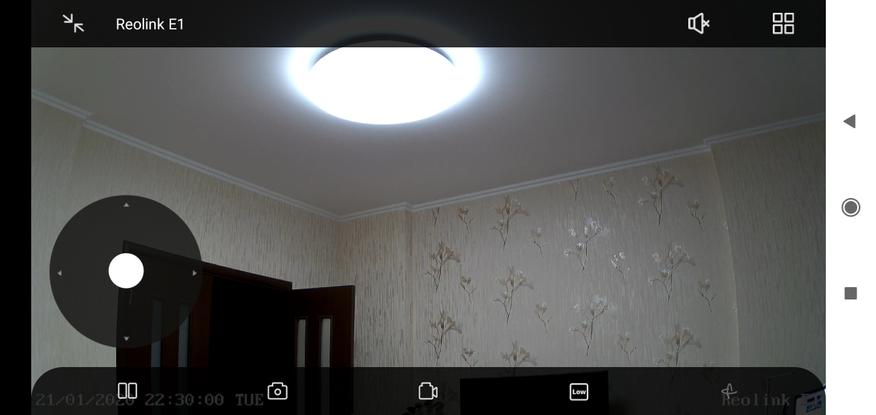
Есть режим просмотра 4х камер в одном окне, но тут можно только смотреть, без управления. Если камер более 4х — как у меня, то появится режим 9 камер в одном окне
В таком режиме экран смартфона конечно уже маловат, но приложение можно установить и на планшет и на андроид бокс с выводом на телевизор
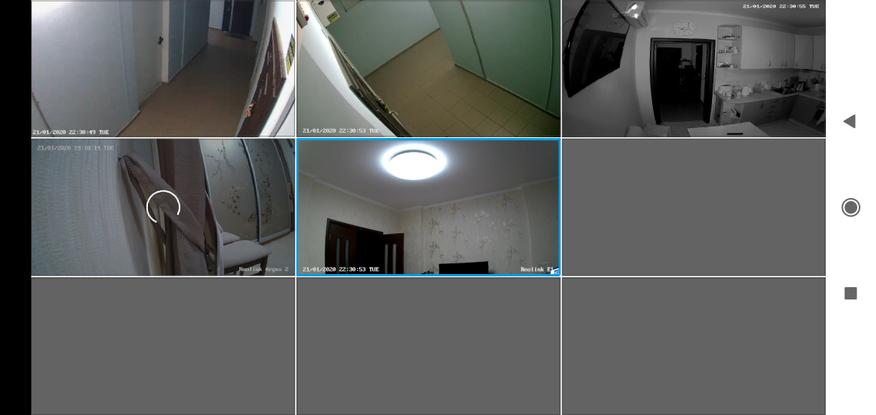
Reolink for Windows
Для Windows тоже имеется программа, которая подключается к камерам локально — по внутренней сети, что положительно сказывается на скорости работы. Основные элементы управления настройки тут аналогичны приложению, только удобнее заводить данные.
Из уникального — возможность настроить статический ИП адрес, это облегчит проброс камеры в сторонние системы, например в тот же Home Assistant и увидеть порты для их подключения.
Здесь также имеется возможность настройки одновременного вывода потока с нескольких камер, при этом вариантов расположения тут намного больше
В меню воспроизведение можно выбрать нужную камеру и временной интервал, чтобы скачать запись на компьютер.
Home Assistant
В Home Assistant каждую из камер Reolink я прописываю дважды — для основного и дополнительного потоков. Ссылки взяты с сайта Reolink :

Вот так это выглядит в интерфейсе, можно увидеть разницу в качестве основного и дополнительного потоков

В интерфейс я вывожу как раз дополнительный, превью поток, который быстрее и меньше грузит систему

Вот фактический размер окна этого потока

И основного потока

Этот, тяжелый поток, я использую только для получения фотографий и видео роликов, которые при необходимости можно слать на почту или в телеграмм

Cъемка
Перед примерами съемки, должен отметить что ИК диоды тут довольно яркие и заметные даже при свете фотовспышки. А в темноте бросаются в глаза еще сильнее.
Читайте также:

