Решение геометрических задач в эксель
Обновлено: 30.06.2024
Любому человеку в ходе практической деятельности приходится совершать операции над количественными данными, которые осуществляются в соответствии с математическими законами. Поэтому для человека, который не свяжет дальнейшую жизнь с математикой, наиболее важным является практический аспект математики. Для него это прикладная наука, близкая к технологии. Здесь наиболее важным является умение провести необходимые вычисления. Математическая теория изменяется сравнительно медленно, однако технология применения математических методов претерпела значительно более существенные изменения. Буквально за последние десятилетия пройден путь от расчетов в уме и на бумаге к применению счетов, арифмометров, калькуляторов и далее — к расчетам на компьютере. Поэтому в настоящее время специалист, даже хорошо знающий математику, но не умеющий применять математические методы на компьютере, не может считаться специалистом современного уровня.
Использование компьютера при проведении расчетов сдвигает акценты в математической подготовке специалиста. Если раньше основное внимание было сосредоточено на математических методах, которые предусматривали проведение расчетов вручную, то теперь, с появлением специализированных математических программ, необходимо научиться проводить требуемые вычисления на компьютере.
Для решения задач на компьютерах чаще всего применяется метод решения «в лоб», опирающийся на основное определение и использующий самый общий подход. Снижается значение частных случаев, различных свойств описываемых математических объектов, ориентированных на облегчение решений вручную.
Например, при решении вручную квадратного уравнения ax 2 + bx + c =0 помимо общего
решения требовалось знать решения для частых случаев: когда квадратное уравнение разлагается на множители, когда b —четное, когда а = 1, по формулам Виета. При этом было принято считать, что решение «рационально», если для него используется, подходящая частная формула. В настоящее время при применении компьютера, по-видимому, рациональным следует считать решение с использованием общих подходов, по общей формуле. В то же время традиционное преподавание классической математики все еще ориентировано на дальнейшую работу с карандашом и бумагой.
Наиболее важной отличительной особенностью предлагаемого материала должно являться рассмотрение основных разделов курса математики не в традиционном изложении, а с перспективой дальнейшего применения компьютера. Причем, в отличие от курсов, информатики, изложение материала должно вестись не «от пакетов программ и их возможностей», а «от математических задач к способам их решения на компьютере». При этом основное внимание должно быть сосредоточено на реализации способов решения математических задач, на том, как решать типовые задачи.
Компьютерный математический анализ данных предполагает некоторое математическое преобразование данных с помощью определенных программных средств. Следовательно, необходимо иметь представление как о математических методах обработки данных, так и о соответствующих программных средствах, то есть необходимо опираться на определенный программный пакет.
Существует значительное количество специализированных математических пакетов, таких как MatLab , MatbCad , Math , Mathematica , Maple и др. Все они охватывают основные разделы математики и позволяют производить подавляющее большинство необходимых. математических расчетов. Однако освоение этих пакетов самостоятельно - достаточно трудоемкая задача. В то же время в курс информатики в большинстве вузов включено изучение электронной таблицы Excel . Поэтому представляется оправданным реализовать в старших классах подход, основанный на применении математических методов именно с помощью пакета Excel . Конечно, Excel сильно уступает специализированным математическим пакетам. Тем не менее большое количество математических задач может быть решено с его помощью.
Изложение учебного материала в 10 - 11-х классах может осуществляться в следующей последовательности (из расчета 1час в неделю – факультативный или элективный курс) 1. Основные операции в Excel - 12 часов
2. Построение графиков функций 4 часа
Линейная, квадратичная, кубическая, обратная пропорциональность, со знаком корня, модуля, дробно-рациональная, тригонометрическая, логарифмическая, показательная функции.
3. Построение кривых 2 порядка - 2 часа
Построение окружности, эллипса.
4. Графическое решение систем уравнений - 2 часа
5 Построение плоскости - 1 час
6. Построение поверхностей второго порядка в пространстве-3 часа
Построение эллипсоида, гиперболоида, параболоида, конуса.
7. Решение уравнений с одним неизвестным —2 часа
8. Элементы линейной алгебры - 10 часов
Операции с матрицами, решение систем линейных уравнений.
9 Элементы математического анализа - 8 часов
Производная, определенный интеграл, числовые и функциональные ряды.
10 Элементы теории вероятности 10 часов
Понятие случайного событии, вероятности события, условная вероятность, перестановка, сочетания, размещение
11. Элементы статистики - 10 часов
Понятие математической статистики, выборочный метод, выборочная функция распределения, выборочная характеристика, проверка статистических гипотез.
В социально-гуманитарном классе можно осуществлять в следующей последовательности (из расчета 1час в неделю во 2 половине 10 класса и в 1 половине 11 класса – факультативный или элективный курс)
1. Основные операции в Excel - 12 часов
2. Построение графиков функций 4 часа
Линейная, квадратичная, кубическая, обратная пропорциональность, со знаком корня, модуля, дробно-рациональная, тригонометрическая, логарифмическая, показательная функции.
3. Построение кривых 2 порядка - 2 часа
Построение окружности, эллипса.
4. Элементы теории вероятности 10 часов
Понятие случайного событии, вероятности события, условная вероятность, перестановка, сочетания, размещение
5. Элементы статистики - 10 часов
Понятие математической статистики, выборочный метод, выборочная функция распределения, выборочная характеристика, проверка статистических гипотез.
К этому курсу имеется приложение, где подробно описаны разделы 2 – 6. Для лучшего восприятия материала, все названия клавиш, кнопок, диалоговых окон и их полей, команды меню в приложении выделены специальным стилем.
Построение графика линейной функции.
Рассмотрим построение прямой в Ехсеl на примере у = 2х +1. Пусть необходимо построить отрезок прямой, лежащий в I квадранте (х € [0; 3] ) с шагом Δ = 0,25.
Решение. Задача построения прямой (как и любой диаграммы в Ехсе l ) обычно разбивается на несколько этапов. Пусть после запуска пакета открыт чистый рабочий лист.
Этап 1. Ввод данных. Прежде чем строить прямую необходимо составить таблицу данных (х и у) для значениями х, а второй соответствующими показателями у. Для этого в ячейку А1 вводим слово Аргумент, а в ячейку В1 ее построения в рабочем окне таблицы Ехсе l . Для этого значения х и у следует представить в виде таблицы, где столбцами являются соответствующие показатели. Пусть в рассматриваемом примере первый столбец будет— слово Прямая.
Начнем с введения значений аргумента. В ячейку А2 вводится первое значение аргумента — левая граница диапазона (0). В ячейку АЗ вводится второе значение аргумента — левая граница диапазона плюс шаг построения (0,25). Затем, выделив блок ячеек А2:АЗ, автозаполнением получаем все значения аргумента (за правый нижний угол блока протягиваем до ячейки А14).
Далее вводим значения прямой. В ячейку В2 вводим ее уравнение: =2*А2 + 1, предварительно переключившись на английский язык (Аlt+ Shift ). Обращаем внимание, что уравнение прямой должно быть преобразовано к виду уравнения с угловым коэффициентом. Затем автозаполнением копируем эту формулу в диапазон В2:В14.
В результате должна быть получена следующая таблица (рис. 1.1-а).
Этап 2. Выбор типа диаграммы. На панели инструментов Стандартная необходимо нажать кнопку Мастер диаграмм (обычно четвертая-пятая справа). В появившемся диалоговом окне Мастер диаграмм (шаг 1 из 4): тип диаграммы указать тип диаграммы.
В диалоговом окне Мастер диаграмм (шаг 1 из 4): тип диаграммы слева приведен список типов диаграмм, справа дается вид вариантов подтипов. Для указания типа диаграммы необходимо вначале выбрать тип в левом списке (с помощью указателя мыши и щелчка левой кнопкой), а затем выбрать подтип диаграммы в правом окне (щелчком левой кнопки мыши на выбранном подтипе).
В рассматриваемом примере выберем тип — График, вид — График с маркерами (левую среднюю диаграмму в правом окне). После чего нажимаем кнопку Далее в диалоговом окне.
Этап З. Указание диапазона. В появившемся диалоговом окне Мастер диаграмм (шаг 2 из 4): источник данных диаграммы необходимо выбрать вкладку Диапазон данных и в поле Диапазон указать, интервал данных, то есть ввести ссылку на ячейки, содержащие данные, которые необходимо представить на диаграмме.
Определение диапазона (интервала) данных является самым ответственным моментом построения диаграммы. Здесь необходимо указать только те данные, которые должны быть изображены на диаграмме (в нашем примере — значения точек прямой). Кроме того, для введения поясняющих надписей (легенды), они также должны быть включены в диапазон (в примере — Прямая).
Для этого с помощью клавиши Delete необходимо очистить рабочее поле Диапазон и, убедившись, что в нем остался только мигающий курсор, навести указатель мыши на левую верхнюю ячейку данных (В1), нажать левую кнопку мыши и, не отпуская ее, протянуть указатель мыши к правой нижней ячейке, содержащей выносимые на диаграмму данные (В14), затем отпустить левую кнопку мыши. В рабочем поле должна появиться запись: =Лист1!$В$1:$В$14. Здесь наиболее важным для нас является указание диапазона В1:В14, что подтверждает правильное введение интервала данных Если с первого раза не удалось получить требуемую запись в поле Диапазон, действия необходимо повторить.
Если диалоговое окно закрывает столбцы с данными, его можно отодвинуть, дотянув за строку заголовка указателем мыши (при нажатой левой кнопке).
Далее необходимо указать в строках или столбцах расположены ряды данных. В примере значения точек прямой расположены в столбце, поэтому переключатель Ряды в с помощью указателя мыши следует установить в положение столбцах (черная точка должна стоять около слова столбцах).
Этап 4. Ввод подписей по оси Х (горизонтальной). В диалоговом окне Мастер диаграмм (шаг 2 из 4); источник данных диаграммы необходимо выбрать вкладку Ряд (щелкнув на ней указателем мыши) и в поле Подписи оси Х указать диапазон подписей (в примере — Аргумент). Для этого следует активизировать поле Подписи оси X, щелкнув в нем указателем мыши, и, наведя его на левую верхнюю ячейку подписей (А2), нажать левую кнопку мыши, затем, не отпуская ее, протянуть указатель мыши к правой нижней ячейке, содержащей выносимые на ось Х подписи (А14), затем отпустить левую кнопку мыши. В рабочем поле должна появиться запись: =Лист1!$А$2:$А$14. Здесь, как и для данных, наиболее важным для нас является указание диапазона A2: A 14, что подтверждает правильное введение интервала подписей .
После появления требуемой записи диапазона необходимо нажать кнопку Далее
Этап 5. Введение заголовков. В третьем окне Мастер диаграмм (шаг 3 из 4): параметры диаграммы требуется ввести заголовок диаграммы и названия осей. Для этого необходимо выбрать вкладку Заголовки, щелкнув на ней указателем мыши. Щелкнув в рабочем поле Название диаграммы указателем мыши, ввести с клавиатуры в поле название: Прямая. Затем аналогичным образом ввести в рабочие поля Ось Х (категорий) Ось У (значений) соответствующие названия: Аргумент и Значения .
Далее в данном окне необходимо выбрать вкладку Легенда и указать необходима ли Легенда (расшифровка кривых). Щелчком мыши устанавливаем флажок в поле Добавить легенду.
После чего нажать кнопку Далее.
Этап 6. Выбор места размещения. В четвертом окне Мастер диаграмм (шаг 4 из 4): размещение диаграммы необходимо указать место размещения диаграммы. Для этого переключатель Поместить диаграмму на листе установить в нужное положение (на отдельном или текущем листе). В примере устанавливаем переключатель в положение имеющемся (щелчком указателя мыши черную точку устанавливаем слева от слова имеющемся).
Решение с помощью таблиц Excel
Вначале построим на листе Excel решение системы неравенств.
Рассмотрим первое неравенство x1+3x2≤18.
Построим граничную прямую x1+3x2=18 по двум точкам. Прямую обозначим (L1)(или Ряд1). Координаты х2 считаем по формулам:
Для построения выбираем точечную диаграмму
Выбираем данные для прямой
Изменяем название прямой:
Выбираем макет диаграммы. Изменяем название осей координат:
Прямая (L1) на графике:
Решение строгого неравенства x1+3x2≤18 можно найти с помощью единственной пробной точки, не принадлежащей прямой (L1). Например, с помощью точки (0; 0)Ï(L1).
При подстановке координат точки (0; 0), получаем неравенство
0 + 3×0 < 18 или 0 < 18 .
Неравенство является верным, следовательно решением неравенства (1) будет та полуплоскость, в которой пробная точка расположена (на рисунке ниже прямой L1).
Затем решаем неравенство (2) 2x1+x2≤16.
Построим граничную прямую 2x1+x2=16 по двум точкам. Прямую обозначим (L2).
Прямая (L2) на графике:
Решение строгого неравенства 2x1+x2≤16 можно найти с помощью единственной пробной точки, не принадлежащей прямой (L2). Например, с помощью точки (0; 0)Ï(L2).
При подстановке координат точки (0; 0), получаем неравенство
2×0 + 0 < 16 или 0 < 16 .
Неравенство является верным, следовательно решением неравенства (2) будет та полуплоскость, в которой пробная точка расположена (на рисунке ниже прямой L2).
Затем решаем неравенство (3) x2≤5.
Построим граничную прямую x2=5 по двум точкам. Прямую обозначим (L3).
На листе Excel добавляем данные
Прямая (L3) на графике:
Решение строгого неравенства 2x2<5 можно найти с помощью единственной пробной точки, не принадлежащей прямой (L3). Например, с помощью точки (0; 0)Ï(L3).
При подстановке координат точки (0; 0), получаем неравенство
0 < 5 .
Неравенство является верным, следовательно решением неравенства (3) будет та полуплоскость, в которой пробная точка расположена (на рисунке ниже прямой L3).
Затем решаем неравенство (4) 3x2≤21.
Построим граничную прямую 3x2=21 по двум точкам. Прямую обозначим (L4).
На листе Excel добавляем данные
Прямая (L4) на графике:
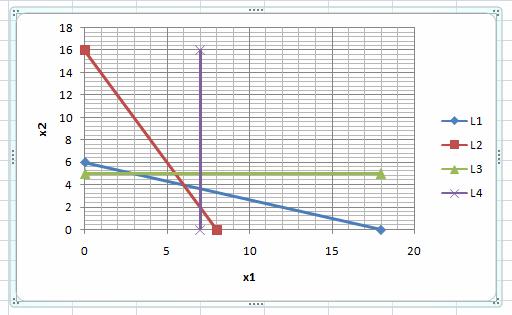
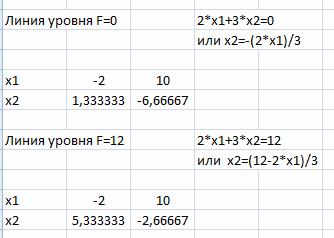
Решение строгого неравенства 3х1 < 21 можно найти с помощью единственной пробной точки, не принадлежащей прямой (L4). Например, с помощью точки (0; 0)Ï(L4).
При подстановке координат точки (0; 0), получаем неравенство
0 < 21 .
Неравенство является верным, следовательно, решением неравенства (4) будет та полуплоскость, в которой пробная точка расположена (на рисунке левее прямой L4).
Решением двух неравенств (5) и (6) x1≥0 и x2≥0 является 1-ая четверть, ограниченная координатными прямыми x1=0 и x2=0.
Система неравенств решена. Решением системы неравенств (1) – (6) в данном примере является выпуклый многоугольник в левом нижнем углу рисунка, ограниченный прямыми L1, L2, L3, L4 и координатными прямыми x1=0 и x2=0. Убедиться, что многоугольник выбран правильно, можно подстановкой пробной точки, например (1; 1) в каждое неравенство исходной системы. При подстановке точки (1; 1) получаем, что все неравенства, в том числе естественные ограничения, верные.
Рассмотрим теперь целевую функцию
F = 2x1 + 3x2.
Построим линии уровня для значений функции F = 0 и F = 12 (числовые значения выбраны произвольно). На листе Excel добавляем данные
Линии уровней на графике:
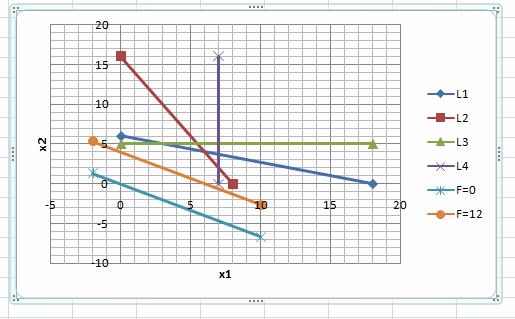
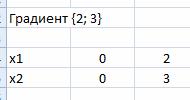
Построим вектор направлений (или градиент) . Координаты вектора совпадают с коэффициентами целевой функции F.
Добавляем на листе Excel координаты начальной и конечной точки вектора.
Вектор на рисунке:
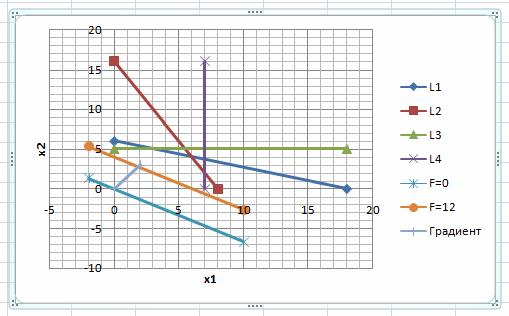
Градиент указывает направление увеличения целевой функции F.
Теперь следует линию уровня F=0 передвинуть параллельно до последней точки угловой точки выпуклого многоугольника. Последней угловой точкой пересечения выпуклого многоугольника и передвинутой линии уровня будет точка пересечения прямых L1 и L2. Для нахождения координат точки решим систему уравнений
x1+3x2=18
2x1+x2=16
Решаем систему уравнений по формулам Крамера. Для этого на листе Excel создаем массивы для определителей. Для вычисления определителей используем математическую функцию МОПРЕД
Выделяем массив определителя
Находим значения х1 и х2
В школьной (элементарной) геометрии изучаются свойства прямолинейных фигур и окружности. Основную роль играют построения, вычисления же, хотя их практическое значение велико, в теории играют подчиненную роль.
Аналитическая геометрия предлагает единообразные средства для решения для решения задач не только элементарной геометрии, но и для изучения важных для практики кривых линий различной формы. Эта цель достигается применением метода координат. Координаты определяют положение точки в пространстве, на плоской или кривой поверхности, на прямой или кривой линии. Значение координаты некоторой точки x зависит от выбора начальной точки 0 , от выбора положительного направления на прямой и от того, какой отрезок принят за единицу масштаба.
Положение точки на плоскости определяется двумя координатами. В прямоугольной системе координат положение точки определяется значениями абсциссы) и ординаты y – рисунок 1. Положение точки в декартовой прямоугольной системе координат определяется значениями абсциссы x , ординаты y и аппликаты z – рисунок 2.
Л
инии на плоскости
Уравнение линии на плоскости может быть записано по-разному.
1. Уравнение прямой с угловым коэффициентом: где - угловой коэффициент прямой, – угол наклона прямой к оси X , a – абсцисса точки пересечения прямой с осью X b – ордината точки пересечения прямой с осью Y – рисунок 3.
2. Уравнение прямой, проходящая через данную точку ( x 1 , y 1 ) в данном направлении (с данным углом наклона к оси X )
3
. Уравнение прямой, проходящей через две данные точки ( x 1 , y 1 ) и ( x 2 , y 2 ): .
4. Уравнение прямой «в отрезках» (рисунок 4)
5. Общее уравнение прямой
В MS Excel для построения прямых, а также кривых и поверхностей, может быть использован специальный инструмент — Мастер диаграмм .
Пример . Построение прямой в Excel на примере уравнения .
Пусть уравнение имеет вид -2 x +2 y - 1=0. Приведем это уравнение к виду уравнения прямой с угловым коэффициентом: y = x – 0,5.
В Excel строится отрезок прямой. Выберем область значений х [-1;2]. Для построения отрезка достаточно задать координаты начальной и конечной точек: A (0;2,5) и В (3;–1). Построение иллюстрируется рисунком 5.
При построение графика выбрано Мастер диаграмм – Стандартные –График – График с маркерами, помечающими точки данных .
Функция ОТРЕЗОК ( известные_значения_ y ;известные_значения_ x ) определяет точки пересечения прямой с осями координат: ( x 0 ;0) и ( y 0 ;0).
Функция НАКЛОН ( известные_значения_ y ;известные_значения_ x ) определяет угловой коэффициент прямой.
Р
исунок 5 – Построение отрезка прямой -2 x +2 y -10=0
Полученные значения наклона и отрезков позволяют, зная координаты двух точек, через которые проходит прямая, записать уравнение прямой.
Пример . Прямая проходит через точки (-1;3) и (2;-3) – рисунок 6.
Рисунок 6 – Уравнения прямой
Условие параллельности и перпендикулярности прямых
Если две прямые, заданные уравнениями
характеризуются равенством угловых коэффициентов, то они параллельны.
Угол между двумя прямыми: .
Условие, при котором три точки лежат на одной прямой
Три точки лежат на одной прямой если
При вычислении определителя квадратной матрицы используется функция = МОПРЕД ( массив ).
Расстояние от точки до прямой
Рисунок 7 – Комплекс примеров
Примеры, демонстрирующие вычисления угла между двумя линиями, расстояния от точки до прямой, проверку условий параллельности и перпендикулярности прямых, а также того, лежат ли три точки на одной прямой, представлены на рисунке 7.
Полярные параметры прямой
Выше используемые параметры a и b пригодны для описания не всех прямых – нельзя ими задать прямую, параллельную оси Y . В противоположность этому полярными параметрами можно задать положение всякой прямой (рисунок 8).
Если прямая представлена уравнением , то ее полярное расстояние определяется по формуле а полярный угол - по формулам , , где верхние знаки берутся когда С > 0, а нижние – когда С < 0; при С = 0 произвольно берутся либо верхние, либо только нижние знаки.
Прямая с полярным расстоянием p и полярным углом представляется уравнением . Оно называется нормальным уравнением прямой. От нормального уравнения прямой можно перейти к полярному уравнению (рисунок 9). Из рисунка видно, что прямая VU , не проходящая через полюс O , представляется в полярных координатах уравнением .
При построении прямой, заданной в полярных координатах, полярные координаты переводят в декартовы. Если полюс имеет координаты (x 0 , y 0 ), то формулы преобразования таковы:
Уравнения для построения прямой имеют вид:
П
ример построения прямой приведен на рисунке 10.
Рисунок 10 – Построение прямой
Преобразование координат
Одна и та же линия представляется различными уравнениями в разных системах координат. Часто требуется, зная уравнение некоторой линии в одной системе координат («старой»), найти уравнение той же линии в другой системе («новой»). Это достигается применением формул преобразования координат.
Любую новую систему координат можно получить из старой путем смещения центра системы и поворота ее осей (рисунок 11).
При переносе на величину x и у новые координаты точки M будут ( x + x, y + у ).
При повороте системы координат на угол с учетом предшествующего переноса новые координаты точки определяются следующим образом:
Пример расчета новых координат точки приведен на рисунке 12.
Рисунок 12 – Преобразование координат
Д еление отрезка в заданном отношении
Даны точки A 1 ( x 1 ; y 1 ) и A 2 ( x 2 ; y 2 ). Требуется найти координаты точки K ( x ; y ), делящей отрезок A 1 A 2 в данном отношении: (рисунок 13).
Координаты точки, делящей отрезок в данном отношении находятся по формулам:
Пример решения задачи приведен на рисунке 13.
П
ри построении отрезка выбирается тип диаграммы: точечная, на которой значения соединены отрезками
В Excel 2007 для включения пакета анализа надо нажать перейти в блок Параметры Excel, нажав кнопку в левом верхнем углу, а затем кнопку «Параметры Excel» внизу окна:

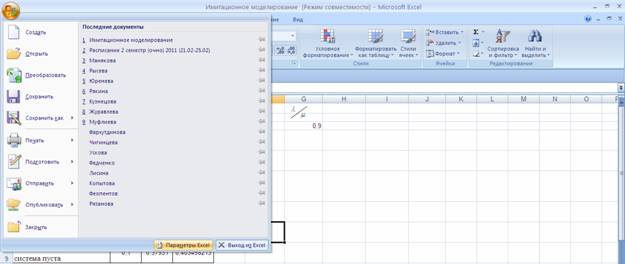
Далее в открывшемся списке нужно выбрать Надстройки, затем установить курсор на пункт Поиск решения, нажать кнопку Перейти и в следующем окне включить пакет анализа.
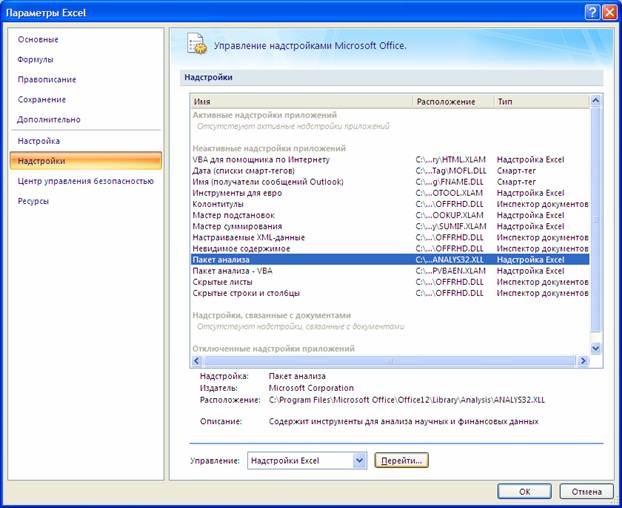
Для того чтобы решить задачу ЛП в табличном процессоре Microsoft Excel , необходимо выполнить следующие действия:
1. Ввести условие задачи:
a) создать экранную форму для ввода условия задачи:
· переменных,
· целевой функции (ЦФ),
· ограничений,
· граничных условий;
b) ввести исходные данные в экранную форму:
· коэффициенты ЦФ,
· коэффициенты при переменных в ограничениях,
· правые части ограничений;
c) ввести зависимости из математической модели в экранную форму:
· формулу для расчета ЦФ,
· формулы для расчета значений левых частей ограничений;
d) задать ЦФ (в окне "Поиск решения" ):
· целевую ячейку,
· направление оптимизации ЦФ;
e) ввести ограничения и граничные условия (в окне "Поиск решения" ):
· ячейки со значениями переменных,
· граничные условия для допустимых значений переменных,
· соотношения между правыми и левыми частями ограничений.
2. Решить задачу:
a) установить параметры решения задачи (в окне "Поиск решения" );
b) запустить задачу на решение (в окне "Поиск решения" );
c) выбрать формат вывода решения (в окне "Результаты поиска решения" ).
Рассмотрим подробно использование MS Excel на примере решения следующей задачи.
Фабрика "GRM pic" выпускает два вида каш для завтрака - "Crunchy" и "Chewy". Используемые для производства обоих продуктов ингредиенты в основном одинаковы и, как правило, не являются дефицитными. Основным ограничением, накладываемым на объем выпуска, является наличие фонда рабочего времени в каждом из трех цехов фабрики.
Управляющему производством Джою Дисону необходимо разработать план производства на месяц. В приведенной ниже таблице указаны общий фонд рабочего времени и число человеко-часов, требуемое для производства 1 т продукта.
Цех | Необходимый фонд рабочего времени чел.-ч/т | Общий фонд рабочего времени чел.-ч. в месяц | |
"Crunchy" | "Chewy" | ||
| А. Производство | 10 | 4 | 1000 |
| В. Добавка приправ | 3 | 2 | 360 |
| С. Упаковка | 2 | 5 | 600 |
а) Сформулировать модель линейного программирования, максимизирующую общий доход фабрики за месяц.
б) Решить ее c помощью MS Excel.
Ввод исходных данных
Создание экранной формы и ввод исходных данных
Экранная форма для решения в MS Excel представлена на рисунке 1.
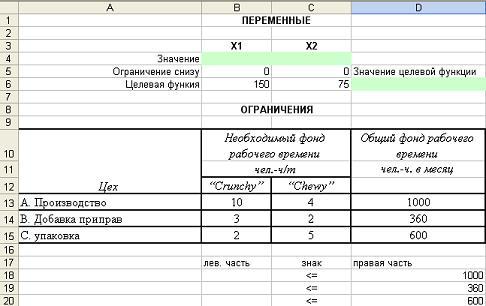
В экранной форме на рисунке 1 каждой переменной и каждому коэффициенту задачи поставлена в соответствие конкретная ячейка на листе Excel. Имя ячейки состоит из буквы, обозначающей столбец, и цифры, обозначающей строку, на пересечении которых находится объект задачи ЛП. Так, например, переменным задачи 1 соответствуют ячейки B4 (x1), C4 (x2), коэффициентам ЦФ соответствуют ячейки B6 (c1=150), C6 (c2=75), правым частям ограничений соответствуют ячейки D18 (b1=1000), D19 (b2=360), D20 (b3=600) и т.д.
Ввод зависимостей из формальной постановки задачи в экранную форму
Для ввода зависимостей определяющих выражение для целевой функции и ограничений используется функция MS Excel СУММПРОИЗВ , которая вычисляет сумму попарных произведений двух или более массивов.
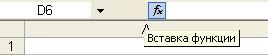
Одним из самых простых способов определения функций в MS Excel является использование режима "Вставка функций" , который можно вызвать из меню "Вставка" или при нажатии кнопки fx (рисунок 2) на стандартной панели инструментов.
Рисунок 2

Так, например, выражение для целевой функции из задачи 1 определяется следующим образом:
· курсор в поле D6;
· нажав кнопку fx , вызовите окно "Мастер функций - шаг 1 из 2";
· выберите в окне "Категория" категорию "Математические";
· в окне "Функция" выберите функцию СУММПРОИЗВ (рис. 3);
Рисунок 3
· в появившемся окне "СУММПРОИЗВ" в строку "Массив 1" введите выражение B$4:C$4 , а в строку "Массив 2" - выражение B6:C6 (рис. 4);

Левые части ограничений задачи (1) представляют собой сумму произведений каждой из ячеек, отведенных для значений переменных задачи ( B3, C3 ), на соответствующую ячейку, отведенную для коэффициентов конкретного ограничения ( B13, C13 - 1-е ограничение; B14, С14 - 2-е ограничение и B15, С15 - 3-е ограничение). Формулы, соответствующие левым частям ограничений, представлены в табл.1.
Таблица 1.
Формулы, описывающие ограничения модели (1)
| Левая часть ограничения | Формула Excel |
| 10x1+4x2 или B3×B13+C3×C13 | =СУММПРОИЗВ(B4:C4;B13:C13)) |
| 3x1+2x2 или B3×B14+C3×C14 | =СУММПРОИЗВ(B4:C4;B14:C14)) |
| 2x1+5x2 или B3×B15+C3×C15 | =СУММПРОИЗВ(B4:C4;B15:C15) |
Дальнейшие действия производятся в окне "Поиск решения" , которое вызывается из меню "Сервис" (рис.5):
· поставьте курсор в поле "Установить целевую ячейку" ;
· введите направление оптимизации ЦФ, щелкнув один раз левой клавишей мыши по селекторной кнопке "максимальному значению".

Ввод ограничений и граничных условий
Задание ячеек переменных
В окно "Поиск решения" в поле "Изменяя ячейки" впишите адреса $B$4:$С$4 . Необходимые адреса можно вносить в поле "Изменяя ячейки" и автоматически путем выделения мышью соответствующих ячеек переменных непосредственно в экранной форме.
Задание граничных условий для допустимых значений переменных
Окно "Поиск решения" после ввода всех необходимых данных задачи (1) представлено на рис. 5.
Если при вводе условия задачи возникает необходимость в изменении или удалении внесенных ограничений или граничных условий, то это делают, нажав кнопки "Изменить" или "Удалить" (см. рис. 5).
Решение задачи
Установка параметров решения задачи

Задача запускается на решение в окне "Поиск решения" . Но предварительно для установления конкретных параметров решения задач оптимизации определенного класса необходимо нажать кнопку "Параметры" и заполнить некоторые поля окна "Параметры поиска решения" (рис. 7).
Рис. 7 - Параметры поиска решения, подходящие для большинства задач ЛП
Параметр "Максимальное время" служит для назначения времени (в секундах), выделяемого на решение задачи. В поле можно ввести время, не превышающее 32 767 секунд (более 9 часов).
Параметр "Предельное число итераций" служит для управления временем решения задачи путем ограничения числа промежуточных вычислений. В поле можно ввести количество итераций, не превышающее 32 767.
Параметр "Относительная погрешность" служит для задания точности, с которой определяется соответствие ячейки целевому значению или приближение к указанным границам. Поле должно содержать число из интервала от 0 до 1. Чем меньше количество десятичных знаков во введенном числе, тем ниже точность. Высокая точность увеличит время, которое требуется для того, чтобы сошелся процесс оптимизации.
Параметр "Допустимое отклонение" служит для задания допуска на отклонение от оптимального решения в целочисленных задачах. При указании большего допуска поиск решения заканчивается быстрее.
Параметр "Сходимость" применяется только при решении нелинейных задач.Установка флажка "Линейная модель" обеспечивает ускорение поиска решения линейной задачи за счет применение симплекс-метода.
Подтвердите установленные параметры нажатием кнопки "OK" .
Запуск задачи на решение
Запуск задачи на решение производится из окна "Поиск решения" путем нажатия кнопки "Выполнить" .
Читайте также:

