Реставрация фото в фотошопе восстановление старой фотографии центр деловых услуг
Обновлено: 07.07.2024
Хотя Фотошоп - это отличный инструмент для улучшения или модификации цифровых изображений, он также является фантастическим приложением для восстановления или реставрации фотографий, поврежденных в результате воздействия времени, т.е. просто состарившихся, пренебрежительного обращения с ними или же воздействия природных факторов, например, стихийных бедствий. В данном уроке мы покажем вам, как отреставрировать сильно поврежденную фотографию. Итак, давайте приступим!
1. Подбираем составные части фотографии
Шаг 1
Итак, у нас есть поврежденная фотография, с которой мы собираемся работать. Для данного урока специально была подобрана максимально испорченная фотография, чтобы мы действительно могли подвергнуть испытанию наши реставрационные способности.
Шаг 2
Шаг 3
Затем, для каждого слоя мы должны будем создать маску, и с помощью кисточки (выберите сами, какая вам больше подойдет), начните маскировать края непосредственно самого изображения на каждом слое. Автор использовал кисточку Мел (Chalk Brush) размером 23 пикселя. По ходу процесса маскирования, размер кисти необходимо менять в зависимости от того, какие фрагменты вы маскируете.
Шаг 4
Перед тем как начать маскирование, необходимо создать новый слой (слой-подложку) ниже того, с которым вы собираетесь работать, и залить его темно-синим цветом. Это поможет нам лучше видеть, что и где нам необходимо будет замаскировать.
Шаг 5
Начните маскирование вдоль края изображения, избавляясь от всех ненужных областей вокруг.
Шаг 6
Повторяйте этот процесс для всех остальных фрагментов, до тех пор, пока у вас не получится так, как показано на скриншоте ниже. Нам не нужны оборванные края и белая рамка фотографии, поэтому детальное маскирование, как это показано здесь, поможет вам перейти к нашему следующему шагу.
2. Собираем вместе части паззла
Шаг 1
Шаг 2
Постарайтесь подогнать фрагменты максимально точно, насколько вы можете. Соберите фрагменты мозаики вместе, но постарайтесь это сделать так, чтобы не было перехлестывающих друг друга фрагментов.
Шаг 3
Как только вы соберете все фрагменты вместе, объедините их в группу. Для этого зажимаем Ctrl и левой клавишей мышки выбираем поочередно необходимые нам слои. Затем нажимаем Ctrl+G, группа готова. Далее продублируйте группу, нажав комбинацию клавиш Ctrl+J.
Вот, что у вас должно в результате получиться:
Шаг 4
И, наконец, просто слейте воедино верхнюю группу, а другую просто сделайте пока невидимой, нажав по иконке глазика рядом с миниатюрой группы. Теперь все готово, чтобы перейти к следующим шагам.
3. Исправляем перегибы и трещины на фотографии
Шаг 1
Примечание переводчика: логика работы инструмента Штамп следующая: После того как вы активировали данный инструмент, вы зажимаете клавишу Alt на клавиатуре - инструмент переходит в режим взятия образца, и ищете неповрежденный участок фотографии, кликаете на нем - образец взят, далее отпускаете клавишу Alt, инструмент переходит обратно в стандартный режим и вы выбранной кисточкой с установленным для нее необходимым размером работаете по области, которая требует исправления, т.е. закрашиваете поврежденный фрагмент узором, полученным в режиме взятия образца.
Шаг 2
Используйте неповрежденные участки фотографии для приведения в порядок тех областей, где эти повреждения имеются. В процессе работы, обязательно позаботьтесь о том, чтобы используемые узоры не были повторяющимися.
Шаг 3
Обработайте каждую секцию как отдельный элемент, если потребуется, применяйте зумирование и по мере необходимости меняйте размер кисточки.
Шаг 4
Будьте терпеливы и потратьте достаточное количество времени, чтобы удалить все перегибы и разрывы наилучшим образом. На данном этапе я советую вам не вдаваться слишком глубоко в детали и зачистить только самые очевидные повреждения.
Шаг 5
Если вы обнаружили что-то, требующее более детализированной обработки, просто оставьте это для дальнейших шагов по "чистке" в нашем уроке.
Шаг 6
Фрагмент за фрагментом, вы будете видеть, как ваша фотография возвращается к жизни.
Шаг 7
А вот здесь, один фрагмент, который было решено оставить на потом, поскольку он достаточно важен и у него довольно серьезные повреждения. Этим фрагментом является лицо ребенка. Поэтому почистите область вокруг лица, а само лицо оставьте для дальнейших шагов, когда мы сможем найти для этого другие решения и потратить на это больше времени.
Шаг 8
А здесь мы нашли еще один ухаб на дороге, изгибы и морщины на бумаге, поскольку это не отсканированное изображение, а цифровая фотография оригинала, у нас имеются сияющие световые пятна и отражения, которые нам также потребуется обработать раздельно. Конечно, всего этого можно было бы избежать, если бы вы получили непосредственно саму фотографию и отсканировали ее правильным образом. Также данный этап обработки кажется весьма легким, но на самом деле данная работа по обработке всех повреждений требует огромных временных затрат на детальное творческое клонирование, поэтому будьте терпеливы и проработайте все тщательно.
Шаг 1
Теперь пришло время обработать более сложные области фотографии, которые мы перескочили в предыдущих шагах, например, спинка мотоцикла. Поскольку оригинал фото был разорван и согнут, в данной части мы должны восстановить эти области. Если есть возможность, пусть заказчик предоставит другие фотографии, где вы мог ли бы увидеть реставрируемый объект целиком (в данном случае мотоцикл). В случае с этой фотографией мы можем рассчитывать только на наши предположения и интуицию, чтобы понять, как это выглядело изначально.
Шаг 2
Одной из самых важных частей реставрации нашей фотографии является исправление лица ребенка. Делать это необходимо очень аккуратно, не изменяя черт лица. Поэтому выставьте минимальный размер для вашей кисточки, и если потребуется, работайте даже попиксельно до тех пор, пока не очистите от повреждений всю эту область. Помните, что это только вторая стадия непосредственно самой реставрации, поэтому оставьте самые мелкие детали для последующих шагов.
5. Исправляем изгибы и тени
Шаг 1
Пришло время перевести наше изображение в черно-белый режим. Даже если заказчик хочет, чтобы оно было в режиме сепия, все равно будет лучше сделать фото черно-белым, восстановить оттенки и контраст, а уже затем, под конец, затонировать его обратно в сепию. Поэтому применяем к нашему реставрируемому слою корректирующий слой Черно-белое, как это показано ниже.
Примечание переводчика: для этого идем в Слои - Новый корректирующий слой - Черно-белое (Layer - New Adjustment Layer - Black & White) и переводим данный слой в режим обтравочной маски, нажав комбинацию клавиш CTRL+ALT+G, чтобы он воздействовал только на слой под ним
Шаг 2
Дублируем слои, как показано на скриншоте ниже, а оригиналы прячем, нажав на иконку глаза рядом с миниатюрой слоя. Чтобы продублировать их, зажимаем клавишу Ctrl и щелкаем по каждому из слоев, затем, когда оба слоя будут выбраны, нажимаем комбинацию клавиш Ctrl+J.
Шаг 3
Теперь сливаем дублированные слои воедино.
Шаг 4
В этом шаге мы применим инструмент Цветовой диапазон (Color Range), чтобы выделить сгибы, которые отражают свет окружающей среды и дают эффект свечения бумаги в темных областях фотографии. (Чтобы активировать данный инструмент выберите команду Выделение - Цветовой диапазон (Select - Color Range)).
Шаг 5
Как только выделение будет готово, примените к нему растушевку с радиусом около 5 пикселей. (Для этого идем в Выделение - Модификация - Растушевка (Select - Modify - Feather), или просто нажимаем комбинацию клавиш Shift+F6)
Шаг 6
- Диапазон (Range): Средние тона (Midtones)
- Экспозиция (Exposure): 24%
Шаг 7
Начните обрабатывать выделенные области на фото с помощью Затемнителя до тех пор, пока они не будут отличаться от остальных теневых областей. Для этой процедуры возьмите самую мягкую большую кисть.
Шаг 8
6. Кадрируем и "лечим"
Шаг 1
Шаг 2
Шаг 3
Теперь, мы должны распознать, какие из пятен являются повреждениями на фотографии, а какие из них являются реальными частями изображения, поэтому будьте осторожны при обработке.
Шаг 4
Шаг 5
Шаг 6
Возьмите образец бликов с обода колеса и аккуратно начните восстановление фрагмента с тросиком, как показано ниже.
Шаг 7
Далее, возьмите образец цвета тени с изображения и завершите восстановление фрагмента с тросиком.
Шаг 8
Нам удалось успешно нарисовать фрагмент, до этого практически полностью отсутствовавший на изображении.
Шаг 9
Давайте продолжим нашу работу и с другими фрагментами. Везде, где это возможно, используйте доступные детали на изображении, чтобы именно восстановить поврежденные фрагменты, а дорисовку или полностью рисование с нуля оставьте для самых запущенных случаев, где очевидно, что данный фрагмент восстановлению не подлежит. В данном случае, поврежденное колесо можно восстановить, используя неповрежденные фрагменты колеса.
Шаг 10
Давайте обратим наш взор на колеса и удалим найденные там повреждения. Тем же методом пройдитесь по всему изображению, и везде где найдете повреждения подобного типа, исправьте их.
7. Устраняем шум на фотографии
Шаг 1
Сейчас мы воспользуемся инструментом, а точнее сказать фильтром Уменьшить шум, чтобы избавиться от мельчайших частиц и пятнышек по всему изображению. Для этого применим команду Фильтр - Шум - Уменьшить шум (Filter - Noise - Reduce Noise).
Шаг 2
Давайте продублируем наш рабочий слой и применим к нему настройки, показанные ниже. Будьте осторожны при использовании данного инструмента, постарайтесь не переборщить, так как вы можете удалить важные детали с нашей фотографии, вместо того, чтобы избавиться от нежелательного шума и пятен. Экспериментирование и изучение данного инструмента - довольно хорошая идея, и именно поэтому мы работаем на дубликате слоя, чтобы не повредить нашей работе.
Примечание переводчика: на скриншоте окно фильтра Уменьшить шум
- Настройки(Settings)По умолчанию(Default)
- Интенсивность(Strength) 7
- Сохранить детали(Preserve details) 74%
- Уменьшить шумы цветов(Reduce Color Noise) 100%
- Детали резкости(Sharpen details) 26%
- Поставьте галочку в чекбоксеУдалить артефакт JPEG(Remove JPEG Artifact)
8. Исправляем лицо ребенка
Шаг 1

Мы убеждены, что у каждой фотографии есть особый шарм и своя собственная история. Особенно если это старое фото, сохранившее атмосферу давно прошедшего времени. Детские снимки, фотографии родственников и друзей, военные фотокарточки – все это мы бережно храним в семейном архиве и пересматриваем в минуты ностальгии.
Что же делать, если дорогие сердцу снимки потускнели от времени? Реставрация фотографий на заказ – это отличный способ вернуть первоначальный вид поврежденному изображению.
Сохраните память на долгие годы!
Для нас восстановление старых фотографий – не только любимая работа, но и настоящее искусство. Мы с удовольствием оживим Ваши фото:
- удалим все изъяны и трещины;
- восстановим даже сильно поврежденные изображения;
- сохраним уникальность фотографии и дух давно ушедшей эпохи;
- учтем и воплотим в жизнь любые Ваши пожелания;
- сделаем из черно-белого фото цветное.
Опыт и профессионализм
Реставрацией Ваших снимков займутся не рядовые фотошоперы широкого профиля, а фотохудожники и дизайнеры. Мы способны не просто отреставрировать фото и убрать трещинки, но и заново воссоздать лицо и одежду человека на фото, даже если их там почти не видно.
За время своей работы мы восстановили более 15 тысяч поврежденных снимков и собрали обширное портфолио. С ним можно ознакомиться чуть ниже. Мы беремся за самые сложные случаи и часто делаем то, что многие считают невозможным.
Цены на реставрацию фото


Помогает при небольших повреждениях (10-40%). Включает удаление мелких пятен и царапин, цветокоррекцию и тонирование, дорисовку небольших участков.
Реставрация производится без улучшения качества.
Помогает при сильных повреждениях (от 50%). Включает дорисовку крупных объектов и углов; удаление больших трещин; коррекцию светотени и резкости; устранение мутности, зернистости, муара и тиснения с полным восстановлением фото; подгонку к широкоформатной печати; устранение засвеченности; повышение качества фото.
ПРИ ЗАКАЗЕ ОТ 10 СНИМКОВ ДЕЙСТВУЮТ ВЫГОДНЫЕ СКИДКИ - ОТ 10%!
Каждый случай уникален, поэтому мы указали лишь примерные цены на услуги. Чтобы узнать точную стоимость Вашей работы прямо сейчас, отправьте изображение мастеру на оценку – это бесплатно и ни к чему Вас не обязывает.
Как правильно отсканировать старое фото?
Бумажное фото можно отсканировать в домашних условиях или в любом фотоцентре. Обратите внимание - мы работаем только через Интернет и не можем помочь Вам напечатать или отсканировать снимки.
Помните, что качество отсканированного изображения – один из важнейших моментов в реставрации старых фотографий.
Мы рекомендуем использовать цветной сканер и устанавливать разрешение не менее 300 dpi. При сканировании используйте ручной режим сканера и отключите все фильтры (восстановление цвета, повышение резкости и т.п.). Когда сканирование будет окончено, сохраните фото в формате jpg.
Если на фотокарточке есть тиснение, лучше всего будет отсканировать ее 2 раза, при втором сканировании повернув на 180 градусов и прислать нам оба скана.
Уже несколько лет в моде винтажный стиль. Это вернуло интерес к старым фотографиям. Так что, если вы загляните на чердак или пересмотрите шкатулки со старыми вещами, то сможете отыскать там настоящее сокровище! Согласитесь — очень приятно найти старую фотографию, окунуться в историю и узнать больше о своей семье и жизни наших предков!
Но к сожалению, многие фото очень ветхие и время изменило их первоначальный вид. Но! Благодаря современным возможностям, мы можем отреставрировать снимки и сохранить их для будущих поколений.
Этот урок расскажет вам, как можно используя возможности Photoshop, вдохнуть в фото новую жизнь.
Примечание: в данном уроке рассматривается базовая коррекция фото и для примера выбрана фотография, которая довольно хорошо сохранилась. Вы должны учитывать, что снимки с значительными повреждениями нуждаются в более сложной и кропотливой обработке.
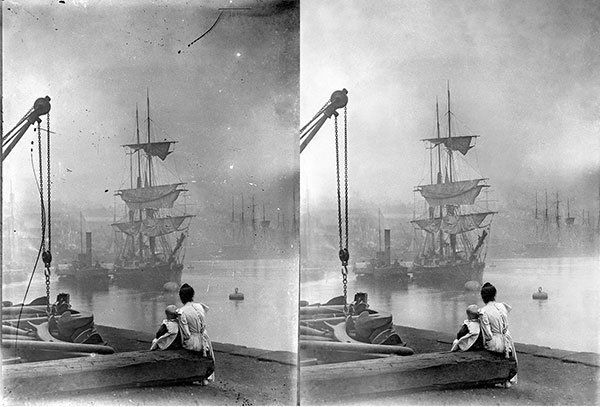
Шаг 1. Подготовка фото
Прежде всего, возьмите старую фотографию и отсканируйте ее, либо сделайте снимок, используя фотоаппарат. Вы также можете использовать фотографию из урока.
Перенесите изображение в папку на вашем компьютере. Откройте картинку в Photoshop.

Для того, что бы не испортить первоначальное фото, мы будем работать с копией основного изображения. Это даст нам возможность в любой момент вернуться к первоначальным настройкам и сравнить итоговый и первоначальный вид.
Чтобы дублировать исходное изображение на новый слой, выберите оригинальный слой в палитре слоев, и нажмите Ctrl+J.
Шаг 2. Определяем границы
Для того, что бы убрать артефакты, которые остались от сканирования (фотографирования) по краю фотоснимка, мы немного «обрежем» картинку.
Для этого активируйте инструмент Рамка (Crop Tool), создайте выделение по краю, нажмите Ок.
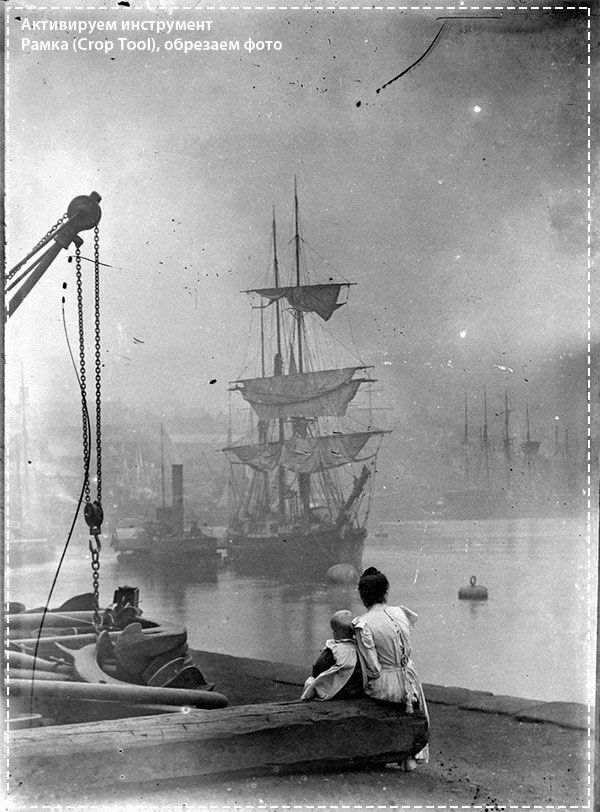
Шаг 3
Проанализируем фото. Первое что бросается в глаза, это наличие множества черных точек и ненужных полос.
Убирать данный недостаток мы будем используя инструмент Точечная восстанавливающая кисть (Spot Healing Tool).
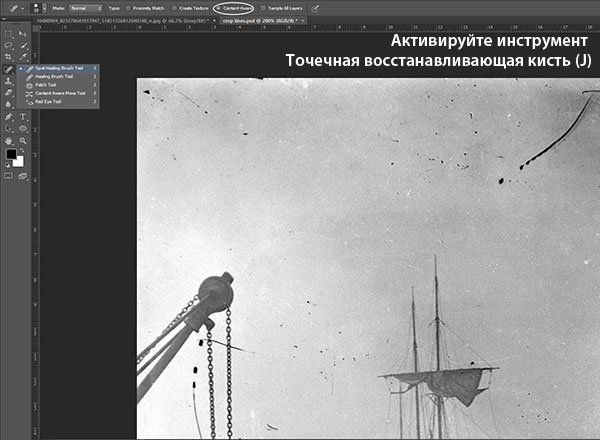
Перед началом работы с инструментом, обратите внимание на его настройки.
В верхней части панели установите галочку возле функции "С учетом содержимого" (Content-Aware). Использование данной функции позволит более точно сочетать замаскированные области с основным фоном.
Используя навигатор, увеличьте рабочую область до 100% или 200% и аккуратно скройте черные пятнышки. При работе используйте небольшой диаметр кисти.

Фото смотрится значительно лучше!
Но вы заметили, что я еще не обработала правый верхний угол и область в которой расположен кран. В этих местах на фотографии образовались четкие черные линии (скорее всего это чернильные пятна). В последующих шагах мы поработаем над удалением этих недостатков.
Шаг 4. Используем инструмент Штамп (Clone Stamp Tool)
Встаньте на слой, на котором вы только что убрали черные точки и создайте его дубликат, нажав клавишу Ctrl+J (либо воспользуйтесь переходом Слой - Создать дубликат слоя (Layers - Duplicate Layer)).
Активируйте инструмент Штамп (Clone Stamp Tool). Установите в настройках Образец - Активный слой (Sample - Сurrent layer). Выберете участок, который нуждается в реставрации, затем зажмите клавишу Alt и наведите курсор на чистый участок фотографии, который будет использован как источник клона. При работе не забывайте регулировать значение Непрозрачности и Нажима кисти.

Так же рекомендую установить в настройках инструмента Штамп (Clone Stamp Tool) тип кисти "мягкая" круглая.

Инструмент Штамп (Clone Stamp Tool), можно так же использовать для маскировки небольших точек, которые вы забыли удалить, работая с Точечной восстанавливающей кистью (Spot Healing Tool).
Рекомендую выбирать образцы клона из участков, которые находятся ближе всего к дефектным участкам.

Шаг 5. Используем инструменты Dodge / Burn Tool
К данному шагу мы очистили фотографию от большинства нежелательных пятен. Теперь попробуем восстановить некоторые элементы, которые стали менее читабельны за счет банального процесса старения бумаги и краски.
Создайте два дубликат слоя с откорректированной фотографией. Переименуйте первую копию в "Тень", а вторую слой-копию в "Свет".
Этап 1: "Используем инструмент Затемнитель (Burn Tool)"
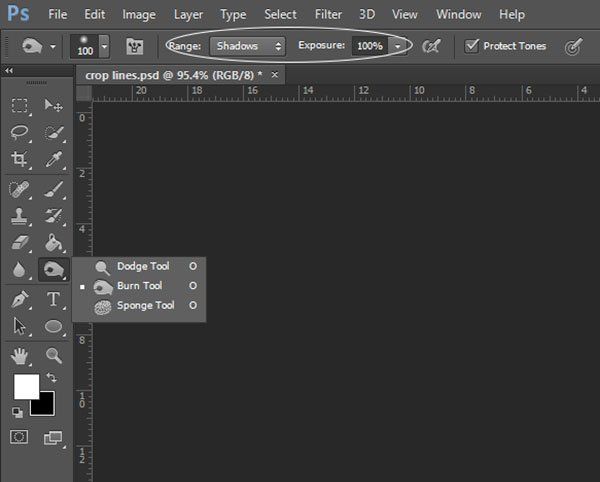
Перейдите на слой «Тень». Активируйте инструмент Затемнитель (Burn Tool). В настройках установите Диапазон - Тени (Range - Shadows). Экспозиция — 100% (в итоге мы сможем сделать эффект затемнения более мягким, если в этом будет необходимость).
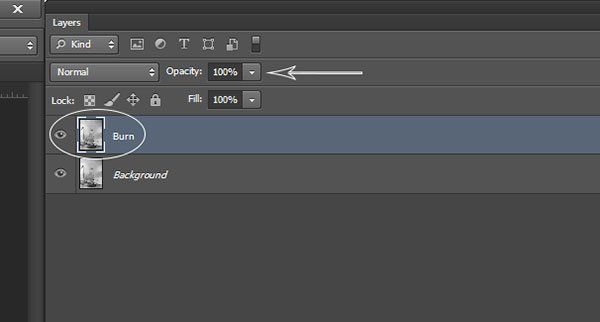
Дальнейшая работа должна быть очень деликатной и аккуратной. На изображении ниже, я отметила пунктиром те области, которые, на мой взгляд, необходимо затемнить.

После работы с инструментом Затемнитель (Burn Tool), оцените общий результат. Если, на ваш взгляд, эффект слишком сильный, то понизьте непрозрачность (opacity) слоя "Тень" до 50%.
Этап 2: "Используем инструмент Осветлитель (Dodge Tool)"
Перейдите на слой "Свет". Активируйте инструмент Осветлитель (Dodge Tool). В настройках инструмента установите Диапазон - Свет (Range — Highlight). При работе с инструментом Осветлитель (Dodge Tool) значение для экспозиции подберите экспериментально (рекомендую начать с значения экспозиции — 5%).

На мой взгляд, области которые нуждаются в осветлении это: одежда и некоторые участки реки.

После того, как вы осветлите указанные выше участки фотографии, необходимо понизить непрозрачность (opacity) слоя «Свет» до 30 % - 60 %.
По желанию, можно дополнительно обработать небо, используя инструмент Осветлитель (Dodge Tool). Рекомендую при работе с небом использовать небольшое значение экспозиции (2 %- 10 %), так-как при сильном воздействии вы получите некрасивую зернистость в светлых областях.
Финальный результат
Рассмотренный метод реставрации фотографий — базовый. В данном уроке мы использовали небольшое количество инструментов и возможностей Photoshop. Но если вы сравните первоначальное фото и фото после коррекции — будете приятно удивлены!
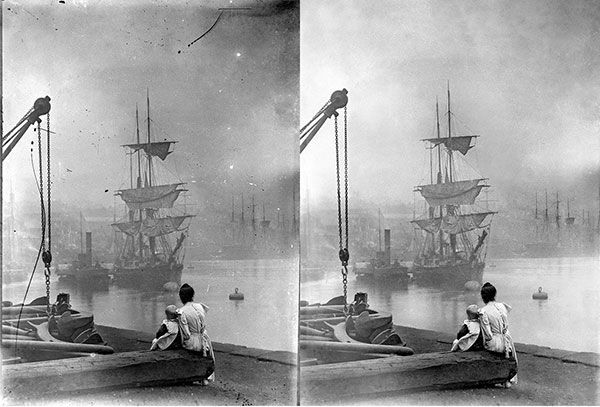
Обратите внимание что, мы не меняли зернистую текстуру и оставили небольшой эффект потертости. На мой вкус, это отличный ход, для того что бы оставить первоначальное очарование фотографии и подчеркнуть что снимок имеет свою историю!
Подводим итог
Реставрация снимка состоит из нескольких простых этапов:
- анализируем фотографию;
- дублируем слой с первоначальным снимком;
- обрезаем изображение;
- удаляем грубые пятна, используя инструмент Точечная восстанавливающая кисть (Spot Healing Tool);
- проводим коррекцию, используя инструмент Штамп (Clone Stamp Tool);
- для добавления контраста, используем инструменты Осветлитель (Dodge Tool) и Затемнитель (Burn Tool).
Надеюсь, данный урок вам понравился и вы легко сможете обрабатывать фото из вашего семейного архива!
Цена реставрации фотографии определяется исходя из среднерыночной: обычно это 500-2500 рублей, но может быть меньше или больше в зависимости от сложности. Cложность и время работы может определить только реставратор после получения фотографии в оригинальном размере.
Степень сложности.
Низкая, от 250 руб: потускневшие фото, требующие тоновой и цветовой коррекции, с небольшим количеством повреждений или пятен, маленьких по площади; некритичные повреждения на лице, фоне или одежде.
Средняя, от 1200 руб: сильно выцветшие фотографии; много мелких повреждений (шум, царапины, пятна), отсутствие фрагментов. Восстановление цвета и раскрашивание черно-белой фотографии с эффектом максимальной естественности.
Высокая, от 1900 руб: большое количество повреждений или их площадь; текстура фотобумаги; крупные повреждения снимка на частях тела и на лице; отсутствие фрагментов с важными деталями на фоне, одежде. Эти работы требуют большого опыта, художественной подготовки и не могут быть сделаны одновременно быстро, дешево и хорошо. Перед заказом обязательно смотрите примеры подобных работ, если хотите получить качественный результат. На примерах должны быть хорошо видны детали, лица аккуратно восстановлены без искажений или эффекта размытия.
Большой размер фотографии и много лиц также ведут к удорожанию работы.




Смотреть другие работы в большом размере >>
Сочетание цены ниже средней и маленькие изображения в портфолио с низкой детализацией должны насторожить: скорее всего, на обработке фотографий экономят время.
Почему реставрация стоит дороже других видов обработки фото?
Для начала представим себе этапы работы.
В первую очередь необходимо оцифровать фотографию с негатива или позитива. Для получения хорошего результата реставрации исходник должен быть отсканирован в оптимальном режиме. Фактически можно сканировать снимок одним нажатием кнопки, но это не лучший способ. Для хорошей реставрации требуется отображение всех деталей на цифровом фото. Иногда для этого требуется вручную менять настройки сканера.
Следующий шаг – оценка изображения и определение лучшего способа его восстановления. Затем идет тоновая и цветовая коррекция.
Далее – реставрация. Изображение необходимо очистить от пыли, царапин, пятен и других повреждений. Когда трещины и разрывы большие по площади, их приходится замещать другими частями изображения для получения подходящего тона и текстуры. При утрате больших областей реставратору приходится становиться художником и заново создавать недостающие фрагменты.
При восстановлении лица требуется особая аккуратность, иначе любая ошибка будет сразу заметна. Иной раз при взгляде на отреставрированный портрет очевидно: что-то не так, даже если не понятна причина дисгармонии.
Если цена реставрации фотографии покажется вам высокой, задумайтесь, сколько времени занимает работа. Цена может иметь значение, но разве не стоит подумать о качестве работы в первую очередь? Ведь это не покупка услуги или вещи на некоторое время, вы навсегда сохраняете воспоминания не только для себя, но и оставляете своим детям и внукам.
Существует ли специальный фильтр для быстрой реставрации?
Если оставить маленькие незаметные потертости как есть, фото может выглядеть нормально при печати на формате 15*10 см, и дефекты не будут заметны. Но если вы захотите напечатать фотографию с увеличением, то царапины тоже увеличатся и станут заметными. И тогда придется платить второй раз, чтобы удалить их. Помните, ретушь и реставрация фотографий не терпит полумер!
Как узнать, все ли маленькие царапины и потертости удалены надлежащим образом?
Нужно ли удалять шум?
Иногда фото выглядит чрезмерно отреставрированным и теряет уникальную атмосферу старой фотографии. Слишком ровные области могут выглядеть ненатурально.
Любую ли фотографию можно отреставрировать?
Иногда на фотографии может быть так мало деталей, нуждающихся в обработке, что достаточно почистить изображение и сделать тоновую коррекцию. Любую фотографию можно значительно улучшить, но не всегда вернуть первоначальный вид. Перед реставрацией консультант обязательно сообщит, какого результата получится добиться. Некоторые фотографии нельзя до конца восстановить, потому что они потеряли слишком большие фрагменты или сильно потускнели. Худший случай – когда отсутствует часть лица. Ситуацию может спасти дополнительная фотография родственника, где его лицо сохранилось. Если такой фотографии нет, любое восстановление лица или отрисовка будет уже не реставрацией, а творчеством художника. Каждый случай индивидуален, требует разных подходов и временных затрат, а цена зависит от количества проделанной работы.
Другие часто задаваемые вопросы.
Можно ли вернуть фотографии первозданный вид? Сделать так, чтобы она выглядела хорошо сохранившейся, а не отреставрированной? Восстановить лица без отрисовки и прорисовки? Сделать родственников похожими на себя, а лица естественными?
Чтобы получить ответ на эти вопросы, достаточно выслать фотографию на оценку.
Хороший результат зависит от качества работы и характера повреждений.
Повреждения на фото бывают двух видов: обратимые и необратимые.
Обратимые повреждения.
Царапины, пятна, трещины и другие дефекты обратимы, когда рядом сохраняются целые кусочки-фрагменты, по ним идет восстановление всей фотографии. Если целостности этих кусочков достаточно, то сильно поврежденная фотография будет выглядеть как новенькая и не реставрированная.
Необратимые повреждения.
К необратимым относятся любые дефекты, равномерно распределенные по всей фотографии или больших частях. Это размытые контуры, сильный шум или зерно, артефакты сжатия, полосы сканера.
Ко второму случаю относится и стирание красочного слоя целиком, например, когда фотография выгорает.
Как же восстановить недостающую информацию? Первый вариант: взять ее из других фотографий – в этом случае трудно добиться естественности (ракурс, освещение, и т.п.), лицо выделяется. Второй: создать самостоятельно, творчески домыслить, дорисовать или прорисовать – в этом случае трудно вернуть или сохранить сходство.
Реставрация старой фотографии онлайн это сложная работа, требующая не только знаний и опыта, но и определенного таланта.
Читайте также:

