Режим проверки программы dr web при котором проверяются оперативная память загрузочные сектора
Обновлено: 06.07.2024
Скорость и эффективность работы пакета Dr . Web для Windows (впрочем, как и любого антивирусного программного обеспечения) сильно зависит от настройки.
Во многих случаях Вы можете использовать настройки, установленные по умолчанию, но иногда требуется оптимизация настроек для тех или иных условий работы антивирусного пакета.
Например, можно увеличить скорость антивирусного сканирования за счет исключения двойной проверки сканером и сторожем SpIDer Guard . Для этого не следует запускать сканер Dr.Web для сканирования объектов, для которых в программе SpIDer Guard указан режим проверки при открытии файлов, или отключать на время сканирования сторож. В документации рассказано о том, как выполнить соответствующую настройку программ пакета.
Конфигурация пакета Dr . Web для Windows хранится в конфигурационном файле drweb32.ini.
Этот файл конфигурации используется всеми программами пакета Dr . Web , поэтому изменения конфигурации, внесенные с помощью одной из программ, действуют при запуске другой.
Стандартный пакет Dr . Web для Windows и пакет Dr . Web Home Edition
Обращаем еще раз Ваше внимание на то, что пакет Dr . Web для Windows поставляется в стандартной конфигурации, а также в конфигурации Dr . Web Home Edition .
Сразу после установки конфигурация стандартного пакета будет отличаться от конфигурации пакета Dr . Web Home Edition . Отличия касаются режима лечения и перемещения неизлечимых вирусов, приоритета задачи антивирусного сканирования, режима вывода в файл протокола, частоты проверки необходимости перезагрузки вирусных баз.
Чтобы сделать конфигурацию пакета Dr . Web Home Edition такой же, как и у стандартного пакета Dr . Web , достаточно удалить конфигурационный файл пакета Dr . Web Home Edition .
Конфигурация сканера стандартного пакета Dr . Web по умолчанию предусматривает максимально полную проверку выбранных пользователем объектов, а в качестве реакции на обнаружение зараженных или подозрительных объектов — только информирование пользователя об этом.
Конфигурация по умолчанию пакета Dr . Web Home Edition предусматривает максимально полную проверку выбранных пользователем объектов, а в качестве реакции на обнаружение зараженных или подозрительных объектов — автоматическую попытку лечения инфицированных объектов. При невозможности излечения выполняется перемещение зараженных файлов.
Параметры проверки объектов
Параметры, определяющие методы сканирования и множество проверяемых объектов, задаются на вкладке «Проверка» окна настроек программы (рис. 11-1).

Рис. 11-1. Вкладка «Проверка» окна настройки параметров
Здесь можно отключить эвристический анализ, проверку памяти, проверку загрузочных секторов и проверку подкаталогов.
Что касается отключения эвристического анализа, то это нужно делать в тех случаях, когда в компьютере имеется слишком много объектов, вызывающих ложное срабатывание эвристического анализатора. Другой случай — когда производительность процессора недостаточна для выполнения сканирования за приемлемое время.
Другие виды проверок (памяти, загрузочных секторов и подкаталогов) рекомендуется никогда не отключать, т.к. это может привести к ослаблению антивирусной защиты.
В окне настройки параметров проверки имеется флажок проверки нескольких дискет. Этот флажок задает режим, предписывающий программе по окончании проверки дискеты открывать окно с запросом «Проверить следующую дискету?»
Пакет Dr . Web для Windows допускает настройку списков путей к вирусным базам данных. Это становится необходимым при появлении вирусов, целенаправленно атакующих файлы вирусных баз данных с расширением vdb.
Принципы отбора файлов для сканирования
С целью повышения скорости работы пакет Dr . Web для Windows может проверять не все файлы, а только те, что могут содержать в себе компьютерные вирусы и другие вредоносные программные объекты.
Принципы отбора файлов для сканирования, параметры, определяющие методы сканирования и множество проверяемых объектов, задаются на вкладке «Типы» окна настроек программы (рис. 11-2).

Рис. 11-2. Вкладка «Типы» окна настройки параметров
Максимальный уровень защиты обеспечивает вариант отбора файлов для сканирования, при котором проверяются все файлы
Наилучшую антивирусную защиту при оптимальной скорости сканирования обеспечит вариант отбора файлов для сканирования по формату файлов.
При использовании этого варианта сканер выявит по внутреннему формату файлов, могут ли они содержать вредоносные объекты, и после этого выполнит антивирусное сканирование только для файлов, являющихся предположительно исполняемыми.
При использовании варианта отбора «Выбранные типы» сканер выявит по расширению имени файлов, могут ли они быть «переносчиками вирусов», и после этого только для файлов, являющихся предположительно исполняемыми, выполнит антивирусное сканирование.
При соответствующей настройке сканер может не проверять содержимое архивов. Это приводит к ослаблению защиты
По умолчанию сканер проверяет содержимое архивов. Но если производительность системы недостаточна (и только в этом случае) можно отменить такую проверку, сняв отметку с флажка «Файлы в архивах». Учтите, что в этом случае архивы не будут проверены на наличие вредоносных программ.
Если установлены режимы проверки «Выбранные типы» или «Заданные маски», но расширение (имя) архивного файла и файла в архиве не перечислены в списке расширений (масок), сканер не будет проверять содержимое архивов, даже если этот режим задан флажком выбора варианта отбора файлов для сканирования «Файлы в архивах».
При использовании компонента SpIDer Mail можно отключить проверку сканером почтовых файлов, но только в том случае, когда для получения почты используется только протокол POP 3
Если вся получаемая электронная почта доставляется по протоколу POP3 и проверяется компонентом SpIDer Mail, можно после первой проверки почтовых архивов отключить проверку почтовых файлов, можно выбрать вариант отбора файлов для сканирования с отключенной проверкой почтовый файлов.
При настройке пакета Dr . Web для Windows можно исключить набор каталогов из сканирования, если Вы уверены, что в этом каталоге нет вредоносных программных объектов.
Настройка реакции программы на события
Результативность антивирусных проверок в большой степени зависит от настройки реакции антивирусной программы на события, связанные с обнаружением вредоносного программного кода.
Для пакета Dr . Web для Windows можно задать следующие реакции: информировать, вылечить, удалить, переименовать, переместить.
Реакция программы на события задаются на вкладке «Действия» окна настроек программы (рис. 11-3).

Рис. 11-3. Вкладка «Действия» окна настройки параметров
Заметим, что пакет Dr . Web для Windows (как и другие антивирусные программы) не всегда способны удалить вредоносный код из программы или файла другого типа. Для неизлечимых вирусов можно задать следующие реакции: информировать, удалить, переименовать, переместить.
При использовании эвристического анализатора пакет Dr . Web для Windows способен обнаруживать неизвестные вирусы и другие вредоносные объекты.
Для программных объектов, которые могут быть или не быть вредоносными (для подозрительных вирусов) задаются следующие реакции: информировать, удалить, переименовать, переместить.
Пакет Dr . Web для Windows может выполнять сканирование с участием пользователя или в автоматическом режиме. В последнем случае при настройке реакции программы следует снять флажок «Запрос подтверждения», который задает реакцию программы на событие.
Сканер пакета Dr . Web для Windows не может вылечить файлы внутри архивов.
Однако он способен информировать пользователя об обнаружении вирусов внутри архивов, удалять, переименовывать и перемещать инфицированные архивы
Настройка ведения отчета
По результатам всех своих действий пакет Dr . Web для Windows создает отчет, который можно использовать для последующего анализа.
Пакет Dr . Web для Windows допускает настройку параметров отчета.
На вкладке «Отчет» (рис. 11-4) можно ограничить размер файла отчета, указать для текста отчета кодировку ANSI (кодировка Windows -1251) и OEM (кодировка IBM -866). Можно также совсем отказаться от ведения отчета.

Настройка звуковых реакций программы
Пакет Dr . Web для Windows предусматривает звуковые реакции в ситуациях, обозначаемых как Опасность, Исцелен, Удален, Переименован, Перемещен, Финиш и Ошибка. Компьютер должен быть оборудован звуковым адаптером.
По умолчанию использование звуков отключено, так что если Вам нужна эта возможность, ее следует включить при настройке пакета Dr . Web для Windows .
Вы можете озвучивать пакет Dr . Web для Windows собственными звуковыми файлами формата WAV .
Настройка средств обновления
Можно автоматически обновлять все компоненты пакета: вирусные базы, программные модули, файлы помощи и документации.
Автоматическое обновление компонентов пакета Dr . Web для Windows возможно и в том случае, если компьютер подключен к Интернету через прокси-сервер. Но если прокси-сервер защищен паролем, то его нужно будет ввести при настройке средств обновления пакета Dr . Web для Windows .
Администратор может организовать полуавтоматическое обновление пакета Dr . Web для Windows в интрасети, не подключенной к Интернету. В этом случае он должен будет загружать файлы обновлений из Интернета и затем записывать их в специально выделенный для этого каталог файл-сервера.
Настройка системных установок
Системные установки пакета Dr . Web для Windows могут повлиять на производительность работы приложений Microsoft Windows .
Процесс сканирования файлов отнимает немало ресурсов, поэтому предусмотрено изменение приоритета программы Dr . Web по отношению к другим приложениям Windows . Его можно изменить на вкладке «Общие» окна настройки параметров программы.
Чтобы избежать существенного снижения скорости работы сканера и других приложений, не рекомендуется использовать программу Dr . Web одновременно с работой других приложений Microsoft Windows .
Изменяя системные настройки, можно обеспечить автоматическое сохранение конфигурации пакета Dr . Web для Windows . По умолчанию такой режим отключен, но его можно включить на вкладке «Общие» окна настройки параметров программы.
Также предусмотрено автоматическое сохранение расположение окон и связанные с этим параметры пакета Dr . Web для Windows . Чтобы включить такой режим (отключенный по умолчанию), используйте вкладку «Общие» окна настройки параметров программы.
Итоги
На 11 уроке мы узнали о возможностях настройки пакета Dr . Web для Windows .
Были рассмотрены стандартные конфигурации стандартного пакета Dr . Web для Windows и пакета Dr . Web Home Edition .
Хотя стандартные конфигурации вполне пригодны для использования и в большинстве случаев обеспечивают высокий уровень защиты от вредоносных программных объектов, иногда имеет смысл выполнить настройку пакета Dr . Web для Windows .
Мы рассмотрели настройку параметров проверки объектов, настройку параметров, влияющих на отбор файлов для сканирования и методы сканирования, настройку реакции программы на события, настройку параметров ведения отчета, звуковых реакций программы, средств обновления программы, а также настройку системных установок.
Знаете ли Вы, что, когда некоторые исследователи, пытающиеся примирить релятивизм и эфирную физику, говорят, например, о том, что космос состоит на 70% из "физического вакуума", а на 30% - из вещества и поля, то они впадают в фундаментальное логическое противоречие. Это противоречие заключается в следующем.Вещество и поле не есть что-то отдельное от эфира, также как и человеческое тело не есть что-то отдельное от атомов и молекул его составляющих. Оно и есть эти атомы и молекулы, собранные в определенном порядке. Также и вещество не есть что-то отдельное от элементарных частиц, а оно состоит из них как базовой материи. Также и элементарные частицы состоят из частиц эфира как базовой материи нижнего уровня. Таким образом, всё, что есть во вселенной - это есть эфир. Эфира 100%. Из него состоят элементарные частицы, а из них всё остальное. Подробнее читайте в FAQ по эфирной физике.

Чаще всего одной проверки на вирусы уже имеющимся и постоянно работающим на компьютере антивирусом бывает недостаточно. Какой бы антивирус не стоял, это не гарантирует вам полную защиту от вирусов, не говоря уже о защите от различных сетевых атак (но это уже отдельная история…). Поэтому время от времени компьютер лучше проверять не только одним вашим постоянным антивирусом, но и ещё одним сканером, например, от DrWeb. Программа называется DrWeb CureIt, предназначена для проверки и очистки компьютера от вирусов и является бесплатной.
В данной статье я расскажу как пользоваться этим сканером.
Нужно понимать, что DrWeb CureIt не является полноценной антивирусной программой! Это просто сканер, чтобы раз за какой-то период сканировать свой компьютер. Причём программа не обновляется и чтобы каждое новое сканирование производилось с актуальными базами нужно скачивать её заново с сайта разработчика.
Загрузка и запуск программы DrWeb CureIt
Разработчиком программы является, соответственно, компания DrWeb, поэтому скачивать программу нужно с их официального сайта.
Не качайте подобные программы с посторонних сайтов, поскольку, во-первых, можете скачать вирусное приложение вместо DrWeb CureIt, а во-вторых, даже если скачаете реальный сканер, то, вероятнее всего, он будет уже устаревшим.
Для загрузки программы перейдите по ссылке:


Размер программы около 150 Мб.
Дождитесь загрузки установщика и запустите скачанный файл.
Когда программа запустится, поставьте галочку “Я согласен принять участие …” и нажмите “Продолжить”.

Программа на компьютер не устанавливается и поэтому дальше остаётся только настроить и запустить сканирование.
Настройка и запуск сканирования, обезвреживание угроз
В следующем окне нажмите на иконку ключа [1] и выберите “Настройки” [2].

На первой вкладке “Основные” внизу отметьте “Запрещать приложениям низкоуровневую запись на жёсткий диск”.

На вкладке “Исключения” под строкой “Проверять содержимое следующий файлов” отметьте “Архивы” (в результате проверка может чуть замедлиться из-за того, что будут также проверяться архивированные файлы, но так вы проверите компьютер более тщательно).

Нажмите “ОК” для сохранения настроек программы.
В главном окне программы нажмите “Выбрать объекты для проверки”.

В списке объектов для проверки [1] отметьте следующее:

Загрузочные секторы всех дисков;
Точки восстановления системы;
Затем нажмите “Щелкните для выбора файлов и папок” [2].
В окне отметьте разделы жёсткого диска на компьютере, которые будете проверять на вирусы, например:

Если хотите сразу полностью проверить весь компьютер, отметьте, соответственно, всё из списка, но в таком случае проверка может занять несколько часов (иногда длится целый день). Всё зависит от того, сколько информации хранится на ваших дисках. Если там террабайты данных, то, соответственно, проверка будет длиться очень долго! :)
Поэтому если жёсткие диски большие, информации на них много, проще скорее будет выбрать для начала только диск с системой (“С”), проверить его, поскольку он самый важный, ведь на нём хранится система (за очень редким исключением, когда пользователи ставят Windows на другой раздел). Затем проверяете второй диск и так далее по очереди, запуская проверку всё время заново.
Нажмите “ОК” для сохранения выбора.
Нажмите “Запустить проверку”, чтобы начать сканирование.

Осталось дождаться окончания проверки.
В конце проверки сканер DrWeb CureIt выдаст список найденных угроз, если таковые вообще нашлись и можно будет их обезвредить. Рекомендую пробежаться по списку и проверить, не посчитал ли сканер за вирус какой-то нужный вам файлик, потому что ложные срабатывания всегда имеют место. Если нет, то лучше отметить все угрозы как “Удалить” в колонке “Действие” и нажать кнопку “Обезвредить”.

Через несколько секунд-минут, в зависимости от количества найденных угроз, они будут удалены.
Если вы решили проверять разделы жёстких дисков поочерёдно, то при проверке следующего раздела отключите те объекты проверки, о которых упоминалось выше (руткиты, точки восстановления и пр.). Потому что вы эти объекты уже проверили при первом сканировании и нет смысла проверять их повторно.
Заключение
Сканер DrWeb CureIt очень хорошо подойдёт для дополнительной очистки вашего компьютера. Я всегда проверяю им все жесткие диски регулярно, хотя бы раз в пару месяцев, помимо того, что регулярно сканирую весь компьютер основным антивирусом.
Рекомендую взять на вооружение, полезная штука!
Сделай репост – выиграй ноутбук!
Каждый месяц 1 числа iBook.pro разыгрывает подарки.
- Нажми на одну из кнопок соц. сетей
- Получи персональный купон
- Выиграй ноутбук LENOVO или HP
3 комментария
Спасибо, все доходчиво и понятно, как в прочем всегда. Надеюсь , что поможет содержать свой "аппарат" в безопасности.
В последнее время перестал пользоваться этой проверкой-проверяю иногда, но пользуюсь защитником Windows. Dr.Web почти все программы и игры определяет как вирусы. Приходится терять время для снятия галок для удаления проверенных программ и игр. Проверка хорошая, иногда находит действительные вирусы. С Наступающим Всех .
Автор: Владимир Белев
Если игры и программы - пиратские, скачанные из интернета, то в них действительно антивирусные программы часто видят вирусы и это нормально. Пиратская программа содержит в себе всякие патчи, генераторы для взлома и прочее, что не является по сути нормальным. Причем не только DrWeb на всё это реагирует, а почти все антивирусы. Защитник Windows слабоват и он такого может просто не замечать.
1. ·Оперативную память. При этом в строке состояния отображаются имена тех программ, которые в данный момент тестируются.
2. ·Системные сектора, содержащие, загрузочный сектор Boot-сектор и таблицу разбиения диска Partition Table.
После тестирования ОЗУ и загрузочного сектора в строке состояния выводится количество вирусов, распознаваемых данной программой и версия данной программы.
& Запустить программу DrWeb. Ознакомиться с внешним видом программы. Проанализировать информацию в строке состояния.
Основное окно программы В этом окне задаются объекты проверки текущего сеанса.
Оно состоит из: строки заголовка, в которой показан значок приложения, название программы и версия. Ниже строки меню и панели инструментов находятся
· Файлы в дереве. Если данная кнопка зафиксирована в нажатом положении, то в дереве каталогов (справа - Окно выбора объектов для проверки) видны не только каталоги, но и файлы в них. Данную возможность имеет смысл использовать, если нужно проверить конкретный файл (группу файлов). При проверке диска или каталога целиком эта опция не нужна: масса файлов «забивает» окно, мешая выбрать объекты проверки.
· Перечитать - при нажатии на эту кнопку обновляется дерево каталогов и дисков. Это бывает необходимо, например, если в процессе работы программы DrWeb32W вы подключили сетевой диск, создали каталог и пр.
2. ГруппаВыбранные путисостоит из кнопок:
· Сохранить – используется для частой проверки одного и того же набора каталогов (дисков), этот набор можно сохранить (для этого надо нажать на данную кнопку). Затем (в частности, в следующем сеансе работы) данный набор можно будет восстановить (для этого надо нажать на кнопку ниже) вместо того, чтобы отмечать все объекты заново.
· Восстановить - При нажатии на эту кнопку восстанавливается ранее сохраненный набор объектов для проверки.
· Очистить - Вместо того, чтобы отменять выбор объектов для проверки "руками", можно нажать на эту кнопку. Ни одного выделенного объекта не останется (имеется в виду, что они перестанут быть выделенными, с самими объектами ничего страшного не произойдет :-)).
Справа от кнопок находится Окно выбора объектов для проверки. Это окно предназначено для выбора тестируемых объектов.
Выделить объект для проверки можно щелчком мыши по этому объекту. Выбрать можно несколько объектов.
Открыть содержимое диска (папки) – щелкнуть мышью по кресту в прямоугольнике слева от логического диска (папки). Открыть содержимое папки можно только в том случае, если нажата кнопка Файлы в дереве.
Правее окна дерева каталогов расположена кнопка Начать \ Завершить проверку. Эта кнопка может иметь вид:
 | это означает, что не выбран ни один объект для проверки, проверка не может быть начата. |
| – это означает, что проверка производится. При нажатии на эту кнопку проверка будет остановлена. | |
| – это означает, что объекты для проверки выбраны и можно начинать проверку. Проверка начнется при нажатии на эту кнопку |
Строка состояния - В этой строке может находиться версия программы DrWeb32W, текущий путь сканирования и прочая информация. При проверке выводятся полное имя проверяемых файлов.
Внизу окна программы может быть Окно обнаруженных объектов, в котором можно посмотреть список объектов, на которые среагировал DrWEb32W. Это окно появляется автоматически, когда DrWeb обнаружит подозрительный объект.
Показать Окно обнаруженных объектов - панель инструментов Список отчета
& Проверить на наличие вирусов
2. папку Мои документы,
3. несколько файлов из папки мои документы.
Обратить внимание на вид кнопки Начать \ Завершить проверку
Опции проверок.
Переключится в режим настроек можно:
1.Меню Настройки \ Изменить настройки.
2. Нажать кнопку на Панели инструментов Настройки
Откроется окно Настройки DrWeb.
ЗакладкаПроверка
Эвристический анализ - галочка в этом поле включает эвристический анализатор. Отнимая заметное время, этот процесс позволяет обнаруживать неизвестные вирусы. Эвристическим анализатором называют алгоритм, предназначенный для обнаружения фрагментов программ, типичных для компьютерных вирусов. Эвристические анализаторы используются полифагами для обнаружения вирусов, не входящих в базу данных полифага. Эффективность эвристического анализатора определяется двумя параметрами: процентом обнаруженных вирусов и процентом так называемых ложных срабатываний (подозрений на наличие вируса в файлах, в которых его нет). Российский полифаг Doctor Web имеет один из лучших в мире эвристических анализаторов.
Проверять память - галочка в этом поле инициирует программу DrWeb32W при запуске проверять наличие вирусов в оперативной памяти. Для проверки памяти во время сеанса работы программы используется соответствующий пункт в меню File. Если галочки нет оперативная память при запуске программы тестироваться не будет.
Проверять загрузочные сектора - галочка в этом поле требует проверять загрузочные сектора сканируемых дисков.
Проверка нескольких дискет –наличие галочки в данном поле, говорит о том, что после проверки очередной дискеты будет выдано предложение проверить следующую дискету.
Запрос подтверждения - Если здесь проставлена галочка, то на каждое действие, которое собирается совершить DrWeb32W с каким-нибудь объектом, будет запрашиваться согласие пользователя.
Закладка Типы.
Группа Режим проверки - определяет режим отбора файлов для проверки:
· Все файлы- если здесь проставлена точка, то будут проверяться все файлы, независимо от их типа (расширения), это может занять очень большое время.
· По формату - если здесь проставлена точка, то файлы будут проверяться на основании их внутреннего (реального) формата, а не расширения имени. Ведь ясно, что исполняемый файл, например, мог быть кем-то переименован.
· Выбранные типы (по расширению имени (типу)) - если здесь проставлена точка, то будут проверяться файлы с расширениями, указанными в списке справа. Вы можете отредактировать этот список (добавить в него новые расширения или исключить имеющиеся).
· Заданные маски - если здесь проставлена точка, то будут проверяться только файлы, расширения которых подходят под маски, заданные пользователем. (они указываются в списке справа). Это может существенно сократить время проверки, если, например, вам необходимо проверить только файлы документов и шаблонов программы Microsoft Word (DOC-файлы и DOT-файлы, подходящие под маску DO?).
Файлы в архиве - если здесь проставлена галочка, то файлы указанных типов проверяются и в архивах (т.е., если, например, DOC-файл находится в ZIP-архиве, то при установке «проверять DOC-файлы» он также будет проверен). Для проверки архивов они распаковываются во временные файлы, а для этого нужно и время, и место на диске. Заметим, что внутри архивов лечение зараженных файлов не производится.
Упакованные файлы - если здесь проставлена галочка, то проверяются «сжатые» исполняемые файлы. Точнее, проверяется то, что было сжато, т.е. файл до сжатия. Такая проверка нужна для того, чтобы обнаружить вирусы, которые заразили исполняемый файл, а потом были «сжаты» и, следовательно, изменены.
Почтовые файлы - если здесь проставлена галочка, то проверяются почтовые файлы. В этом режиме выполняется полное сканирование всех проверяемых файлов, что резко замедляет работу. Поэтому включать этот режим рекомендуется исключительно при проверке электронной почты.
Протестируйте в паке Мои документы все файлы с расширением *.doc. Для этого:
1. Очистить поле Список, нажав кнопку Базовый.
2. В поле ввода вести маску файлов *.doc.
3. Добавить ее в список, нажав кнопку Добавить.
4. В поле списка удалить маску все файлы (*.*).
5. Нажать кнопку Применить.
Закладка Действия.
На этой закладке расположены три кнопки, которые устанавливают действия с обнаруженными объектами.
Для инфицированных - определение действий с зараженными излечимыми объектами.
Для неизлечимых - определение действий с зараженными неизлечимыми объектами.
Для подозрительных - определение действий с подозрительными объектами, которые скорее всего содержат вирус (а, возможно, и нет).
После выбора типа обнаруженного объекта следует установить действия над этим объектом. При выборе некоторых типов объектов не все ниже описанные действия будут доступны.
Отчет - если здесь проставлена точка, DrWeb32W будет только лишь информировать пользователя обо всех объектах, которые «привлекли ее внимание».
Вылечить - если здесь проставлена точка, DrWeb32W будет лечить зараженные объекты.
Удалить - если здесь проставлена точка, то объекты, которые «привлекли к себе внимание» программы Doctor Web (зараженные или «подозрительные»), будут попросту удаляться. Если при этом не заказан запрос разрешения на удаление (кнопка на закладке Проверка), то операция необратима.
Переименовать - если здесь проставлена точка, то объекты, которые привлекли к себе внимание DrWeb32W (зараженные или «подозрительные») будут переименовываться и получать расширение, указанное справа (вы можете его изменить).
& Для инфицированных установить параметр – Вылечить
Закладка Отчет.
Здесь определяются детали формируемого DrWeb32W отчета.
Файл отчета - галочка в этом поле заставляет DrWeb32W формировать файл отчета, содержащий информацию о зараженных, излеченных и прочих файлах, а также другую служебную информацию. Имя этого файла указывается ниже.
Группа Режим открытия файла – здесь вы можете выбрать: добавлять уже существующий отчет текущей сессией, или замещать прежний новым.
Группа Предельный размер файла расчета - Вы можете потребовать, чтобы файл отчета не превышал заданного размера. Точные значения могут быть определены только экспериментально.
& После тестирования просмотрите отчет разберитесь в информации, записанной в отчете.
ЗакладкаОбщие.Автосохранение установок при выходе - галочка в этом поле включает автоматическое сохранение всех настроек текущего сеанса работы DrWeb32W по окончании сеанса работы.
ЗакладкаОбновление.Здесь можно задать параметры автоматического обновления версий Dr.Web для Windows 95-XP через Internet или по локальной сети. Подсистема обновления версий обеспечивает автоматическую доставку и установку обновлений Dr.Web через Internet или по локальной сети. Обновление работает для всех компонентов пакета, включая программные модули, вирусные базы, файлы системы помощи и документации.
Закладка Пути. Здесь можно задать пути к исключаемым из проверки каталогам, а также вирусным базам DrWeb32W.
Закладка Событие. Здесь можно задать звуковые эффекты для DrWeb32W (на ПК должна быть звуковая карта!).
Сохранить данные настройки т.е. использовать эти установки при последующем запуске программы. меню Настройки \ Сохранить настройки.

Бесплатно проверить компьютер на наличие вирусов можно при помощи лечащей утилиты Dr.Web CureIt! Если вам кажется, что с вашим компьютером что-то не так, т.е. есть подозрение, что завелись вирусы, либо вы сомневаетесь в надежности установленного на компьютер антивируса, то воспользуйтесь Dr.Web CureIt!
Dr.Web CureIt! идеально подходит для ситуаций, когда установка антивируса оказывается невозможной в результате действий вирусов или по какой-либо другой причине, потому что он не требует установки.
Dr.Web CureIt! находит и обезвреживает следующие виды вредоносных программ:
- черви;
- вирусы;
- трояны;
- руткиты;
- шпионские программы;
- программы дозвона;
- рекламные программы;
- программы взлома;
- программы-шутки;
- потенциально опасные программы.
Где и как скачать Dr.Web CureIt?
Если вход на сайты антивирусов заблокирован, загрузите Dr.Web CureIt воспользовавшись другим компьютером и перенесите файл на флешке.
В каком режиме проводить проверку компьютера?
Запустить утилиту Dr.Web CureIt можно в двух режимах:
В идеале, лучше выбрать режим усиленной защиты. Если же необходимо продолжать работу на компьютере, выберите обычный режим.
Быстрая и выборочная проверка компьютера на вирусы
Быстрая проверка занимает несколько минут. В данном режиме производится проверка следующих объектов:
- оперативная память;
- загрузочные секторы всех дисков;
- объекты автозапуска;
- корневой каталог загрузочного диска;
- корневой каталог диска установки Windows;
- системный каталог Windows;
- папка Мои Документы;
- временный каталог системы;
- временный каталог пользователя;
- наличие руткитов (если процесс проверки запущен от имени администратора).
Как вы понимаете, при быстрой проверке проверяются только самые важные, в плане безопасности, объекты.
Для быстрой проверки компьютера на вирусы достаточно нажать на кнопку Начать проверку.
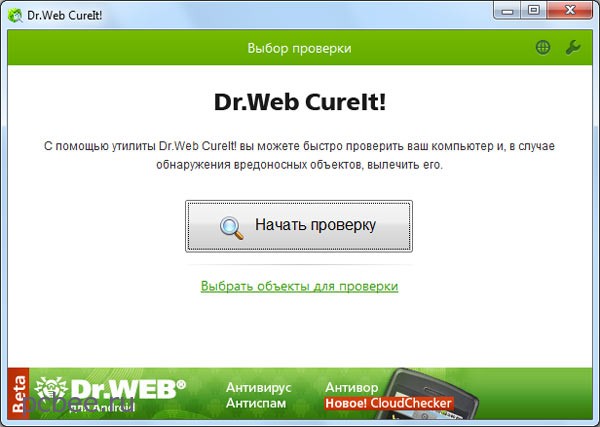
Выборочная проверка позволяет выбрать объекты для проверки. Для того, чтобы провести выборочную проверку компьютера на вирусы, необходимо щелкнуть по ссылке Выбрать объекты для проверки (см. предыдущий рисунок). В появившемся окне, можно выбрать объекты для проверки.
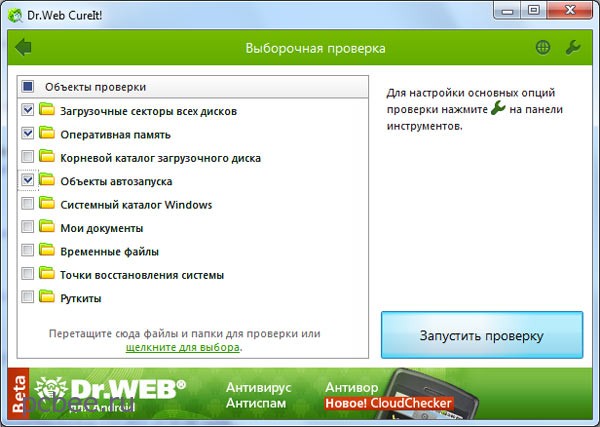
Выбор объектов для проверки
Внимание! Желательно, периодически проводить полную проверку компьютера на вирусы, т.е. выбрать для проверки все диски.
Полная проверка компьютера на вирусы, позволяет проверить все файлы хранящиеся на вашем компьютере. Для полной проверки, воспользуйтесь ссылкой щелкните для выбора и в появившемся окне поставьте галочку на против пункта Мой компьютер, при этом будут отмечены все имеющиеся на компьютере диски.

Полная проверка компьютера на вирусы
Если Dr.Web CureIt обнаружит вирусы, то в конце проверки появится список обнаруженных угроз.
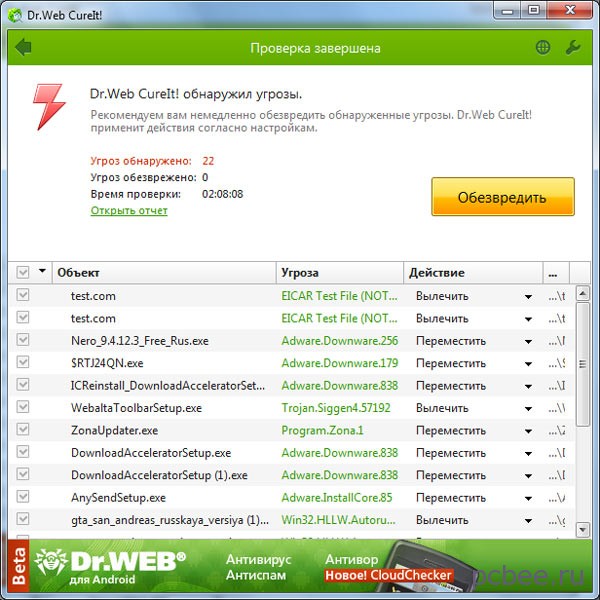
Список обнаруженных угроз
Если в ходе проверки были обнаружены вирусы или угрозы других типов, их необходимо нейтрализовать. Чтобы применить предустановленные действия, нажмите кнопку Обезвредить. При необходимости вы можете настроить разные действия для конкретных угроз. По умолчанию, настройки Dr.Web CureIt выглядят следующим образом:
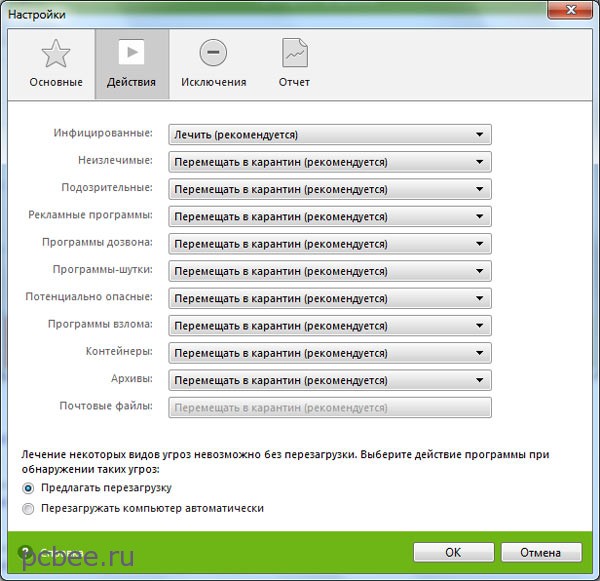
Настройки Dr.Web CureIt! по умолчанию
В принципе, настройки оптимальны и менять их, как правило, нет необходимости.
Читайте также:

