С помощью каких команд можно добавить встроенный звук смены слайда презентации программы powerpoint
Обновлено: 07.07.2024
Хотите добавить звуковые эффекты на переходы между слайдами в PowerPoint или, возможно, фоновую музыку или автоматический дикторский текст? Вам повезло. У PowerPoint есть несколько способов использовать аудио в презентации: можно воспроизводить звук во время переходов между слайдами, можно прикрепить аудио к кнопке на слайде, можно воспроизводить звук на одном слайде или сразу на нескольких слайдах.
В этом уроке я расскажу вам все, что нужно знать о добавлении аудио в презентацию PowerPoint на Mac или ПК, и как все сделать именно так, как вы хотите.
Нужна помощь?
Если вам нужна помощь в дизайне вашей презентации, обратитесь к одному из опытных дизайнеров презентаций из Envato Studio. Они могут переделать слайды, создать шаблоны и сделать многое другое, чтобы ваша презентация выглядела профессионально, без сучка, без задоринки.



Скринкаст

Вы можете следовать этому руководству, используя свою собственную презентацию PowerPoint, если хотите. У нее должно быть несколько слайдов, и лучше всего, если не будет переходов или анимаций. У вас также должны быть файлы с короткими звуковыми эффектами и фоновые мелодии в несколько минут.
Или, если хотите, загрузите zip-файл, включенный в это руководство, с образцом презентации PowerPoint Audio.pptx и примерами аудиофайлов.
Воспроизведение звука во время перехода между слайдами
Для воспроизведения звука во время перехода нужно всего несколько кликов, но, пожалуйста, используйте эту функцию не слишком часто, чтобы не отвлекать и не раздражать свою аудиторию. С учетом сказанного выше, давайте начнем.
Чтобы добавить звук на переход в PowerPoint для Windows или Mac, перейдите на вкладку «Transitions» на ленте и примените переход. На правой стороне ленты выберите раскрывающийся список “Sound” и выберите один из звуков из списка. Или вместо выбора одного из встроенных звуков нажмите «Other Sound» в нижней части списка и выберите «Water Spray». Если вы используете свой собственный звуковой файл, он должен быть в формате WAV.
Нажмите «Apply to All», чтобы применить переход и звуковой эффект ко всем слайдам презентации. Обратите внимание на падающие звездочки под номерами слайдов на миниатюрах слева: это указывает на то, что мы добавили переход, или в нашем случае - переход со звуком.
Примените звук к переходу с правой стороны ленты на вкладке «Transitions»
Если вы решите, что не хотите, чтобы звук воспроизводился при переходе, снова щелкните выпадающее меню «Sound» и выберите «No Sound». Снова нажмите «Apply to All».
Воспроизведение звука во время анимации
Сперва мы применим анимацию, а затем добавим к ней звук. Перейдите к слайду 2 с заголовком и списком. Перейдите на вкладку «Animations» на ленте, затем щелкните по заголовку слайда и выберите одну из перечисленных анимаций. Сделайте то же самое для текста списка. Обратите внимание, что у каждой строки текста есть рядом номер, указывающий порядок анимации.
В версии Windows нажмите кнопку «Animation Pane» на вкладке «Animations», чтобы отобразить панель
Добавление звука в Windows
Если вы используете Windows, нажмите кнопку «Animation Pane» на ленте, чтобы отобразить панель анимации. Номера на панели соответствуют номерам на слайде (щелкните маленькую стрелку вниз, чтобы увидеть их все).
На анимационной панели щелкните правой кнопкой мыши на «Content Placeholder» (Заполнитель) и выберите «Effect Options» во всплывающем меню. Нажмите на раскрывающийся список «Sound» и выберите нужный звук из списка, или нажмите на «Other Sound» внизу и выберите «Bullet Item Sound» из этого урока.
Если вы хотите отрегулировать громкость, щелкните значок динамика. По завершении нажмите «ОК».
Нажмите стрелку вниз на элементе на анимационной панели (или щелкните его правой кнопкой мыши), чтобы отобразить окно, в котором вы можете добавлять звуки к анимированному объекту
Добавление звука на Mac
Если вы используете Mac, нажмите кнопку «Reorder» на правой стороне ленты, чтобы отобразить окно «Custom Animation». Там же разверните секцию «Effect Options». Дальше все точно так же, как в Windows: нажмите на выпадающий список «Sound» и выберите звук или нажмите на «Other Sound» и выберите «Bullet Item sound» из этого урока.
В версии на Mac нажмите кнопку «Reorder» на ленте на анимационной вкладке, чтобы отобразить панель «Custom Animation». Здесь вы можете применить звук к анимированным объектам.
Нажмите на кнопку «Slide Show», чтобы запустить этот слайд. Щелкните мышью или нажмите Enter или Return, чтобы отобразить список и услышать звук.
Прикрепление звука к кнопке на слайде
В PowerPoint есть кнопки, которые запускают действия, и их можно разместить на слайде, чтобы потом воспроизводить звуки. Кнопку можно привязать к слайду или странице в интернете, с ее помощью можно перемещаться по презентации, запускать макрос или программу. Хотя у кнопок разные значки, все они могут выполнять одни и те же задачи.
Давайте добавим навигационные кнопки на слайды этой презентации и привяжем к каждой кнопке звуковой эффект. Если у вас все еще открыта панель анимации или панель инструментов Custom Animation, закройте их.
Перейдите к слайду 3, и мы вставим форму:
- В Windows откройте вкладку «Home» на ленте, затем щелкните стрелку «Вниз» на поле, в котором есть фигуры, ИЛИ перейдите на вкладку «Insert», затем щелкните значок «Стрелка вниз» на иконке фигур.
- На Mac перейдите на вкладку «Insert», затем щелкните значок «Стрелка вниз» на иконке фигур.
Чтобы вставить кнопки, выберите их в нижней части раскрывающегося списка
Shapes Когда мышь станет крестиком, перетащите ее в нижний правый угол слайда, чтобы поместить туда кнопку. (Удерживайте клавишу Shift во время перетаскивания, чтобы сохраниеть пропорции ширины и высоты.)
Когда вы отпустите кнопку мыши, появится диалоговое окно. По умолчанию это гиперссылки на первый слайд, что нам и нужно. В нижней части экрана установите флажок «Play Sound» и выберите звук из списка или выберите «Other Sound» внизу и выберите «Home Button sound» из этого урока. Нажмите «ОК».
Повторите то же самое с кнопками со стрелками влево и вправо. Стрелка влево автоматически привязывается к предыдущему слайду, и вы можете прикрепить к ней звук “Previous Slide sound”, а стрелка вправо автоматически привязывается к следующему слайду, и вы можете прикрепить звук “Next Slide sound”.
Если вы хотите изменить цвет и форматирование кнопок, выделите их все, а затем на вкладке «Format» на ленте нажмите кнопку «Shape Styles» (Windows) или «Quick Styles» (Mac) и выберите то, что нужно.
Теперь ваш слайд должен выглядеть так:
Изменяйте кнопки - или любые фигуры - с помощью выпадающего списка «Shape Styles» в Windows или кнопки «Quick Styles» на Mac
Теперь поместите кнопки на другие слайды презентации. Убедитесь, что все они выбраны, а затем скопируйте их в буфер обмена (Ctrl-C в Windows или Command-C на Mac). Вставьте кнопки на все другие слайды (Ctrl-V в Windows или Command-V на Mac). Обратите внимание, что PowerPoint помещает их в одно и то же место.
На первом слайде снимите выделение с кнопок, затем удалите кнопки «Home» и «Стрелка влево». На последнем слайде снимите выделение со всех кнопок, затем удалите кнопку «Стрелка вправо».
Запустите презентацию с первого слайда и попробуйте кнопки.
Воспроизведение аудио в фоновом режиме
PowerPoint также позволяет воспроизводить звук на фоне одного или нескольких слайдов. Процесс схож во всех версиях. Начнем с первого слайда.
Вставка аудио в Windows
Так вы поместите звуковой значок на экран. Протестируйте его с помощью любой из кнопок воспроизведения:
После вставки аудиофайла, проверьте его, нажав на любую из кнопок для воспроизведения
Вставка аудио на Mac
С Mac все то же самое. На вкладке «Home» на ленте нажмите кнопку «Media», чтобы отобразить выпадающий список. Audio Browser позволит вам выбрать файл из iTunes или с жесткого диска, или записать собственный.
Так вы поместите звуковой значок на экран. Протестируйте его с помощью любой из кнопок воспроизведения (см. скриншот экрана Windows выше).
Настройка параметров воспроизведения
В Windows и на Mac убедитесь, что у вас выбран значок аудио. В Windows перейдите на вкладку «Playback» на ленте, а на Mac перейдите на вкладку «Format Audio». Выберите параметры для автоматического воспроизведения клипа и скройте значок при воспроизведении слайд-шоу:
Варианты воспроизведения для версий Windows и Mac похожи
Запустите слайд-шоу, и музыка начнется сразу же. Но как только вы перейдете к следующему слайду, музыка остановится. Поэтому выберите опцию Play Across Slides. В Windows вы также можете выбрать «Play in Background». Если музыка закончилась до показа слайдов, также можете выбрать опцию “Loop Until Stopped”.
Запустите слайд-шоу еще раз, и на этот раз музыка продолжит воспроизводиться по мере появления слайдов. Она также играет поверх звуковых эффектов кнопок.
Параметры воспроизведения только для Windows
В Windows на ленте есть две большие кнопки, которых нет на Mac (выберите значок аудио и оставайтесь на вкладке “Playback”):
Нажмите на кнопку «Play» в диалоговом окне «Trim». По завершении нажмите «ОК».
Как найти дополнительные настройки в Windows, которые не сразу видны:
Раздел «Start Playing» делает все то же, что сделали и мы, а раздел «Stop Playing» позволяет останавливать слайд-шоу по щелчку (если презентация играет), после текущего слайда или после определенного слайда. Если установить высокое значение (999 по умолчанию), музыка будет играть до конца презентации. В конце нажмите OK.
Заключение
У PowerPoint есть отличные возможности для воспроизведения различных звуков из разных мест. В этой программе столько опций и возможностей, что вам может захотеться использовать их все, так что будьте осторожны, не используйте сразу все опции из этого урока, одновременно. Ваша публика это оценит!
Но главное - независимо от того, используете и вы Windows или Mac, все параметры работают почти одинаково, и все опции четко обозначены. Самое сложное - знать, где найти эти функции. Не забудьте выделить звуковой файл, чтобы найти похожие.
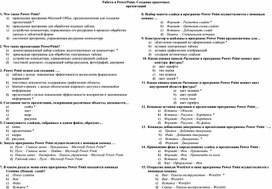
11. Какая кнопка панели Рисование в программе Power Point меняет цвет внутренней области фигуры?
12. Команды вставки картинки в презентацию программы Power Point …
a) Вставка – Объект
b) Вставка – Рисунок – Картинки *
c) Формат – Рисунок – Картинки
d) Формат – Рисунок – Из файла
13. Команды добавления диаграммы в презентацию программы Power Point - .
a) Правка – Добавить диаграмму
b) Файл – Добавить диаграмму
c) Вставка – Диаграмма *
d) Формат – Диаграмма
14. Применение фона к определенному слайду в презентации Power Point -
a) Формат – Фон – Применить *
b) Формат – Фон – Применить ко всем
c) Вставка – Фон
d) Вид – Оформление – Фон
15. Открытие панели WordArt в окне программы Power Point осуществляется с помощью команд:
a) Вид – Панели инструментов – WordArt *
b) Вид – WordArt
c) Вставка – WordArt
d) Сервис – Панели инструментов – WordArt
16. Выбор цвета фона, заголовков, текста и линий в презентации программы Power Point осуществляется с помощью команд:
a) Формат – Фон
b) Формат – Цветовая схема слайда *
c) Формат – Разметка слайда
d) Вид – Образец – Образец слайдов
17. Какая кнопка окна программы Power Point предназначена непосредственно для вставки текстового блока на слайд?
a) Прямоугольник
c) Надпись *
18. С помощью каких команд можно изменить цвет объекта WordArt в программе Power Point ?
a) Действия – Цвета и линии – Цвет текста
b) Коллекция WordArt – Изменить текст
c) Формат объекта WordArt – Рисунок – Заливка – Цвет
d) Формат объекта WordArt – Заливка – Цвет *
19. Какой кнопкой панели Рисование в программе Power Point можно заменить сплошную линию на пунктирную?
a) Тип линии
b) Вид стрелки
c) Тип штриха *
20. В каком разделе меню окна программы Power Point находится команда Настройка анимации?
a) Показ слайдов *
21. Эффекты анимации отдельных объектов слайда презентации программы Power Point задаются командой …
a) Показ слайдов – Настройка анимации *
b) Показ слайдов – Эффекты анимации
c) Показ слайдов – Настройка действия
d) Показ слайдов – Настройка презентации
22 . Команды настройки смены слайдов презентации программы Power Point по щелчку - …
a) Показ слайдов – Смена слайдов – Автоматически после
b) Показ слайдов – Настройка анимации – После предыдущего
c) Показ слайдов – Настройка анимации – Запускать щелчком
d) Показ слайдов – Смена слайдов – По щелчку *
23. Какая команда контекстного меню программы Power Point превращает любой объект в управляющую кнопку?
a) Настройка анимации
b) Настройка действия *
c) Настройка презентации
d) Настройка времени
24. С помощью каких команд можно вставить готовый звуковой файл в слайд презентации программы Power Point ?
a) Вставка – Объект
b) Показ слайдов – Звукозапись
c) Вставка – Фильмы и звук – Запись звука
d) Вставка – Фильмы и звук – Звук из файла *
25. С помощью каких команд можно добавить встроенный звук смены слайда презентации программы Power Point ?
a) Показ слайдов – Смена слайдов – Звук *
b) Вставка – Фильмы и звук – Запись звука
c) Вставка – Фильмы и звук – Звук из файла
d) Вставка – Фильмы и звук – Звук из коллекции
26. Выполнение команды Начать показ слайдов презентации программы Power Point осуществляет клавиша …
a) F 5 *
b) F 4
c) F 3
d) F 7
27. С помощью какой команды или кнопки можно запустить показ слайдов презентации программы Power Point , начиная с текущего слайда ?
a) команда горизонтального меню Показ слайдов – Начать показ
b) кнопка Просмотр

c) кнопка Показ слайдов *
d) команда строки меню Показ слайдов – Произвольный показ
28. Клавиша F 5 в программе Power Point соответствует команде …
a) Меню справки
b) Свойства слайда
c) Показ слайдов *
d) Настройки анимации
29.Какая клавиша прерывает показ слайдов презентации программы Power Point ?
a) Enter
b) Del
c) Tab
d) Esc *
30. Укажите расширение файла, содержащего обычную презентацию Microsoft PowerPoint.
Как правильно вставить звук в Microsoft Office PowerPoint
Многие пользователи создавая презентации, добавляют в презентацию мелодии, песни и т.п. Презентация на компьютере пользователя показывается со звуком, а других компьютерах звука нет, так в чём же причина?
Причина, в том, что для вставки звука использовалась вкладка "Вставка" и к звуковому файлу прописаны пути, которых нет на других компьютерах.
Рассмотрим вариант, как вставить звук в презентацию Microsoft Office PowerPoint 2007, чтобы звук воспроизводился и на других компьютере.
1. Создаем презентацию и несколько слайдов (я создал самую простую презентацию ).
2. Переходим на вкладку "Анимация" и в поле "звук перехода" из списка выбираем "Другой звук".

3. В открывшемся окне выбираем звук.
Важно, чтобы звуковой файл был в формате .wav (Если файл в формате мр.3, его можно отконвертировать в формат wav с помощью программы FormatFactory).

4. Переходим на второй слайд и в поле "звук перехода" из списка выбираем "Нет звука" и нажимаем "Применить ко всем".

5. Возвращаемся к первому слайду и в поле "звук перехода" из списка выбираем "добавленный звук".
Важно, кнопку применить ко всем не нажимать, данный звук перехода должен быть только у первого слайда.

6. Сохраняем презентацию, при сохранении кнопку Esc не нажимать и проверяем работоспособность. После сохранения вес (объем) презентации должен быть гораздо больше.
Важно, для пользователей с более ранними версиями Microsoft Office PowerPoint 2000/ХР/2003.
Звук добавляется в пункте меню "Показ слайдов" - "Смена слайдов".
Вы нашли на данном сайте нужную информацию и она Вам помогла.
Вы можете помочь данному сайту, кинув в копилку несколько рублей.

В PowerPoint можно добавлять различные звуки в качестве сопровождения слайдов. И иногда может понадобиться, чтобы одна композиция звучала на протяжении всей презентации. Как это сделать? Мы расскажем!

Как добавить музыку на все слайды в версии PowerPoint 2007

Откройте вкладку «Вставка». Найдите в ней параметр «Звук» и кликнете на него. В появившемся окошке нажмите «Звук из файла». В открывшемся окне выберите нужный вариант звукового сопровождения и нажмите на него.
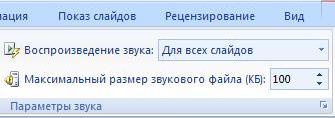
На слайде появится значок с изображением громкоговорителя, а над всеми вкладками откроется окно «Работа со звуками». Нужно перейти в него, найти параметр «Воспроизведение звука» и выбрать настройку «Для всех слайдов».
Также обратите внимание на параметр «Максимальный размер звукового файла». Если ваш медиафайл имеет большой размер, то стоит увеличить этот параметр, иначе музыка не будет проигрываться.
Как добавить музыку на все слайды в версии PowerPoint 2003
Откройте вкладку «Вставка». Найдите в ней «Фильм и звук», кликнете на него.
В появившемся окошке нажмите «Звук из файла». И добавьте нужный медиафайл.
Щелкните на значок громкоговорителя. Это действие откроет контекстное меню, где надо выбрать пункт «Настройка анимации». Справа появится панель, на которой вам нужно кликнуть на звуковой файл и настроить параметры.
Откроется еще одно окно, в котором можно указать, с какого слайда начать воспроизведение музыки и на каком закончить.
Как добавить музыку на все слайды в версиях PowerPoint 2013, 2016
Кликнув на появившийся значок громкоговорителя, выберите параметр «Анимация» — «Область анимации». На появившейся справа панели кликнете на «Параметры эффектов». В окне «Звук: воспроизведение» настройте слайды, на которые хотите поставить звук.
Читайте также:

