С помощью программы тестирования cpu z получена характеристика выбери правильный ответ
Обновлено: 06.07.2024
CPU-Z – утилита для Windows, позволяющая просматривать подробные характеристики своего железа, а также мониторить некоторые данные в реальном времени (например, тактовую частоту процессора). Программа легко определит установленные в компьютере процессор, материнскую плату, оперативную память и видеокарту (однако о жестком диске никакой информации не показывается). Часто CPU-Z используется геймерами при разгоне видеоадаптера и центрального процессора.
CPU-Z начала выпускаться еще для Windows 98, и с тех пор функционал программы и интерфейс только совершенствовались, но оставались при этом минималистичными. Появилась даже версия для мобильных устройств на Android. Ниже мы расскажем, как пользоваться утилитой CPU-Z , как мониторить температуру процессора, тестировать его и разгонять, а также опишем часто возникающие проблемы при использовании программы.
Как посмотреть температуру процессора в программе CPU-Z
Рекомендуется следить за ЦП своего компьютера, чтобы он не перегревался, так как излишнее повышение температуры компонента снижает его срок службы и может даже привести к возгоранию. К сожалению, в CPU-Z нет возможности посмотреть, насколько нагревается центральный процессор, так как программа предназначена для несколько других целей. Но в паре с ней можно использовать другую утилиту, которая считывает показания температурных датчиков. Некоторые из них:
При нажатии на «Start Recording» начнется процесс записи значений, которые будут полезны для теста процессора в CPU-Z.
Справка! Использовать обе программы сразу (CPU-Z и утилиту для измерения температуры ЦП) будет полезно при разгоне процессора.Тест процессора и стресс-тест в программе CPU-Z
Среди разделов в главном окне программы есть кнопка «Тест». В данной вкладке можно начать тестирование своего ЦП. Доступно 2 режима тестирования:


Чтобы начать тест, нужно сделать следующее:
- В основном окне кликните по разделу «Тест» сверху.
- Далее необходимо выбрать тип потока, который свойственен вашему ЦП: однопроцессорный или многопроцессорный.
- В конце нужно выбрать тип теста из предоставленных в нижнем левом углу. После того, как проверка начнется, ее можно прервать в любой момент вручную. Результаты можно сохранить в форматах HTML или TXT.
Сравнение процессоров с помощью программы CPU-Z
Иногда может понадобиться оценить производительность своего процессора в сравнении с другими. Например, чтобы понять, стоит ли обновлять железо, и какую модель выбрать на смену. Оценка производительности делается через тест на одноименной вкладке в главном окне программы (Bench). Чтобы увидеть цифру, нужно сделать следующее:

- Отметьте галочкой однопоточный или многопоточный режим.
- Ниже нажмите на Тест ЦП (Bench CPU).

- По окончании тестирования появится оценка в той строке, которую вы отметили в пункте 2.

- Как видите, под каждой строкой есть пункт «Reference». Он нужен, если вы хотите сравнить показатель производительности своего ЦП с другими. Подходящую модель можно выбрать в выпадающем меню в соответствующем пункте «Reference» внизу окна. После выбора под оценкой вашего процессора появится оценка выбранного, и вы можете наглядно увидеть разницу.

- Если поставить галочку напротив пункта «Reference», то вы увидите сравнение показателей в процентном соотношении.


Для примера – сравнение i7-3770 с i7-6700K
Что в однопоточном, что в многопоточном режиме более свежая модель превосходит старую примерно на 20%.
Почему в CPU-Z частота процессора скачет
Многие ПК-юзеры замечают у себя в компьютере нестабильность частоты ЦП. Она может подниматься до предельно допустимой, или же, наоборот, – слишком сильно опускаться. Это может быть связано с целым рядом причин.
Если компьютер не нагружен, то изменение тактовой частоты ЦП – абсолютно нормальный процесс. Она изменяется в целях энергосбережения, так как при низкой частоте потребляется меньше электричества (а процессор – один из самых прожорливых компонентов компьютера). Множитель процессора понижается, соответственно, опускается и частота. При ее понижении ЦП начинает меньше греться, соответственно, и обороты кулеров снижаются, что также положительно сказывается на экономии электроэнергии.

При загрузке машины задачами, требующими определенных мощностей, частота возвращается на штатный уровень. Если вы хотите, чтобы частота не опускалась, а была всегда на максимальном уровне, то для этого достаточно зайти в настройки энергосбережения системы:
- Заходим в Панель управления – Оборудование и звук – Электропитание.
- Щелкаем по пункту «Настройка схемы электропитания».

- Нажимаем по «Изменить дополнительные параметры питания».

- В этом окне нужно найти строку «Минимальное состояние процессора» и установить значение, равное 100%, затем применить изменения.

Если же частота изменяется при работе под нагрузкой, то это может быть следствием Turbo Boost. При этом тактовая частота поднимается выше максимальной, т. е. производится автоматический разгон процессора. Разница значений в однопоточном режиме гораздо выше, чем в многопоточном.
Если вы видите, что происходят скачки в диапазоне больше 1000 МГц, то стоит проверить процессор на троттлинг, проявляющийся при перегреве (нужно мониторить температуру ЦП под нагрузкой). Троттлинг – это понижение частоты ЦП с целью снижения температуры до допустимых значений.
Внимание! Если резкие скачки частоты происходят не из-за нагрева – возможно, дело в неисправности процессора. Стоит обратиться к мастеру.Как разогнать процессор через CPU-Z
Несмотря на то, что CPU-Z популярна среди любителей разгона своего железа, сама она не предоставляет такого функционала. Данная утилита предназначена исключительно для отображения информации о компонентах системы и для мониторинга некоторых данных в реальном времени (тактовая частота или количество задействованных процессорных сокетов. Для этого используются другие утилиты, такие как Systool и SetFSB. Удобней всего использовать программы в тандеме: CPU-Z и одну из последних. Мониторинг тактовой частоты ЦП будет отображаться в первой, а настройка будет производиться во второй.
Как узнать разрядность процессора утилитой CPU-Z
Разрядность процессора не стоит путать с разрядностью установленной операционной системы. На компьютере с 32-битным ЦП можно поставить только систему такой же разрядности, а 64-битный процессор потянет и 32-битную, и 64-битную ОС.
Узнать битность ЦП можно, набрав в интернете его название и просмотрев соответствующие характеристики. Но такая информация отображается и в самой программе CPU-Z. Чтобы до нее добраться, необходимо посмотреть на строку «Набор инструкций» в главном окне во вкладке «ЦП».

На данном примере мы видим инструкцию «EMT64T» (Intel64), это значит, что ЦП – 64-разрядный. Если бы ЦП был не от Intel, а от AMD, то вместо «EM64T» было бы указано «x86-64». Отсутствие и того, и другого говорит о том, что ЦП – 32-разрядный. Однако такую разрядность сейчас встретишь нечасто – начиная с Pentium 4 и AMD Athlon 64 все ЦП стали производиться 64-разрядными.
Рейтинг лучших процессоров по результатам теста в CPU-Z
Лучшие и самые производительные процессоры на сегодняшний день:
- Intel Core i9-7980XE – 21320.
- Intel Xeon Gold 6138 – 19699.
- Intel Core i9-7960X – 18995.
- Intel Xeon Gold 6140 – 18182.
- Intel Xeon Platinum 8173M – 17812.
- Intel Core i9-7940X – 17643.
- Intel Xeon Gold 6154 – 17147.
- AMD Ryzen Threadripper 1950X – 16485.
- Intel Xeon W-2195 – 16337.
- Intel Core i9-7920X – 16090.
Утилита CPU-Z обладает простым интерфейсом, в котором сможет разобраться даже неопытный ПК-юзер. Она не обладает многими функциями, которые ей приписывают: возможность разгона процессора или просмотр его температуры. Но это практически идеальная программа для просмотра данных о процессоре и других компонентах компьютера.
Полезное видео
В этом видео показано, как делается тест производительности процессора e5 2680v2 через CPU-Z:
Тест CPU-Z для проверки центрального процессора используется, чтобы выявить максимальную производительность устройства. Благодаря тестированию, которое проводится в несколько этапов. Пользователь получает развернутую информацию по всем доступным частотам при проверке. Дополнительно можно воспользоваться системой сравнительного анализа, чтобы при проверке ознакомиться с параметрами и результатами по другой серии процессора
Проверка процессора через CPU-Z

Прога для процессора CPU-Z имеет несколько режимов проверки. По каждому из них установлен ряд действий, которые позволяют провести тестирование в классическом варианте и сравнительно.
Важно! При классическом тестировании можно использовать стандартную трехуровневую проверку или стресс тест.
Такие действия направлены для выявления пиковой мощности и производительности установленного процессора в компьютере или ноутбуке.
Способ 1 Проверка через вкладку «ЦП»
Для выполнения этого действия необходимо сделать следующее:
После этого необходимо дождаться проведения всех установленных этапов тестирования. В конце будет сформирован текстовый отчёт в лог файле.
Способ 2 Проверка через вкладку «Тест»
Как проверить ещё центральный процессор? Для этого можно сделать следующее:
Далее после тестирования будет сформирован отчёт и сравнительный анализ при выборе эталоне состоящего из другого типа или модели центрального процессора.
Заключение
| Рекомендуем! InstallPack | Стандартный установщик |
|---|---|
| Официальный дистрибутив Cpu Z | |
| Тихая установка без диалоговых окон | |
| Рекомендации по установке необходимых программ | |
| Пакетная установка нескольких программ |
рекомендует InstallPack, с его помощью вы сможете быстро установить программы на компьютер, подробнее на сайте.
Каждый из представленных способов позволяет получить подробный анализ при проведении проверки центрального процессора в ноутбуке или персональном компьютере. Полученные данные пользователи могут сравнивать с уже имеющимися показателями на официальном сервере компании разработчика.
Небольшая утилита CPU-Z, несмотря на свою простоту, может стать очень полезной для пользователя, который хочет постоянно иметь под рукой информацию о производительности своего ПК,постоянно проводит его мониторинг и оптимизацию.
В этой статье рассмотрим, как можно использовать программу CPU-Z.
Сбор информации о компонентах ПК
Запустите CPU-Z и перед вами откроется окно программы на вкладке, где собрана информацию о центральном процессоре. Перемещаясь по другим вкладкам, вы найдете данные о материнской плате, графическом процессоре и оперативной памяти компьютера.

Тестирование процессора

3. Остановите тест, когда посчитаете нужным.
4. Полученные результаты можно сохранить в виде отчета в формате TXT или HTML.

Проверка CPU-Z
Проверкой CPU-Z называется помещение текущих настроек вашего ПК в базу данных CPU-Z. Это поможет узнать текущую оценку вашего оборудования и определить, какой узел требует модернизации для повышения производительности.

2. Введите свое имя и адрес электронной почты.

Мы рассмотрели основные функции программы CPU-Z. Как и другие утилиты для мониторинга компьютера, она поможет поддерживать вашу машину в актуальном состоянии.

Отблагодарите автора, поделитесь статьей в социальных сетях.

Как сравнить процессоры по производительности с помощью программы CPU-Z
Привет друзья! Несколько дней назад на нашем сайте вышла для Вас отличная статья «Как выбрать процессор для ноутбука», хочу сказать, что указанным в ней способом вы можете сравнить между собой производительность любых процессоров, в том числе и стационарного компьютера, но коли речь опять зашла об этом, то в сегодняшней статье предложу вот такой простой способ сравнения. Переходим по ссылке на официальный сайт разработчика утилиты CPU-Z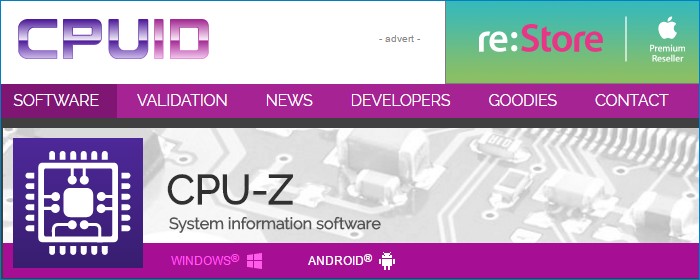
Если хотите установить программу в вашу систему, то жмём левой мышью на кнопку « SETUP-ENGLISH » .
Если вам нужна портабельная версия программы, то жмите « ZIP-ENGLISH » .
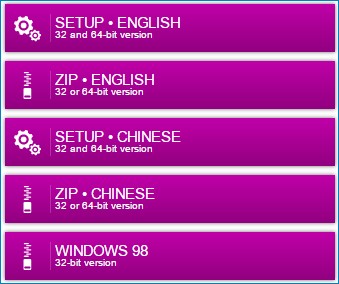
В следующем окне жмём на кнопку « DOWNLOAD NOW! »
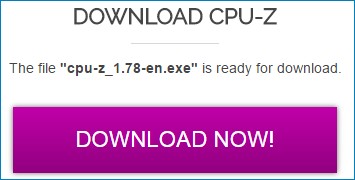
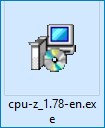
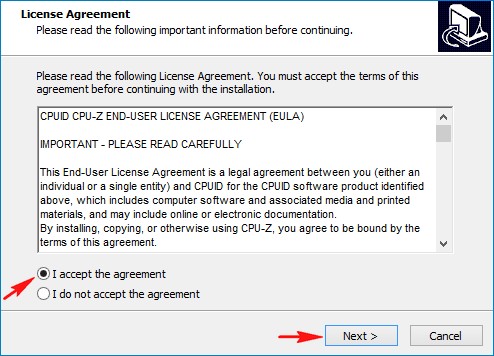
В главном окне программы переходим на вкладку «Bench» .

Жмём на кнопку «Bench CPU» и происходит непродолжительный тест производительности процессора (при этом секунд 10 система может подтормаживать),

после его окончания получаем цифровую оценку его быстродействия в однопоточном режиме (CPU Single Thread) и в многопоточном (CPU Multi Thread ) .
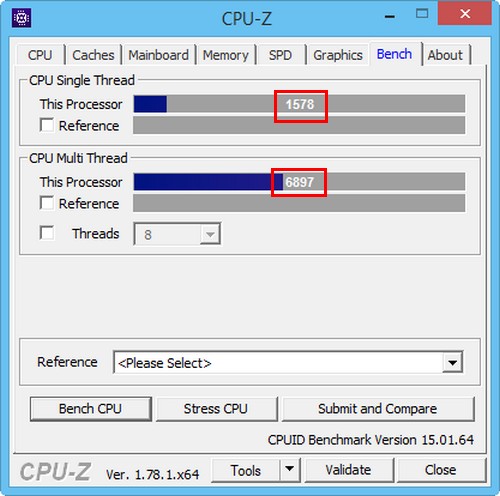
Эту оценку мы можем сравнивать с оценкой, полученной любым другим процессором в программе CPU-Z. Оценки процессоров вы можете сравнивать со своими друзьями или прибегните к собственной базе программы CPU-Z, в ыберите в пункте Reference интересующий вас для сравнения процессор и произойдёт автоматическое сравнение оценок. К примеру, нашего читателя интересовал процессор AMD FX-9590, сравним его с моим процессором Intel Core i7-3770. В ыбираем в списке AMD FX-9590
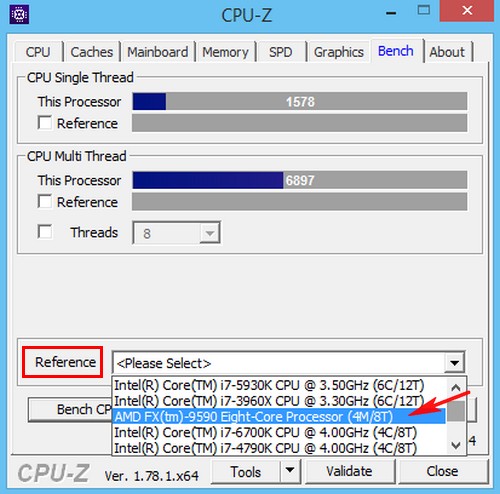
и сразу видим результат. Оценка моего процессора в однопоточном режиме ниже, а в многопоточном намного выше.
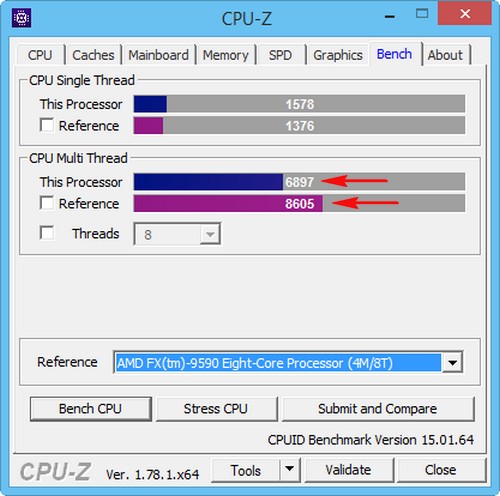
Если хотите, отобразите оценки в процентном содержании, для этого отметьте галочкой пункт «Reference».
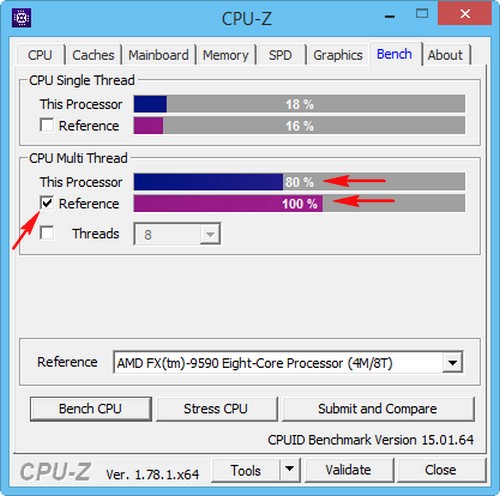
Ещё для примера сравню свой пятилетний процессор Intel Core i7-3770 с одним популярным процессором Intel - Core i7-6700K (архитектура Skylake) ,
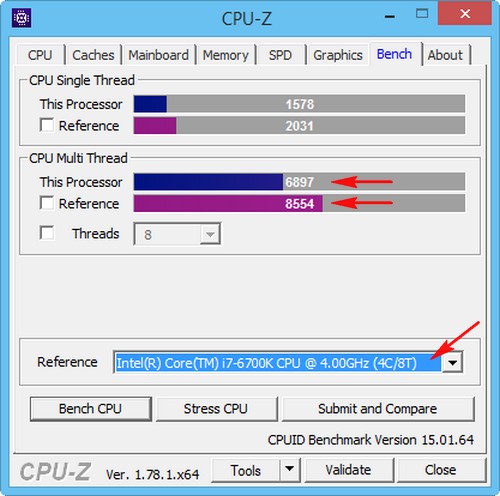
судя по результату, мой старичок ещё довольно актуален.
Друзья, если вам известны ещё способы сравнения процессоров по производительности, то будем благодарны за высказывания в комментариях.
Читайте также:

