Samsung r60 plus как зайти в bios
Обновлено: 02.07.2024
Пришедшее на смену БИОС новое поколение систем UEFI усложнило процесс проникновения в святая святых на ноутбуках. Прошли те времена, в которые каждый пользователь мог легко попасть туда, перезагружая компьютер нажать кнопку Delete . Или же, если это не помогало, нажимать какие-то другие клавиши из группы функциональных — F6 , F8 или другие.
В этой статье речь пойдет о том, как на современных ПК или ноутбуках с современными ОС типа Windows 8 или Windows 10 зайти в BIOS. Похоже вы уже отчаялись, задавая себе вопрос — а возможно ли это вообще на вашем ноутбуке? Может и БИОСа то никакого у вас нет?
Не бойтесь! Сейчас вы легко и просто выполните необходимые действия. Сделаем мы это на примере ноутбука SAMSUNG NP350V5C с установленной на нем Windows 8.
Также мы рассмотрим как можно обновить БИОС, а в конце статьи есть видео о том, как выполнить ее настройку перед установкой ОС Windows 7 или 8.
Этап 1 : как зайти в загрузочное меню
Есть два кардинально отличающихся друг от друга способа.
Первый — с помощью особо выполненной перезагрузки ноутбука. Это и есть рекомендуемый способ.
Второй пригодится на крайний случай, если вы не можете зайти в систему, чтобы выполнить настройки первого способа.
Вариант с правильной перезагрузкой
Просто проведите мышкой вертикально по правому краю экрана — пока не появится всплывающее меню. Вызвать его можно и с помощью клавиатуры, нажав Win + C .
Далее жмите пункт «Параметры», затем «Изменение параметров компьютера». После чего давите «Обновление и восстановление».

Далеко же произодитель затащил эту опцию!
Теперь жмем «Восстановление» и вот он — заветный пункт «Особые варианты загрузки» — нажимаем на «Перезагрузить сейчас».

Ваш Samsung (или что там у вас) покорно перезагрузится и окажется в загрузочном меню.
Экстремальный метод
Я применил этот метод единожды, когда на моем ноутбуке произошел серьезный сбой после обновления одного из приложения. Ноутбук зависал на старте и не хотел выдавать окно авторизации. Следовательно, я не мог зайти в систему, чтобы сделать перезагрузку с особыми параметрами.
Мне это требовалось сделать для восстановления системы, ну а вам, если у вас возникнет та же проблема, поможет войти в BIOS.
Предупреждаю! Применять этот способ возможно только в крайнем случае, когда других путей не остается.
Делается это так (я выполнял эти действия на изделии производства Samsung):
- Вы подключаете ваш ноутбук к сети
- Запускаете систему.
- Отключаете (снимаете) аккумуляторную батарею — ноутбук продолжает работать.
- Отключаете ноутбук от сети.
- Ждете какое-то небольшое время.
- Подключаете аккумулятор.
- Включаете в сеть.
- Запускаете, нажав кнопку включения.
- После этих действий вы окажетесь в меню загрузки системы.
Этап 2 : запуск BIOS
Если вы сделали все правильно, то перед вами будет меню загрузки системы, в котором вам следует нажать на пункт «Диагностика».

Далее давите на «Дополнительные параметры».

И затем — на «Параметры встроенного ПО UEFI»

Переходим к заключительной фазе запуска — нажимаем «Перезагрузить».

Экран погаснет и через небольшое (а может долгое) время вы увидите экран BIOS:

Обновление БИОС
Обновлять БИОС настоятельно рекомендуется только с официальных сайтов производителей.
В моем случае, в браузере требуется зайти на сайт Samsung и ввести полное название модели (написано на нижней части корпуса ноутбука): NP350V5C-S1JRU
После нажатия кнопки Enter появляется список, в котором выбираем пункт из категории «Встроенное программное обеспечение»

Далее листаем экран вниз и находим «Update Software», нажимаем на него, что приводит к скачиванию файла BIOSUpdate.exe

Так как я скачал его с официального сайта Samsung, то могу смело его запустить

и произвести обновление БИОС-а ноутбука:

В моем случае уже установлено последнее обновление. Если у вас доступна новая версия вам остается нажать последнюю кнопку, чтобы обновить BIOS.



В этой статье речь пойдет о том, как на современных ПК или ноутбуках с современными ОС типа Windows 8 или Windows 10 зайти в BIOS. Похоже вы уже отчаялись, задавая себе вопрос — а возможно ли это вообще на вашем ноутбуке? Может и БИОСа то никакого у вас нет?
Не бойтесь! Сейчас вы легко и просто выполните необходимые действия. Сделаем мы это на примере ноутбука SAMSUNG NP350V5C с установленной на нем Windows 8.
Также мы рассмотрим как можно обновить БИОС, а в конце статьи есть видео о том, как выполнить ее настройку перед установкой ОС Windows 7 или 8.
Разделим процесс запуска BIOS на 2 этапа. Итак, поехали…
Этап 1 : как зайти в загрузочное меню
Есть два кардинально отличающихся друг от друга способа.
Первый — с помощью особо выполненной перезагрузки ноутбука. Это и есть рекомендуемый способ. Второй пригодится на крайний случай, если вы не можете зайти в систему, чтобы выполнить настройки первого способа.
Вариант с правильной перезагрузкой
Просто проведите мышкой вертикально по правому краю экрана — пока не появится всплывающее меню. Вызвать его можно и с помощью клавиатуры, нажав Win+ C.
Далее жмите пункт «Параметры», затем «Изменение параметров компьютера». После чего давите «Обновление и восстановление».

Далеко же произодитель затащил эту опцию!
Теперь жмем «Восстановление» и вот он — заветный пункт «Особые варианты загрузки» — нажимаем на «Перезагрузить сейчас».

Ваш Samsung (или что там у вас) покорно перезагрузится и окажется в загрузочном меню.
Экстремальный метод
Я применил этот метод единожды, когда на моем ноутбуке произошел серьезный сбой после обновления одного из приложения. Ноутбук зависал на старте и не хотел выдавать окно авторизации. Следовательно, я не мог зайти в систему, чтобы сделать перезагрузку с особыми параметрами.
Мне это требовалось сделать для восстановления системы, ну а вам, если у вас возникнет та же проблема, поможет войти в BIOS.
Предупреждаю! Применять этот способ возможно только в крайнем случае, когда других путей не остается.
Делается это так (я выполнял эти действия на изделии производства Samsung):
- Вы подключаете ваш ноутбук к сети
- Запускаете систему.
- Отключаете (снимаете) аккумуляторную батарею — ноутбук продолжает работать.
- Отключаете ноутбук от сети.
- Ждете какое-то небольшое время.
- Подключаете аккумулятор.
- Включаете в сеть.
- Запускаете, нажав кнопку включения.
- После этих действий вы окажетесь в меню загрузки системы.







Нет проблем — всё как обычно, заходим в БИОС, выставляем загрузку с флешки, ставим винду. Поехали… Упс… Не так быстро, бро!
Ноутбук Samsung NP300E5C не заходит в BIOS при нажатии f2
Ноутбук прервал процесс своего оживления на первом же пункте. При нажатии F2 он на долю секунды писал «Entering SETUP», но всё равно продолжал загрузку с жесткого диска, и упорно выдавал надпись BootMgr is Missing.
Физическое отключение жесткого диска результата не дало — ноутбук просто уходил в циклическую перезагрузку, не давая ни зайти в биос по F2, ни запустить Recovery Mode через F4.
Ковыряние в интернете показало, что проблема достаточно распространённая, именно для этой модели. Дело в том, что в этом ноутбуке по умолчанию включена блокировка клавиатуры при заходе в биос. При переустановке Windows с 8ки на 7 нужно было сначала зайти в UEFI через Win8, отключить Secure Boot, и включить CSV. А затем уже производить какие то действия по переустановке Винды.
Владелец же ноутбука каким то образом отформатировал винчестер, не изменив перед этим настройки биоса, и, соответственно, получил «замкнутый круг» — что бы зайти в биос — нужно было установить ОС, а чтобы установить ОС — нужно было зайти в bios.
Не запускается BIOS на ноутбуке
В интернете предлагаются разные решения данной проблемы, я же предложу своё, проверенное лично мною.
Список того, что вам понадобится:
- Жесткий диск с уже установленной Windows. Где его взять? Как сделал я (проще всего), снять жесткий диск с другого ноутбука. У меня, как у ремонтника, много ноутбуков, и с этим не возникло проблем. Я взял HDD с установленной Windows 7. Вы можете одолжить жесткий диск с установленной Виндой 7 или 8 у приятеля.
- Вытащить ваш жесткий диск из проблемного ноута, вставить его в другой ноутбук (хотя можно и в стационарный компьютер, интерфейс подключения жестких дисков SATA — универсален) установить на него Windows (без драйверов), вставить обратно в ваш ноутбук. В принципе это уже решает проблему с установкой винды, но не решает проблему с биосом и последующими переустановками системы.
Как обновить BIOS на ноутбуке?
Итак, у вас есть жесткий диск с установленной ОС, вы вставили его в ваш ноутбук. Запускаем его, должна загрузиться ОС. Устанавливаем заранее скачанные драйвера на сетевые адаптеры, подключаем ноутбук к интернету через Wi-Fi или по кабелю.
Запускаем программу обовления биоса, скачанную с офф. сайта. Вот так выглядит окно утилиты обновления Bios на ноутбуках Samsung (на фоне — сайт самсунга, откуда всё и качалось):
Как вы видите на картинке, текущая версия системы BIOS совпадает с последней версией bios, доступной для загрузки(прошивка P09RAP). Это потому, что я делал фото уже после обновления.
У вас эти версии скорее всего не совпадают, так что, во-первых, убеждаемся что у вас вставлен, и заряжен не менее чем на 30% аккумулятор, и подключено сетевое устройство. Во-вторых, жмём кнопку «Обновить».
Далее не трогаем компьютер, он сам сделает всё что нужно, и уйдёт в перезагрузку. Ждём, пока биос обновиться.
Итак, прогресс обновления биоса дошёл до конца, ноутбук перезагрузился. Скорее всего теперь ОС перестанет загружаться, но теперь это для нас не проблема, ибо биос — разблокирован! Жмём при загрузке F2, изменяем настройки на нужные нам (отключаем Secure biot и включаем Legacy CSV), и спокойно ставим любую Windows, какую захотим!
Ноутбук не заходит в БИОС — [решено]
Не исключено, что проблема, когда при нажатии F2 не запускается bios, может встречаться и на других ноутбуках кроме Samsung. Также, она может возникнуть при замене жесткого диска. Решается всё обновлением bios до последней версии. А обновление биос — не такая уж сложная процедура, как Вы смогли убедиться, прочитав эту статью!
Этап 2 : запуск BIOS
Если вы сделали все правильно, то перед вами будет меню загрузки системы, в котором вам следует нажать на пункт «Диагностика».

Далее давите на «Дополнительные параметры».

И затем — на «Параметры встроенного ПО UEFI»

Переходим к заключительной фазе запуска — нажимаем «Перезагрузить».

Экран погаснет и через небольшое (а может долгое) время вы увидите экран BIOS:

Загрузка ноутбука Samsung с флешки
Если вам вдруг захотелось загрузить ноутбук Samsung с флешки
, то вы постараетесь войти в загрузочное меню ноутбука с помощью клавиши F10 при загрузке и там выбрать вашу подсоединённую флешку, но у вас ничего не выйдет, так как в первую очередь, нужно внести небольшие изменения в параметрах БИОС ноутбука. Включаем ноутбук и сразу жмём F2 при загрузке, входим в БИОС, идём в раздел Advanced и выставляем параметр «Fast BIOS Mode » в положение Disabled.
Затем идём в раздел Boot , нас интересует опция «Secure Boot »,
ставим её тоже в положение «Disabled » и нажимаем «Enter»
Выходит предупреждение о возможности загрузки ноутбука с ошибкой.
Соглашаемся, нажимаем «Enter ». Ниже появляется дополнительный параметр «OS Mode Selection »,
Ставим его в положение «CMS OS » или «UEFI and Legacy OS »
И нажимаем «Enter». Опять появляется предупреждение о возможности загрузки ноутбука с ошибкой, «Enter».
Сохраняем изменения, произведённые нами в BIOS, нажимаем «F10» на клавиатуре. На вопрос «Сохранить произведённые изменения и перезагрузиться?» нажимаем «Enter». Yes.

Ноутбук перезагружается, жмём F10 и попадаем в загрузочное меню, выбираем флешку, происходит загрузка ноутбука Samsung с флешки.
здесь должна быть наша флешка, выставляйте её первым загрузочным устройством, далее жмите F10 (сохраняем изменённые настройки) и перезагружайтесь. После перезагрузки, ваш ноутбук загрузится с флешки.
Команды для входа в БИОС на ноутбуках могут быть безусловно различные даже у одного изготовителя. Это обусловлено тем, что в всяком из них установлены различные модели материнских плат.
Вам понадобится
Инструкция
При включении ноутбука нажмите клавишу Pause для просмотра текста на экране. Обратите внимание на надпись Press F2 to enter setup. Взамен F2, разумеется, может быть безусловно любая клавиша либо даже сочетание нескольких. Самые распространенные из них — F1, F2, F8, Esc, F10, F11, F12 и так дальше. Можете также применять способ подбора. Для выхода из режима паузы нажмите Enter.
Поищите в интернете информацию о модели материнской платы. Для того, дабы узнать ее маркировку, откройте свойства компьютера при помощи нажатия правой кнопки мыши на соответствующем пункте меню «Пуск». В появившемся новом окне выберите вкладку «Оборудование».
Откройте диспетчер устройств и обнаружьте в перечне конфигурации компьютера вашу системную плату. Перепишите ее наименование, откройте браузер и исполните запрос по переписанной информации, при этом в строку поиска можете добавить to enter setup/BIOS.
Также некоторые ветхие модели имеет информацию о системной плате компьютера на особой наклейке, на которой прописана модель ноутбука, проверьте заднюю стенку компьютера на присутствие таковой. Также проверьте батарейный отсек, заблаговременно вытянувши аккумулятор.
Открыв программу БИОС, используйте клавиши со стрелками для перехода по пунктам меню. На метаморфоза того либо другого значения параметра обыкновенно запрограммированы кнопки плюс и минус, впрочем все может зависеть от модели материнской платы.
Будьте предельно внимательны, внося метаморфозы в параметры БИОСа, от того что эта программа отвечает за работу каждого содержимого ноутбука. Если позже сохранения появились какие-нибудь сложности либо задачи в работе ноутбука, восстановите начальные значения, воспользовавшись соответствующей командой, прописанной в нижней части окна системы БИОС.
Современные мониторы дают вероятность пользователю делать регулировку изображения и других параметров независимо, через систему управления. Методом метаморфозы и корректировки настроек является инженерное меню.
Вам понадобится
Инструкция
Передвигайтесь по меню с поддержкой кнопок управления (вправо, налево, вниз, вверх). Для того, дабы предпочесть волнующий раздел – нажмите кнопку “ОК”. Для выхода на верхний ярус нажмите кнопку “Menu”. Конструкция инженерного меню всякий год меняется, выходят новые платформы и прошивки, но при этом остаются непоколебимыми основные параметры:- Panel On Time – первая строка, обозначает “наработка панели”.- Ready – включение и выключения DTV тюнер (ON и OFF соответственно).- Option table – не зависит от входа и отвечает за всеобщие настройки телевизора.- Shop Mode – магазинный режим (ON – отключен, OFF – включен).- Dimm Type – информация о матрице, которая установлена на вашей модели.- Reset – сброс настроек.
Внесите корректировки в настройки. Раньше чем это делать, отлично подумайте, стоит ли. Ненормально изменив какой-то параметр дозволено совсем сбить все настройки, позже чего без помощи мастера вы не разберетесь.
Сбережете настройки. Если хотите восстановить типовые (заводские) настройки – запустите команду “Reset”.
Отключите телевизор, дабы выйти из инженерного меню.
Если позже корректировки установок ухудшилось изображение либо появились другие загвоздки, зайдите обратно в меню и загрузите типовые установки (Reset).
Замена программного обеспечения материнской платы дозволяет усовершенствовать эффективность компьютера и добавить новые вероятности, относящиеся к его настройке. Данный процесс нужно исполнять только позже тщательной подготовки и прочтения надобных инструкций.

Вам понадобится
- — Файл прошивки;
- — программа для прошивки.
Инструкция
Если вы теснее обновили BIOS и хотите воротить ветхую его версию, то скачайте необходимую прошивку. Для этого отменнее применять формальный сайт изготовителя применяемой материнской платы. Если вы трудитесь с ноутбуком, то посетите сайт разработчика данной модели мобильного компьютера.
Скачайте оттуда программу-прошивальщик и надобную версию ПО. Если вы не обнаружили начальную версию BIOS, то скачайте больше новую прошивку, которая минимально отличается от исходной. Традиционно на сайтах указывают дату выхода прошивки.
Перед началом процесса смены программного обеспечения сбросьте настройки BIOS. Для этого откройте это меню позже перезагрузки компьютера. Выберите пункт Use Default Settings либо Reset CMOS и нажмите клавишу Enter. Удостоверите выполнение операций, нажав клавишу Y.
Позаботьтесь о верном источнике питания. Если вы используете ноутбук, то зарядите аккумулятор и подключите мобильный компьютер к электросети. При работе со стационарным компьютером отменнее применять источник бесперебойного питания. Если его нет, то исполняйте прошивку BIOS в ночное время. Это снизит вероятность отключения электричества.
Позже загрузки операционной системы запустите программу-прошивальщик. Ее наименование зависит от модели материнской платы и фирмы-изготовителя. Выберите надобный файл-прошивку и нажмите кнопку Start. Дождитесь обновления программного обеспечения. Компьютер может быть механически перезагружен своевременно выполнения этого процесса либо позже его заключения.
Откройте меню BIOS и удостоверитесь в наличии всех нужных функций. Исполните настройку параметров работы компьютера. Сбережете метаморфозы и перезагрузите ПК.
Видео по теме
Диспетчер
устройств
– это одна из оснасток консоли управления ОС Windows, в которой содержится информация об установленном оборудовании и выделенных для него источниках. С поддержкой диспетчера дозволено определить некорректно работающее
устройств
о, обновить драйвер либо изменить настройки оборудования.
Обновление БИОС
Обновлять БИОС настоятельно рекомендуется только с официальных сайтов производителей.
В моем случае, в браузере требуется зайти на сайт Samsung и ввести полное название модели (написано на нижней части корпуса ноутбука): NP350V5C-S1JRU
После нажатия кнопки Enter появляется список, в котором выбираем пункт из категории «Встроенное программное обеспечение»

Далее листаем экран вниз и находим «Update Software», нажимаем на него, что приводит к скачиванию файла BIOSUpdate.exe

Так как я скачал его с официального сайта Samsung, то могу смело его запустить

и произвести обновление БИОС-а ноутбука:

В моем случае уже установлено последнее обновление. Если у вас доступна новая версия вам остается нажать последнюю кнопку, чтобы обновить BIOS.
Видео по теме настройка БИОС для установки Windows 7 или 8

Как войти в Биос на ноутбуке Samsung. Заходить в BIOS обычному пользователю требуется только для расстановки каких-либо параметров или более продвинутой настройки ПК. Даже на двух устройствах от одного и того же производителя процесс входа в БИОС может несколько отличаться, поскольку на него оказывают влияние такие факторы, как модель ноутбука, версия прошивки, конфигурация материнской платы.
Если вам вдруг захотелось загрузить ноутбук Samsung с флешки, то вы постараетесь войти в загрузочное меню ноутбука с помощью клавиши F10 при загрузке и там выбрать вашу подсоединённую флешку, но у вас ничего не выйдет, так как в первую очередь, нужно внести небольшие изменения в параметрах БИОС ноутбука.
Включаем ноутбук и сразу жмём F2 при загрузке, входим в БИОС, идём в раздел Advanced и выставляем параметр « Fast BIOS Mode » в положение Disabled.


Затем идём в раздел Boot , нас интересует опция « Secure Boot »,

ставим её тоже в положение « Disabled » и нажимаем «Enter»

Выходит предупреждение о возможности загрузки ноутбука с ошибкой.

Соглашаемся, нажимаем « Enter ». Ниже появляется дополнительный параметр « OS Mode Selection »,

ставим его в положение « CMS OS » или « UEFI and Legacy OS »

и нажимаем «Enter». Опять появляется предупреждение о возможности загрузки ноутбука с ошибкой, «Enter».

Сохраняем изменения, произведённые нами в BIOS, нажимаем «F10» на клавиатуре. На вопрос «Сохранить произведённые изменения и перезагрузиться?» нажимаем «Enter». Yes.



здесь должна быть наша флешка, выставляйте её первым загрузочным устройством, далее жмите F10 (сохраняем изменённые настройки) и перезагружайтесь. После перезагрузки, ваш ноутбук загрузится с флешки.
Рекомендуем другие статьи по данной темеКомментарии (322)
Рекламный блок
Подпишитесь на рассылку
Навигация
Облако тегов
Архив статей
Сейчас обсуждаем

admin
Понятно, что можно сменить тип сети, но вот как её при этом переименовать? Так, как написано в

admin
Да, драйвера встроенной видеокарты intel и драйвера дискретной карты (Nvidia, AMD) могут быть
Подскажите, правильно ли я понимаю, что драйвера от встройки intel и от дискретной карты (Nvidia,
Melisa
Хороший LiveDisk’е, пользуюсь им давно, вот только в UEFI программы на нём не работают, их просто
Фёдор
Цитата: admin Кликаем «Загрузочный диск» и далее следуем пошаговому процессу – выбираем в качестве
RemontCompa — сайт с огромнейшей базой материалов по работе с компьютером и операционной системой Windows. Наш проект создан в 2010 году, мы стояли у истоков современной истории Windows. У нас на сайте вы найдёте материалы по работе с Windows начиная с XP. Мы держим руку на пульсе событий в эволюции Windows, рассказываем о всех важных моментах в жизни операционной системы. Мы стабильно выпускаем мануалы по работе с Windows, делимся советами и секретами. Также у нас содержится множество материалов по аппаратной части работы с компьютером. И мы регулярно публикуем материалы о комплектации ПК, чтобы каждый смог сам собрать свой идеальный компьютер.
Наш сайт – прекрасная находка для тех, кто хочет основательно разобраться в компьютере и Windows, повысить свой уровень пользователя до опытного или профи.
Как зайти в БИОС на ноутбуке Самсунг? Ключевая кнопка
Несмотря на громкое имя и лидерство на рынках других устройств, ноуты Samsung по продаваемости в России уже не водят в тройку лидеров. Но уж в Топ-5 они попадают стабильно. А значит, что среди вас, друзья будет немало пользователей, кому эта статья будет особенно интересна.

Напомню, что базовые настройки системы, зашиты в одном из чипов материнской платы, а работа с ними осуществляется посредством простой программы, называемой BIOS. В ней можно устанавливать дату и время, работать с паролями, изменять порядок работы с загрузочными устройствами, отключать тачпад, регулировать частоту процессора и плашек оперативки, устанавливать параметры электропитания.
Безусловно, наиболее частый случай использования БИОСа – это загрузка с флешки для установки Windows. Таким же способом можно восстановить систему, сохранив важные данные.
Идем в БИОС
Как видите, умея заходить в BIOS, вы сможете решать множество сложных задач. Поэтому давайте скорее приступим к делу, но сначала убедимся, что ваш ноутбук в процессе работы с системными настройками случайно не отключится. Это крайне нежелательно, поскольку может практически уничтожить ваше устройство ;).
Но не будем о мрачном, просто дозарядите аккумулятор или подключите блок питания (для подстраховки используйте оба источника энергии).
Теперь включите или перегрузите ваш настольный компьютер и сразу начинайте с периодичностью пару раз в секунду нажимать «волшебную» клавишу «F2». В большинстве случаев вы увидите перед собой BIOS.

К каждому БИОСу свой подход
Но, возможно, этот вариант не сработает. Дело в том, что Самсунг хоть и не завоевал весь рынок ноутбуков, но зато представил на нем большое количество разнообразных моделей (NP, R, RC и другие), которые помимо электронной начинки отличаются и способами входа в БИОС.
- Например, для линейки RV 513 помимо F2 cстоит опробовать и Delete;
- В немного численной серии ATIV Book, так же есть свое исключение из общего правила. Владельцам ATIV Book 4 450R5E-X07 следует запомнить кнопку «F8».
- В наиболее распространенной сери NP 300 так же основной является клавиша F2. Но в модели NP 300V5AH следует жать F10;
- В более продвинутой модели NP900X3E нужно нажимать сразу две клавиши «Fn+F12».

Как видите могут встречаться самые разные способы. И это по большей части обусловлено начинкой вашего ноутбука.
Поэтому, кроме F2 всегда нужно иметь в запасе такие «биосные» клавиши как F8, F12, Delete, или популярные комбинации клавиш «Fn+F2», «Ctrl+F2» или «Fn+F8». Но лучше все-таки обращать внимание на надписи, появляющиеся на мониторе в процессе загрузки. Особенно на такие: «Press (клавиша) to run setup».
Это то, что мы с вами ищем.
Собственно, это и все что вам нужно знать для беспрепятственной загрузки БИОС на ноутбуке Samsung. Думаю, эти несложные навыки вы с легкостью освоите. И сможете на профессиональном уровне обращаться со своим ПК.
На этом я желаю всем удачи и говорю: «До скорых встреч, в моем блоге!»
Как зайти в Биос на ноутбуке Samsung
Как войти в BIOS на ноутбуке Samsung
Все операции, осуществленные в системе BIOS, достаточно серьезные, поэтому если вы имеете недостаточный опыт работы в этой системе, экспериментировать лучше не стоит, поскольку это может иметь очень печальные последствия. Вам следует обратиться к специалистам по ноутбукам Samsung. Однако если вы решительно настроены осуществить конкретную цель, мы расскажем вам, как нужно войти в базовую систему ввода-вывода (именно так дословно именуют БИОС) на ноутбуке фирмы Samsung.
Зачем входить в меню BIOS?
Как войти в БИОС на ноутбуке Samsung? На разных моделях ноутбуков разный вход в BIOS
Внимание: линейка ноутбуков Samsung представлена очень большим ассортиментом моделей, каждая из которых может иметь разные команды, что бы войти в БИОС. Это объясняется тем, что они имеют разные модели материнских плат.
Итак, ели вы – обладатель ноутбука Samsung, при включении своего гаджета нажмите на клавишу Pause. После этого на мониторе устройства появится некий текст, нам нужно заострить внимание на надписи «Press F2 to enter setup».
Обратить внимание стоит на то, что на месте F2 у вас может быть другая клавиша или их сочетание, наиболее распространенные из которых – F1, F2, F8, Esc, F10, F11, F12. Возможно сочетание этих клавиш с Fn. Отметим, что здесь вы можете поэкспериментировать путем подбора.
Выход из режима паузы осуществляется путем нажатия кнопки Enter.
Что нужно знать, чтобы осуществить правильный вход?
Дальше вам нужно будет найти с помощью интернета данные о материнской плате своего ноутбука. Сделать это совсем не трудно: чтобы иметь информацию о маркировке материнской платы, зайдите в меню «Пуск» и правой мышкой откройте «Свойства».
Перед вами появится окошко, в котором вам нужно будет выбрать пункт «Оборудование». После этого действия откройте диспетчер устройств, и среди прочего списка конфигурации найдите материнскую плату своего устройства.
Дальше берем и вводим ее в навигационную строку браузера, при этом, можно добавить надпись «to enter setup/BIOS» и осуществляем поиск.
Когда найдете всю нужную информацию, можете смело открывать систему BIOS на своем ноутбуке.
Чтобы осуществлять переход с одного раздела в другой, можно пользоваться стрелочками.
Вот таким образом вы зайдете в Биос на своем ноутбуке, однако при внесении каких-либо настроек, вам следует быть предельно внимательными, потому как именно эта система отвечает за деятельность и функциональность всего, что содержится в устройстве.
Вы можете задать вопрос мастерам из нашего сервисного центра, позвонив по телефону или написав свой вопрос на форму обратной связи.
Спасибо за обращение.

Автор:
Возможно вас также заинтересует
Ремонт ноутбуков Samsung за 1 день
Закажите ремонт в нашем сервисном центре, и получите исправное устройство в тот же день, с гарантией до 1 года
Узнать точное время и стоимость ремонта Спасибо, не надо
Комментарии (0)
Добавить Комментарий

Как зайти в БИОС в ноутбуке Samsung и как его обновить
Пришедшее на смену БИОС новое поколение систем UEFI усложнило процесс проникновения в святая святых на ноутбуках. Прошли те времена, в которые каждый пользователь мог легко попасть туда, перезагружая компьютер нажать кнопку Delete . Или же, если это не помогало, нажимать какие-то другие клавиши из группы функциональных — F6 , F8 или другие.
В этой статье речь пойдет о том, как на современных ПК или ноутбуках с современными ОС типа Windows 8 или Windows 10 зайти в BIOS. Похоже вы уже отчаялись, задавая себе вопрос — а возможно ли это вообще на вашем ноутбуке? Может и БИОСа то никакого у вас нет?
Не бойтесь! Сейчас вы легко и просто выполните необходимые действия. Сделаем мы это на примере ноутбука SAMSUNG NP350V5C с установленной на нем Windows 8.
Также мы рассмотрим как можно обновить БИОС, а в конце статьи есть видео о том, как выполнить ее настройку перед установкой ОС Windows 7 или 8.
Разделим процесс запуска BIOS на 2 этапа. Итак, поехали…
Этап 1 : как зайти в загрузочное меню
Есть два кардинально отличающихся друг от друга способа.
Первый — с помощью особо выполненной перезагрузки ноутбука. Это и есть рекомендуемый способ.
Второй пригодится на крайний случай, если вы не можете зайти в систему, чтобы выполнить настройки первого способа.
Вариант с правильной перезагрузкой
Просто проведите мышкой вертикально по правому краю экрана — пока не появится всплывающее меню. Вызвать его можно и с помощью клавиатуры, нажав Win + C .
Далее жмите пункт «Параметры», затем «Изменение параметров компьютера». После чего давите «Обновление и восстановление».

Далеко же произодитель затащил эту опцию!
Теперь жмем «Восстановление» и вот он — заветный пункт «Особые варианты загрузки» — нажимаем на «Перезагрузить сейчас».

Ваш Samsung (или что там у вас) покорно перезагрузится и окажется в загрузочном меню.
Экстремальный метод
Я применил этот метод единожды, когда на моем ноутбуке произошел серьезный сбой после обновления одного из приложения. Ноутбук зависал на старте и не хотел выдавать окно авторизации. Следовательно, я не мог зайти в систему, чтобы сделать перезагрузку с особыми параметрами.
Мне это требовалось сделать для восстановления системы, ну а вам, если у вас возникнет та же проблема, поможет войти в BIOS.
Предупреждаю! Применять этот способ возможно только в крайнем случае, когда других путей не остается.
Делается это так (я выполнял эти действия на изделии производства Samsung):
- Вы подключаете ваш ноутбук к сети
- Запускаете систему.
- Отключаете (снимаете) аккумуляторную батарею — ноутбук продолжает работать.
- Отключаете ноутбук от сети.
- Ждете какое-то небольшое время.
- Подключаете аккумулятор.
- Включаете в сеть.
- Запускаете, нажав кнопку включения.
- После этих действий вы окажетесь в меню загрузки системы.
Этап 2 : запуск BIOS
Если вы сделали все правильно, то перед вами будет меню загрузки системы, в котором вам следует нажать на пункт «Диагностика».

Далее давите на «Дополнительные параметры».

И затем — на «Параметры встроенного ПО UEFI»

Переходим к заключительной фазе запуска — нажимаем «Перезагрузить».

Экран погаснет и через небольшое (а может долгое) время вы увидите экран BIOS:

Обновление БИОС
Обновлять БИОС настоятельно рекомендуется только с официальных сайтов производителей.
В моем случае, в браузере требуется зайти на сайт Samsung и ввести полное название модели (написано на нижней части корпуса ноутбука): NP350V5C-S1JRU
После нажатия кнопки Enter появляется список, в котором выбираем пункт из категории «Встроенное программное обеспечение»

Далее листаем экран вниз и находим «Update Software», нажимаем на него, что приводит к скачиванию файла BIOSUpdate.exe

Так как я скачал его с официального сайта Samsung, то могу смело его запустить

и произвести обновление БИОС-а ноутбука:

В моем случае уже установлено последнее обновление. Если у вас доступна новая версия вам остается нажать последнюю кнопку, чтобы обновить BIOS.
Видео по теме настройка БИОС для установки Windows 7 или 8
Как зайти в Bios на ноутбуке Samsung
Ноутбуки Самсунг в нише продаж занимают не первое и не третье место, но все же многие пользователи покупают эти лэптопы и активно их эксплуатируют. Однако, чтобы выставить в нужном порядке загрузочные диски на ноутбуке Самсунг для установки Виндоус, например, нужно зайти в Биос. Подробнее о том, как это делается далее в статье.
Клавиши и их комбинации
Существует несколько моделей лэптопов от компании Samsung. Сюда входят бюджетные линейки и дорогостоящие продукты. Для каждого из них производителем установлена собственная кнопка для входа в БИОС.
Читать еще: Плагин Google Toolbar для браузера Internet ExplorerСтандартной клавишей для попадания в систему ввода-вывода информации является F2 или в крайнем случае Del . Чтобы войти в систему BIOS на ноутбуке Samsung, пользователю нужно будет сделать следующее:
- Перезагрузить ноутбук.
- Во время включения несколько раз нажимать по кнопке F2. Откроется окно с настройками этой программы.
- Теперь юзер сможет установить время, поменять загрузочные диски или пароли для входа в ОС Windows.
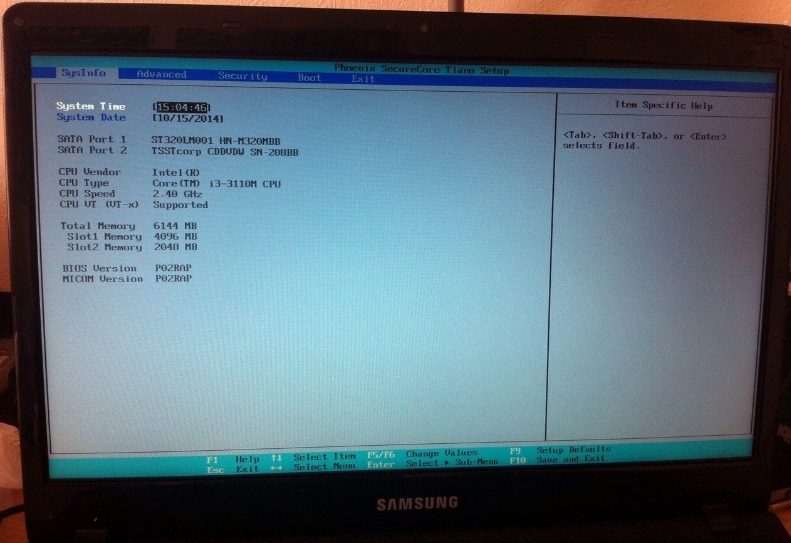
Однако, на некоторых моделях не работают стандартные клавиши. Например, для следующих типов лэптопов клавиши для входа в базисную систему будут различаться:
- на модели RV 513 – кроме F2 , юзеру стоит попробовать Del ;
- если у пользователя нетбук ATIV Book 4 450R5E-X07 следует использовать кнопку F8 ;
- бюджетная модель NP 300 – клавиша F2;
- а вот на ноутбуке Samsung NP300V5AH нужно будет нажать несколько раз по клавише F10 .
Есть такие типы лэптопов, где приходится задействовать две клавиши для входа в базисную систему компьютера. К ним относится продвинутая модификация Самсунга NP900X3E. На ней нужно будет кликать по кнопке Fn+F12 .
Внимание! Если же ни одна из вышеперечисленных кнопок не подошла, то нужно заглянуть в руководство по эксплуатации и найти в нем нужную клавишу.
При его отсутствии нужно узнать название материнской платы и для нее найти на просторах интернета руководство по эксплуатации.
Чтобы узнать, какая материнка стоит на лэптопе, нужно:
Если же Виндоус установлена и владелец устройства желает просто изменить настройки BIOS, то можно не использовать клавиши, а сразу зайти в систему. Для этого необходимо:
- Зажать одновременно кнопки Win + C. Win – это клавиша со значком окна Виндоус.
- Откроется всплывающее меню.
- В нем выбрать «Параметры».
- Клацнуть левой кнопкой мыши по «Изменение параметров компьютера».
- Нажать «Обновление и восстановление».
- Выбрать «Особые варианты загрузки».
- Кликнуть «Перезагрузить».
- Теперь пользователь окажется в системе настроек ноутбука или в БИОС.
Настройка программы
Если же вход в БИОС прошел успешно, то владелец ноута увидит главное меню системы. Здесь юзер сможет поменять время и настроить дату.
Следующая вкладка будет называться «Advanced». В ней пользователь может настроить видеокарту или активировать защиту жесткого диска от записи. Кроме этого владелец устройства способен разогнать процессор или винчестер. А также в этой вкладке настраивается поддержка USB-портов.
Следующий раздел называется «Boot». Он нужен для настройки загрузочных дисков. В этой вкладке можно выставить приоритеты для загрузки жестких носителей. Например, для установки Windows необходимо установить первым грузящим устройством флешку или DVD ROM, если процесс будет происходить с компакт-диска.
Следующая вкладка – «Security» или безопасность. Здесь пользователь сможет установить пароль для входа. Кроме него никто другой не сможет войти в ноутбук, либо обойти систему.
Внимание! Информация о BIOS дана в общих чертах. На более современных устройствах или, наоборот устаревших, расположение настроек и их количество может изменяться.
После того как пользователь произвел все необходимые манипуляции, необходимо их сохранить. Для этого нужно:
- Кликнуть по клавише F10.
- В диалоговом окне пользователя спросят: «Выйти и сохранить настройки». Нужно выбрать «Y» и клацнуть по нему.
- Компьютер перезагрузится, и юзер войдет в операционную систему с обновленными настройками.
Перечисленными нехитрыми способами пользователь войдет в базовую систему своего ноута и настроит его под себя. Главное, чтобы во время работы с БИОС компьютер был постоянно на подзарядке от аккумулятора. Иначе внезапно выключившийся лэптоп во время настроек может выйти из строя.
Читайте также:

