Sata ide driver что это
Обновлено: 06.07.2024
Частый вопрос пользователей сети, пользующихся своим ПК уже не первый год: «А как можно повысить скорость работы компьютера, да еще и бесплатно?» Для начала разберемся в чем отличие или преимущество режимов IDE и AHCI.
Режимы работы интерфейса SATA:
· Режим IDE – работает преимущественно со старым оборудованием и программным обеспечением. То есть функциональность SATA-устройств в этом режиме идентична устаревшим ATA-устройствам (они же PATA-устройства);
· Режим AHCI – это сравнительно новый режим работы с накопителем(жесткими дисками и твердотельными накопителями), в котором компьютер использует все привилегии SATA, главной среди которых является: более высокая скорость работы жестких и SSD дисков, а также с возможностью замены жестких дисков на “горячую”, то есть при включенном ПК. Активация режима AHCI ускоряет доступ к файлам и данным на жёстких дисках, и положительно влияет на общую производительность ПК.
Продвинутые пользователи сетуют.. «Нужен ли режим IDE для SATA накопителя, если режим AHCI для подобного типа накопителей встроен по умолчанию?»
Важный момент! Зачастую производители компьютеров выставляют в конфигурации накопителей в чипсете на материнской плате - режим IDE. Режим AHCI начали поддерживать операционные системы не сразу, начиная с младшей сестрёнки Windows 7 - Vista. То есть, если к системе работающей с активированным режимом AHCI подключить диск с Windows XP и ниже, то компьютер выдаст ошибку «синего экрана смерти» (BSOD). В свою очередь любой SATA накопитель может свободно работать в режиме IDE, что незаметно для обычных пользователей. Таким образом производители компьютеров защищают пользователей от возможных неполадок в работе и запуска операционных систем.
В работе с SSD дисками режим AHCI работает гораздо продуктивнее. Отметим, что на SSD диск установить операционную систему в режиме IDE невозможно, для этого обязательно потребуется активированный режим AHCI.
Определяем режим работы жесткого диска
Один из самых простых способов проверить это: перейти в “Диспетчер устройств” . Открыть раздел “Контроллеры IDE ATA/ATAPI” . Если в этом разделе есть устройство со словом “AHCI” в названии, как на скриншоте ниже, это значит, что режим AHCI на компьютере активирован.
Активация режима AHCI на компьютере с уже установленной Windows
Не теряя работоспособности ОС Windows режим AHCI можно активировать одним из следующих способов:
1) Запустите редактор реестра (Для этого нажмите комбинацию клавиш «Win + R» и введите «regedit»)
2) Перейдите к разделу реестра HKEY_LOCAL_MACHINE\ SYSTEM\ CurrentControlSet\ Services\ iaStorV
3) Дважды кликните по параметру «Start» и установите его значение равным «0» (нулю).
4) В соседнем разделе ветки реестра HKEY_LOCAL_MACHINE\ SYSTEM\ CurrentControlSet\ Services\ iaStorAV\ StartOverride для параметра с именем «0» установите значение - ноль.
5) В разделе HKEY_LOCAL_MACHINE\ SYSTEM\ CurrentControlSet\ Services\ storahci для параметра «Start» установите значение «0» (ноль).
6) Закройте редактор реестра.
7) Перезагрузите компьютер и войдите в UEFI или БИОС. При этом первый после перезагрузки запуск Windows лучше провести в безопасном режиме.
8) В UEFI или в обычном БИОС найдите в параметрах SATA выбор режима работы накопителей. Установите его в AHCI, после чего сохраните настройки и перезагрузите компьютер.
Сразу после перезагрузки Windows начнет устанавливать драйвера SATA, а по завершении будет предложено перезагрузить компьютер. Перезагрузите. Все! Режим AHCI в Windows включен.
Если у вас возникли какие-либо ошибки при запуске Windows с режимом AHCI, верните режим IDE в БИОСе, сохраните сделанные изменения и выйдите из БИОС.

Идеальная сборка — это когда каждый компонент системы работает со 100% отдачей. Казалось бы, такая тривиальная задача, как подключение жесткого диска к материнской плате не должна вызвать особых затруднений. Подключаем HDD к соответствующему разъему, и, вуаля — в системе есть место для развертывания операционки и хранения файлов. Но не все так просто!
Чтобы познать дзен сборки и получить оптимальную по определенным параметрам (быстродействие, надежность и т. д.) систему, нужно обладать определенным пониманием логики работы современных протоколов и алгоритмов передачи данных, знанием режимов работы контроллера HDD на материнке и умениями в области их практического использования.
BIOS и UEFI — разница есть!
Прежде чем рассматривать режимы работы SATA, следует познакомиться и рассмотреть различия между BIOS (базовая система ввода/вывода) и UEFI (унифицированный интерфейс расширяемой прошивки), ведь именно с их помощью придется вносить изменения в конфигурацию системы.
BIOS-ом называют управляющую программу, «зашитую» в чип материнской платы. Именно она отвечает за слаженную работу всех подключенных к материнке устройств.
Начиная с 2012–2013 годов, большинство материнских плат снабжается UEFI — усовершенствованной управляющей программой, наделенной графическим интерфейсом и поддерживающей работу с мышью. Но, что называется «по старинке», оба варианта, на бытовом уровне, называют BIOS.
Даже неискушенному пользователю понятно, что причиной столь радикальной смены курса при создании UEFI стало не желание производителей «приблизить» интерфейс к конечному пользователю ПК, сделать его более удобным и понятным, а более веские причины.
Таким весомым аргументом стало ограничение на возможность работы с накопителями большого объема в изначальной версии BIOS. Дело в том, что объем диска ограничен значением, приблизительно равным 2,1 ТБ. Взять эту планку без кардинальных изменений управляющего софта было невозможно. К тому же БИОС работает в 16-битном режиме, используя при этом всего 1 МБ памяти, что в комплексе приводит к существенному замедлению процесса опроса (POST-опрос) устройств и началу загрузки из MBR области с установленной «осью».
UEFI лишена вышеперечисленных недостатков. Во-первых, расчетный теоретический порог объема дисковой подсистемы составляет 9,4 ЗБ (1 зеттабайт = 10 21 байт), а во-вторых, для загрузки операционки используется стандарт размещения таблиц разделов (GPT), что существенно ускоряет загрузку операционной системы.
Разметка жестких дисков
Как говорилось ранее, у стандартов BIOS и UEFI — различный подход к разметке области жесткого диска. В BIOS используется так называемая главная загрузочная запись (MBR), которая четко указывает считывающей головке HDD сектор, с которого нужно начать загрузку ОС.
В UEFI это реализовано иначе. В этом стандарте используется информация о физическом расположении таблиц разделов на поверхности HDD.
Как это работает?
Каждому разделу жесткого диска присваивается свой собственный уникальный идентификатор (GUID), который содержит всю необходимую информацию о разделе, что существенно ускоряет работу с накопителем. К тому же при использовании GPT риск потерять данные о разделе минимальны, поскольку вся информация записывается как в начальной области диска, так и дублируется в конце, что повышает надежность системы в целом.

Для понимания — при использовании MBR, информация о загрузочной области находится только в начале диска, в строго определенном секторе и никак не дублируется, поэтому, при ее повреждении, загрузить операционную систему с такого диска будет невозможно. Систему придется устанавливать заново.
Еще одно существенное отличие — при использовании «старого» BIOS и MBR на диске можно максимально создать четыре логических раздела. В случае необходимости создания их большего количества придется доставать свой шаманский бубен и прибегнуть к определенным действиям на грани магии и «химии». По сути, предстоит проделать трюк с одним из основных разделов. Сначала преобразовать его в расширенный, а затем создать внутри него нужное количество дополнительных разделов. В случае использования стандарта GPT все это становится неактуальным, поскольку изначально в ОС Windows, при использовании новой философии разметки HDD, пользователю доступно создание 128 логических разделов.
Что касается физической разбивки диска на логические разделы, то здесь нужно четко понимать задачи, под которые они создаются. Нужно приучить себя четко разделять данные пользователя и системные файлы. Исходя из этого, логических дисков в системе должно быть как минимум два. Один под операционку, второй под пользовательские данные.
Оптимальный вариант — иметь в ПК два физических диска. SSD объемом 120–240 ГБ под систему и быстрые игрушки и HDD под документы и файлы мультимедиа необходимого объема.
В некоторых случаях можно еще разделить том пользовательских данных на два раздела. В одном хранить важные файлы (те, что нужно сохранить любой ценой) и текущие, утрата которых не критична и их легко будет восстановить с просторов интернета (музыка, фильмы и т. д.). И, конечно же, приучить себя регулярно сохранять резервную копию раздела с важными данными (облачные хранилища, внешний HDD и т. д.), чтобы не допустить их потери.
Режимы работы SATA
Покончив с необходимым теоретическим минимумом, следует определиться с выбором режима работы контроллера HDD материнской платы и сферами их применения.

- IDE — самый простой и безнадежно устаревший вариант, использование которого было актуально лет n-цать назад. Представляет собой эмуляцию работы жесткого диска PATA. Режим находит применение при работе с устаревшим оборудованием или программным обеспечением, требующим устаревших операционных систем. Современные SSD в таком режиме работать не будут!
Сложно представить необходимость такого режима работы в составе современного ПК. Разве что в одной точке пространства и времени сойдутся найденный на антресоли старенький HDD с рабочей ОС и «самоткаными» эксклюзивными обоями рабочего стола, и безудержное желание сохранить их для потомков.
- AHCI — режим работы современного накопителя, предоставляющий расширенный функционал и дополнительные «плюшки». В первую очередь — возможность «горячей» замены жестких дисков. Для домашнего ПК или офисной машины — это не очень актуально, а вот в случае с серверным оборудованием, такая возможность поможет сэкономить много времени и нервов системного администратора. Во-вторых, наличие реализованного алгоритма аппаратной установки очередности команд (NCQ), существенно ускоряющей работу накопителя и производительность системы в целом. Это достигается за счет грамотного и оптимального алгоритма движения считывающей головки по блину классического HDD или более эффективного использования ячеек памяти в случае SSD накопителя.

- RAID — возможность организации совместной работы нескольких накопителей в едином дисковом массиве. В зависимости от задач, можно объединить диски в систему повышенной надежности (RAID 1) информация в которой будет дублироваться на каждый из дисков массива, или высокопроизводительную систему (RAID 0 или RAID 5), когда части одного файла одновременно записываются на разные диски, существенно сокращая при этом время обращения к дисковому массиву.
- NVMe — абсолютно новый стандарт, специально разработанный под SSD-накопители. Поскольку твердотельные диски уже «выросли» из протокола передачи данных SATA-III, и берут новые вершины в передаче данных по интерфейсу PCI-E, обеспечивая при этом наивысшую скорость выполнения операций чтения/записи. При этом по скорости превосходят своих SSD-собратьев, работающих в режиме AHCI, практически вдвое.
К выбору режима работы накопителя следует отнестись ответственно. Выбрать его нужно перед началом установки операционной системы! В противном случае, при его смене на уже установленной операционке, очень велика вероятность получения экрана смерти (BSOD) и отказа ПК работать.

Собирая систему важно не только правильно подобрать компоненты и подключить провода и шлейфы, также важно грамотно настроить ее конфигурацию, ведь быстродействие накопителей зависит не только от «железной» начинки, но и от способа управления ей.



Компьютеры – это сложные устройства, работу которых обеспечивает много различных элементов. Один из них – это SATA-контроллер. Что собой представляет данное устройство? Как с ним работать? Как позаботиться о его быстродействии? Вот неполный список вопросов, что будут рассмотрены в рамках нашей статьи.
Что такое SATA-контроллер?

При работе с жесткими дисками первоначально необходимо использовать SATA0. Он устанавливается на системный носитель. Каждый последующий должен иметь цифру на одну больше и так далее. Если есть несколько жестких дисков и применяется режим RAID, чтобы увеличить место хранения, один провод подсоединяется к разъему, а потом всё остальное подводится к контроллеру.
Режимы работы

- Режим работы контроллера SATA IDE. Наиболее простой вариант. При нём жесткий диск функционирует как IDE или РАТА. В этом случае он имеет ограниченный потенциал, а также не отличается быстродействием работы. Но этот режим является очень ценным, если необходимо обеспечить совместимость взаимодействия с оборудованием, которое уже устарело. Также использовать его можно в случаях, когда компьютер имеет только один жесткий диск и не нужно применять различные функции приводов.
- Режим работы контроллера SATA AHCI. В этом случае возможным становится использование передовых функций приводов. В качестве примера можно привести Native Command Queuing и «горячую» замену. Также существенным преимуществом является высокая скорость взаимодействия (если сравнивать с предыдущим вариантом).
- Режим работы контроллера RAID. При такой настройке из нескольких отдельных жестких дисков можно создать единый массив хранения данных. Он отличается избыточностью информации, а также более высоким быстродействием. Первое достигается благодаря созданию резервной копии жесткого диска, а второе – расслоению дискового пространства. Когда работает этот режим, то вместе с ним функционирует и AHCI.
Примечания
Первоначально необходимо установить режим работы, в котором будет правильно функционировать SATA-контроллер для ноутбука или компьютера, а только потом уже заниматься операционной системой. Ведь если это сделать потом, то ОС может некорректно работать вплоть до отказа. Так, это может произойти из-за того, что будет отключен драйвер диска или используется неправильный параметр BIOS.
Причины неисправностей

- Неплотно подключены кабели.
- Вышел из строя винчестер.
- Не работает или сильно тормозит SATA-контроллер.
В первом варианте необходимо проверить плотность прилегания кабеля. Во втором, скорее всего, нужно заменить устройство. А в третьем – выставить правильные настройки. Для таких изменений необходимыми являются права администратора. Если они есть, то можете приступать к решению неисправности.
Как включить SATA-контроллер в БИОСе компьютера?
Первоначально нужно зайти в BIOS. Здесь нет единого стандарта – каждая машина использует для этого отдельную специальную клавишу. Чтобы узнать её, необходимо ознакомиться с инструкцией на экране, что возникает сразу после включения компьютера. Причем для гарантированного результата её необходимо нажимать не один раз.
После того, как вход успешно выполнен, необходимо найти пункт Integrated Peripherals. Если его нет, то подойдёт любой, который созвучен по смыслу. В нём располагаются все параметры, что относятся к внутренним возможностям материнской платы. Сейчас необходимо найти Onboard SATA Controller. Если его нет, просто ищите любую запись, где написано «SATA-контроллер». У этого параметра может быть установлено значение только Disabled и Enabled (соответственно отключено и включено). Необходимо проследить, чтобы он был активирован.
Для сохранения изменений можно нажать на F10 и кнопку ввода. Если этого не сделать, то система сама предложит совершить эти действия. После этого следует перезагрузить компьютер и ещё раз зайти в БИОС, чтобы убедиться, что винчестер был обнаружен. Понять это можно благодаря пункту Standard CMOS Features. Теперь нам известно, как включить SATA-контроллер. Давайте же разберёмся с режимами.
Подключение AHCI

В целом вот, как переключить контроллер SATA в режим AHCI или другой, какой будет необходимо. При этом важным является точное следование инструкциям, чтобы ничего лишнего не тронуть. Теперь давайте уделим внимание двум опциям, которые могут пригодиться при настройке компьютера. Причем основная тема статьи уже раскрыта, и мы сейчас углубим свои познания.
SATA Controller Mode

АНСІ является более новой технологией и со старыми (относительно) системами не совместим. Благодаря тому, что этот режим позитивно сказывается на быстродействии техники, то рекомендуется остановиться именно на нём. Причем, если RAID и АНСІ ещё могут быть запущены на представителях операционных систем и компьютеров начиная с поколения 2000, с Windows 9x они не помогут: попросту нет драйверов, которые совмещали бы работу программного обеспечения и аппаратуры. Учтите, что изменения необходимо вносить ещё до того, как будет установлена ОС. Если поменять режим, когда операционная система уже установлена, можно обнаружить на своём компьютере «синий экран смерти», на котором будет выводиться информация об ошибке и невозможности корректной работы. Если нет желания увидеться с ним и сносить ОС, то следует в принудительном порядке сменить драйвер контролера на тот, который будет работать с новыми настройками.
История развития

Второе поколение SATA 300 обеспечивает работу на скорости 300 Мегабайт за одну секунду. Теоретически оба варианта являются совместимыми, но проблемы не исключены. Но, справедливости ради, стоит сказать, что даже самые современные жесткие диски ещё не научились действовать быстрее, чем 130 Мегабайт в секунду, поэтому особого смысла гнаться за цифрами в данном случае нет. Поэтому при использовании типов контроллеров нет никакой разницы. Важным является только то, что первым подключается.
Это протокол взаимодействия накопителей с другими компонентами ПК на программном уровне. Его поддерживают абсолютно все актуальные операционные системы, жесткие диски и материнские платы. Благодаря AHCI можно использовать все возрастающую скорость обмена данных в современных дисках.

Проблемы использования
Касательно этого существуют такие нюансы:
Режимы SATA
В отношении интерфейса важны такие нюансы:
Что такого особенного в AHCI? Разберем по пунктам:
Как проверить включен ли режим AHCI?
Чтобы узнать, действуйте по алгоритму:
Особенности активации режима
Для этой процедуры характерны такие нюансы:
- он задается и в материнской плате (через BIOS или UEFI), и в самой ОС;
- при установке ОС в ней задается такой режим, который был задан на материнке;
- настройки режима должны совпадать и в ОС, и в BIOS.
Активация режима AHCI без переустановки Windows:
AHCI включить совсем несложно. Переустановка операционной системы не потребуется. Все выполняется стандартными средствами. Сама процедура нужна, если ранее использовался IDE режим на SATA накопителе, а теперь его хочется ускорить путем перехода на более современный протокол. Разберем разные способы, но все они работают независимо от типа используемой операционной системы.
Windows Vista/7
Рассмотрим пример с использованием реестра:
После этого нужно перегрузить ПК и проверить, что в БИОС режим AHCI включен.
Windows 8
Рассмотрим пример от Intel (только для ПК с подходящим процессором!):
Windows 10
Как включить AHCI в Windows 10 покажем на примере с использованием командной строки:
После всего снова перегрузка и Windows будет работать с полностью работающим режимом.
Особенности режима AHCI

Всем приветы! Речь сегодня пойдет о такой просто вещи, как переходник IDE-SATA. Будем подключать старый жёсткий диск к новому компьютеру, для переноса информации. У меня есть подобный и здорово выручил он в свое время. Сравним оффлайновый и «Алишный». Встречаем, переходник IDE-SATA/SATA-IDE на JM20330! Погнали!
З.Ы. переходник лежит давно и такого лота уже нет и найти не могу нигде, но есть по виду компоновки и контроллеру такой же, но в красном цвете и с другими светодиодами.
У нас всё просто, пакет, в пакете пакет, в пакете пакет из пупырки. Упаковка по весу втрое превосходит само устройство.



Обычная платка коих сотни. С набором разъемов и контроллером JM20330. В комплекте провода есть, которые на всякий случай выбрасываю. Разъемы: IDE с одной стороны, 2 SATA (может работать в обратную сторону SATA-диск подключить к IDE порту), питание типа-floppy, с другой. Джамперов нет, Master/Slave выставляем сами. Присутствует сине-ядрёный светодиод. Недолго думая цепляем к жёсткому диску и подключаем все к компьютеру.


Заводится все сразу, в системе жёсткий определился прекрасно. Пробуем скидывать информацию, проверим скорость, которая скорее всего упрется в скорость жёсткого диска.
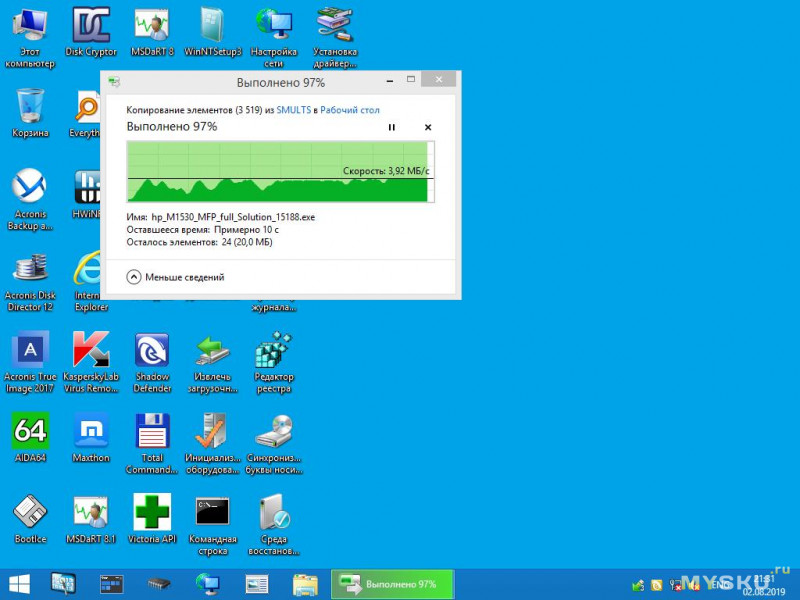
Не уперлась, скорость находится на уровне 3,9 мбайт/с. Медленно однако! Попробуем записать на него:
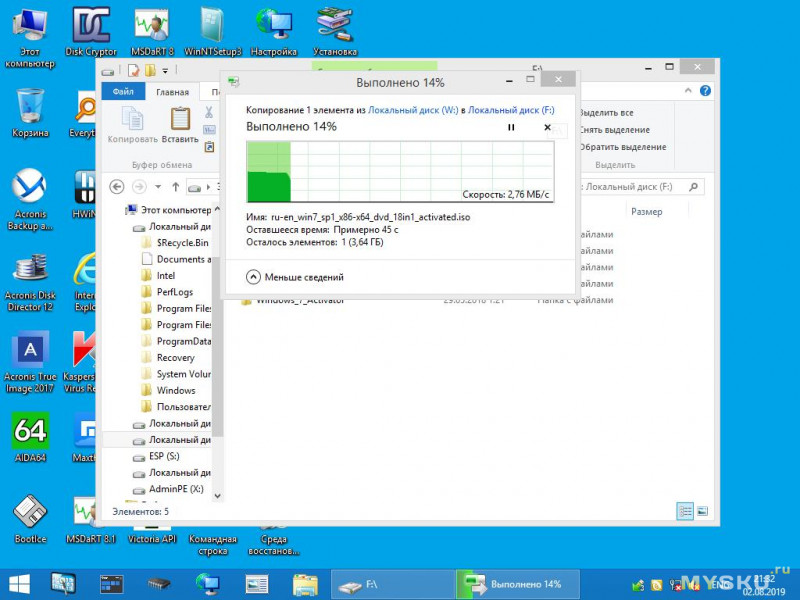
Копирование шло со скоростью 340 мбайт/с, и через какое-то время спустилось до тех же, 3.9 мбайт/с. Но это все обман, запись все равно будет длится, сколько положено. Помните, еще во время Windows XP копировали на флешку мгновенно, а потом ждали, пока она промаргается, потому, что файлы недоступны, они банально еще записываются. Пробовал закинуть 400 мб файл, он заливался мгновенно и процесса копирования не было видно, но судя по индикации, обращения к жёсткому диску продолжались и файл открылся только минуты через 2.
Оффлайновый переходник имеет такие же скоростные показатели. Кол в кол. Даже скринить не стал. Для системы оба переходника прозрачны, HDD нормально определяются виндой и работают также.
Немного разной информации:
Купленный:
SMART читается, в системе я его не нашел, видим HDD напрямую.
Оффлайновый на ДРУГОМ IDE HDD:
Какая-то печаль со скоростью. Пробую на другом компе, где есть IDE порт:
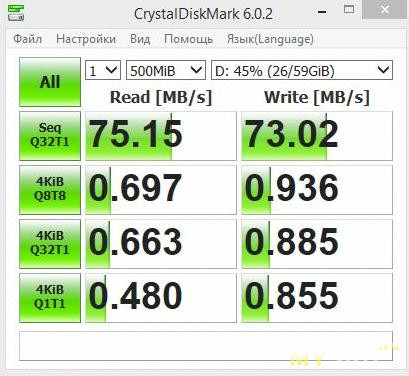
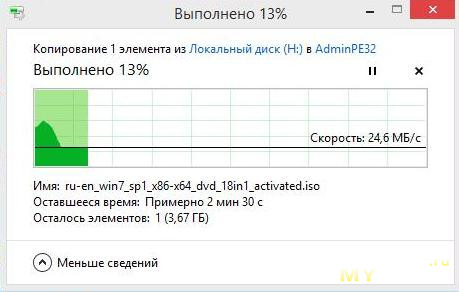

Через купленный переходник:
Вот! Другой разговор! Чтение и запись одинаковые и через переходник тоже скорость одинаковая, не режет ни разу.
Попробуем найти виновника, и первая мысль которая посетила меня, режим работы IDE/SATA. На материнской плате во втором комплекте, неплохая скорость была получена с режимом Native IDE. Попробуем выставить AHCI:
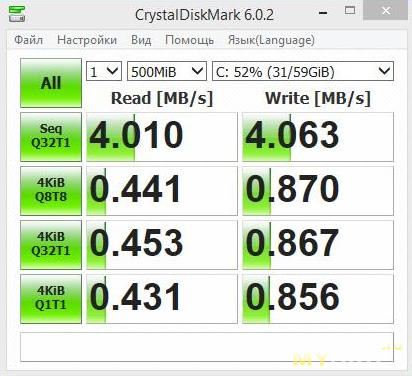
И сразу обнаруживаем тормоза, как и на материнской плате в первом комплекте, которая работала, как раз в AHCI режиме. Там системник свежий на i3-8100. В материнке есть ещё третий режим Legacy IDE, но с ним система не пошла грузится.
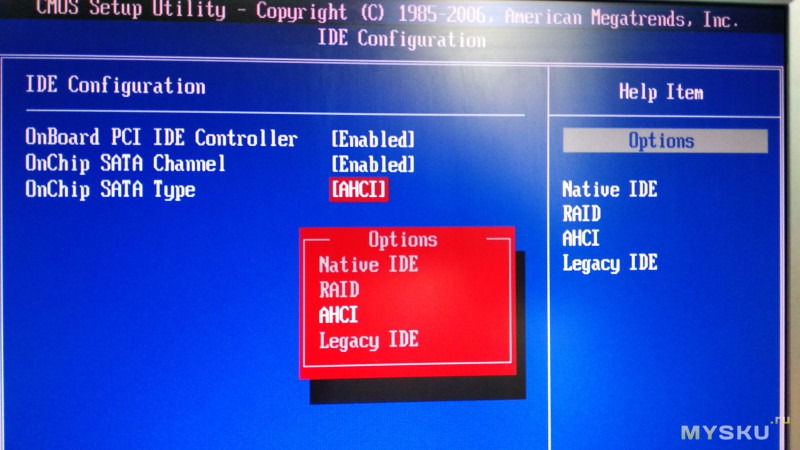
Названия разделов и параметры могут отличаться, еще можно встретиться режим IDE/SATA — Enhanced Mode или Compatible Mode.













Переходник очень полезный и рабочий. Это та мелочь, которая должна быть у любого человека работающего с компьютерами, особенно чужими. Если эта вещь хоть раз пригодится, она себя в первый же раз окупит, учитывая ее стоимость. Она стоит даже того, чтобы ее купить, скинуть всю информацию и выкинуть ее. Компьютеров со старыми разъемами сейчас все меньше и меньше, поэтому растет количество полезных переходников. Скорость в режиме AHCI меня смутила конечно, но с другой стороны, взял, подключил, скинул и убрал. Да и объем вряд ли встретится больше 500, хотя такие были. Если у вас ТОЛЬКО режим AHCI и вы не хоите мириться с такими скоростями, то я думаю одним из выходов из положения будет внешний HDD бокс под интерфейс IDE.
З.Ы. После всех тестов попробовал подключить SATA HDD к IDE порту, все завелось. Т.е. переходник рабочий обе стороны.
Читайте также:

