Сатурейшен в фотошопе что это
Обновлено: 07.07.2024

Цветовой режим, или режим изображения, определяет, как объединяются цвета на основе количества каналов в цветовой модели. Разные цветовые режимы дают различные уровни детализации цвета и размер файла. Например, используйте цветовой режим CMYK для изображений в полноцветной печатной брошюре, а цветовой режим RGB для изображений, предназначенных для Интернета или электронной почты, чтобы уменьшить размер файла, сохраняя достоверность цветов.
Режим RGB в Photoshop использует модель RGB, назначая каждому пикселу значение интенсивности. В изображениях с 8 битами на канал значения интенсивности находятся в диапазоне от 0 (черный) до 255 (белый) для каждого из RGB-компонентов цвета (красный, зеленый, синий). Например, ярко-красный цвет имеет значение R=246, G=20 и B=50. Если значения всех трех компонентов одинаковы, получается затемнение нейтрально-серого цвета. Если значения всех компонентов равны 255, то получается чистый белый, а если 0, то чистый черный.
Несмотря на то что RGB является стандартной цветовой моделью, точный диапазон отображаемых цветов может быть разным в зависимости от приложения и устройства вывода. Режим RGB в Photoshop изменяется в зависимости от параметров настройки рабочего пространства, установленных в диалоговом окне «Настройка цветов» .
В режиме CMYK пикселу для каждой из триадных красок присваивается значение в процентах. Самым светлым цветам (цветам подсветки) назначается меньшее значение, а более темным (цветам тени) — большее. Например, ярко-красный цвет может состоять из 2 % голубого, 93 % пурпурного, 90 % желтого и 0 % черного. Если в изображениях CMYK все четыре компонента равны 0 %, то получается чистый белый цвет.
Режим CMYK предназначен для подготовки изображения к печати с использованием триадных цветов. В результате преобразования RGB-изображения в CMYK получается цветоделение. Если исходное изображение было RGB, его лучше всего отредактировать в режиме RGB и только в самом конце редактирования преобразовать в CMYK. В режиме RGB команды «Параметры цветопробы» позволяют имитировать эффекты преобразования в CMYK, не изменяя сами данные. В режиме CMYK можно также работать непосредственно с изображениями CMYK, полученными со сканера или импортированными из профессиональных систем.
Несмотря на то что CMYK — это стандартная цветовая модель, точный диапазон воспроизводимых цветов может различаться в зависимости от печатной машины и условий печати. Режим CMYK в Photoshop изменяется в зависимости от параметров настройки рабочего пространства, установленных в диалоговом окне «Настройка цветов» .
Цветовая модель L*a*b* (Lab) Международной светотехнической комиссии основана на восприятии цвета человеческим глазом. В режиме Lab числовые значения описывают все цвета, которые видит человек с нормальным зрением. Поскольку значения Lab описывают, как выглядит цвет, а не сколько конкретной краски требуется устройству (например, монитору, настольному принтеру или цифровой камере) для воспроизведения цветов, модель Lab считается аппаратно-независимой цветовой моделью. Системы управления цветом используют Lab в качестве справочника цветов, чтобы получать предсказуемые результаты при преобразовании цвета из одного цветового пространства в другое.
В режиме Lab есть компонент яркости (L), который может находиться в диапазоне от 0 до 100. В палитре цветов Adobe и на панели «Цвет» компоненты a (зелено-красная ось) и b (сине-желтая ось) могут иметь значения в диапазоне от +127 до –128.
Файлы в форматах DCS 1.0 и DCS 2.0 в момент открытия преобразуются в CMYK.

- Как работать инструментом Hue/Saturation (цветовой тон/Насыщенность).
- Для чего нужны две цветные полосы.
- Как выборочно изменить любой цвет на фотографии.
- Как добавить насыщенность тусклым цветам.
- Как тонировать изображение.
- Как пользоваться инструментом прямой коррекции.
- Как изменить цвет глаз и цвет волос.
Урок состоит из следующих разделов:
1. Обучающее видео.
2. Достоинства и недостатки инструмента Hue/Saturation (Цветовой тон/Насыщенность).
3. Saturation (Насыщенность).
4. Lightness (Яркость).
5. Принцип работы инструмента Hue/Saturation (Цветовой тон/Насыщенность).
6. Коррекция цвета по числам.
7. Настройка цветов изображения для печати.
8. Тонирование (Colorize).
9. Корректирующий слой Hue/Saturation (Цветовой тон/Насыщенность).
10. Палитра Masks (Маски).
11. Меняем цвет глаз.
12. Меняем цвет объектов.
13. Меняем цвет волос.
14. Вопросы.
15. Домашнее задание.
Достоинства и недостатки инструмента Hue/Saturation (Цветовой тон/Насыщенность).
Этот инструмент изменяет не только тон, яркость и насыщенность всего изображения, но и воздействует на выборочные цветовые тона (например, только зеленый).
Для вызова окна редактирования пройдите в меню Image (Изображение) – Ajustments (Коррекция) – Hue/Saturation (Оттенок или цветовой тон /Насыщенность). Комбинация клавиш быстрого вызова CTRL + U. Или создайте корректирующий слой, выбрав одноименный пункт из списка, который вызывается с помощью кнопки Create new fill or adjustment layer (Создать новый слой заливки или корректирующий слой), расположенной внизу палитры Layers (Слои).
В открывшемся окне вы увидите три ползунка, которые соответствуют цветовой модели HSB Hue(Тон)/Saturation(Насыщенность)/Brightnes(Яркость). С их помощью можно изменить общий тон изображения, насыщенность цветов и яркость.
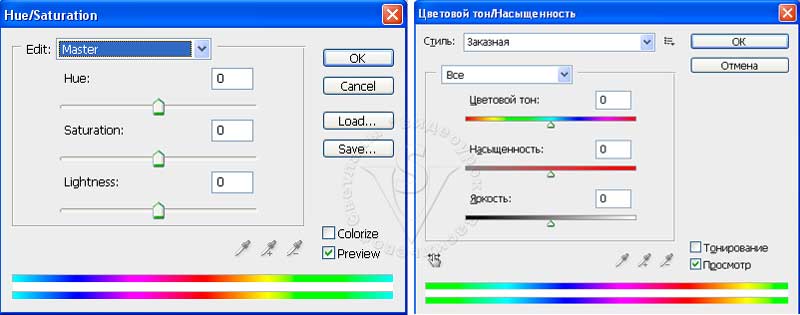
Достоинство Hue/Saturation(Цветовой тон/Насыщенность)в том, что с его помощью можно корректировать насыщенность отдельных цветов и видеть, какие именно оттенки будут изменяться.
Недостатком инструмента будет то, что в режиме RGB меняется не только цвет, но и яркость. Синие тона становятся темнее, а зелёные – светлее. Чтобы избежать изменения яркости, работайте с этим инструментом на копии слоя или при помощи корректирующего слоя, а затем измените режим наложения на Saturation (Насыщенность).
Hue (Тон)
Обратите внимание на нижнюю цветную полосу, при перемещении ползунка Hue (Тон), она сдвигается. Величина сдвига указана в поле рядом с ползунком.
Сравнение верхней и нижней полосы говорит о том, как изменятся выбранные цвета в результате коррекции. Выберите какой-нибудь цвет на верхней полосе, и вы поймете, в какой цвет он превратится, глядя на его проекцию на нижней полосе.
Saturation (Насыщенность)
Меняет насыщенность цветов, от полного обесцвечивания до ядовитых оттенков.
С помощью этой команды можно добавить насыщенность тусклым цветам. Выберите редактируемый оттенок пипеткой и передвиньте ползунок Saturation (Насыщенность) вправо.
Lightness (Яркость)
Меняет яркость изображения от абсолютно белого до полной черноты. При сдвиге ползунка в крайнее левое положение нижняя полоса становится черной. При сдвиге ползунка максимально вправо полоса становится белой.
Принцип работы инструмента Hue/Saturation (Цветовой тон/Насыщенность).
В режиме Master (Все) меняются все цвета одновременно. В раскрывающемся списке Edit (Стиль) можно выбрать диапазон оттенков.
Рассмотрим, для чего нужны две цветные полосы в нижней части окна. Расположение цветов на них соответствует цветовому кругу.

Верхняя полоса – цвета до редактирования, нижняя – после редактирования.
Попробуйте перемещать ползунки и наблюдайте, как изменяется нижняя полоса.
Если в разделе Edit (Стиль) выбрать диапазон цветов, то становятся доступными ползунок корректировки и пипетки для выделения цвета.
Сдвигая ограничители диапазона редактирования (белые вертикальные полоски), мы уменьшаем число оттенков, которые будут изменяться. Раздвигая ограничители, число оттенков увеличивается. Сужение редактируемого диапазона увеличивает область размытия и наоборот.
Перемещая ограничитель размытия (белые треугольники), мы изменяем величину области размытия.
Сдвигая область размытия, мы изменяем диапазон редактируемых цветов без изменения самой области.
Все пиксели, которые попадают в редактируемый диапазон, ограниченный внутренними белыми полосками, будут подвержены коррекции. Пиксели, расположенные в диапазоне между внутренними полосками и внешними треугольными ползунками, будут изменяться частично. Это позволяет избежать резких перепадов цвета на изображении. Чтобы лучше понять вышесказанное, вспомните кисть с размытыми краями или инструмент растушевка (feather) выделенной области, где центральная часть полностью закрашена, а края растушеваны.
Если придвинуть внешние треугольники вплотную к внутренним ограничителям, то мы зададим резкую границу выбора цветов для коррекции.
Если выбрать в выпадающем меню пункт Yellow (Желтые) и передвинуть редактируемый диапазон в зеленую часть цветной полосы, то имя Yellow (Желтые) исчезнет из списка. Вместо него появится новое имя Green 2 (Зеленые 2). Можно сделать шесть таких изменений.
Если навести курсор на шкалу и нажать клавишу Ctrl, то курсор примет вид руки. Теперь можно передвинуть всю шкалу. Крайние цвета будут перемещаться к центру. Шкала закольцована. Это никак не повлияет на изображение. Делается это, когда требуется отредактировать голубые цвета, находящиеся на краю шкалы.
При выборе цвета для редактирования можно воспользоваться инструментом Пипетка непосредственно с изображения.
Коррекция цвета по числам.
Откройте окно Hue/Saturation (Цветовой тон/Насыщенность). Выберите в разделе Edit (Стиль/Правка) пункт Master (Мастер). Нажмите клавишу Shift и наведите курсор на изображение. Курсор примет вид пипетки с прицелом и плюсиком. Это инструмент Color Sampler (Цветовая проба). Теперь вы можете разместить на изображении цветовые метки. Щелкните по изображению. В палитре Info (Инфо) появится точка 1. Внося изменения в окне Hue/Saturation (Цветовой тон/Насыщенность) и наблюдая за тем, как меняются числа в палитре Инфо, вы можете выполнить более точную настройку цвета по числам.
Настройка цветов изображения для печати.
Повышая насыщенность, следите за предупреждениями палитры Info (Инфо). Восклицательный знак справа от значений CMYK говорит о том, что вы создали цвет, который при печати в типографии будет заменен на другой. Если у вас в палитре нет режима CMYK, то щелкните мышкой в палитре Info (Инфо) по значку пипетки, и вы сможете выбрать любой другой режим. CMYK – это цветовой режим, использующийся для подготовки изображений к печати в типографии. Если фото предназначено для Интернета, и вы не собираетесь его выводить на печать, то можно спокойно продолжать настройку цветов следя за показателями RGB или Lab в палитре Info (Инфо).
В программе есть функция, выделяющая на экране цвета, которые при печати будут заменены на другие. Меню View (Просмотр) – GamutWarning (Предупреждение при выходе за пределы цветового охвата). Комбинация клавиш Shift + Ctrl + Y. Те области, которые подкрасятся серым цветом – выходят за пределы области печати. Регулируя тон, насыщенность и яркость вы можете добиться соответствия цветов на мониторе и при печати в лаборатории.
Тонирование (Colorize)
Тонирование (Colorize) можно использовать для раскраски черно-белых изображений или придания цветным изображениям вида тонированных черно-белых фотографий. Поставьте галочку рядом с Colorize (Тонирование). Для придания изображению вида старой фотографии выберите
в раскрывающемся списке Edit (Стиль) – Сепия, Hue (Цветовой тон) можно увеличить до 50, остальные настройки оставьте без изменения.
Если вы меняете отдельные цвета изображения, увеличиваете или уменьшаете насыщенность – галочка Colorize (Тонирование) должна быть выключенной.
Корректирующий слой Hue/Saturation (Цветовой тон/Насыщенность)
Вот мы и добрались до корректирующего слоя. Внизу палитры Layers (Слои) выберите значок в виде черно-белого кружка Create new fill or adjustment layer (Создать новый слой заливки или корректирующий слой). И выберите Hue/Saturation(Оттенок или цветовой тон/Насыщенность). Если вы работаете в Photoshop CS3 и ниже, то появится уже знакомое нам окно Hue/Saturation , если же вы работаете в CS4 и выше, то окошко будет расположено в правой части экрана, в палитре Adjustments (Коррекция). Эта палитра добавлена в Photoshop, начиная с версии CS4. С ее помощью удобно добавлять и другие корректирующие слои к изображению.
Новая палитра очень похожа на обычный инструмент Hue/Saturation (Цветовой тон/Насыщенность).
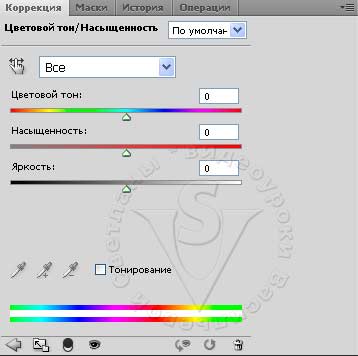
В ней присутствуют все вышеперечисленные инструменты. А так же появились новые:
Выберите Инструмент прямой коррекции . Щелкните мышью по любому цвету на изображении. Не отпуская кнопку мыши, поводите рукой влево и вправо. Обратите внимание, что с одновременным вашим движением по фотографии, двигается ползунок Saturation (Насыщенность).
Если при этом удерживать клавишу Ctrl, то будет изменяться значение Hue (Цветовой тон). Нажатие на значок глазика отвечает за включение видимости слоя в палитре Layers (Слои). Для отмены коррекции нажмите кнопку Мусорное ведро – будет удален выбранный корректирующий слой. Сбросить все произведенные настройки можно, нажав на значок Сброс .
Значок переключает палитру между стандартным размером и развернутым.
Активировав значок , к корректирующему слою добавляется обтравочная маска.
Щелчок по значку «стрелка налево» приводит к переключению на режим добавления других корректирующих слоев.
Палитра Masks (Маски).

На палитре Masks (Маски) есть все, что нужно для создания масок. Там вы сможете найти уже знакомый инструмент Refine Edge (Уточнить край), только здесь он называется – Refine Mask (Край маски). Можно быстро размыть очертания маски.
Color Range (Цветовой диапазон) теперь можно вызвать из палитры Masks (Маски).
Меняем цвет глаз
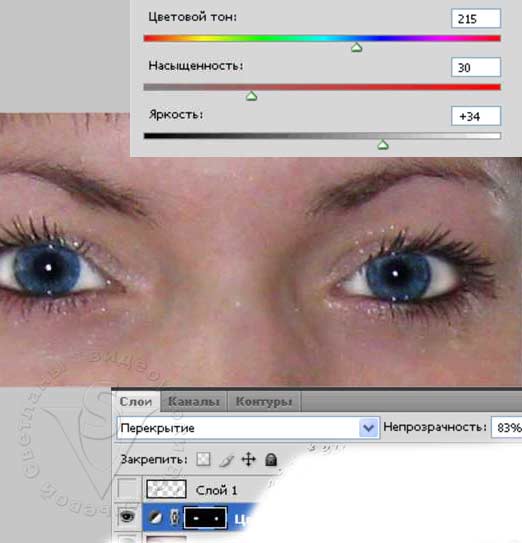
Можно изменить цвет глаз, рисуя цветом на новом слое в режиме Color (Цвет). Но лучше это сделать при помощи корректирующего слоя Hue/Saturation (Оттенок/Насыщенность).
На панели инструментов выберите инструмент Elliptical Marquee (Овальная область. В панели параметров отметьте режим добавление к выделенной области. Выделите два глаза. Вычтите из выделения верхнее веко. Сделать это можно при помощи инструмента Лассо и режима вычитания из выделенной области. Добавьте к выделению растушевку, нажав комбинацию клавиш Shift + F6. Задайте небольшой радиус.
Создайте корректирующий слой Hue/Saturation (Оттенок/Насыщенность). Обратите внимание, на маске слоя уже отразился результат выделения глаз.
Режим наложения корректирующего слоя измените на Overlay (Перекрытие), уменьшите Opacity (Непрозрачность).
Меняем цвет объектов.
Откройте фотографию do_.jpg. Внизу палитры Layers выберите значок Create new fill or adjustment layer (Создать новый слой заливки или корректирующий слой).
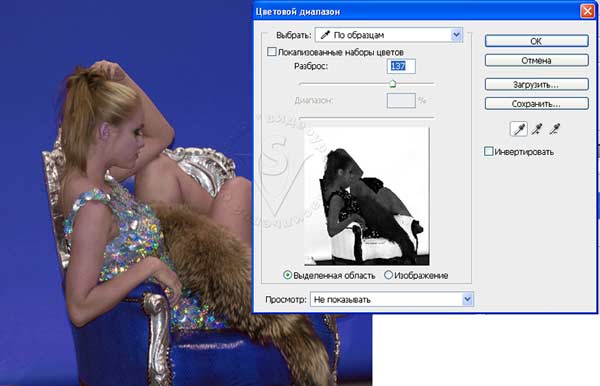
Для CS3 сделайте это инструментом пипетка. Подберите подходящее положение для ползунков Hue (Цветовой тон) и Saturation (Насыщенность). Отрегулируйте ограничители диапазона редактирования (белые вертикальные полоски) и ограничители размытия (белые треугольники) на цветовой полосе. Добейтесь, чтобы волосы на хвосте небыли красного цвета.
Для CS3: на палитре Layers (Слои) переключитесь на миниатюру маски. Выберите из меню Select (Выделение) инструмент Color Range (Цветовой диапазон). Или перейдите на вкладку Masks (Маски) выберите кнопку Color Range (Цветовой диапазон). Пипеткой нажмите на фон. Подберите подходящее значение для Fuzziness (Разброс). Нажмите OK.
Для любой из версий поработайте кистью черного цвета по маске, чтобы вернуть коже нужный оттенок, а губам красный цвет.
Меняем цвет волос.
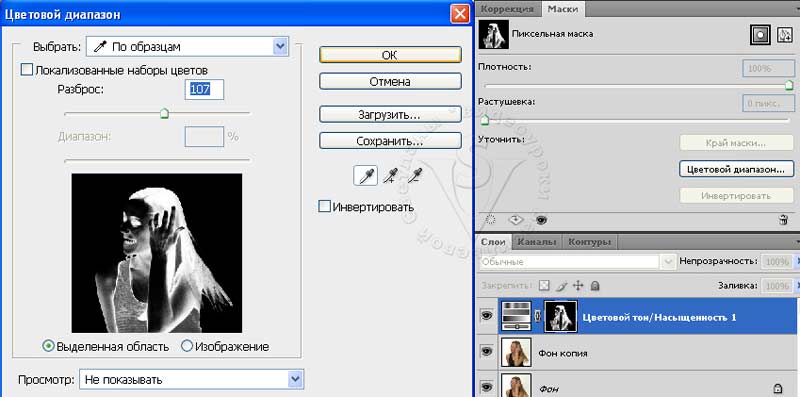
Откройте файл hear.jpg. Создайте копию слоя (Ctrl+J). Щелкните по кнопке New Ajustments layer (Новый корректирующий слой), которая находится в нижней части палитры Lauers (Слои). Выберите Hue/Saturation (Цветовой тон/Насыщенность).
Выделите маску, щелкнув по ее миниатюре в корректирующем слое. Для Photoshop CS4 и CS5 возьмите инструмент Color Range (Цветовой диапазон), который находится в меню Selection (Выделение) или переключитесь на закладку Masks (Маски) и нажмите кнопку Color Range (Цветовой диапазон). Пипеткой выбираем волосы. Нажимаем ОК.
Если вы работаете в Photoshop CS3, то в окошке Color Range (Цветовой диапазон) отметьте галочкой пункт Invert (Инвертировать). Нажмите ОК. Загрузится выделение. Возьмите инструмент Paint Bucket (Заливка / ведерко) и залейте выделение черным цветом. Отмените выделение Ctrl + D.
Далее независимо от версии Photoshop, щелкните по миниатюре маски с зажатой клавишей Alt. Изображение перейдет в режим маски. Выберите кисть черного цвета, с размытыми краями. Закрасьте все, что не является волосами. Уменьшив диаметр кисти, проработайте мелкие детали.
Создать маску для волос вы можете любым другим способом. Мы с вами проходили выделение на основе одного из каналов. Посмотрите, в каком из каналов волосы просматриваются лучше, скопируйте его и доработайте при помощи кисти и инструмента Levels (Уровни). Затем щелкните по миниатюре маски в корректирующем слое Hue/Saturation (Цветовой тон/Насыщенность), чтобы активировать ее. Зайдите в меню Image (Изображение) – ApplyImage (Внешний канал). Выберите слой с копией канала, выберите созданный канал и отметьте галочкой (Инвертировать). Нажмите ОК.
Переключитесь на палитру Adjustments (Коррекция) – Hue/Saturation (Цветовой тон/Насыщенность) или два раза щелкните по миниатюре корректирующего слоя (не маски). Передвиньте ползунок Hue (Цветовой тон) до нужного оттенка. Отрегулируйте насыщенность и яркость. Отметьте галочкой Сolorize (Тонирование). Режим наложения для этого слоя поменяйте на Color (Цветность), а лучше на Soft light (Мягкий свет). В режиме Soft light (Мягкий свет) к цвету добавится контраст. Непрозрачность можно немного уменьшить. Для рыжих волос попробуйте снять галочку c Сolorize (Тонирование) и применить режим наложения Linear Light (Линейный свет).
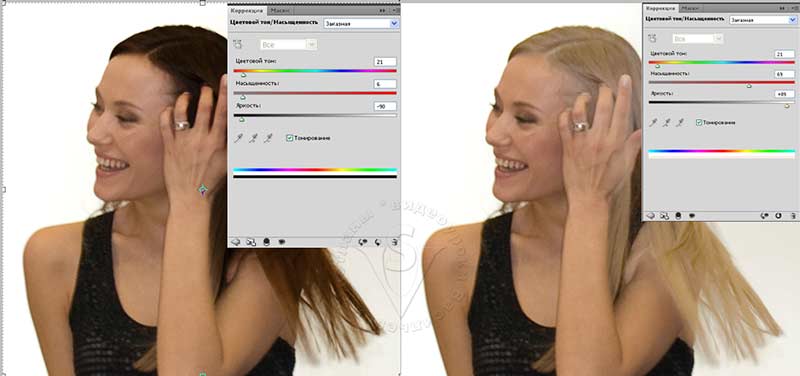
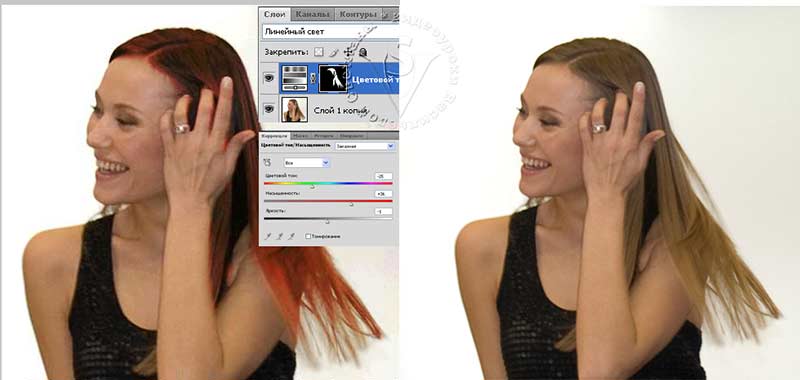
Вопросы:
- При помощи, какой клавиши можно передвигать цвета на цветовой шкале?
- Раздвигая ограничители диапазона редактирования (вертикальные полоски)…
– уменьшается число оттенков, которые будут изменяться.
– увеличивается число оттенков, которые будут изменяться.
– увеличивается область размытости.
– уменьшается область размытости.
– зададим резкую границу выбора цветов для коррекции.
– изменяется диапазон редактируемых цветов без изменения самой области.
– уменьшается область размытости.
– увеличивается область размытости.
Домашнее задание
1. Откройте файл do_.jpg. Измените цвет стены и кресла на синий, не изменяя цвет кожи и волос.
2. Откройте файл eyes.jpg. Поменяйте цвет глаз.
3. Откройте файл hear.jpg. Измените цвет волос модели.
Отзывы и замечания учеников из группы тестирования учебника. Ответы на заданные вопросы добавлены в урок:
Бабенко Юлия: -Спасибо за урок! Трудностей не возникло, появилось желание изменить свой цвет глаз)))))))) Спасибо еще раз. Жду следующего урока)!
Титова Ольга: -С уроком вроде бы справилось, немножко результатов не добилась, может уже внимательности не хватает. Не получилось у меня в первом задании сделать что бы губы не были синие,))) Со вторым оч легко, понравился первый вариант как цвет глаз поменять (оч быстрый), с третьим я немножко не аккуратно выделила область. Светлан урок оч понятен и доходчивый. Жду продолжения.

Снятые вами портреты выглядят скучно и безжизненно? Тогда Корректирующие слои – это именно то, что вам нужно. Мы расскажем, как очень простые неразрушающие изменения и эффекты могут улучшить и преобразить портрет.

Корректирующие слои дают вам возможность исправлять и улучшать изображения различными способами. Вы можете использовать их для осветления и затемнения, превращать цветные изображения в черно-белые, корректировать тона и многое другое.
Как вы можете судить, исходя из названия, эти корректировки располагаются на отдельных слоях в панели Layers (Слои). В отличие от слоев с изображениями, они не содержат фактических пикселей, а воздействуют на все слои, расположенные под ними. Это означает, что они работают независимо от всех остальных элементов, составляющих ваше изображение.
1. Исправляем тона

Открываем наше изображение. Переходим в панель слоев (Window> Layers). Кликаем по кнопке Create Adjustment Layer (Создать Корректирующий Слой) и выбираем пункт Curves (Кривые). Создаем кривую в форме буквы S и устанавливаем Режим наложения слоя (Blend Mode) Luminosity (Свечение).
2. Добавляем виньетку

Создаем любой новый корректирующий слой, мы сделали слой Levels (Уровни), и затем меняем режим наложения на Multiply (Умножение), чтобы затемнить изображение. Нажимаем клавиши Cmd/Ctrl+I, чтобы инвертировать маску слоя в черный цвет и тем самым скрыть эффект. Затем берем инструмент Кисть, устанавливаем белый цвет кисти и закрашиваем углы изображения для создания виньетки.
3. Работаем с глазами

Добавьте еще один корректирующий слой (любой) и установите режим наложения Linear Dodge (Линейный Осветлитель). Зажмите клавиши Cmd/Ctrl+I и затем прорисуйте белой кистью области радужной оболочки глаза. Установите значение непрозрачности (Opacity) на 50%. Добавьте новый корректирующий слой Hue/Saturation (Тон/Насыщенность), установите значение для насыщенности равное 35, затем, удерживая клавишу Alt, перетащите маску для предыдущего слоя на этот слой, что применить эффект к тому же участку фотографии.
4. Улучшаем вид кожи

Создайте еще один слой Hue/Saturation. В появившемся окне настроек слоя кликните по иконке с рукой. Это позволит вам регулировать насыщенность для выбранных участков фотографии. Кликните по коже девушки и уведите руку вправо, чтобы привести значение Reds (Красный) приблизительно к +20.
5. Регулировка яркости цветов

Добавьте новый слой Black and White и измените режим наложения на Luminosity. Теперь вы можете регулировать яркость отдельно взятых цветов, перетаскивая ползунки или используя для этого специальный инструмент с иконкой в виде руки. Я установил следующие значения: Красный 48, Желтый 101, Зеленый 90, Циановый 50, Синий 0, Маджента 0.
6. Добавим холодных оттенков

Создайте слой Color Balance (Цветовой Баланс), чтобы придать изображению холодных оттенков. Для данного изображения необходимы следующие настройки: Midtones (Средние тона), Cyan/Red -17; Shadows (Тени), Cyan/Red -21; Highlights (Света), Yellow/Blue +21. В конце вы можете создать еще один слой с кривыми и снова привести кривую к форме буквы S, чтобы сделать фотографию еще контрастнее.
16 корректирующих слоев в программе Photoshop:
Brightness/Contrast (Яркость/Контраст)
Используется для простых управлений тональностью.
Levels (Уровни)
Перемещая слайдеры, вы воздействуете на яркость теней, средний тонов и светлых областей.
Curves (Кривые)
Перетаскивайте кривую вверх, чтобы сделать изображение светлее или вниз, чтоб сделать наоборот темнее.
Exposure (Экспозиция)
Используйте ползунки для исправления гаммы и экспозиции.
Vibrance (Насыщенность)
Позволяет изменять насыщенность менее интенсивных цветов.
Hue/Saturation (Цветовой тон/Насыщенность)
Изменяет цветовой тон и насыщенность изображения.
Color Balance (Цветовой Баланс)
Воздействует на цвета при помощи трех ползунков.
Black and White (Черно-белый)
Переводит изображение в монохром и регулирует яркость.
Photo Filter (Фото фильтр)
Воспроизводит эффект цветных фото фильтров.
Channel Mixer (Смеситель Каналов)
Используется для преобразования фотографии из цветового режима в полутоновой.
Color Lookup (Поиск Цвета)
Вы можете выбрать готовый пресет с одним из стилей, которые часто используются в киноиндустрии.
Invert (Инвертировать)
Создание негатива снимка.
Posterize (Постреризовать)
Позволяет уменьшить количество уровней и привести фотографию к виду графического плаката.
Threshold (Порог)
Превращает цветное изображение в черно-белое (без градации серого).
Gradient Map (Карта градиента)
Предназначается для наложения градиента на изображение.

Иконка Рука
Некоторые Корректирующие слои оснащены очень полезным инструментом, расположенным в панели настроек слоя и представленным в виде руки. Этот инструмент позволяет применять корректировки только к выбранным вами тонам и цветам. Выбрать область редактирования можно, просто щелкнув по ней левой кнопкой мыши. Эта возможность есть в следующих корректирующих слоях: Curves, Black и White, Hue/Saturation.

Снятые вами портреты выглядят скучно и безжизненно? Тогда Корректирующие слои – это именно то, что вам нужно. Мы расскажем, как очень простые неразрушающие изменения и эффекты могут улучшить и преобразить портрет.

Корректирующие слои дают вам возможность исправлять и улучшать изображения различными способами. Вы можете использовать их для осветления и затемнения, превращать цветные изображения в черно-белые, корректировать тона и многое другое.
Как вы можете судить, исходя из названия, эти корректировки располагаются на отдельных слоях в панели Layers (Слои). В отличие от слоев с изображениями, они не содержат фактических пикселей, а воздействуют на все слои, расположенные под ними. Это означает, что они работают независимо от всех остальных элементов, составляющих ваше изображение.
1. Исправляем тона

Открываем наше изображение. Переходим в панель слоев (Window> Layers). Кликаем по кнопке Create Adjustment Layer (Создать Корректирующий Слой) и выбираем пункт Curves (Кривые). Создаем кривую в форме буквы S и устанавливаем Режим наложения слоя (Blend Mode) Luminosity (Свечение).
2. Добавляем виньетку

Создаем любой новый корректирующий слой, мы сделали слой Levels (Уровни), и затем меняем режим наложения на Multiply (Умножение), чтобы затемнить изображение. Нажимаем клавиши Cmd/Ctrl+I, чтобы инвертировать маску слоя в черный цвет и тем самым скрыть эффект. Затем берем инструмент Кисть, устанавливаем белый цвет кисти и закрашиваем углы изображения для создания виньетки.
3. Работаем с глазами

Добавьте еще один корректирующий слой (любой) и установите режим наложения Linear Dodge (Линейный Осветлитель). Зажмите клавиши Cmd/Ctrl+I и затем прорисуйте белой кистью области радужной оболочки глаза. Установите значение непрозрачности (Opacity) на 50%. Добавьте новый корректирующий слой Hue/Saturation (Тон/Насыщенность), установите значение для насыщенности равное 35, затем, удерживая клавишу Alt, перетащите маску для предыдущего слоя на этот слой, что применить эффект к тому же участку фотографии.
4. Улучшаем вид кожи

Создайте еще один слой Hue/Saturation. В появившемся окне настроек слоя кликните по иконке с рукой. Это позволит вам регулировать насыщенность для выбранных участков фотографии. Кликните по коже девушки и уведите руку вправо, чтобы привести значение Reds (Красный) приблизительно к +20.
5. Регулировка яркости цветов

Добавьте новый слой Black and White и измените режим наложения на Luminosity. Теперь вы можете регулировать яркость отдельно взятых цветов, перетаскивая ползунки или используя для этого специальный инструмент с иконкой в виде руки. Я установил следующие значения: Красный 48, Желтый 101, Зеленый 90, Циановый 50, Синий 0, Маджента 0.
6. Добавим холодных оттенков

Создайте слой Color Balance (Цветовой Баланс), чтобы придать изображению холодных оттенков. Для данного изображения необходимы следующие настройки: Midtones (Средние тона), Cyan/Red -17; Shadows (Тени), Cyan/Red -21; Highlights (Света), Yellow/Blue +21. В конце вы можете создать еще один слой с кривыми и снова привести кривую к форме буквы S, чтобы сделать фотографию еще контрастнее.
16 корректирующих слоев в программе Photoshop:
Brightness/Contrast (Яркость/Контраст)
Используется для простых управлений тональностью.
Levels (Уровни)
Перемещая слайдеры, вы воздействуете на яркость теней, средний тонов и светлых областей.
Curves (Кривые)
Перетаскивайте кривую вверх, чтобы сделать изображение светлее или вниз, чтоб сделать наоборот темнее.
Exposure (Экспозиция)
Используйте ползунки для исправления гаммы и экспозиции.
Vibrance (Насыщенность)
Позволяет изменять насыщенность менее интенсивных цветов.
Hue/Saturation (Цветовой тон/Насыщенность)
Изменяет цветовой тон и насыщенность изображения.
Color Balance (Цветовой Баланс)
Воздействует на цвета при помощи трех ползунков.
Black and White (Черно-белый)
Переводит изображение в монохром и регулирует яркость.
Photo Filter (Фото фильтр)
Воспроизводит эффект цветных фото фильтров.
Channel Mixer (Смеситель Каналов)
Используется для преобразования фотографии из цветового режима в полутоновой.
Color Lookup (Поиск Цвета)
Вы можете выбрать готовый пресет с одним из стилей, которые часто используются в киноиндустрии.
Invert (Инвертировать)
Создание негатива снимка.
Posterize (Постреризовать)
Позволяет уменьшить количество уровней и привести фотографию к виду графического плаката.
Threshold (Порог)
Превращает цветное изображение в черно-белое (без градации серого).
Gradient Map (Карта градиента)
Предназначается для наложения градиента на изображение.

Иконка Рука
Некоторые Корректирующие слои оснащены очень полезным инструментом, расположенным в панели настроек слоя и представленным в виде руки. Этот инструмент позволяет применять корректировки только к выбранным вами тонам и цветам. Выбрать область редактирования можно, просто щелкнув по ней левой кнопкой мыши. Эта возможность есть в следующих корректирующих слоях: Curves, Black и White, Hue/Saturation.
Читайте также:

