Сбой при запуске службы браузер компьютеров из за ошибки служба не ответила на запрос своевременно
Обновлено: 07.07.2024
Если при запуске компьютера с Windows служба не запускается и в журнале событий Windows регистрируются ошибка с кодом 7000, 7009 или 7011.
События ошибок могут отображаться в журнале приложений в следующем формате:
Событие 1:
- Тип события: ошибка.
- Источник события: Диспетчер управления службами.
- Категория события: нет.
- Код события: 7000.
Не удалось запустить службу ServiceName из-за следующей ошибки:
- Служба не ответила на запрос запуска или управления своевременно.
Событие 2:
- Тип события: ошибка.
- Источник события: Диспетчер управления службами.
- Категория события: нет.
- Код события: 7011.
Описание: Тайм-аут (30000 миллисекунд) ожидания ответа транзакции от службы ServiceName.
Событие 3:
- Тип события: ошибка.
- Источник: Service Control Manager.
- Код события: 7009.
- Категория задачи: Нет.
Время ожидания (30000 миллисекунд) истекло при ожидании подключения службы ServiceName.

Диспетчер управления службами ожидает время, указанного в записи ServicesPipeTimeout, перед регистрацией событий 7000, 7011 или 7009.
Для служб, зависящих от службы диспетчера сеансов Windows Trace, может потребоваться более 60 секунд для запуска. Поэтому увеличьте значение ServicesPipeTimeout соответствующим образом, чтобы у всех зависимых служб было достаточно времени для запуска.
Поскольку это операция реестра, с начала необходимо создать резервную копию реестра или создать точку восстановления системы на случай, если процедура пойдет не так.
После того, как вы приняли необходимые меры предосторожности, вы можете действовать следующим образом:
- Нажмите клавишу Windows + R В диалоговом окне «Выполнить» введите regedit и нажмите Enter.
- Найдите следующий раздел реестра:
HKEY_LOCAL_MACHINE\SYSTEM\CurrentControlSet\Control - На правой панели найдите запись ServicesPipeTimeout.
Если запись ServicesPipeTimeout не существует, его необходимо создать. Для этого выполните следующие действия:
- Щелкните меню «Правка» или пустое место на правой панели, затем нажмите «Создать»> «Значение DWORD (32-бита)».
- Введите ServicesPipeTimeout и нажмите клавишу ВВОД.

- Щелкните правой кнопкой мыши ServicesPipeTimeout и выберите «Изменить», чтобы изменить его свойства.
- Выберите переключатель «Десятичное число» в разделе «Система исчисления», затем введите 60000 в поле «Значение». Это значение представляет время в миллисекундах.
- Нажмите ОК.
- Перезагрузите компьютер, чтобы изменения вступили в силу.

Среди причин: отсутствие библиотеки DLL, которая требуется для запуска многих программ, поврежденные системные файлы или компоненты запускаемого приложения, сбой сетевых настроек, нет соответствующих разрешений, в частности, прав администратора и прочее.
Изменение настроек тайм-аута в реестре
Первое, что нужно сделать, это изменить настройки тайм-аута с помощью Редактора реестра. Каждый раз, когда инициируется запрос на запуск службы, активируется таймер, в котором предустановленно временное значение. Если служба не запустилась в течение этого промежутка времени, Windows выбрасывает ошибку 1053.
Для изменения откройте Редактор реестра командой regedit из окна Win +R.
На левой панели перейдите к разделу: HKEY_LOCAL_MACHINE\SYSTEM\CurrentControlSet\Control\
Найдите параметр ServicesPipeTimeout . Если он отсутствует, щелкните правой кнопкой мыши на Control и выберите Создать – Параметр DWORD (32 бита) и присвойте ему указанное имя.
Кликните на него правой кнопкой мыши и выберите «Изменить». В поле Значение наберите 180000 , сохраните изменения на «ОК» и выйдите из редактора.
Если после перезагрузки компьютера не удается запустить службу, поскольку не ответила на запрос, перейдите к следующему шагу.
Проверка системных файлов
При повреждении системных файлов, некоторые компоненты Windows будут функционировать неправильно, что в свою очередь может привести к ошибке 1053. В этом решении используем средство проверки целостности системы, которое выполнит сканирование файловой структуру Windows и сравнит ее с копией, предоставленной в интернете. При обнаружении каких-либо несоответствий, будут загружены рабочие файлы из серверов Майкрософта для замены поврежденных.
В панели системного поиска наберите cmd . При отображении в результатах командной строки, запустите ее с правами администратора.
Запустите в консоли поочередно две команды, подтверждая запуск каждой на Enter:
- sfc /scannow
- DISM /Online /Cleanup-Image /RestoreHealth
После завершения сканирования перезагрузите компьютер. Проверьте, прерывается ли запуск службы ошибкой с кодом 1053.
Переустановка приложения
Если запуск определенного приложения прерывается ошибкой 1053, попробуйте его переустановить. Скорее всего, повреждены или отсутствуют компоненты, которые отвечают за запрос какой-либо службы в Windows.
Перейдите в раздел Программы и компоненты командой appwiz.cpl из диалогового окна Win + R.
В списке найдите приложение, щелкните по нему правой кнопкой мыши и удалите.
После перезагрузки компьютера, загрузите программу из официального источника и выполните установку заново.
Сброс сетевого кэша
Если ошибка происходит при запуске службы, которая использует подключение к интернету, попробуйте сбросить настройки сети. Имейте в виду, что это решение может затронуть сетевые настройки, установленные вручную.
Откройте командную строку от имени администратора с помощью системного поиска.
В консоли выполните следующие команды, подтверждая каждую на Enter:
После перезагрузки компьютера проверьте, что есть доступ в интернет и попробуйте выполнить то действие, которое не удавалось из-за ошибки 1053.
Если продолжаете сталкиваться с ошибкой, попробуйте обновить Windows до последней версии путем установки всех ожидающих обновлений.
Иногда служба не может ответить на запрос при отсутствии у текущей учетной записи пользователя разрешений на папку приложения. В этом случае измените владельца папки и установите над ней полный доступ.
Ошибка службы 1053 обычно возникает, когда возникают проблемы между службой приложения, которую вы хотите остановить или прервать, и файлом Advapi32.dll. Этот DLL файл является частью расширенной библиотеки службы API, которая поддерживает несколько API, содержащих несколько вызовов безопасности и регистрации.
Ошибка 1053 возникает, когда службы, которые используют локальную системную учетную запись для подключения к Windows, не запущены. Поскольку служба поиска Windows не может быть запущена, индексация не работает, а элементы управления параметрами индексации скрыты. Обратите внимание, что по умолчанию служба поиска Windows (WSearch) настроена на автоматический запуск (отложенный запуск).

В чем причина ошибки 1053?
Диспетчер управления службами Microsoft Windows отслеживает состояние (то есть запущен, остановлен, приостановлен, приостановлен, остановлен и т. Д.) Всех установленных служб Windows. По умолчанию диспетчер управления службами ожидает миллисекунды 30,000 (секунды 30) для ответа службы. Однако определенные конфигурации, технические ограничения или проблемы с производительностью могут привести к тому, что службе потребуется более 30 секунд для запуска и отправки отчета диспетчеру управления службами.
Изменение или создание значения DWORD ServicesPipeTimeout может переопределить время ожидания Service Control Manager, давая отделу больше времени для запуска и создания отчета.
Сбросить сетевой кэш и конфигурации
При этом удаляются все пользовательские параметры, которые вы определили вручную.
- Нажмите Windows + R, введите «Командная строка» в диалоговом окне, щелкните приложение правой кнопкой мыши и выберите «Запуск от имени администратора».
- Если вы находитесь в поднятой командной строке, выполняйте следующие команды по одной:
Netsh сброс Winsock
IPCONFIG / обновить
Ноябрьское обновление 2021:
Теперь вы можете предотвратить проблемы с ПК с помощью этого инструмента, например, защитить вас от потери файлов и вредоносных программ. Кроме того, это отличный способ оптимизировать ваш компьютер для достижения максимальной производительности. Программа с легкостью исправляет типичные ошибки, которые могут возникнуть в системах Windows - нет необходимости часами искать и устранять неполадки, если у вас под рукой есть идеальное решение:

- После сброса сети убедитесь, что у вас есть доступ в Интернет, проверив браузер, чтобы убедиться, что проблема решена.
Изменение реестра Windows
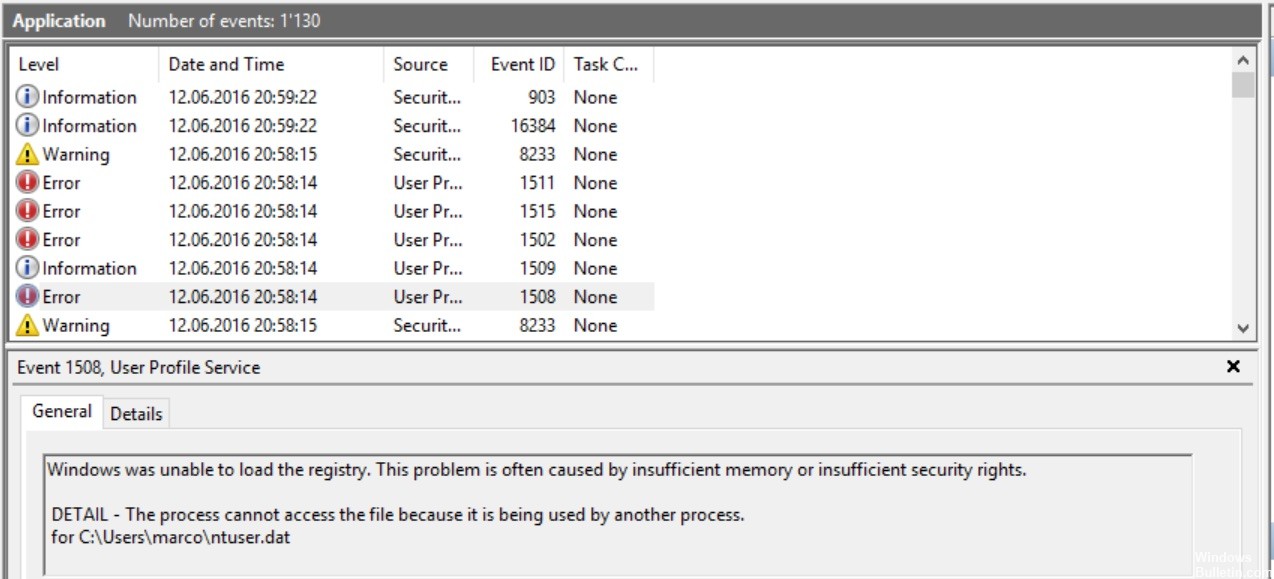
Неправильное использование редактора реестра Windows может привести к сбоям в работе операционной системы. Перед внесением изменений в реестр рекомендуется выполнить полное резервное копирование реестра и рабочей станции.
Проверьте разрешения для папок компонентов лицензии

- Перейдите к C: \ ProgramData \ Autodesk.
- Щелкните правой кнопкой мыши на AdskLicensingService> Свойства> Безопасность.
- Убедитесь, что «Пользователи» и «ЛОКАЛЬНАЯ СЛУЖБА» имеют полные права управления.
- В противном случае нажмите «Изменить…», чтобы добавить оба, затем установите флажок «Полный доступ».
- Повторите шаги 2-3 для папки C: \ Program Files (x86) \ Common Files \ Autodesk Shared.
- Откройте службы Windows (нажмите Пуск> введите services.msc> нажмите ENTER).
- Найдите службу лицензирования Autodesk Desktop, щелкните правой кнопкой мыши, нажмите «Стоп», затем нажмите «Пуск».
- Снова откройте программное обеспечение и проверьте его.
CCNA, веб-разработчик, ПК для устранения неполадок
Я компьютерный энтузиаст и практикующий ИТ-специалист. У меня за плечами многолетний опыт работы в области компьютерного программирования, устранения неисправностей и ремонта оборудования. Я специализируюсь на веб-разработке и дизайне баз данных. У меня также есть сертификат CCNA для проектирования сетей и устранения неполадок.
Решение данной проблемы зависит от многих факторов, и сегодня мы постараемся рассмотреть основные действия по устранению 1053 ошибки.
Служба не ответила на запрос своевременно: что делать?
Прежде всего, рекомендую вам проверить систему надежным антивирусом: многие вирусные программы могут вызвать ошибку 1053.
Итак, вам нужно зайти в «Диспетчер задач Windows»: для этого нажмите комбинацию клавиш «CTRL-ALT-DELETE», зайдите на вкладку «Запустить диспетчер задач» и в открывшемся окне зайдите на вкладку «Службы».

Найдите службу, описанную в ошибке (которая не ответила на запрос) и, кликнув на нее правой кнопкой мыши, выберите «Остановить».

При этом настоятельно рекомендую не отключать системные службы, которые указаны ниже:
Также иногда ошибка происходит из-за сбоев в пакете «net framework. Вам нужно будет удалить или переустановить этот пакет.
Для этого во вкладке «Программы и компоненты», которая находится в «Панели управления», находите пакет и удаляете его.

Если же устранить 1053 ошибку не удалось (или она зависит от службы, которую невозможно отключить), то стоит попробовать восстановить систему.
Читайте еще: Как с помощью Sandbox сделать компьютер максимально безопаснымДля этого заходим в «Панель управления» через меню «Пуск» и переходим на вкладку «Восстановление».

В открывшемся окне нажимаем на «Запуск восстановления системы»


К сожалению, если все вышеприведенные действия не помогли, то вам остается лишь переустановить свою операционную систему. Желательно ставить лицензионную сборку Windows, чтобы в дальнейшем таких проблем не происходило.
Читайте также:

